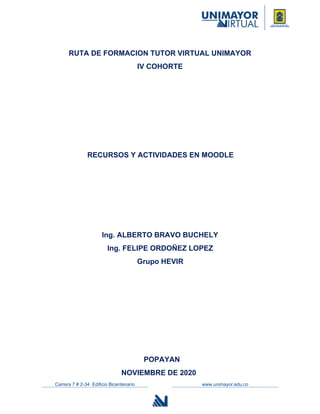
Manual practica final publicacion de contenidos de exe learning en moodle
- 1. Carrera 7 # 2-34 Edificio Bicentenario www.unimayor.edu.co RUTA DE FORMACION TUTOR VIRTUAL UNIMAYOR IV COHORTE RECURSOS Y ACTIVIDADES EN MOODLE Ing. ALBERTO BRAVO BUCHELY Ing. FELIPE ORDOÑEZ LOPEZ Grupo HEVIR POPAYAN NOVIEMBRE DE 2020
- 2. Carrera 7 # 2-34 Edificio Bicentenario www.unimayor.edu.co 1. PLATAFORMA MOODLE El objetivo primordial de una plataforma e-learning como Moodle, es la de permitir la creación y gestión de los espacios de enseñanza y aprendizaje haciendo uso de los servicios de conexión proporcionado por las redes e internet, generando de esta manera una alta interacción entre tutores y estudiantes para fortalecer el proceso de formación. Contribuyendo a lo planteado, Moodle permite gestionar cursos virtuales, fortaleciendo la prestación del servicio educativo ampliando su cobertura y favoreciendo los procesos de formación centrados en el estudiante. Para lo cual cuenta con una comunidad cuyos esfuerzos están encaminados a generar un espacio de interacción que facilite el aprendizaje utilizando una interfaz en la cual el estudiante además de ingresar a la clase interactúa con los contenidos desarrollados por el tutor e interviene en actividades de aprendizaje y evaluación, a través de los cuales permanentemente esta validando los conocimientos adquiridos. Para ubicar en el espacio asignado para la clase, elementos como una introducción, un resumen, unos materiales, unas actividades ya sean de aprendizaje o evaluación se debe disponer de herramientas pedagógicas que faciliten la incorporación de las mismas. Para este caso Moodle cuenta con la opción ACTIVIDADES y RECURSOS utilidad que permite configurar una clase en la plataforma y agregarle los contenidos de acuerdo a los elementos que decida adicionar el tutor y que son necesarios para fortalecer el aprendizaje. .
- 3. Carrera 7 # 2-34 Edificio Bicentenario www.unimayor.edu.co 2. ACTIVIDADES Y RECURSOS EN MOODLE 2.1 Actividades en Moodle Una actividad se relaciona de alguna manera con acciones o tareas que debe desarrollar el estudiante. En la Figura No. 1 se describe cada una de las actividades que proporciona la plataforma Moodle. Fig. No. 1 Actividades proporcionados por la plataforma Moodle. Fuente: Propia A continuación en la Tabla No. 1 se describen algunas de las actividades que presenta la plataforma Moodle, estas actividades pueden cambiar dependiendo de la versión y pluggins instalados. NOMBRE DE LA ACTIVIDAD DESCRICPION ASISTENCIA Permite al tutor mantener un registro en línea de los asistentes. BASE DE DATOS Permite crear, mantener y buscar información
- 4. Carrera 7 # 2-34 Edificio Bicentenario www.unimayor.edu.co almacenado en unos registros. CHAT Permite a los usuarios conectados discusión en tiempo real. CUESTIONARIO Permite al tutorr realizar exámenes los cuales pueden ser calificados automáticamente. ENCUESTA PREDEFINIDA Permite la recolección de datos que proporcionan información de los estudiantes. FORO Permite a los estudiantes tener una comunicación asincrona. GLOSARIO Permite la creación y mantenimiento de definiciones. HERRAMIENTA EXTERNA Permite la interacción con recursos y actividades de enseñanza compatibles con LTI (Learning Tools Interoperability) en otros sitios web PAQUETE SCORM Comprende un conjunto de especificaciones que permiten la producción estándar de contenidos en e- learning para poder crear contenidos reutilizables. TALLER Habilita la evaluación por pares. TAREA Permite al tutor calificar y realizar comentarios sobre los archivos subidos por el estudIante. WIKI Permite la creación de documentos colaborativos, por parte de los estudiantes. Tabla. No. 1 Algunas Actividades proporcionados por la plataforma Moodle Fuente: Propia 2.2 Recursos en Moodle Un recurso es un elemento usado por el tutor para fortalecer el aprendizaje del estudiante, a diferencia de las actividades en Moodle, los recursos no son calificables. Los recursos disponibles en la plataforma Moodle se indican en la Figura No. 2
- 5. Carrera 7 # 2-34 Edificio Bicentenario www.unimayor.edu.co Fig. No. 2 Recursos proporcionados por la Plataforma Moodle. Fuente: Propia A continuación en la Tabla No. 2 se describen los recursos que presenta la plataforma Moodle. NOMBRE DEL RECURSO DESCRICPION ARCHIVO Un archivo puede corresponder a una imagen, un documento word, un archivo de excel, un archivo de sonido, un archivo de video. CARPETA Una carpeta es un recurso que favorece la organización de la información en ella se pueden almacenar archivos y otras carpetas. ETIQUETA Es un recurso que sirve colocar texto, imágenes o videos en la plataforma. También permite la separación de actividades y recursos. LIBRO Es un recurso es una opción que permite tener capítulos para distribuir la información de este recurso. PAGINA Presenta una página navegable que permite al estudiante y al tutor desplazarse por los diferentes
- 6. Carrera 7 # 2-34 Edificio Bicentenario www.unimayor.edu.co recursos que hacen parte de su contenido. PAQUETE DE CONTENIDO IMS Es un tipo de formato de archivo estándar el cual se basa en especificaciones que permiten que dichos contenidos sean reutilizados. URL Facilita publicar información disponible en línea, entre los cuales se encuentran, enlaces a páginas web, documentos, videos e imágenes. Tabla. No. 2 Recursos proporcionados por la Plataforma Moodle Fuente: Propia 3. RECURSOS EXELEARNING PARA SER LLEVADOS A UN LMS Los proyectos de EXE-Learning se archivan con la extensión *.elp desde el cual se pueden hacer posteriores actualizaciones de su contenido. Sin embargo los contenidos desarrollados pueden ser utilizados por otras aplicaciones, para tal fin EXE-Learning permite exportar los contenidos desarrollados en diferentes formatos algunos de los cuales facilitan la visualizacion desde plataformas LMS como Moodle. Algunos también pueden ser visualizados desde un PC o un portátil. Estos formatos se enuncian a continuación: Sitio web Página html única EPUB3 Scorm IMS La figura No 3 indica los formatos en los cuales se puede exportar un contenido en EXE-Learning.
- 7. Carrera 7 # 2-34 Edificio Bicentenario www.unimayor.edu.co Figura No. 3 Formatos de exportación en EXE-Learning. Fuente Propia De los formatos mencionados en este documento se trabajará la exportación como Sito web (Página Web), Scorm e IMS. 3.1 Exportar como IMS Para exportar en formato IMS se realiza la acción indicada en la interfaz de la figura No. 4. Figura No. 4 Exportar contenido en formato IMS. Fuente: Propia
- 8. Carrera 7 # 2-34 Edificio Bicentenario www.unimayor.edu.co Estando en la interfaz de la Figura No. 4 en la cual se ha seleccionado la opción archivo-exportar-IMS se procede hacer clic tal como lo indica la flecha de color rojo. Esta acción conduce a la interfaz presentada en la figura No. 5. Figura No. 5 Exportar contenido en formato IMS al escritorio. Fuente: Propia Estando en la interfaz de la figura No. 5 se da clic en el recuadro marcado en color rojo de la parte superior izquierda de esta interfaz en el cual se señala el escritorio como sitio de exportación, después de esta acción se le debe dar un nombre con el cual el contenido será exportado, el cual se debe colocar en el espacio indicado por la flecha de color rojo. Finalmente se debe dar clic en guardar tal como se observa en el recuadro de color rojo parte inferior derecha de la interfaz, 3.2 Exportaciones SCORM Para exportar en formato SCORM se realiza la acción indicada en la interfaz de la Figura No. 6.
- 9. Carrera 7 # 2-34 Edificio Bicentenario www.unimayor.edu.co Figura No. 6 Exportar contenido en formato SCORM. Fuente: Propia Estando en la interfaz de la Figura No. 6 en la cual se ha seleccionado la opción archivo-exportar-SCORM se procede hacer clic tal como lo indica la flecha de color rojo. Esta acción conduce a la interfaz presentada en la figura No. 7. Figura No. 7 Exportar contenido en formato SCORM al escritorio. Fuente: Propia
- 10. Carrera 7 # 2-34 Edificio Bicentenario www.unimayor.edu.co Estando en la interfaz de la figura No. 7 se da clic en el recuadro marcado en color rojo de la parte superior izquierda de esta interfaz en el cual se señala el escritorio como sitio de exportación, después de esta acción se le debe dar un nombre con el cual el contenido será exportado, este nombre se debe colocar en el espacio indicado por la flecha de color rojo. Finalmente se debe dar clic en guardar tal como se observa en el recuadro de color rojo parte inferior derecha de la interfaz con lo cual el recurso queda exportado. 3.3 Sitio WEB Para realizar la exportación de un contenido exelearning como sitio web se procede como se indica en la interfaz de la figura No. 8. Figura No. 8 Exportar contenido Sitio Web. Fuente: Propia Estando en la interfaz de la figura No. 8 al hacer clic en la opción indicada como sitio web, se obtiene la interfaz presentada en la figura No. 9.
- 11. Carrera 7 # 2-34 Edificio Bicentenario www.unimayor.edu.co Figura No. 9 Exportar contenido Sitio Web. Fuente: Propia En la interfaz de la figura No. 9 se selecciona primero escritorio y luego se hace clic en la opción crear carpeta. Como resultado de estas acciones se tiene la interfaz presentada en la figura No. 10.
- 12. Carrera 7 # 2-34 Edificio Bicentenario www.unimayor.edu.co Figura No. 10 Nombre de la carpeta en la cual se almacena el contenido. Fuente: Propia Estando en la interfaz de la figura No. 10 en el recuadro de color rojo se coloca el nombre de la carpeta que contendrá el contenido exportado, después de lo cual se hace clic en aceptar tal como se indica con la flecha de color rojo. Como resultado de estas acciones se obtiene la interfaz presentada en la figura No. 11. Figura No. 11 Validando la exportación del contenido. Fuente: Propia
- 13. Carrera 7 # 2-34 Edificio Bicentenario www.unimayor.edu.co Estando en la interfaz de la figura No. 11 se da clic en aceptar el cual se indica con la flecha de color rojo. Realizadas esta acción el contenido se exporta al escritorio del computador con el nombre que se le haya dado. Esto puede ser visualizado en la interfaz presentada en la figura No 12. Figura No. 12 Contenido exportado al escritorio. Fuente: Propia Al hacer doble clic sobre esta carpeta encontramos la carpeta Ejemplo2 la cual al abrirla con doble clic se encuentra la interfaz presentada en la figura No. 13.
- 14. Carrera 7 # 2-34 Edificio Bicentenario www.unimayor.edu.co Figura No. 13 Seleccionando el archivo index.html para abrir el contenido. Fuente: Propia En la interfaz No 13 se encuentra el icono index.html y haciendo doble clic sobre esta se presenta la interfaz de la figura No. 14, en la cual se puede interactuar con el contenido desarrollado. Figura No. 14 Contenido desarrollado. Fuente: Propia
- 15. Carrera 7 # 2-34 Edificio Bicentenario www.unimayor.edu.co NOTA: Los contenidos desarrollados en EXE-Learning y exportados en formato IMS o SCORM requieren de un LMS como Moodle para poder ser vistos, en el caso de los contenidos exportados en Sitio Web no se requiere de un LMS, buscando el archivo Index.html en la carpeta generada una vez se haya hecho la exportación y haciendo clic sobre él se podrá visualizar el contenido sobre un navegador web.
- 16. Carrera 7 # 2-34 Edificio Bicentenario www.unimayor.edu.co 4. RECURSOS EXELEARNING EXPORTADOS A UN LMS Para subir un contenido generado con EXE-Learning a Moodle se puede hacer como recurso o Actividad, tal como lo indica la figura 15. Figura No. 15 Contenidos para subir a Moodle. Fuente: Propia 4.1 Subir a un LMS un contenido IMS Para subir un recurso IMS generado por la herramienta de exelearning se procede como se indica a continuación. Paso 1: Activo modo edición Para subir un contenido en formato IMS se procede a activar el modo edición tal como lo indica la interfaz de la Figura No. 16
- 17. Carrera 7 # 2-34 Edificio Bicentenario www.unimayor.edu.co Figura No. 16 Activar el modo edición. Fuente: Propia Paso 2: Seleccionar un Recurso Estando en modo edición seleccionamos la selección recurso proporcionado por la plataforma. Para ello se selecciona la opción recurso indica con el recuadro de color rojo, se selecciona la opción paquete de contenido IMS y se da clic en aceptar tal como se indica en el recuadro de color rojo de la parte inferior. Este procedimiento se señala en la interfaz de la Figura No. 17.
- 18. Carrera 7 # 2-34 Edificio Bicentenario www.unimayor.edu.co Figura No. 17 Subir un recurso IMS a Moodle. Fuente: Propia Como un resultado de las accione señaladas en figura No. 17 se obtiene la interfaz presentada en la figura 18. Figura No. 18 Colocar un nombre al recurso IMS. Fuente: Propia Estando en la interfaz de la figura No 18 se debe colocar obligatoriamente un nombre al contenido IMS que se quiere subir a la plataforma, este debe hacerse en el recuadro de color rojo, también si lo desea puede hacer una descripción, lo
- 19. Carrera 7 # 2-34 Edificio Bicentenario www.unimayor.edu.co cual no es obligatorio. Una vez realizada estas acciones se desplaza verticalmente con la flecha lateral de color rojo, para obtener la interfaz presentada en la figura No. 19. Figura No. 19 Activar la opción selección de un archivo. Fuente: Propia Estando en la interfaz de la figura No. 19 se procede a la activación de la opción selección de un archivo, para lo cual se hace clic en el icono señalado con el recuadro de color rojo. Como resultado de esta acción se obtiene la interfaz de la figura No. 20. Paso 3: Subir un Recurso desde el computador A partir de la interfaz presentada en la figura No 20 se realiza el proceso de subir el recurso desde donde se tenga almacenado.
- 20. Carrera 7 # 2-34 Edificio Bicentenario www.unimayor.edu.co Figura No. 21 Selección de un contenido IMS desde el computador. Fuente: Propia Estando en la interfaz presentada por la figura No. 21 se deben llenar los campos que en ella aparecen. Después de lo cual se procede a seleccionar un archivo desde el computador en el cual se tiene almacenado el recurso. Como resultado de las acciones especificadas en la interfaz de la figura No. 21 y de haber seleccionado un archivo desde el computador, se observa la interfaz presentada en la figura No. 22.
- 21. Carrera 7 # 2-34 Edificio Bicentenario www.unimayor.edu.co Figura No. 22 Subir un contenido IMS desde el computador. Fuente: Propia La interfaz indica el nombre del contenido que se va a subir el cual aparece un recuadro de color rojo, para finalmente hacer clic subir este archivo indicado con la flecha de color rojo. Como resultado de estas acciones se obtiene la interfaz presentada en la figura No. 23. Figura No. 23 Contenido IMS desde el computador. Fuente: Propia
- 22. Carrera 7 # 2-34 Edificio Bicentenario www.unimayor.edu.co En la interfaz de la figura No 23 se observa en un recuadro de color rojo en el cual se verifica el nombre del contenido que ha sido subido. Finalmente se deben guardar los cambios para lo cual se clic en el icono Guardar cambios tal como se indica con la flecha de color rojo. Paso 4: Visualización del contenido subido a la clase Terminado el Paso 3, se desactiva el modo edición y al volver al curso ya se puede ver el recurso IMS que se va a compartir con los estudiantes, el cual se señala con el recuadro de color rojo. Figura No. 24 Visualización del contenido en la clase Moodle. Fuente: Propia
- 23. Carrera 7 # 2-34 Edificio Bicentenario www.unimayor.edu.co 4.2 Subir a un LMS un contenido SCORM Paso 1: Activar modo edición Para subir un contenido SCORM generado por la herramienta de EXE-Learning a Moodle se procede como se indica a continuación.. Paso 2: Seleccionar una actividad Estando en modo edición en la opción agregar una actividad o un recurso se selecciona la actividad SCORM dicho proceso se indica en la figura No. 25. Figura No. 25 Selección de la actividad Scorm. Fuente: Propia En la interfaz de la figura No. 25 se selecciona la actividad Paquete SCORM, posteriormente se hace clic en aceptar tal como lo indica el recuadro de color rojo. Al realizar esta acción se obtiene la interfaz presentada en la figura No. 26.
- 24. Carrera 7 # 2-34 Edificio Bicentenario www.unimayor.edu.co Figura No. 26 Nombre para la actividad SCORM. Fuente: Propia Estando en la interfaz de la figura No 26 se debe colocar obligatoriamente un nombre al contenido SCORM que se quiere subir a la plataforma, este debe hacerse en el recuadro de color rojo, también si se desea puede hacer una descripción, lo cual no es obligatorio. Una vez realizada estas acciones se desplaza verticalmente con la flecha lateral de color rojo, para obtener la interfaz presentada en la figura No. 27
- 25. Carrera 7 # 2-34 Edificio Bicentenario www.unimayor.edu.co Paso 3: Subir el contenido SCORM desde el computador A partir de la interfaz presentada en la figura No 27 se realiza el proceso de subir el un contenido SCORM desde donde se tenga almacenado. Figura No. 27 Selección de un contenido IMS desde el computador. Fuente: Propia Desde la interfaz presentada en la figura No. 27 se hace clic en el recuadro de color rojo de la parte superior izquierda. Al realizar dicha acción se ilustra la interfaz presentada en la figura No. 28.
- 26. Carrera 7 # 2-34 Edificio Bicentenario www.unimayor.edu.co Figura No. 28 Selección de un contenido Scorm desde el computador. Fuente: Propia Estando en la interfaz presentada por la figura No. 28 se deben llenar los campos que en ella aparecen. Después de lo cual se procede a seleccionar un archivo desde el computador en el cual se tiene almacenado el recurso. Como resultado de las acciones especificadas en la interfaz de la figura No. 28 y de haber seleccionado un archivo desde el computador, se observa la interfaz presentada en la figura No. 29.
- 27. Carrera 7 # 2-34 Edificio Bicentenario www.unimayor.edu.co Figura No.29 Selección de un contenido Scorm desde el computador. Fuente: Propia En la Figura 29 se indica el nombre del contenido que se va a subir el cual aparece en el recuadro de color rojo, para finalmente hacer clic en subir este archivo indicado con la flecha de color rojo. Como resultado de estas acciones se obtiene la interfaz presentada en la figura No. 30 Figura No. 30 Contenido Scorm desde el computador. Fuente: Propia
- 28. Carrera 7 # 2-34 Edificio Bicentenario www.unimayor.edu.co En la interfaz de la figura No. 30 se observa en el recuadro de color rojo, en el cual se visualiza el contenido en formato SCORM, finalmente se realiza un desplazamiento vertical con la flecha de color rojo se despliegan las opciones presentadas en la figura No. 31. Figura No. 31 Otras funcionalidades que se deben configurar. Fuente: Propia En la figura No 31 se observan varios elementos apariencia, disponibilidad, calificación, gestión de intentos, ajustes al módulo, restricciones de acceso, finalización de la actividad, marcas y competencias. De los elementos mencionados solo se trabajará lo relacionado con apariencia, disponibilidad, calificación que son los aspectos que se enmarcaron en un recuadro de color rojo de la figura 32. .
- 29. Carrera 7 # 2-34 Edificio Bicentenario www.unimayor.edu.co Figura No. 32 Configuración para apariencia, disponibilidad y calificación. Fuente: Propia En la interfaz de la figura No 32 se indica: Apariencia se indica con un recuadro de color rojo señalado con el número 1. En ella se va a trabajar la opción mostrar paquete, el cual permitirá visualizar dos alternativas denominadas ventana actual y Abrir objeto de aprendizaje en una ventana nueva. Por lo tanto se podrá escoger entre ver el contenido del recurso en la misma ventana de la clase o si se abre una ventana nueva para su visualización. La segunda opción permite la visualizacion del recurso en la pantalla completa del computador. Disponibilidad es una opción que en este caso se indica con el número 2, lo cual significa que el contenido estará disponible para los estudiantes el tiempo que el tutor estime necesario.
- 30. Carrera 7 # 2-34 Edificio Bicentenario www.unimayor.edu.co Calificación es una opción marcada con el numero 3, en este caso en el recuadro se indica que el único aspecto a cambiar aquí es la calificación máxima que corresponde en nuestro caso a 5. Realizadas las configuraciones definidas anteriormente, se debe desplazar con la flecha de color rojo al final de esta página para guardar los cambios. Este proceso se indica en la figura No. 33. Figura No. 33 Guardar los cambios. Fuente: Propia Estando en la interfaz de la figura No. 33 se procede a guardar los cambios tal como se indica con la flecha de color rojo. Paso 4: Visualizacion del contenido SCORM en la plataforma Después de realizados los pasos anteriores se vuelve, se desactiva el modo edición y ya se podrá visualizar el contenido por los estudiantes. Esto se ilustra en la figura No. 34.
- 31. Carrera 7 # 2-34 Edificio Bicentenario www.unimayor.edu.co Figura No. 34 Contenido disponible para los estudiantes. Fuente: Propia
- 32. Carrera 7 # 2-34 Edificio Bicentenario www.unimayor.edu.co BIBLIOGRAFIA Miranda, A, (2019). Practicas abiertas, Comunidad de Habilidades y Aprendizaje con Tecnología y Investigación Psicoeducativa ambos de la Facultad de Estudios Superiores Iztacala Universidad Nacional Autónoma de México Recuperado el 8 de junio de 2017 de: https://chat.iztacala.unam.mx/sites/chat.iztacala.unam.mx/files/2020- 02/exeLearningEdusol.pdf. CNICE. Uso de estándares aplicados a TIC en educación Recuperado de: http://ares.cnice.mec.es/ informes/16/index.htm. Violini; L., Sanz, C.V. (2016) Herramientas de Autor para la creación de Objetos de Aprendizaje. Estado del arte, XXII Congreso Argentino de Ciencias de la Computación (CACIC 2016)
