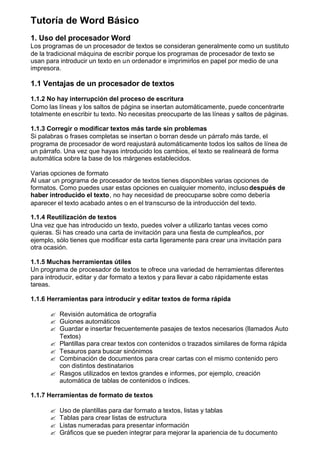
Word tutoría- Atajos de teclados
- 1. Tutoría de Word Básico 1. Uso del procesador Word Los programas de un procesador de textos se consideran generalmente como un sustituto de la tradicional máquina de escribir porque los programas de procesador de texto se usan para introducir un texto en un ordenador e imprimirlos en papel por medio de una impresora. 1.1 Ventajas de un procesador de textos 1.1.2 No hay interrupción del proceso de escritura Como las líneas y los saltos de página se insertan automáticamente, puede concentrarte totalmente en escribir tu texto. No necesitas preocuparte de las líneas y saltos de páginas. 1.1.3 Corregir o modificar textos más tarde sin problemas Si palabras o frases completas se insertan o borran desde un párrafo más tarde, el programa de procesador de word reajustará automáticamente todos los saltos de línea de un párrafo. Una vez que hayas introducido los cambios, el texto se realineará de forma automática sobre la base de los márgenes establecidos. Varias opciones de formato Al usar un programa de procesador de textos tienes disponibles varias opciones de formatos. Como puedes usar estas opciones en cualquier momento, incluso después de haber introducido el texto, no hay necesidad de preocuparse sobre como debería aparecer el texto acabado antes o en el transcurso de la introducción del texto. 1.1.4 Reutilización de textos Una vez que has introducido un texto, puedes volver a utilizarlo tantas veces como quieras. Si has creado una carta de invitación para una fiesta de cumpleaños, por ejemplo, sólo tienes que modificar esta carta ligeramente para crear una invitación para otra ocasión. 1.1.5 Muchas herramientas útiles Un programa de procesador de textos te ofrece una variedad de herramientas diferentes para introducir, editar y dar formato a textos y para llevar a cabo rápidamente estas tareas. 1.1.6 Herramientas para introducir y editar textos de forma rápida ? Revisión automática de ortografía ? Guiones automáticos ? Guardar e insertar frecuentemente pasajes de textos necesarios (llamados Auto Textos) ? Plantillas para crear textos con contenidos o trazados similares de forma rápida ? Tesauros para buscar sinónimos ? Combinación de documentos para crear cartas con el mismo contenido pero con distintos destinatarios ? Rasgos utilizados en textos grandes e informes, por ejemplo, creación automática de tablas de contenidos o índices. 1.1.7 Herramientas de formato de textos ? Uso de plantillas para dar formato a textos, listas y tablas ? Tablas para crear listas de estructura ? Listas numeradas para presentar información ? Gráficos que se pueden integrar para mejorar la apariencia de tu documento
- 2. ? Impresión de columnas para crear textos similares a los textos de los periódicos. 2. ¿Qué son plantillas de documentos? Ventajas de las plantillas de documentos Las plantillas de documentos pueden ser útiles por dos aspectos: Primero, son documentos básicos que se pueden usar para crear documentos nuevos. Por ejemplo, las plantillas de documentos pueden contener textos fijos tales como encabezados y pies de páginas o logos de empresas y también perfiles, campos y Auto Textos. Segundo, las plantillas de documentos le permitirán adaptar Word a los requerimientos específicos de trabajo . Esto puede conseguirse cambiando las barras de herramientas, los menús o los ajustes del teclado. Siempre que crees o edites un documento, tendrás disponible las opciones de usuario adecuadas de la respectiva plantilla de documento. Las plantillas de documento se crean y editan exactamente como documentos normales. La extensión del nombre del archivo es: .dot para plantilla de documento. Las plantillas de documentos pueden contener los siguientes elementos: ? Textos ? Trazados ? Auto Textos ? Formatos de páginas ? Barra de herramientas ? Ajustes de menú ? Ajustes de teclado ? Macros Crear un documento o una plantilla Todo documento de Word se basa en una plantilla de documento. Incluso si no activas expresamente una plantilla, los ajustes de una plantilla de documento se usarán automáticamente, por ejemplo, la plantilla de documento normal .dot. In principio, no es posible abrir y editar una plantilla de documento directamente desde el explorador de Windows porque la aplicación de la carpeta de datos está oculta. 3. Breve visión de las teclas abreviadas que se usan frecuentemente * NB: Para ajustar la ventana de Ayuda de forma que se complete el tamaño de la pantalla presiona ALT + BARRA ESPACIADORA y luego X. Presionar ALT + BARRA ESPACIADORA y luego W para restaurar el tamaño y posición previa. Si quieres imprimir este tema, presiona CTRL + P. (Abreviatura) Tecla Propósito CTRL + SHIFT + BARRA Crear un espacio sin salto ESPACIADORA CTRL + GUIÓN Crear a guión sin salto CTRL + SHIFT + F Aplicar formato negrita CTRL + SHIFT + K Aplicar formato cursiva CTRL + SHIFT + U Aplicar un subrayado CTRL + SHIFT + < Disminución del tamaño de la fuente CTRL + SHIFT + > Aumento del tamaño de la fuente * Nota del traductor: Las teclas de abreviatura como se indica abajo se refieren a los ajustes del teclado alemán.
- 3. CTRL + Q Quitar formato de párrafo CTRL + SPACE BAR Quitar formato de carácter CTRL + C Copiar texto u objeto seleccionado CTRL + X Cortar texto u objeto seleccionado CTRL + V Insertar texto u objeto CTRL + Z Deshacer la última acción CTRL + Y Repetir la última acción 3.1 Teclas de función NB: Para ajustar la ventana de ayuda de forma que se complete el tamaño de la pantalla presionar ALT + BARRA ESPACIADORA y luego X. Presiona ALT + BARRA ESPACIADORA y luego W para restaurar el tamaño y la posición anterior. Si quieres imprimir este tema, presiona CTRL + P. ¿Qué abreviaturas tienen que ver con las teclas de función que quieres usar? Tecla de función SHIFT + Tecla de función CTRL + Tecla de función CTRL + SHIFT + Tecla de función ALT + Tecla de función ALT + SHIFT + Tecla de función CTRL + ALT + Tecla de función Teclas de función Tecla Finalidad F1 Consigue ayuda o el asistente de Office F2 Mueve el texto o gráficos F3 Inserta un Auto Texto (después de que Word ha mostrado la entrada) F4 Repite la última acción F5 Comando Ir a (Editar del menú) F6 Va al siguiente panel F7 Comando de Ortografía (Herramientas del menú) F8 Extiende una selección F9 Actualiza los campos seleccionados F10 Activa la barra del menú F11 Va al siguiente campo F12 Comando Guardar como (Archivo del menú) 3.2 SHIFT + Tecla de función Abreviatura Finalidad SHIFT + F1 Ayuda de contexto o revela el formato SHIFT + F2 Copiar texto SHIFT + F3 Cambiar la mayúscula de las letras SHIFT + F4 Repetir la acción Encontrar o Ir a SHIFT + F5 Mover a una revisión anterior SHIFT + F6 Ir al panel anterior SHIFT + F7 Comando Tesauros (Idioma submenu en el menú
- 4. Herramientas) SHIFT + F8 Retroceder una selección SHIFT + F9 Conexión entre el código de campo y su resultado SHIFT + F10 Mostrar el menú de contexto SHIFT + F11 Ir al campo anterior SHIFT + F12 Comando Guardar(Archivo menú) 3.3. CTRL + Tecla de función Abreviatura Finalidad CTRL + F2 Comando Impresión previa (Archivo menú) CTRL + F3 Corta hacia los puntos CTRL + F4 Cierra la ventana CTRL + F5 Restaura el tamaño del documento CTRL + F6 Va a la siguiente ventana CTRL + F7 Comando Mover (Control menú) CTRL + F8 Comando Tamaño (documento control menú) CTRL + F9 Inserta un campo vacío CTRL + F10 Maximizar la ventana del documento CTRL + F11 Cierra un campo CTRL + F12 Comando Abrir (Archivo menú) 3.4 CTRL + SHIFT + Tecla de función Abreviatura Propósito CTRL + SHIFT + F3 Inserta los contenidos de los puntos CTRL + SHIFT + F5 Edita una marca de libro CTRL + SHIFT + F6 Va a la ventana anterior CTRL + SHIFT + F7 Actualiza información relacionado en un documento con formato Word CTRL + SHIFT + F8 Extiende una selección o bloque(presiona teclas de flechas en un caso posterior) CTRL + SHIFT + F9 Desconecta un campo CTRL + SHIFT + F10 Activa la regla CTRL + SHIFT + F11 Abre un campo CTRL + SHIFT + F12 Comando Imprimir (Archivo menú) 3.5 ALT + Tecla de función Abreviatura Propósito ALT + F1 Ir al campo siguiente ALT + F3 Crea una entrada de un Auto Texto ALT + F4 Salir de Word ALT + F5 Restaura el tamaño de la ventana del programa ALT + F7 Encuentra el siguiente error de ortografía o gramática. Activa Revisión ortográfica mientras escribes (Selecciona Herramientas/Opciones/Ortografía y Gramática). ALT + F8 Ejecutar una Macro ALT + F9 Conexión entre todos los códigos de campo y sus resultados ALT + F10 Maximizar la ventana del programa
- 5. ALT + F11 Mostrar código Visual Basic 3.6 ALT + SHIFT + Tecla de función Abreviatura Finalidad ALT + SHIFT + F1 Ir al campo anterior ALT + SHIFT + F2 Comando Guardar (Archivo menú) ALT + SHIFT + F9 Ejecuta IR AL BOTÓN o MACROBOTON desde el campo que muestra los resultados ALT + SHIFT + F11 Muestra el código de estudio de Microsoft Visual 3.7 CTRL + ALT + Tecla de función Abreviatura Finalidad CTRL + ALT + F1 Muestra el sistema de información Microsoft CTRL + ALT + F2 Comando Abrir (Archivo menú) Inserta una entrada de Auto Texto 1. Mueve el cursor en el documento a la posición en la que quieres introducir el Auto Texto. 2. En el menú Insertar, señala Auto Texto. Para ver una lista de todas las entradas de Auto Texto disponibles, presiona SHIFT mientras señalas AutoText. 3. Si el submenu contiene una lista de estilos de párrafos, tales como Normal o Saludo, señala el estilo que está unido a la entrada de Auto Texto. 4. Haz click en el nombre de la entrada de Auto Texto que quieres. Consejos ? Puedes utilizar una abreviatura para insertar una entrada de Auto Texto de forma más rápida: Primero, abre Auto completar: En tu documento, escribe los primeros caracteres del nombre de entrada del Auto Texto. Cuando Word sugiere completar la entrada de Auto Texto, presiona ENTER o F3 para aceptar la entrada. Para rechazar la entrada de Auto Texto, continua escribiendo. ? Si has activado el reconocimiento de lengua automática, las entradas listadas en el submenu Auto Texto y aquellas de la barra de herramientas Auto Texto estarán en el mismo idioma que el texto de la sección en la que se encuentra situado el cursor. Si por ejemplo, introduces un texto en francés en una versión inglesa de Word, todas las entradas de Auto Texto se mostraran en el listado del submenu y y en la barra de herramientas e n francés mientras que las entradas del Auto Texto se mostrarán en inglés. Para insertar entradas de Auto Texto en el idioma del texto que has tecleado, tienes que usar o bien el submenu Auto Texto o bien la barra de herramientas Auto Texto. Si quieres insertar entradas de Auto Texto correspondientes al idioma de la versión de Word que estás usando, tienes que usar el tabulador de Auto Texto. Por favor sé consciente de que, similar al Auto Texto, está el idioma de la versión de Word que estás usando y no e l idioma que tu has tecleado. Lo que aparecerá
- 6. utilizando el cuadro de diálogo Opciones de Campo será el Auto Texto que incluyas (Selecciona Insertar/Campo/Opciones). 4. Usar Auto Textos 4.1 Uso rápido de Auto Textos Agiliza tu escritura usando Auto Textos Los Auto Textos son pasajes o gráficos que se guardan junto con su fuente y formato de párrafo, con un nombre abreviado. Cuando quieras insertar un texto guardado como un Auto Texto, sólo necesitas escribir la abreviatura y ésta será reemplazada por un Auto Texto. Este rasgo nos ayuda a introducir un texto de forma más rápida y eficiente. La creación de Auto Texto es un rasgo a valorar, en particular para pasajes de texto que se necesitan con frecuencia, tales como la empresa o nombres de productos, términos generales y condiciones o gráficos tales como el logo de la empresa o su propia firma. El Word estándar te facilita muchos Auto Textos.
