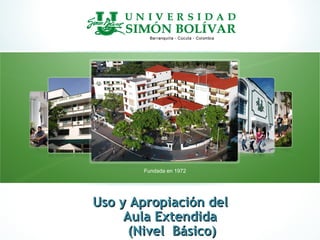
Presentacion uso y apropiación de moodle (nivel básico)
- 1. Fundada en 1972 Uso y Apropiación del Aula Extendida (Nivel Básico)
- 2. Uso y Apropiación del Aula Extendida TEMÁTICA • Qué es el Aula Extendida ? • Características y Funcionalidades de Moodle • Cómo se accede al Aula Extendida ? • La navegación en Moodle. • Editar perfil. • Configuración del curso. • Estructura de un curso. • Agregar recursos y actividades.
- 3. Qué es el Aula Extendida ? • Es un espacio de comunicación e interacción educativa que permite al docente complementar su practica pedagógica, social y cultural fuera del aula de clase. • Su arquitectura y herramientas, son apropiadas para: – La planeación educativa, – El desarrollo de actividades mediadas por TIC. – El diseño e implementación de cursos de e-learning. – Para complementar el desarrollo de actividades independientes, el aprendizaje autónomo y colaborativo.
- 4. Origen • En el 2002, Martin Dougiamas desarrollo su tesis doctoral explorando las posibilidades que ofrece el internet, desde el punto de vista del constructivismo y construccionismo social en el proceso de enseñanza -aprendizaje. A partir de este trabajo de investigación creó una plataforma de enseñanza virtual hecha con software libre y la llamó Moodle. • Moodle (Module Object-Oriented Dynamic Learning Enviroment), que puede traducirse al castellano como “Entorno de Aprendizaje Dinámico, Modular y Orientado a Objetos”.
- 5. Características de Moodle • Desarrollador: Martin Dougiamas y Equipo de desarrollo de Moodle • Última versión: 2.0.1+ (2011). UNISIMON: 1.9.2 • S.O: Multiplataforma • Género: Sistema de Administración de Cursos (LMS) • Licencia: GNU/GPL • Idioma: Varios incluido el español • Sitio web: http://www.moodle.org • Apoyo a Moodle en Español: http://moodle.org/course/view.php?id=11
- 6. Antecedentes • En el año 2005, se instaló y configuró moodle en la Universidad Simón Bolívar, desde entonces es conocida como Aula Extendida. • A partir del año 2006 hasta la fecha se han realizado cursos de informática, ofimática y uso del aula extendida en su nivel básico encaminados a generar una cultura para la utilización del aula Extendida. • En el 2009 se dio el proceso de análisis del uso y apropiación del aula extendida con sentido pedagógico y didáctico.
- 7. Objetivos GENERAL Ofrecer un espacio de comunicación e interacción que permitan al docente complementar su practica pedagógica, social y cultural fuera del aula de clase. ESPECIFICOS • Propiciar el desarrollo de competencias en el manejo de TIC para transformar e innovar la practica educativa. • Facilitar el desarrollo de actividades educativas mediadas por TIC a través de sus recursos y herramientas. • Posibilitar la flexibilidad, planeación y organización del micro currículo con el enfoque pedagógico socio-critico y sus didácticas. • Estimular y fortalecer el aprendizaje autónomo y colaborativo fuera del aula de clase. • Facilitar el trabajo independiente. • Propiciar el desarrollo de actividades independientes.
- 8. Recursos y Actividades de Moodle ACTIVIDADES RECURSOS •Chat •Etiqueta. •Consulta •Página de texto. •Cuestionarios •Página web. •Diarios •Enlace a un archivo o una web. •Encuestas •Directorio de archivos. •Foros •Glosarios •Lecciones •Talleres •Tareas
- 9. Estructura del Curso - Propuesta • I PARTE: Título de la asignatura – Bienvenida • II PARTE: INFORMACIÓN GENERAL • Guía de la asignatura (Programa analítico) • Cronograma de actividades • Cartelera de Anuncios • Buzón de sugerencias • Foro Académico • Glosario
- 10. Estructura del Curso - Propuesta III PARTE: Unidades Temáticas o de Aprendizaje •Objetivos •Temas •Materiales de estudio (adjuntar archivos, enlace a sitios web o documentos de las bases de datos) •Actividades •Evaluación •Referencias (bibliografía y cibergrafía)
- 11. Estructura del Curso - Estándares • Pantalla inicial de un curso vacío Espacio para la bienvenida del curso Espacio para la unidad 1
- 12. Estructura del Curso - Estándares • TITULO DE LA UNIDAD: El espacio del titulo de cada unidad debe ser ingresado en el espacio de ‘Nombre de sección’
- 13. Estructura del Curso - Estándares • TITULOS SECUNDARIOS: En el cuadro Resumen o Descripción(para etiquetas, foros, tareas, chats, etc.) podremos escribir el contenido de las unidades. Luego, para asignar los títulos secundarios, debemos dar clic en el cuadro de estilos (marcado en naranja) y escoger la opción ‘encabezado 6’
- 14. Estructura del Curso - Estándares • DIVISIONES: En el cuadro Resumen o Descripción(para etiquetas, foros, tareas, chats, etc.) podremos escribir el contenido de las unidades. Luego, para asignar las divisiones del contenido, debemos dar clic en el cuadro de estilos (marcado en naranja) y escoger la opción ‘encabezado 5’
- 15. Estructura del Curso - Propuesta En el formulario no se observarán cambios, solo se colocaran los estilos en negrita. Al finalizar de escribir, damos clic en el botón ‘Guardar Cambios’.
- 16. Estructura del Curso - Propuesta • I PARTE: Título de la asignatura (Titulo principal) – Bienvenida (Con Titulo Secundario – Encabezado 6) II PARTE: INFORMACIÓN GENERAL (Con división – Encabezado 5) •Guía de la asignatura (Programa analítico) •Cronograma de actividades •Cartelera de Anuncios •Buzón de sugerencias •Foro Académico •Glosario
- 17. Estructura del Curso - Propuesta • III PARTE: Unidades Temáticas o de Aprendizaje (Titulo principal) • Objetivos (Con Titulo Secundario – Encabezado 6) • Temas (Con Titulo Secundario – Encabezado 6) • Materiales de estudio (adjuntar archivos, enlace a sitios web o documentos – de las bases de datos) (Con división – Encabezado 5) • Actividades (Con división – Encabezado 5) • Evaluación (Con división – Encabezado 5) • Referencias (bibliografía y cibergrafía) – (Con división – Encabezado 5)
- 18. Estructura del Curso - Propuesta Este es el resultado final, luego de configurar los estilos para cada texto. Titulo principal Titulo secundario División
- 19. Estructura del Curso - Propuesta
- 20. Pasos para acceder al Aula Extendida. 1. Seleccionar y abrir un navegador de internet. 2. Abrir la página web del Aula Extendida. 3. Ingresar al Aula Extendida. 4. Localizar su curso o modulo.
- 21. PASO No. 1. Seleccionar un navegador de internet Seleccionar y abrir un navegador de internet, tales como: Internet Explorer Mozilla Firefox Apple Safari Google Chrome Es recomendable tener listo, dos(2) o mas motores disponibles.
- 22. Paso 2: Cómo acceder al Aula Extendida ? PREGRADO: http://www.unisimonbolivar.edu.co/moodle POSGRADO: http://www.unisimonbolivar.edu.co/plataforma
- 23. PASO No. 3. Ingresar al Aula Extendida Para ingresar es necesario que tenga un nombre de usuario y una contraseña. Si NO tiene asignado un nombre de usuario y contraseña continúe con la opción A . Si tiene asignado un nombre de usuario y contraseña siga la opción B . B A
- 24. Perfiles • Un perfil se compone por la descripción de la información básica que se desee compartir con los estudiantes. Este espacio debe ser utilizado para agregar los conocimientos y capacidades que el docente posee para dictar sus asignaturas. Además, este espacio permite realizar un acercamiento hacia los estudiantes, al compartir información adicional que rompa la barrera tecnológica.
- 25. Perfiles • Un perfil bien configurado permitirá a los estudiantes conocer mas de usted, su trabajo como docente y servirá como herramienta de comunicación.
- 27. Configuración del Curso Paso No. 1. Escriba el nombre del curso, asignatura o modulo en la casilla que “Nombre completo”. (Ver la siguiente diapositiva). Paso No.2. En la casilla “Nombre corto”, escriba el código de la asignatura o módulo agregando la información del docente que escribió entre paréntesis. Por ejemplo : 201546 - (T. Silva). Paso No. 3. En la “Número ID del curso” solo debe escribir el nombre de la asignatura. Paso No. 4. En la lista “Formato” seleccione el formato temas. Paso No.5. Los docentes deben especificar en la casilla “Número de semanas o temas” el número de unidades temáticas que tiene el curso. Paso No. 6. Actualice la fecha de inicio del curso Paso No. 7. Asigne una contraseña genérica de acceso al curso en la casilla “contraseña de acceso” que aparece en la parte inferior de la pantalla. Por último, haga clic en el botón “Guardar cambios”.
- 28. Configuración del Curso Al momento de actualizar y agregar un nuevo curso , módulo o asignatura debe asegurarse cumplir con el siguiente estándar: •Los nombres de los curso, asignaturas o módulos deben escribirse con mayúscula inicial • Se debe identificar al docente con su nombre y apellido. •Identificar los grupos que tiene asignado el docente. •Por ejemplo : •Fisioterapia y Contexto ( V. Silva) C1 •Cátedra Bolivariana (T. Caballero) A1 y B1 NOTA: Los nombre de las asignaturas de Ciencias Básicas deben seguir el siguiente estándar hasta que el proceso de creación de cursos sea automatizado: •Por ejemplo : •Enfermería- 1S- Fisioterapia y Contexto ( V. Silva) C1 •Sistemas- 3S- Cátedra Bolivariana (T. Caballero) A1 y B1
- 29. Activar la edición del Aula Extendida Para manejar los elementos del aula, es necesario activar la edición, para poder agregar/editar/eliminar.
- 30. Activar la edición del Aula Extendida
- 31. Botones de Edición Botón Mover: Permite mover Botón Mover: Permite mover entre zonas dentro del aula. entre zonas dentro del aula. Botón Sangría: Permite dar oo Botón Sangría: Permite dar quitar sangría aalos quitar sangría los elementos. elementos. Botón Editar: Cambiar la Botón Editar: Cambiar la información del elemento. información del elemento. Botón Ocultar/Mostrar: Botón Ocultar/Mostrar: Permite mover entre zonas Permite mover entre zonas dentro del aula. dentro del aula. Botón Grupos: Permite Botón Grupos: Permite mover entre zonas dentro mover entre zonas dentro del aula. del aula. Botón Editar: Permite agregar ooeditar la Botón Editar: Permite agregar editar la información de la semana oounidad. información de la semana unidad. Botón Mostrar sólo la semana: Muestra solo la semana Botón Mostrar sólo la semana: Muestra solo la semana seleccionada en pantalla. seleccionada en pantalla. Botón marcar el tema como actual: Asigna un color para Botón marcar el tema como actual: Asigna un color para señalar el tema oosemana actual. señalar el tema semana actual. Ocultar/mostrar: Oculta oomuestra el cuadro del tema oola Ocultar/mostrar: Oculta muestra el cuadro del tema la semana. semana.
- 32. Etiquetas • Las etiquetas son una herramienta de organización de la información. • Usted tendrá la capacidad de agregar múltiples etiquetas para dar mayor fluidez y al contenido y establecer una estrategia visual para los contenidos de su curso
- 33. Creación y Configuración de una Etiqueta • PASO No. 1 Activar edición: Para crear una etiqueta, es necesario activar el modo de edición. • PASO No. 2 Agregar la etiqueta: Ubicar el bloque temático que le interesa, listar la caja desplegable de recursos, ubicar y seleccionar el recurso “Añadir una etiqueta”. Automáticamente se cargará la página de configuración de la nueva etiqueta.
- 34. Creación y Configuración de una etiqueta • PASO No. 3 Información de la Etiqueta Texto de la Etiqueta: Debe contener información relevante para los estudiantes, que categorice los contenidos y permita su identificación, de forma ágil y sencilla.
- 35. Enlaces Moodle • Los enlaces nos permitirán anexar archivos o paginas web al curso. • Este será el primer paso para compartir contenidos con los estudiantes. Deben recordar que para colocar archivos, es importante tener en cuenta los derechos de autor y las posibilidades de reproducción del mismo.
- 36. Creación y Configuración de un Enlace • PASO No. 1 Activar edición: Para crear un enlace, es necesario activar el modo de edición. • PASO No. 2 Agregar un enlace: Ubicar el bloque temático que le interesa, listar la caja desplegable de recursos, ubicar y seleccionar el recurso “Enlazar un archivo o una web”. Automáticamente se cargará la página de configuración del nuevo enlace.
- 37. Creación y Configuración de un enlace • PASO No. 3 Información del Enlace Nombre: El texto que visualizará el sistema para el enlace. Será lo primero que los estudiantes verán en pantalla. Resumen: Información relevante para el estudiante con respecto al enlace. Debe contener la importancia del contenido para el tema. Enlazar un archivo o una web: Funciona como el adjuntar de un correo electrónico(para archivos) y para paginas web, debe escribirse la información del enlace. Ventana: Configura la opción para que el archivo se abra sobre la misma ventana o sobre una nueva ventana.
- 38. Tareas Moodle • Las tareas nos permitirán programar actividades para los estudiantes, de tal forma que ellos puedan realizar de forma asincrónica diferentes trabajos fuera del aula y adjuntar la información respectiva y que usted pueda descargar la misma, relacionada por estudiante.
- 39. Creación y Configuración de una Tarea • PASO No. 1 Activar edición: Para crear una tarea, es necesario activar el modo de edición. • PASO No. 2 Agregar la tarea: Ubicar el bloque temático que le interesa, listar la caja desplegable de actividades , ubicar y seleccionar la actividad “Tarea”. Automáticamente se cargará la página de configuración del nuevo foro.
- 40. Creación y Configuración de una Tarea • PASO No. 3 Configuración de la tarea. Nombre de la tarea: El titulo de la actividad. Permitirá a los estudiantes ubicar dentro del área de contenido que deben realizar. Este nombre debe ser único. Descripción: Es un texto descriptivo de la temática de la tarea, especificando que debe realizar el estudiante y cuales son los resultados a entregar. Calificación: Define el rango de calificación. Disponible: Define desde cuando estará disponible la tarea. Fecha de Entrega: Define la fecha limite para la entrega de la actividad. Subir un archivo: Define las condiciones para los archivos adjuntos que los estudiantes enviaran al docente a través de la plataforma.
- 41. Tipo de Tarea Hay varios tipos diferentes de tareas entre los que elegir: • Actividad fuera de línea: Ésta es útil cuando la tarea se realiza fuera de la plataforma. Los estudiantes pueden ver una descripción de la tarea, pero no pueden subir archivos. No obstante, los profesores pueden calificar a todos los estudiantes y los estudiantes recibirán notificaciones de sus calificaciones. • Subir un único archivo: Este tipo de tarea permite a todos los estudiantes subir un archivo de cualquier tipo. Éste podría ser un documento realizado con un procesador de textos, o una imagen, un sitio web comprimido o algo que se les ha pedido que envíen. Los profesores pueden calificar online las tareas remitidas de este modo. • Tarea de texto en línea: Permite al alumno editar texto mediante las herramientas de edición habituales. Los profesores pueden calificar e incluir comentarios. • Subida avanzada de archivos: Este tipo de tarea permite a todos los estudiantes subir la cantidad de archivos especificados previamente por el profesor hasta el máximo de 20 archivos. Es muy conveniente ya que permite la flexibilidad de envío de múltiples documentos realizados en diversos formatos.
- 42. Documentos de Moodle •Documentación de Moodle Manual del profesor En castellano: Moodle versión 1.8 Manual de consulta para el profesorado - Jesús Baños Sancho (16.5MB) Manual del Profesor de Moodle - Enrique Castro (PDF, 5.4MB) Manual del Profesor de Moodle 1.5 - Jesús Martín (PDF, 5.2MB) Enlaces de interés Aprender Moodle - Roberto Álvarez Sindín 2008 Videos de demostración de Moodle. Universitat Rovira i Virgili (Tarragona) Videos de Moodle Videos tutoriales sobre Moodle - Paul Treadwell
- 43. !! GRACIAS !!