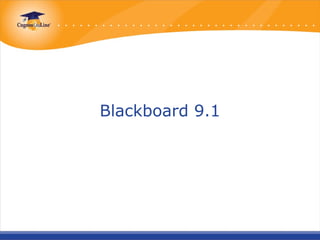
Presentación blackboard9.1
- 2. Blackboard 9.1 Objetivos Al finalizar esta capacitación estará en capacidad de: •Identificar las principales partes y funcionesde la interfaz de Blackboard, perfil Tutor. •Diferenciar las más importantes funciones que tiene el perfil tutor en Blackboard. •Crear contenidos en Blackboard adjuntando archivos de diferente formato. •Crear una evaluación con diferentes tipos de preguntas. •Identificar las principales funciones que ofrece al tutor el Centro de Calificaciones.
- 3. • En 2007 más de 1.2 millones de colombianos transformaron su método de aprendizaje, de presencial a virtual, utilizando la tecnología de Blackboard. • Esto convirtió al SENA en uno de los mayores proveedores de aprendizaje en línea, del mundo.
- 4. Blackboard 9.1 ¿Qué es Blackboard? Es una plataforma tecnológica que le permitirá construir, alimentar, administrar y hacer seguimiento de contenidos destinados a formación virtual/virtual presencial (e-learning), en un entorno que le facilitará el aprendizaje colaborativo. Blackboard facilita el diseño de sesiones de aprendizaje virtual y la incorporación del material a utilizar en ellas.
- 5. Funcionalidades • Módulo de Contenidos: Herramienta donde se organizan los materiales didácticos del curso. • Herramientas de Comunicación: Foro, Correo interno y Chat. • Herramientas de Evaluación: Exámenes, Trabajos y Autoevaluación. • Herramientas de Seguimiento y Gestión de Alumnos.
- 6. Blackboard 9.1 Beneficios A través de un ambiente de aprendizaje virtual, autónomo y colaborativo, Blackboard le permite: •Estructurar aprendizaje centrado en el estudiante. •Integrar múltiples recursos de aprendizaje. •Evaluar y obtener resultados de manera sistematizada, respecto el desempeño académico de los estudiantes. •Acceder y trabajar en la plataforma en cualquier momento y desde cualquier lugar.
- 7. Blackboard 9.1 Características Gracias a las características de Blackboard, usted puede transformar su experiencia educativa: •Estructurar contenidos de aprendizaje de alta calidad, utilizando gran cantidad de herramientas basadas en la web. •Desarrollar caminos de aprendizaje personalizados, para individuos y grupos. •Evaluar el trabajo de los estudiantes, a partir de un amplia gama de opciones. •Facilitar la participación de los estudiantes, su comunicación y colaboración, de manera sincrónica y asincrónica. •Permitir a las instituciones acceder al contenido educativo en diferentes idiomas, según sea su necesidad.
- 8. Blackboard 9.1 Aspectos a tener en cuenta • Los administradores tienen la capacidad de desactivar ciertas herramientas dentro de la aplicación. Si encuentra herramientas a las que no puede acceder, es porque están inhabilitadas (puede contactar al administrador del sistema). • Los nombres de los elementos de Blackboard pueden ser diferentes de los que figuran en su curso.
- 9. Blackboard 9.1 Entorno de Blackboard Marco de encabezado: Imágenes y botones que pueden ser personalizados por el administrador del sistema. Entre los botones, acceso a la página principal de la institución, Ayuda y Cerrar sesión. Marco de contenido: Aquí se despliega la información cuando se hace clic en alguna ficha. También, existen otros vínculos que permiten al usuario acceder a páginas que contienen funciones y contenidos específicos.
- 10. Blackboard 9.1 Menú del curso Aquí aparecerán los enlaces que utilizarán los estudiantes, para acceder a los contenidos y herramientas dispuestas por el tutor en cada curso. Panel de control. Los docentes y administradores encontrarán aquí las opciones para administrar el curso. Los profesores pueden administrar por sí mismos las herramientas y contenidos relacionados con los cursos, dependiendo de las facultades otorgadas por el administrador..
- 11. Blackboard 9.1 Área de contenidos • Anuncios • Módulos • Carpetas • Elementos…
- 13. Módulo de aprendizaje • Los módulos de aprendizaje se utilizan para empaquetar y presentar contenido, así como para organizar los materiales de un curso en un índice. • En un módulo de aprendizaje se pueden incluir todo tipo de contenidos como elementos, actividades y pruebas. • Los módulos de aprendizaje se pueden ver de manera secuencial o libre.
- 14. Plan de estudios • Un plan de estudios es el esquema de un curso. Puede contener información sobre el curso, los objetivos del curso, información de contacto del profesor, asignaciones, etc.
- 15. Programa analítico o Plan de lección Puede contener información como: •Programa, facultad, nombre del módulo, núcleo de formación, número de créditos, horas de tutoría, horas de trabajo autónomo •Justificación •Competencias •Mapa del módulo •Metodología •Descripción de unidades •Metodología de evaluación •Bibliografía
- 16. ADMINISTRACIÓN DE CONTENIDOS Pasos para crear un módulo de aprendizaje 1. Acceder a un área de contenido, plan de lección o carpeta. 2. Asegúrese de que el modo de edición esté activado. 3. Coloque el cursor sobre Crear contenido en la barra de acción para tener acceso a la lista desplegable. 4. Seleccione Módulo de aprendizaje. 5. En la página Crear módulo de aprendizaje, escriba el Nombre. También puede escribir, de manera opcional, instrucciones o una descripción en el cuadro Texto. Utilice las funciones del editor de texto para dar formato al texto. 6. En Disponibilidad, seleccione la opción Sí para que el contenido esté disponible para los usuarios. 7. Utilice los campos de fecha y hora Mostrar desde y Mostrar hasta para limitar la disponibilidad. Seleccione las casillas de verificación Mostrar desde y Mostrar hasta para activar la selección de fecha y hora. 15.Seleccione Sí para Forzar la visualización secuencial del módulo de aprendizaje. 17.Seleccione Sí para que el módulo de aprendizaje se abra en una ventana nueva. 10. Seleccione Sí para realizar el Seguimiento del número de vistas. 11. Seleccione Sí para Mostrar índice a los usuarios. 12. Seleccione el tipo de Visualización de la jerarquía en la lista desplegable. 13. Haga clic en Enviar.
- 17. • Usuarios y grupos • Personalización • Paquetes y utilidades
- 18. ADMINISTRACIÓN DE CONTENIDOS • ¿CÓMO CREAR CARPETAS?
- 19. ADMINISTRACIÓN DE CONTENIDOS Pasos para crear una carpeta 1. Abra un área de contenido. 2. El modo de edición está activado. 3. Coloque el cursor sobre Crear contenido. 4. Haga clic en Carpeta de contenido. 5. Introduzca información y opciones de la carpeta. 6. Haga clic en Enviar.
- 20. ADMINISTRACIÓN DE CONTENIDOS • ¿CÓMO CREAR ELEMENTOS?
- 21. ADMINISTRACIÓN DE CONTENIDOS Pasos para crear un elemento 1. Abra un área de curso, como, por ejemplo, un área de contenido, módulo de aprendizaje, plan de lección o carpeta. 2. Asegúrese de que el modo de edición está activado. 3. En la barra de acción, coloque el cursor sobre Crear contenido para acceder a la lista desplegable. 4. Seleccione Elemento desde la columna Crear. 5. En la página Crear elemento escriba el Nombre del elemento y, de forma opcional, seleccione un color para el nombre. Asegúrese de seleccionar un color que tenga suficiente contraste en comparación con el color de fondo de la página para que se pueda leer con facilidad. 6. Escriba instrucciones o una descripción en el cuadro de Texto. Dé formato al texto con las funciones del editor de texto en caso necesario. 7. Determine las Opciones. 8. Haga clic en Enviar.
- 22. ADMINISTRACIÓN DE CONTENIDOS ¿Cómo añadir contenidos a un elemento?
- 23. ADMINISTRACIÓN DE CONTENIDOS Pasos para añadir contenido a un elemento • Abra el elemento desplegando el menú contextual. • Haga clic en Editar. • Se abrirá una ventana que le permitirá incluir información textual, así como archivos, hipervínculos, imágenes, audios y videos entre otras. • Una vez haya introduzca la información necesaria, haga clic en Enviar.
- 24. ADMINISTRACIÓN DE CONTENIDOS Cómo añadir contenidos en un área de contenido
- 25. Pasos para añadir contenido a un área de contenido Usted puede agregar contenidos dentro y fuera de un módulo de aprendizaje, dentro y fuera de una carpeta, y fuera de un elemento, entre otros. 1. Desde una carpeta de un curso, haga clic en Crear contenido. 2. Seleccione el tipo de archivo multimedia que desea añadir. 3. Busque el archivo en su equipo, en archivos de curso o en herramientas combinadas. 4. Establezca las opciones. Cada tipo de archivo tendrá unas opciones específicas para reproducir ese tipo de contenido. Los archivos multimedia tienen las mismas opciones para los permisos y el seguimiento que el resto de elementos de contenido. 5. Previsualice el contenido y haga clic en Enviar cuando termine.
- 26. ADMINISTRACIÓN DE CONTENIDOS ¿Cómo añadir un elemento de Herramienta combinada?
- 27. ADMINISTRACIÓN DE CONTENIDOS Pasos para crear un elemento de herramienta combinada • Desplácese hasta un área de contenido del curso. • Seleccione Foto de Flickr, Presentación de SlideShare o Vídeo de Youtube de la lista desplegable de Build Content. • Buscar contenidos. • Haga clic en Vista preliminar para examinar los elementos. • Haga clic en Seleccionar para el elemento apropiado. • Cambie el nombre del elemento. Éste es un campo obligatorio. • Introduzca una descripción de la herramienta combinada. • Establezca las Opciones de la herramienta combinada. • Adjunte los elementos de contenido adicional a la herramienta combinada haciendo clic en Examinar mi equipo o Examinar archivos del curso. • Haga clic en Enviar. También se pueden añadir Herramientas combinadas desde el Editor de texto.
- 28. HERRAMIENTAS DEL CURSO Anuncios Blogs Calendario del curso Herramientas de colaboración Tablero de discusión Contactos Diarios Elluminate Live! Mensaje de correo-e Glosario Mensajes Entre otros: Tareas, Wiki
- 30. HERRAMIENTAS DEL CURSO Pasos para crear Anuncios Los anuncios aparecerán en el orden de publicación; el anuncio más reciente aparecerá primero. 1. En el Panel de control, en Herramientas del curso, haga clic en Anuncios. 2. En la barra de acción, haga clic en Crear anuncio. 3. Introduzca un tema y un mensaje. 4. Determine las opciones. 5. Existe una opción de crear un enlace a un área, herramienta o elemento del curso. 6. Haga clic en Enviar. Al añadir un anuncio, se puede enviar el Anuncio como un correo electrónico a los alumnos del curso, para que los alumnos reciban el anuncio aunque no inicien sesión en el curso.
- 31. HERRAMIENTAS DEL CURSO ¿Cómo crear Blogs?
- 32. HERRAMIENTAS DEL CURSO ¿Cómo crear Blogs? Elementos de los blogs Entradas Comentarios Tipos de blogs Blogs del curso Blogs individuales Blogs del grupo
- 33. HERRAMIENTAS DEL CURSO Pasos para crear un Blog • Acceda al curso. • Asegúrese de que el modo de edición está activado. • Expanda, en el Panel de control la sección Herramientas del curso. • Seleccione Blogs. • En la página de lista Blogs, haga clic en Crear blog en la barra de acción. • Determine las opciones. • Haga clic en Enviar.
- 35. HERRAMIENTAS DEL CURSO Pasos crear o editar un evento de Calendario del curso • Haga clic en la opción Calendario del curso en el área Herramientas del curso del panel de control. • Haga clic en la opción Crear evento de curso en la página Calendario. • Introduzca un nombre de evento. • Introduzca una descripción de evento. El número máximo de caracteres es 4.000. • Determine las opciones. • Haga clic en Enviar.
- 36. HERRAMIENTAS DEL CURSO Herramientas de colaboración – sesiones de colaboración Desde Sesiones de colaboración, se pueden crear y editar sesiones de Aula virtual o Chat. Todas las sesiones de colaboración, pueden ser grabadas y desde esta página se puede acceder a ellas, incluso las que ya se han realizado y están registradas, y también a las que están programadas para el futuro.
- 37. HERRAMIENTAS DEL CURSO Herramientas de colaboración Aula virtual Desde el aula virtual los usuarios pueden hacer preguntas, dibujar en la pizarra y participar en sesiones privadas. Puede ser grabada.
- 38. HERRAMIENTAS DEL CURSO Herramientas de colaboración Chat Hace parte del aula virtual, aunque también se puede ingresar a él de manera independiente.
- 39. HERRAMIENTAS DEL CURSO Tablero de discusión (Foro)
- 40. HERRAMIENTAS DEL CURSO Tablero de discusión (Foro) Para crear un foro: 1. Abra un curso. 2. Haga clic en el enlace del tablero de discusiones del menú del curso o seleccione Tablero de discusión de la sección Herramientas del curso del Panel de control y seleccione el curso que corresponda. 3. Haga clic en Crear foro. Para Editar un foro: 10.Localice el foro que desea editar y haga clic en el enlace de acción para tener acceso al menú contextual. 2. Seleccione Editar. Se abrirá la página Editar foro.
- 41. HERRAMIENTAS DEL CURSO Contactos Pasos para crear un contacto: •Haga clic en la opción Contactos en el área Herramientas del curso del Panel de control. 2. Haga clic en Crear contacto. O Para editar un perfil, haga clic en Editar en el menú contextual
- 43. HERRAMIENTAS DEL CURSO Elluminate ¡Live!
- 44. HERRAMIENTAS DEL CURSO Elluminate ¡Live!
- 45. HERRAMIENTAS DEL CURSO Glosario Para abrir la página Añadir término al glosario siga estos pasos: •Haga clic en Herramientas del curso en el Panel de control. 2. Haga clic en Glosario. 3. El modo de edición está activado. 4. Haga clic en Crear término.
- 46. Anuncios Blogs Calendario del curso Herramientas de colaboración Tablero de discusión Contactos Diarios Elluminate Live! Mensaje de correo-e Glosario Mensajes • Entre otros: Tareas, Wiki
- 47. Content Collection • La colección de contenidos es un banco donde quedan guardados todos los archivos incorporados en los contenidos de un curso. • Cada archivo que se adjunte o todos aquellos que sean marcados como objetos reutilizables quedan en el Content Collection.
- 48. Content Collection • ¡Importante! Si se modifica un archivo del Content Collection, esto afectará los contenidos del curso enlazados a dicho archivo. • A través del Panel de control, el docente puede ingresar al Content Collection del curso que está visualizando, de todos los cursos que dicta, de todas las organizaciones a las que pertenece o de todos los cursos de la institución.
- 49. Content Collection • También es posible cargar archivos y zips directamente en el Content Collection.
- 50. EVALUACIONES • Blackboard ofrece de 21 tipos de preguntas diferentes. • Los objetos calificables generan automáticamente columnas en el Centro de Calificaciones.
- 51. ¿Cómo crear pruebas / sondeos o conjuntos en el sistema? • Existen dos formas: Desde el Panel de control Desde la barra herramientas superior
- 52. EVALUACIÓN ¿Cómo crear pruebas / sondeos o conjuntos en el sistema? Panel de control/Herramientas del curso / Pruebas sondeos o conjuntos
- 53. EVALUACIÓN Cómo crear/añadir pruebas en un área de contenido 1. Desplácese hasta un área de contenido del curso. 2. Coloque el cursor sobre la lista desplegable Crear evaluación y seleccione Prueba o Sondeo. 3. Seleccione una prueba o sondeo de la lista Añadir prueba o Añadir sondeo. 4. Haga clic en Enviar. Aparecerá la página Opciones de la prueba.
- 54. EVALUACIÓN • OPCIONES DE LA PRUEBA En esta página se puede establecer: Disponibilidad Número de intentos Aplicar finalización Temporizador Fechas de disponibilidad
- 55. EVALUACIÓN Tipos de preguntas para sondeos y pruebas Copa de pruebas Correspondencia Dos opciones excluyentes Escala de opinión / Likert Fórmula calculada Numeración calculada Ordenación Redacción Respuesta de archivo Varias opciones Zona activa
- 56. EVALUACIÓN ¿Cómo exportar una evaluación? Desplegar el menú contextual de la evaluación y elegir la opción deseada.
- 57. EVALUACIÓN ¿Cómo importar un conjunto, sondeo o prueba(*)? • Haga clic en Pruebas, sondeos y conjuntos en Herramientas del curso. 2. Haga clic en Pruebas, Sondeos o Conjuntos. • Haga clic en Importar. • Para buscar el archivo adecuado, haga clic en Examinar mi equipo o Examinar archivos del curso. 5. Haga clic en Enviar. *Conjuntos, sondeos y pruebas se exportan desde Blackboard Learn y se importan como paquetes zip.
- 58. EVALUACIÓN ¿Cómo crear un conjunto* de preguntas? • Haga clic en Pruebas, sondeos y conjuntos en las herramientas del curso. • Haga clic en Conjuntos. • Haga clic en Desarrollar conjunto *Los conjuntos son bancos de preguntas. No se pueden presentar a los usuarios, a menos que se incluyan en una prueba.
- 59. EVALUACIÓN ¿Cómo utilizar un conjunto en un área de contenido? 1. Cree o acceda a la prueba. • En la página de lienzo de la prueba, coloque el cursor sobre Reutilizar pregunta. • Seleccione Creación de conjunto de preguntas. • En la página Creación de conjunto de preguntas, busque preguntas con los Criterios de exploración. 5. Seleccionar las preguntas que se incluirán en la prueba. Seleccione la casilla de verificación de la fila del encabezado para seleccionar todas las preguntas. 6. Revise las preguntas seleccionadas. 7. Haga clic en Enviar.
- 60. ¿Cómo agregar actividades? Se crean igual que cualquier otra prueba. Sin embargo, el docente debe adjuntar un archivo con el contenido de la actividad para que los estudiantes completen, editen o desarrollen. •Pueden ser en cualquier formato digital. •Pueden cargarse desde una unidad local (PC, USB), o desde el Content Collection. •En el campo Nombre de enlace a archivo se debe ingresar el nombre del archivo. •Al eliminar archivos de un área de contenido, no se borran del Content Collection.
- 61. Actividades de grupo e individuales • Las actividades pueden ser asignadas individualmente o a grupos. • Si un usuario forma parte de varios grupos a los que se les ha asignado la actividad, se registrará un intento de ese usuario cada vez que uno de sus grupos envíe la actividad. • ¿Página Detalles de calificación?
- 62. Centro de calificaciones ¿Qué es el centro de Calificaciones? Centro de calificaciones / Centro de Calificaciones completo.
- 63. Centro de calificaciones ¿Qué es una columna? • Una columna se genera automáticamente cuando se crea un elemento en el contenido del curso, que sea calificable. • Puede ser una prueba, una actividad, un sondeo o un blog. • También es posible crear columnas manualmente, para incluir notas que no correspondan a elementos en el contenido del curso: una nota por puntualidad en entrega de trabajos o participación, por ejemplo.
- 64. Centro de calificaciones ¿Qué es una columna calculada? • Una columna calculada consolida un conjunto de notas de columnas simples, para presentar una nota definitiva respecto a ese grupo de columnas. • Existen cuatro tipos de columnas calculadas. • No se genera automáticamente, es necesario crearla.
- 65. Centro de calificaciones ¿Cómo ordenar las columnas? Existen varias posibilidades, entre ellas: c. Organizarlas a través del botón Ordenar columnas por. d. Ingresar en la barra de acción del Centro de calificaciones, hacer clic en “Administrar”, y después en “Organización de la columna”, donde encontrará posibilidades más avanzadas.
- 66. Centro de calificaciones ¿Cómo ordenar las columnas? • En Organización de columna podrá organizarlas directamente en cada uno de los periodos de calificación, categorías y aquellas columnas que no estén asignadas a ningún ítem. • De igual forma podrá pasar las columnas que no estén asignadas a un ítem, a una categoría o a un periodo de calificación. asociar a estos.
- 67. Centro de calificaciones Períodos de calificación: ¿para qué sirven? • Ordenar las columnas del Centro de calificaciones en secciones, en función de la fecha de vencimiento. • Observar rendimiento en un período determinado. • Calcular una columna de calificación de un período de calificación. • Crear un informe que muestre el rendimiento de un período de calificación.
- 68. Centro de calificaciones ¿Cómo crear un período de calificación? 1. Nombre. Ejemplo: Primer 30%. 2. Fechas de periodo de calificación (determinando un intervalo de fechas de inicio y finalización). 3. Asociar columnas que tengan inicio y finalización dentro de intervalo definido en el paso 2.
- 69. Centro de calificaciones Esquemas de calificación Son las diferentes formas en que se puede calificar: Puntuación Porcentaje Letras Números Comparan una nota obtenida, la comparan con la máxima nota posible para la misma prueba y arroja el porcentaje.
- 70. Centro de calificaciones Códigos en color
- 71. Centro de calificaciones Categorías • Sirven para clasificar las columnas del C.C. • Se pueden utilizar en la creaci´´on de columnas calculadas para realizar operaciones en todas las columnas de una misma categoría. • En Bb, hay 9 categorías predeterminadas que no se pueden editar ni eliminar.
- 72. Centro de calificaciones Vistas inteligentes
- 73. Centro de calificaciones Organización de columna
- 74. Centro de calificaciones Informes • Genera informes de todas las columnas del Centro de calificaciones, de periodos de calificación o categorías específicas, o de columnas específicas. • Informe por cada uno de los usuarios, por grupos de usuarios o por todos los usuarios. • Permite generar tres tipos de estadísticas: Mediana, media, y mediana y promedio. • Se pueden personalizar e imprimir. •
- 76. Centro de calificaciones Creación de columnas de calificación promedio Una columna de calificación promedio muestra el promedio de cualquier número de cantidades. Una columna de calificación promedio puede incluir cualquiera de las siguientes columnas que no sean de texto
- 77. Centro de calificaciones ¿Cómo crear columnas calculadas? Desplegar el menú correspondiente. Se pueden crear 4 tipos de columnas calculadas.
- 79. ¿Cómo crear una vista predeterminada del Centro de calificaciones? Por ejemplo, una vez se acabe un trimestre, establecer como predeterminado el siguiente semestre. Vista Actual/establecer como predeterminado.
- 80. Content Collection • Para agregar un contenido ubicado en el Content Collection, en la página para crear el contenido documento se debe elegir la opción “Buscar en la recopilación de contenidos”. • Se debe seleccionar el documento o carpeta de contenidos, haciendo clic en la casilla del mismo. • Al hacer clic en el vínculo, automáticamente se ejecutará el archivo o carpeta. • Para tener una mejor panorámica de los documentos que aparecen en la colección, se puede activar la opción Vista en miniaturas. • Se pueden hacer dos tipos de carga: archivos individuales o colectivos; o un archivo comprimido. • También se pueden crear carpetas. • Cuando un Profesor modifica un elemento en Content Collection, todos los vínculos al elemento reflejarán los cambios • En Panel de control/Mis archivos, pueden observarse todos los contenidos de cada uno de los cursos; de todos los cursos; de todos los clubes o de toda la institución.
- 81. Content Collection • Es posible mover o copiar un archivo o carpeta de un curso a otro curso; a los contenidos de un club o a los contenidos de una institución. • Para esto debe hacer clic en el menú contextual del archivo o carpeta y seleccionar la opción correspondiente. • Cuando se copian archivos y carpetas con el mismo nombre en Content Collection, se agrega un número a los nombres. • Se pueden asignar diversos niveles de permisos para acceder a los contenidos del Content Collection: - Por usuarios - Por lugar, dentro de Blackboard: por curso, por grupo de cursos, por organización y por grupo de organizaciones. - Por roles institucionales: alumnos, profesores, observadores, invitados, entre otros. Y a todos los roles creados en el sistema, al mismo tiempo. - A todos los usuarios del sistema, incluyendo público general.
- 82. Content Collection • Si se copia un curso, es necesario tener en cuenta que también se estarán copiando los enlaces al Administrador de Contenidos, que tenga dicho curso. Sin embargo, no se copian los archivos propiamente dichos. • Por lo anterior, los usuarios del nuevo curso, deben tener permisos en el Administrador de contenidos, para ver dichos archivos. • El administrador del sistema, puede activar una opción para que al copiarse un curso, automáticamente se actualicen los permisos de los usuarios, para ver los enlaces al Admnistrador de contenidos. • Sin embargo, esto no ocurre cuando el curso es importado o restaurado.
- 83. OPCIONES DEL CURSO • USUARIOS Y GRUPOS
Notas del editor
- Un swf no se puede ejecutar sobre el navegador. Cuando se adjunta un paquete (zip), es necesario enlazar al archivo html, que sí se ejecuta sobre el navegador. Hay dos formas de adjuntar archivos multimedia: 1. Para que se ejecuten en el editor. 2. Para que sean un enlace y se ejecuten en una ventana aparte.
- Un swf no se puede ejecutar sobre el navegador. Cuando se adjunta un paquete (zip), es necesario enlazar al archivo html, que sí se ejecuta sobre el navegador. Hay dos formas de adjuntar archivos multimedia: 1. Para que se ejecuten en el editor. 2. Para que sean un enlace y se ejecuten en una ventana aparte.
- Seguimiento Para activar las estadísticas de seguimiento de la actividad, seleccione Sí en Seguimiento del número de vistas. Las estadísticas de seguimiento registrarán la frecuencia con que se visualiza la actividad, el momento en el que se visualiza y la persona que la visualiza.
- Cuando se crean columnas (promedio, ponderada), en las opciones de cada columna existe el numeral 3, denominado Seleccionar Columnas. En opción «Incluir en promedio» se debe definir si se incluyen en el promedio (o ponderación), todas las columnas existentes en el Centro de Calificaciones, o solamente las Categorías y Columnas seleccionadas, en cuyo caso se despliega un menú para seleccionarlas. ¡Importante! Si en la opción Calcular como total actual se marca Sí, el Centro calificará solo las columnas que tengan calificaciones o intentos. Si se marca no, se incluirán todas las columnas así tengan calificación o no. Si no tienen calificación asignará nota de 0 (cero).
- Los periodos de calificación se pueden visualizar, haciendo clic en Filtrar, y eligiendo el respectivo periodo.
- Cada una de las columnas del Centro de calificaciones, no se pueden asociar a más de un período de calificación. De igual forma, un período de calificación recién creado con el mismo intervalo de fechas o con un intervalo de fechas superpuesto con otro periodo de calificación creado anteriormente, anulará la configuración de este último.
- Mediana: E
