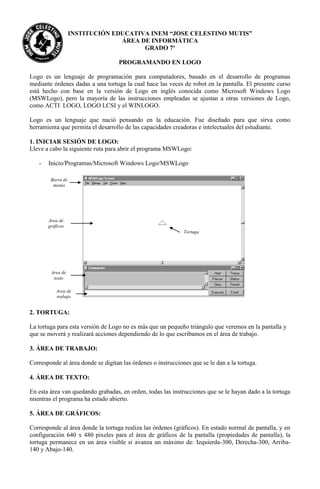
Logo 7°
- 1. INSTITUCIÓN EDUCATIVA INEM “JOSE CELESTINO MUTIS” ÁREA DE INFORMÁTICA GRADO 7º PROGRAMANDO EN LOGO Logo es un lenguaje de programación para computadores, basado en el desarrollo de programas mediante órdenes dadas a una tortuga la cual hace las veces de robot en la pantalla. El presente curso está hecho con base en la versión de Logo en inglés conocida como Microsoft Windows Logo (MSWLogo), pero la mayoría de las instrucciones empleadas se ajustan a otras versiones de Logo, como ACTI LOGO, LOGO LCSI y el WINLOGO. Logo es un lenguaje que nació pensando en la educación. Fue diseñado para que sirva como herramienta que permita el desarrollo de las capacidades creadoras e intelectuales del estudiante. 1. INICIAR SESIÓN DE LOGO: Lleve a cabo la siguiente ruta para abrir el programa MSWLogo: - Inicio/Programas/Microsoft Windows Logo/MSWLogo Barra de menús Area de gráficos Tortuga Area de texto Area de trabajo 2. TORTUGA: La tortuga para esta versión de Logo no es más que un pequeño triángulo que veremos en la pantalla y que se moverá y realizará acciones dependiendo de lo que escribamos en el área de trabajo. 3. ÁREA DE TRABAJO: Corresponde al área donde se digitan las órdenes o instrucciones que se le dan a la tortuga. 4. ÁREA DE TEXTO: En esta área van quedando grabadas, en orden, todas las instrucciones que se le hayan dado a la tortuga mientras el programa ha estado abierto. 5. ÁREA DE GRÁFICOS: Corresponde al área donde la tortuga realiza las órdenes (gráficos). En estado normal de pantalla, y en configuración 640 x 480 pixeles para el área de gráficos de la pantalla (propiedades de pantalla), la tortuga permanece en un área visible si avanza un máximo de: Izquierda-300, Derecha-300, Arriba- 140 y Abajo-140.
- 2. 6. CÓDIGO DE COLORES: Negro 0 Amarillo 6 Cyan 11 Azul 1 Blanco 7 Rojo claro 12 Verde claro 2 Café 8 Lila 13 Azul claro 3 Dorado 9 Amarillo oscuro 14 Rojo 4 Verde 10 Gris 15 Magenta 5 7. INSTRUCCIONES BÁSICAS DE LOGO: Las instrucciones básicas de logo permiten manejar un supuesto animal cibernético (la tortuga), que controlado por el computador, vive en la pantalla y realiza acciones como avanzar, retroceder, girar, desaparecer, aparecer y otras. La siguiente tabla muestra todas las instrucciones que se le pueden dar a la tortuga para que vaya realizando un gráfico. La instrucción se puede dar escribiendo solo la abreviatura que se indica al lado. INSTRUCCIÓN ABREVIATURA ACCIÓN FORWARD FD Ir hacia adelante BACK BK Ir hacia atrás RIGHT RT Gire a la derecha LEFT LT Gire a la izquierda HIDETURTLE HT Oculte tortuga SHOWTURTLE ST Muestre tortuga CLEAN Borre pantalla sin moverse CLEARSCREEN CS Limpie pantalla y vuelva al centro HOME Vuelva al centro PENDOWN PD Tome el lápiz PENUP PU Guarde el lápiz PENERASE PE Tome el borrador PENPAINT PPT Guarde el borrador SETFLOODCOLOR SETFC Elige color de relleno SETPENSIZE[ ] Coloque grueso al lápiz SETPENCOLOR SETPC Coloque color al lápiz SETSCREENCOLOR SETSC Coloque color a la pantalla EDIT ED Edite FILL Rellene del color elegido REPEAT Repita SUM + Suma DIFFERENCE - Resta PRODUCT * Producto QUOTIENT / Cociente EQUALP = Equivalencia GREATERP Mayor que LESSP Menor que SetX Nueva posición horizontal SetY Nueva posición vertical 8. REPASO: MOVIENDO LA TORTUGA Cada vez que se termine de digitar una orden en el área de trabajo, se debe oprimir la tecla <Enter> para que ésta se ejecute. A continuación veremos unos ejemplos del uso de varias de las instrucciones de Logo. Vaya realizando cada ejemplo en el computador, recuerde que todas las órdenes se escriben en el área de trabajo y al finalizar se pulsa <Enter> para ejecutar la acción. Lo que está entre paréntesis es la explicación de lo que hace cada instrucción, así que compruebe si la instrucción que se ejecuta, corresponde a su explicación. Al terminar cada ejemplo debe dibujar en el recuadro de mano derecha, el gráfico resultante:
- 3. Ejemplo 1: CS (Para limpiar la pantalla y volver al centro) BK 100 (Retrocede 100 unidades) LT 90 (Gira hacia la izquierda 90 grados) FD 150 (Avanza hacia el frente 150 unidades) Ejemplo 2: CS (Para limpiar la pantalla y volver al centro) HT (Para desaparecer la tortuga) LT 90 (Gira hacia la izquierda 90 grados) FD 60 (Avanza hacia delante 60 unidades) ST (Para mostrar la tortuga) RT 90 (Para girar 90º hacia la derecha) FD 180 (Avanza 180 unidades) RT 90 (Para girar 90º hacia la derecha) FD 60 (Avanza hacia delante 60 unidades) RT 90 (Para girar 90º hacia la derecha) FD 180 (Avanza 180 unidades hacia adelante) RT 90 (Para girar 90º hacia la derecha) PE (Toma el borrador) FD 20 (Avanza 20 unidades pero borrando) PPT (Guarda el borrador) FD 20 (Avanza 20 unidades hacia delante) PE (Toma el borrador) FD 20 (Avanza 20 unidades pero borrando) Ejemplo 3: PPT (Guarda el borrador porque en el ejemplo anterior se tomó) PU (Guarda el lápiz para avanzar sin dejar trazo) FD 50 (Avanza 50 unidades) LT 90 (Gira 90° hacia la izquierda) FD 50 (Avanza 50 unidades) PD (Toma el lápiz para seguir trazando) FD 200 (Avanza 200 unidades) RT 90 (Gira 90° hacia la derecha) FD 50 (Avanza 50 unidades) RT 90 (Gira 90° hacia la derecha) FD 200 (Avanza 200 unidades) RT 90 (Gira 90° hacia la derecha) FD 50 (Avanza 50 unidades) LT 90 (Gira 90° hacia la izquierda) PU (Guarda el lápiz para avanzar sin dejar trazo) FD 100 (Avanza 100 unidades) PD (Toma el lápiz para seguir trazando) FD 200 (Avanza 200 unidades) LT 90 (Gira 90° hacia la izquierda) FD 50 (Avanza 50 unidades) LT 90 (Gira 90° hacia la izquierda) FD 200 (Avanza 200 unidades) LT 90 (Gira 90° hacia la izquierda) FD 50 (Avanza 50 unidades) PU ___________________________________ FD 100 ___________________________________ PD ___________________________________ FD 100 ___________________________________ RT 90 ___________________________________ FD 100 ___________________________________ RT 90 ___________________________________ FD 100 ___________________________________
- 4. RT 90 ___________________________________ FD 100 ___________________________________ PU ___________________________________ RT 90 ___________________________________ FD 200 ___________________________________ PD ___________________________________ LT 90 ___________________________________ FD 100 ___________________________________ RT 90 ___________________________________ FD 100 ___________________________________ RT 90 ___________________________________ FD 300 ___________________________________ RT 90 ___________________________________ FD 100 ___________________________________ RT 90 ___________________________________ FD 200 ___________________________________ PU ___________________________________ HOME ___________________________________ 9. REPASO: LA INSTRUCCIÓN REPEAT La instrucción Repeat se usa en Logo para repetir una o varias instrucciones, un número determinado de veces. Esta instrucción requiere entonces 2 variables: el número de veces que se quiere repetir y la sucesión de órdenes que se quieren repetir, colocada entre CORCHETES. Esta instrucción es muy útil cuando se van a realizar polígonos o figuras regulares (cuadrados, círculos, pétalos, espirales, etc). Ya sabemos que para realizar un cuadrado donde cada lado mida 110 unidades deberíamos digitar: FD 110 RT 90 FD 110 RT 90 FD110 RT 90 FD 110 RT 90 Podemos observar que para construir ese cuadrado, se repiten 4 veces las instrucciones FD 100 RT 90, de aquí que para hacer tal cuadrado, basta con escribir la instrucción Repeat 4[fd 110 rt 90]. Ejemplo 4: Para realizar un triángulo equilátero cuyos lados midan 100 unidades, digite Repeat 3[fd 100 rt 120] <Enter> Ejemplo 5: Para realizar un cuadrado cuyos lados tengan 80 unidades, digite Repeat 4[fd 80 rt 90] <Enter> Ejemplo 6: Para realizar un octágono cuyos lados tengan 40 unidades, digite Repeat 8[fd 40 rt 45] <Enter> Observe que después del Repeat se pone un número que es el que corresponde al número de lados que tiene la figura que se desea realizar, así podemos notar que en el ejemplo 4 se deseaba hacer un triángulo, entonces se puso el número 3 porque un triángulo tiene 3 lados; para hacer el octágono del ejemplo 6, se pone el número 8 porque un octágono es una figura geométrica de 8 lados. También hay que resaltar que lo que se pone después de cada rt es el ángulo de giro que debe ir rotando la tortuga para construir la figura, y es simplemente dividir 360 grados entre el número de lados que tiene la figura que se desea realizar. Como muestra de ello vemos que en el ejemplo 5 se pone RT 90 ya que viene de la división de 360° entre 4, que es el número de lados que tiene un cuadrado; el RT 45 del
- 5. ejemplo 6 viene de la división de 360° entre 8, que es el número de lados de un octágono. Después del rt se puede entonces, escribir directamente el resultado de la división de 360° entre el número de lados de la figura a realizar o dejar la división expresada, así: Ejemplo 7: Para construir un dodecágono (polígono de 12 lados) de lado 40, digite Repeat 12[fd 40 rt 360/12] <Enter> En general, para realizar polígonos se usa la siguiente fórmula: Repeat n[fd x rt 360/n], donde n es el número de lados de la figura y x es la medida de cada lado de la figura. 10. REPASO: FIGURAS CON COLORES Y GRUESO DE LINEA DETERMINADO En Logo se pueden emplear 16 colores que se pueden ver en el código de colores que se encuentra en el punto 6. Se puede poner color al lápiz (setpc), color a la pantalla (setsc) y color al relleno de una figura (setfc-fill). Para obtener una figura con un color de relleno determinado, la tortuga debe estar dentro de dicha figura para poder ser rellenada. La elección del color se da con la instrucción Setfloodcolor (Setfc) precedida del número que corresponda al color de relleno deseado. Si la tortuga ya está dentro de la figura, se escribe la instrucción fill para rellenarla. En Logo también es posible cambiarle el grosor a la línea, para esto se debe teclear la instrucción Setpensize precedida del tamaño del grueso encerrado entre corchetes, por ejemplo [10 10] para un grosor de lápiz de 10, [7 7] para un grosor de 7. El grosor mínimo es [1 1]. Ejemplo 8: Para obtener un hexágono de borde azul, grueso 4, lado 85 y relleno rojo, sobre un fondo negro, digite: Setsc 0 (Elige el color de fondo, 0 = negro) Setpc 1 (Elige el color del lápiz, 1 = azul) Setpensize [4 4] (Elige el grueso del lápiz) Repeat 6[fd 85 rt 360/6] (Realiza el hexágono) Rt 45 (Gira 45° a la derecha) Pu (Guarda el lápiz) Fd 30 (Avanza para introducirse dentro de la figura) Setfc 4 (Elige el color de relleno) Fill (Rellena con el color elegido) ACTIVIDAD 1 Combine diferentes colores de línea, gruesos de línea, colores de relleno y colores de fondo para realizar en Logo las siguientes figuras: Triángulo, pentágono, octágono, undecágono, dodecágono. El procedimiento para realizar cada figura debe estar detallado en el cuaderno. 11. REPASO: CONSTRUCCIÓN DE CÍRCULOS Y PÉTALOS Un círculo se comporta como un polígono de muchos lados de valor muy pequeño, se puede aplicar entonces la fórmula vista anteriormente del Repeat para polígonos: Repeat n[fd x rt 360/n] Donde n debe ser un número grande y x un número pequeño. Una de las propiedades de un círculo es su radio (r), que es la medida desde su centro hasta el borde. Si se pide realizar un círculo con un radio en específico, el número x que se pone después del fd se debe hallar de la siguiente fórmula: x = (6.28)r donde r es el radio del círculo y n es el número de repeticiones que se van a usar. n
- 6. Ejemplo 9: Si se desea construir un círculo con un radio de r = 60 y usando 150 repeticiones, entonces se debe hallar el número que debe llevar el fd de la fórmula dada, teniendo en cuenta que r=60 y n=150, así: x = 6.28 x 60 = 2.51 , por lo tanto, para realizar el círculo requerido se digita: 150 Repeat 150[fd 2.51 rt 360/150] Cuando se pida realizar un círculo sin un radio en específico, entonces no hay necesidad de aplicar la fórmula de x, solo saber que se debe poner un número pequeño. Un pétalo no es más que la unión de dos arcos con orientación contraria. El ángulo de rotación después de trazar el primer arco debe darse por la expresión: 180-Angulo del arco. Ejemplo 10: Pétalo con arco de 90 grados hacia la derecha: Repeat 18[fd 4 rt 90/18] Rt (180-90) Repeat 18[fd 4 rt 90/18] Rt (180-90) Ejemplo 11: Pétalo con arco de 60 grados hacia la izquierda: Repeat 30[fd 3 lt 60/30] Lt (180-60) Repeat 30[fd 3 lt 60/30] Lt (180-60) ACTIVIDAD 2 a. Construya en Logo los siguientes círculos con las características que se indican (al finalizar las instrucciones para cada figura, incluya la instrucción necesaria para ocultar la tortuga): 1. Grueso de lápiz = 2, Color de lápiz = rojo, Color de pantalla = negro, Repeticiones = 80, Radio = 35 y Color de relleno = amarillo oscuro. 2. Grueso de lápiz = 6, Color de lápiz = cyan, Color de pantalla = lila, Repeticiones = 200, Radio = 60 y Color de relleno = café. b. Construya en Logo los siguientes pétalos con las características que se indican (al finalizar las instrucciones para cada figura, incluya la instrucción para ocultar la tortuga): 1. Grueso de lápiz = 2, Color de lápiz = rojo, Color de pantalla = amarillo oscuro, Color de relleno = magenta y ángulo de arco de 80° hacia la derecha. 2. Grueso de lápiz = 3, Color de lápiz = azul, Color de pantalla = verde, Radio = 45 y ángulo de arco de 60° hacia la izquierda. c. Realice el círculo 2 y el pétalo 1 indicados en los literales anteriores, en una misma pantalla de color azul claro y sin colores de relleno. 12. PROCEDIMIENTO PARA PROGRAMAR EN LOGO: Programar es un término que se define como el hecho de “enseñar” al computador a realizar una tarea específica y poder llamar a esta tarea cuantas veces se quiera. Para esto hay que dar instrucciones en un lenguaje de programación; el que vamos a utilizar es el Logo. Por ejemplo, cuando se desea dibujar un cuadrado, es muy largo tener que teclear una serie de órdenes cada vez que se quiera dibujar, por ello se puede hacer que Logo lo realice con una sola orden. Esto se denomina escritura de un programa de computador o simplemente programación. Para escribir un programa en Logo se requiere antes que nada escoger el nombre que se le va a dar a dicho programa, y lo que lo va a diferenciar de los demás. Por ejemplo, en el caso del cuadrado pueden escogerse nombres tales como Caja, Cuadrado, Pepe, etc.
- 7. Es importante escoger un nombre que después sea fácil de reconocer y que cumpla con las normas que Logo tiene para esto nombres: - No puede tener espacios en blanco - No puede ser solamente un número - Puede comenzar con un número si después siguen letras - La letra E no puede ser utilizada solamente con números - No se permite colocar los símbolos: (, ), “, #, [, ]. - No puede ser el nombre de una instrucción. Ejemplo 12: Veamos los procedimientos que se siguen para elaborar un programa que ordene a Logo la elaboración de un cuadrado de borde azul y lado 80: - Inicie el programa Logo - Ubíquese en la barra de menús y haga click en File/Edit - En el recuadro que aparece escriba cuadrado - Haga click en OK - En la ventana que aparece, digite lo siguiente: To cuadrado (Se empieza siempre con To más el nombre) Cs (Limpia la pantalla antes de iniciar el dibujo) Setpc 1 (Se asegura de dibujar con color azul) Repeat 4[fd 80 rt 90] (Instrucción para dibujar el cuadrado de lado 80) End (Fin del programa) - Haga click en File/Save and exit - Haga click en File/Save as - Busque la carpeta que contiene el nombre de su sección que se encuentra en la ubicación c:/Windows/a pablo/, y dele doble click. - Escriba cuadrado en la sección Nombre de archivo - Haga click en Guardar - Cierre Logo En el ejemplo anterior ya se hizo y se grabó un programa que construye un cuadrado, ahora vamos a probar que quedó bien hecho cargando y ejecutando el programa al que le dimos el nombre de cuadrado. 13. CARGAR UN PROGRAMA DE LOGO: - Inicie Logo - Haga click en File/Load - Busque y haga doble click en la carpeta que tiene el nombre de su sección (recuerde que se encuentra en c:/Windows/a pablo/) - Haga doble click en el archivo con el nombre cuadrado Hasta ahora, solo se ha cargado el programa, no se extrañe que no haya ocurrido nada en la pantalla. 14. EJECUTAR UN PROGRAMA DE LOGO: - Digite cuadrado en el área de trabajo y pulse la tecla enter. Se dibujó el cuadrado? Recordemos lo pasos: primero se realizó y se grabó el programa en Logo, luego lo cargamos en la pantalla del programa y simplemente se escribe el nombre que le dimos al programa, en este caso, cuadrado, para dibujar automáticamente un cuadrado de lado 80 de color azul. ACTIVIDAD 3 Construya los programas para que Logo realice cada una de las figuras de las actividades 1 y 2.
- 8. ACTIVIDAD 4 Utilice la programación en Logo para construir las siguientes figuras y luego rellénelas del color que desee. Recuerde ocultar la tortuga al finalizar cada ejercicio: 1. 2. 3. 4. 5. ACTIVIDAD FINAL En esta actividad se deberán aplicar todos los conceptos aprendidos de la programación en Logo. Se deben realizar como mínimo 10 figuras diferentes mediante programación para luego construir un paisaje de toda la pantalla teniendo en cuenta colores de línea, fondo y relleno. Se pueden usar figuras tales como: sol, casa, nube, carro, flor, árbol, montaña, alguna figura en 3D, etc. y todas deben quedar dentro de un mismo archivo de Logo llamado “paisaje”.