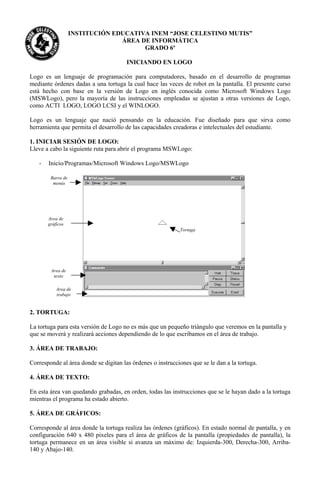
Iniciando en Logo
- 1. INSTITUCIÓN EDUCATIVA INEM “JOSE CELESTINO MUTIS” ÁREA DE INFORMÁTICA GRADO 6º INICIANDO EN LOGO Logo es un lenguaje de programación para computadores, basado en el desarrollo de programas mediante órdenes dadas a una tortuga la cual hace las veces de robot en la pantalla. El presente curso está hecho con base en la versión de Logo en inglés conocida como Microsoft Windows Logo (MSWLogo), pero la mayoría de las instrucciones empleadas se ajustan a otras versiones de Logo, como ACTI LOGO, LOGO LCSI y el WINLOGO. Logo es un lenguaje que nació pensando en la educación. Fue diseñado para que sirva como herramienta que permita el desarrollo de las capacidades creadoras e intelectuales del estudiante. 1. INICIAR SESIÓN DE LOGO: Lleve a cabo la siguiente ruta para abrir el programa MSWLogo: - Inicio/Programas/Microsoft Windows Logo/MSWLogo Barra de menús Area de gráficos Tortuga Area de texto Area de trabajo 2. TORTUGA: La tortuga para esta versión de Logo no es más que un pequeño triángulo que veremos en la pantalla y que se moverá y realizará acciones dependiendo de lo que escribamos en el área de trabajo. 3. ÁREA DE TRABAJO: Corresponde al área donde se digitan las órdenes o instrucciones que se le dan a la tortuga. 4. ÁREA DE TEXTO: En esta área van quedando grabadas, en orden, todas las instrucciones que se le hayan dado a la tortuga mientras el programa ha estado abierto. 5. ÁREA DE GRÁFICOS: Corresponde al área donde la tortuga realiza las órdenes (gráficos). En estado normal de pantalla, y en configuración 640 x 480 pixeles para el área de gráficos de la pantalla (propiedades de pantalla), la tortuga permanece en un área visible si avanza un máximo de: Izquierda-300, Derecha-300, Arriba- 140 y Abajo-140.
- 2. 6. CÓDIGO DE COLORES: Negro 0 Amarillo 6 Cyan 11 Azul 1 Blanco 7 Rojo claro 12 Verde claro 2 Café 8 Lila 13 Azul claro 3 Dorado 9 Amarillo oscuro 14 Rojo 4 Verde 10 Gris 15 Magenta 5 7. INSTRUCCIONES BÁSICAS DE LOGO: Las instrucciones básicas de logo permiten manejar un supuesto animal cibernético (la tortuga), que controlado por el computador, vive en la pantalla y realiza acciones como avanzar, retroceder, girar, desaparecer, aparecer y otras. La siguiente tabla muestra todas las instrucciones que se le pueden dar a la tortuga para que vaya realizando un gráfico. La instrucción se puede dar escribiendo solo la abreviatura que se indica al lado. INSTRUCCIÓN ABREVIATURA ACCIÓN FORWARD FD Ir hacia adelante BACK BK Ir hacia atrás RIGHT RT Gire a la derecha LEFT LT Gire a la izquierda HIDETURTLE HT Oculte tortuga SHOWTURTLE ST Muestre tortuga CLEAN Borre pantalla sin moverse CLEARSCREEN CS Limpie pantalla y vuelva al centro HOME Vuelva al centro PENDOWN PD Tome el lápiz PENUP PU Guarde el lápiz PENERASE PE Tome el borrador PENPAINT PPT Guarde el borrador SETFLOODCOLOR SETFC Elige color de relleno SETPENSIZE[ ] Coloque grueso al lápiz SETPENCOLOR SETPC Coloque color al lápiz SETSCREENCOLOR SETSC Coloque color a la pantalla EDIT ED Edite FILL Rellene del color elegido REPEAT Repita SUM + Suma DIFFERENCE - Resta PRODUCT * Producto QUOTIENT / Cociente EQUALP = Equivalencia GREATERP Mayor que LESSP Menor que SetX Nueva posición horizontal SetY Nueva posición vertical 8. DANDO INSTRUCCIONES A LA TORTUGA: Cada vez que se termine de digitar una orden en el área de trabajo, se debe oprimir la tecla <Enter>para que ésta se ejecute. Por ejemplo, digite en el computador las siguientes órdenes: FD 80 <Enter> RT 90 <Enter> FD 120 <Enter> En la pantalla verá lo siguiente:
- 3. Para limpiar la pantalla y volver la tortuga al centro, digite: CS <Enter> Las órdenes dadas en el ejemplo anterior se pueden dar en un solo renglón y el resultado es el mismo. Escriba en el área de trabajo: FD 80 RT 90 FD 120 <Enter> Dio el mismo gráfico? A continuación veremos unos ejemplos del uso de varias de las instrucciones de Logo. Vaya realizando cada ejemplo en el computador, recuerde que todas las órdenes se escriben en el área de trabajo y al finalizar se pulsa <Enter> para ejecutar la acción. Lo que está entre paréntesis es la explicación de lo que hace cada instrucción, así que compruebe si la instrucción que se ejecuta, corresponde a su explicación. Al terminar cada ejemplo debe dibujar en el recuadro de mano derecha, el gráfico resultante. Ejemplo 1: CS (Para limpiar la pantalla y volver al centro) BK 100 (Retrocede 100 unidades) LT 90 (Gira hacia la izquierda 90 grados) FD 150 (Avanza hacia el frente 150 unidades) Ejemplo 2: CS (Para limpiar la pantalla y volver al centro) HT (Para desaparecer la tortuga) LT 90 (Gira hacia la izquierda 90 grados) FD 60 (Avanza hacia delante 60 unidades) ST (Para mostrar la tortuga) RT 90 (Para girar 90º hacia la derecha) FD 180 (Avanza 180 unidades) RT 90 (Para girar 90º hacia la derecha) FD 60 (Avanza hacia delante 60 unidades) RT 90 (Para girar 90º hacia la derecha) FD 180 (Avanza 180 unidades hacia adelante) RT 90 (Para girar 90º hacia la derecha) PE (Toma el borrador) FD 20 (Avanza 20 unidades pero borrando) PPT (Guarda el borrador) FD 20 (Avanza 20 unidades hacia delante) PE (Toma el borrador) FD 20 (Avanza 20 unidades pero borrando) Ejemplo 3: PPT (Guarda el borrador porque en el ejemplo anterior se tomó) PU (Guarda el lápiz para avanzar sin dejar trazo) FD 50 (Avanza 50 unidades) LT 90 (Gira 90° hacia la izquierda) FD 50 (Avanza 50 unidades) PD (Toma el lápiz para seguir trazando) FD 200 (Avanza 200 unidades) RT 90 (Gira 90° hacia la derecha) FD 50 (Avanza 50 unidades) RT 90 (Gira 90° hacia la derecha) FD 200 (Avanza 200 unidades) RT 90 (Gira 90° hacia la derecha) FD 50 (Avanza 50 unidades) LT 90 (Gira 90° hacia la izquierda) PU (Guarda el lápiz para avanzar sin dejar trazo) FD 100 (Avanza 100 unidades)
- 4. PD (Toma el lápiz para seguir trazando) FD 200 (Avanza 200 unidades) LT 90 (Gira 90° hacia la izquierda) FD 50 (Avanza 50 unidades) LT 90 (Gira 90° hacia la izquierda) FD 200 (Avanza 200 unidades) LT 90 (Gira 90° hacia la izquierda) FD 50 (Avanza 50 unidades) PU ___________________________________ FD 100 ___________________________________ PD ___________________________________ FD 100 ___________________________________ RT 90 ___________________________________ FD 100 ___________________________________ RT 90 ___________________________________ FD 100 ___________________________________ RT 90 ___________________________________ FD 100 ___________________________________ PU ___________________________________ RT 90 ___________________________________ FD 200 ___________________________________ PD ___________________________________ LT 90 ___________________________________ FD 100 ___________________________________ RT 90 ___________________________________ FD 100 ___________________________________ RT 90 ___________________________________ FD 300 ___________________________________ RT 90 ___________________________________ FD 100 ___________________________________ RT 90 ___________________________________ FD 200 ___________________________________ PU ___________________________________ HOME ___________________________________ ACTIVIDAD 1 Utilice las instrucciones básicas de Logo para realizar los siguientes ejercicios. a. Haga que la tortuga se desplace hacia el siguiente punto: 75 135 135 b. Haga que la tortuga llegue hasta el mismo punto del ejercicio anterior pero usando otro camino diferente. c. Realice el mismo ejercicio del punto (a) pero sin que la tortuga deje trazo. d. Escriba la siguiente sucesión de instrucciones en logo, realice el gráfico resultante en el cuaderno y luego escriba entre paréntesis la descripción de cada instrucción, así como se hizo en los ejemplos 1, 2 y 3. PU HOME CS PD BK 80 RT 90 FD 50 LT 90 FD 20 <Enter> e. Escriba las instrucciones para producir las siguientes figuras, comience cada figura sobre una nueva pantalla (cs) y recuerde tomar el lápiz; al terminar las instrucciones de cada una, incluya las necesarias para que la tortuga regrese al centro sin dejar trazo:
- 5. 1. 2. 3. f. Escriba las instrucciones para producir las siguientes figuras: Cuadrado, rectángulo, triángulo, pentágono y hexágono. 9. LA INSTRUCCIÓN REPEAT (REPITA): La instrucción Repeat se usa en Logo para repetir una o varias instrucciones, un número determinado de veces. Así por ejemplo, si necesitamos repetir 12 veces la sucesión de instrucciones fd 60 rt 18, se teclea lo siguiente: Repeat 12[fd 60 rt 30] <Enter> Por lo tanto esta instrucción necesita 2 entradas: un número de veces que se quiere repetir y una sucesión de órdenes colocada entre CORCHETES. Esta instrucción es muy útil cuando se van a realizar figuras regulares (cuadrados, estrellas, espirales, etc). Ejemplo 4: Para realizar un triángulo equilátero cuyos lados midan 100 unidades, digite Repeat 3[fd 100 rt 120] <Enter> Ejemplo 5: Para realizar un cuadrado cuyos lados tengan 80 unidades, digite Repeat 4[fd 80 rt 90] <Enter> Ejemplo 6: Para realizar un octágono cuyos lados tengan 40 unidades, digite Repeat 8[fd 40 rt 45] <Enter> Observe que después del Repeat se pone un número que es el que corresponde al número de lados que tiene la figura que se desea realizar, como muestra de ello en el ejemplo 4 vemos que se deseaba hacer un triángulo, entonces se puso el número 3 porque un triángulo tiene 3 lados; para hacer el octágono del ejemplo 6, se pone el número 8 porque un octágono es una figura geométrica de 8 lados. También cabe notar que lo que se pone después de cada rt es el ángulo de giro que debe ir rotando la tortuga para construir la figura, y es simplemente dividir 360 grados entre el número de lados que tiene la figura que se desea realizar. Así, en el ejemplo 5 se pone RT 90 ya que viene de la división de 360° entre 4, que es el número de lados que tiene un cuadrado; el RT 45 del ejemplo 6 viene de la división de 360° entre 8, que es el número de lados de un octágono. Después del rt se puede entonces, escribir directamente el resultado de la división de 360° entre el número de lados de la figura a realizar o dejar la división expresada, así: Ejemplo 7: Para construir un pentadecágono (polígono de 15 lados) de lado 40, digite Repeat 15[fd 40 rt 360/15] <Enter> En general, para realizar polígonos se usa la siguiente fórmula: Repeat n[fd x rt 360/n], donde n es el número de lados de la figura y x es la medida de cada lado de la figura. ACTIVIDAD 2 Escriba en el cuaderno las instrucciones que producen las siguientes figuras (con cualquier medida), usando la función Repeat : Cuadrado, triángulo, pentágono, hexágono, heptágono, nonágono, decágono y rectángulo. NOTA 1: Al comenzar las instrucciones para cada figura, incluya la instrucción para ver la tortuga. NOTA 2: Al finalizar las instrucciones para cada figura, incluya la instrucción para ocultar la tortuga. 10. FIGURAS CON LÍNEA DE COLOR Y GRUESO DETERMINADO:
- 6. Se puede dibujar figuras eligiendo el color de línea deseado. Para esto se debe teclear la instrucción Setpencolor (Setpc) precedida del número que corresponda al color deseado (Ver tabla de colores en el punto 6 de esta guía). También se pueden dibujar figuras eligiendo un grueso de línea, para esto se debe teclear la instrucción Setpensize precedida del tamaño del grueso encerrado entre corchetes, por ejemplo [10 10] para un grosor de lápiz de 10. El grosor mínimo es [1 1]. Ejemplo 8: Para construir un cuadrado de borde amarillo, grueso 5 y lado 100, digite: Setpc 6 (Color del lápiz, 6 = amarillo) Setpensize [5 5] (Grueso del lápiz = 5) Repeat 4[fd 100 rt 360/4] (Para dibujar el cuadrado) 11. COLOR DE FONDO O PANTALLA: Se pueden dibujar figuras sobre un fondo de color deseado, para esto se debe teclear la instrucción Setscreencolor (Setsc) precedida del número que corresponda al color deseado. Ejemplo 9: Para obtener un pentágono de borde azul, grueso 3 y lado 100, sobre un fondo negro, digite Setsc 0 (Elige el color de fondo, 0 = negro) Setpc 1 (Elige el color del lápiz, 1 = azul) Setpensize [3 3] (Elige el grueso del lápiz) Repeat 5[fd 100 rt 360/5] (Realiza el pentágono) 12. FIGURAS CON RELLENO: Para obtener una figura con un color de relleno determinado, la tortuga debe estar dentro de dicha figura para poder ser rellenada. La elección del color se da con la instrucción Setfloodcolor (Setfc) precedida del número que corresponda al color de relleno deseado. Si la tortuga ya está dentro de la figura, se escribe la instrucción fill para rellenarla. Ejemplo 10: Para obtener un hexágono de borde azul, grueso 4, lado 85 y relleno rojo, sobre un fondo negro, digite: Setsc 0 (Elige el color de fondo, 0 = negro) Setpc 1 (Elige el color del lápiz, 1 = azul) Setpensize [4 4] (Elige el grueso del lápiz) Repeat 6[fd 85 rt 360/6] (Realiza el hexágono) Rt 45 (Gira 45° a la derecha) Pu (Guarda el lápiz) Fd 30 (Avanza para introducirse dentro de la figura) Setfc 4 (Elige el color de relleno) Fill (Rellena con el color elegido) ACTIVIDAD 3 Combine diferentes colores de línea, gruesos de línea, colores de relleno y colores de fondo para realizar en Logo las figuras indicadas en la actividad 2. 13. CONSTRUCCIÓN DE CÍRCULOS: Un círculo se comporta como un polígono de muchos lados de valor muy pequeño, se puede aplicar entonces la fórmula vista anteriormente del Repeat para polígonos: Repeat n[fd x rt 360/n] Donde n debe ser un número grande y x un número pequeño, como se ve en este ejemplo: Ejemplo 11: Repeat 180[fd 4 rt 360/180]
- 7. Una de las propiedades de un círculo es su radio (r), que es la medida desde su centro hasta el borde. Si se pide realizar un círculo con un radio en específico, el número x que se pone después del fd se debe hallar de la siguiente fórmula: x = (6.28)r donde r es el radio del círculo y n es el número de repeticiones que se van a usar. n Ejemplo 12: Si se desea construir el mismo círculo del ejemplo 11, pero con un radio de r = 50, entonces ya no se debe poner el fd 4, sino que hay que cambiar el 4 por otro número que se calcula de la fórmula dada, teniendo r=50 y n=180, así: x = 6.28 x 50 = 1.74 , por lo tanto, para realizar el círculo requerido se digita: 180 Repeat 180[fd 1.74 rt 360/180] ACTIVIDAD 4 a. Construya en Logo los siguientes círculos con las características que se indican (al finalizar las instrucciones para cada figura, incluya la instrucción necesaria para ocultar la tortuga): 1. Grueso de lápiz = 2, Color de lápiz = rojo, Color de pantalla = negro, Repeticiones = 60, Radio = 30 y Color de relleno = amarillo oscuro. 2. Grueso de lápiz = 2, Color de lápiz = azul, Color de pantalla = dorado, Repeticiones = 150, Radio = 50 y Color de relleno = verde. 3. Grueso de lápiz = 2, Color de lápiz = cyan, Color de pantalla = lila, Repeticiones = 90, Radio = 30 y Color de relleno = café. b. Realice los 3 círculos indicados en el literal anterior en la misma pantalla y sin relleno. 14. CONSTRUCCIÓN DE ARCOS: Un arco de circunferencia se traza avanzando unas unidades y luego girando un cierto número de grados y repitiendo este proceso tantas veces como sea necesario hasta completar los grado del arco. Ejemplo 13: Arco de 90 grados hacia la derecha: Repeat 18[fd 4 rt 90/18] Ejemplo 14: Arco de 60 grados hacia la izquierda: Repeat 30[fd 3 lt 60/30] 15. CONSTRUCCIÓN DE PÉTALOS: Un pétalo no es más que la unión de dos arcos con orientación contraria. El ángulo de rotación después de trazar el primer arco debe darse por la expresión: 180-Angulo del arco. Ejemplo 15: Pétalo con arco de 90 grados hacia la derecha: Repeat 18[fd 4 rt 90/18] Rt (180-90) Repeat 18[fd 4 rt 90/18] Rt (180-90) Ejemplo 16: Pétalo con arco de 60 grados hacia la izquierda: Repeat 30[fd 3 lt 60/30] Lt (180-60) Repeat 30[fd 3 lt 60/30] Lt (180-60)
- 8. ACTIVIDAD 5 Construya en Logo los siguientes pétalos con las características que se indican (al finalizar las instrucciones para cada figura, incluya la instrucción para ocultar la tortuga): 1. Grueso de lápiz = 2, Color de lápiz = rojo, Color de pantalla = negro, Radio = 30 y ángulo de arco de 75° hacia la derecha. 2. Grueso de lápiz = 4, Color de lápiz = azul, Color de pantalla = dorado, Radio = 45 y ángulo de arco de 50° hacia la izquierda. 3. Grueso de lápiz = 3, Color de lápiz = cyan, Color de pantalla = lila, Color de relleno = Gris y ángulo de arco de 80° hacia la derecha. ACTIVIDAD 6 Realice los siguientes gráficos en Logo tratando de usar lo más que se pueda la Función Repeat y rellenándolos del color que desee. Recuerde ocultar la tortuga al finalizar cada ejercicio: 1. 2. 3. 4. 5. ACTIVIDAD FINAL En esta actividad se deberán aplicar todos los conceptos aprendidos de Logo. Se debe realizar un paisaje de toda la pantalla aplicando lo más posible la función Repeat ya que el dibujo debe contener figuras geométricas, círculos, pétalos y alguna figura en 3D.