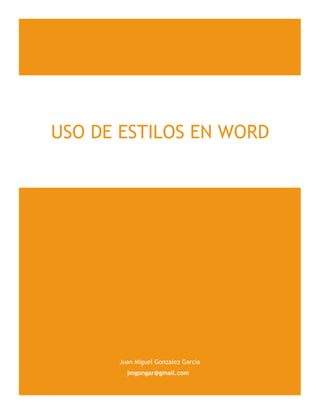
Uso de los Estilos de Word
- 1. Juan Miguel Gonzalez Garcia jmgongar@gmail.com USO DE ESTILOS EN WORD
- 2. 1 Contenido Introducción............................................................................................................................... 2 Definición................................................................................................................................... 3 Usos .......................................................................................................................................... 3 Ubicación................................................................................................................................... 3 Aplicando Estilos Predefinidos .................................................................................................. 4 Modificando un Estilo ................................................................................................................ 4 Proceso.................................................................................................................................. 4 Botón Formato ....................................................................................................................... 6 Creando un Estilo Personalizado .............................................................................................. 7 Tabla de Contenido ................................................................................................................... 8 Proceso.................................................................................................................................. 8 Tabla de Ilustraciones................................................................................................................ 9 Proceso.................................................................................................................................. 9 Portada.................................................................................................................................... 11 Conclusión............................................................................................................................... 12
- 3. 2 Introducción Cuando se presenta un documento que corresponde a un trabajo de investigación, general- mente en una asignatura que se imparte, uno de los aspectos fundamentales debe incluir la Presentación del mismo; no solamente el estar bien redactado, sin errores ortográficos y gra- maticales, sino que debe tener un buen aspecto a la vista, colores, imágenes y estructura ade- cuada que permita concluir que es un trabajo Profesional. La mayoría de las veces, no conocemos, o bien, no sabemos que el programa de Word, por dar un ejemplo, tiene la funcionalidad de proporcionarnos un estándar en el formato del texto como: mismo tipo de letra para los párrafos y otro para los títulos o encabezados; generar una Tabla de Contenido y un Índice; Tabla de las Ilustraciones que se han empleado en el documento y de las Tablas de Datos, en el caso de que existan. Todo ello se puede lograr empleando los Estilos, que son conjuntos de formatos y característi- cas de los párrafos, textos, notas, citas, etcétera. Este documento trata de dar un breve cono- cimiento del empleo de estos Estilos en la redacción de un texto con aspecto profesional.
- 4. 3 Definición Un Estilo, es un conjunto de formatos de texto y párrafo que se encuentran dentro de Word catalogados bajo un Nombre y ciertas características, dependiendo de si ese Estilo se va aplicar a un texto o bien, a un párrafo. Usos Estandarizar el formato de un documento en cuanto a texto, párrafos, tablas, ilustraciones, espaciado e interlineado, etcétera. 1. Permiten generar Tabla de Contenido y de Ilustraciones. 2. Se pueden personalizar los ya existentes y crear nuevos con características específicas. 3. Se actualizan de manera automática cuando sufren alguna modificación, siempre y cuando se ac- tive esta característica. 4. Se pueden emplear para generar el cascarón de una presentación de Power Point, empleando para ello los estilos de Título 1 al Título 9. Ubicación Los Estilos se encuentran en la ficha o menú Inicio, cerca de la parte final en un área que se encuentra indicada con este nombre, a continuación, se muestra su ubicación: ILUSTRACIÓN 1 - ESTILOS EN WORD Conjunto de Esti- los Predetermi- nados. Muestra más Estilos Cuadro de Diá- logo Estilos
- 5. 4 Aplicando Estilos Predefinidos Cuando iniciamos Word, la plantilla predeterminada que se muestra es la Normal, la cual contiene algunos Estilos predefinidos establecidos, dependiendo del Tema que se haya seleccionado o que se seleccione, después de iniciar la aplicación. Uno de los Estilos predefinidos más usual es el Normal, que comúnmente aparece como el primer Estilo en la lista antes mencionada. Existen, fundamentalmente, dos tipos de Estilos que se pueden aplicar: Estilo de Carácter y Estilo de Párrafo. El primero suele aplicarse a la letra, palabra o frase; para darle características de Fuente, Color, etcétera. El segundo, se aplica a párrafos completos y conjunto de ellos; pudiendo o no estar seleccionados, basta que el cursor se encuentre dentro de dicho párrafo y aplicarlo. Para aplicarlo, basta con seleccionar el texto o párrafo, escoger el Estilo en la Lista de predefinidos y hacer clic con el botón izquierdo del Ratón. Automáticamente, todas las características de dicho Estilo se aplican a la selección. Modificando un Estilo Aunque los Estilos Predefinidos son utilizables y funcionan adecuadamente, en diversas ocasiones deseamos que puedan tener características diferentes, o bien, más personalizadas. En estos casos, podemos modificar el Estilo que más se nos acomode, por ejemplo: El Estilo Normal, dijimos que es el predeterminado para los párrafos de un documento, sin embargo, carece de algunas situaciones que pudieran ser de uso corriente en algunas personas como: La Fuente (letra) a utilizar, si el párrafo se encontrará justificado o no, si existe un interlineado determinado, o bien, se considera el que viene en el mismo Estilo, etcétera. Proceso Clic Derecho sobre el Estilo deseado, aparece un submenú de opciones, como el que se muestra a continuación: ILUSTRACIÓN 2 - MENÚ DE MODIFICACIÓN DE ESTILOS
- 6. 5 Escoger la opción Modificar, y de inmediato se muestra un Cuadro de Diálogo que nos permitirá realizar los cambios necesarios al Estilo, este cua- dro se muestra a continuación: Nombre. Corresponde al nombre del Estilo, si es que se ha seleccionado de la Lista. O bien, puede ser un nombre asignado por el usuario, si es que se desea crear uno Nuevo. Tipo de Estilo. Que puede ser: Párrafo, Carácter, Vinculado Párrafo y Carácter, Tabla y Lista. Estilo basado en. Se refiere a que si el Nuevo Es- tilo que se está creando, se basa en alguno prede- terminado, pero con características adicionales. Estilo del párrafo siguiente. Especifica si, después de aplicar el Estilo, el párrafo siguiente se man- tiene con éste mismo, o bien, se restablece al Normal. Formato. En esta sección, se pueden modificar algunas características del Estilo de una manera rá- pida, como pueden ser: la Fuente, su Tamaño, Color, Ajuste, Interlineado, Espaciado y Sangría. Apa- reciendo las modificaciones, de manera inmediata en el recuadro inferior. Agregar a la galería de estilos. Si esta casilla se encuentra marcada, el Estilo Nuevo se coloca de inmediato en la galería que se muestra en la barra de Opciones; en caso contrario, No. Actualizar automáticamente. Si se encuentra marcada, cada vez que se modifique alguna situación de manera directa en un párrafo o texto que afecte al estilo ahí aplicado, se añada a las características del estilo. Sólo en este documento. Significa que el Estilo, solamente estará disponible en el documento que se está formulando, pero no para los siguientes. Documentos nuevos basados en la plantilla. Si se marca, cualquier otro documento que se genera utilizando el formato del actual (su plantilla), se verá afectado con estos Estilos. Formato. Opciones adicionales o complementarias para aplicar al Estilo. Este conjunto de comandos se encuentra definido más adelante. Aceptar. Se aceptan las modificaciones realizadas con el Estilo. Cancelar. Se rechazan las modificaciones, como si aquí no ha pasado nada. ILUSTRACIÓN 3 - DIÁLOGO ESTILOS
- 7. 6 Botón Formato Este botón dentro del cuadro de Diálogo de Estilos, permite acceder a los diferentes aspectos de for- mato que se pueden aplicar a un texto. Este botón, extiende las posibilidades del mismo, ya que, como se puede apreciar en la imagen, solamente se aplicarán los estilos básicos y que se consideran los de mayor utilidad, pero si se quiere establecer, digamos, un borde especial, se debe recurrir a este botón. Fuente. Muestra el cuadro de diálogo completo para poder modi- ficar las características de la letra del texto como: Tipo, Tamaño, Estilo, Color. Párrafo. Muestra el cuadro de diálogo completo que permite mo- dificar las características de un párrafo como: Espaciado, Interli- neado, Alineación, Sangría, Espacio entre caracteres, Control de Líneas Viudas y Huérfanas. Tabulaciones. Muestra el cuadro de diálogo completo en el que se pueden especificar todas las tabulaciones y tipos que se desean considerar en el documento. Borde. En este cuadro de diálogo, se puede especificar las carac- terísticas tanto del Borde como del Sombreado de un elemento del documento, el cual puede ser texto o párrafo completo. Idioma. Permite definir el idioma deseado, dentro de los instalados en Word, para corregir errores. Marco. Permite identificar un borde como un marco fijo circundando algún elemento dentro del docu- mento que se está formulando. Numeración. Muestra el cuadro de diálogo completo que permite definir un estilo de numeración per- sonalizado para asignar en el documento. Método Abreviado. Cuadro de diálogo que permite establecer una combinación de teclas para un estilo determinado y así poderlo aplicar de manera directa, sin recurrir al menú Estilos. Efectos de texto. Cuadro de diálogo que permite realizar ciertos efectos sobre un texto que se desee resaltar en el documento. ILUSTRACIÓN 4 - BOTÓN FORMATO EN DIÁLOGO ESTILOS
- 8. 7 Creando un Estilo Personalizado ILUSTRACIÓN 5 - ESTILO PERSONALIZADO Una vez creado el Estilo, éste se agrega a la Lista correspondiente como uno Predefinido, posterior- mente para aplicarlo, es similar a lo descrito en la sección Aplicando Estilos Predefinidos. Se puede crear un estilo directamente aplicando las características de formato a un párrafo determi- nado y siguiendo los pasos anteriores, sin llegar al paso 4, ya que el formato se ha establecido previa- mente. 1. Pulsar en el botón Más Estilos 2. Seleccionar Crear un Estilo 3. Escribir un nombre para el Estilo 4. Pulsar en este bo- tón para establecer más características
- 9. 8 Tabla de Contenido Una TDC o Tabla de Contenido, es un índice temático que se coloca al inicio de un Libro, con la finalidad de identificar las secciones y su número de página donde se ubica la información en el docu- mento. Se puede generar una TDC a partir de la aplicación de los Estilos, con la salvedad de que, deben ser los estilos del Título 1 al Título 9; requisito indispensable para realizar dicha actividad. Proceso 1. Aplicar los estilos del Título 1 al Título 9 al documento al que se le va a generar la TDC. No es necesario utilizar todos los estilos, si el documento no lo requiere, pero sí es indispensable que sean los mencionados. 2. Dejar una hoja en blanco al principio del documento, lugar donde se colocará la TDC. En lo particular, un servidor deja la hoja en blanco antes de comenzar la redacción del documento, de esta manera, no se corre el riesgo de que se desface o se pierda formato al momento de realizar el salto. 3. Seleccionar la pestaña o menú Referencias. 4. Pulsar en el comando Tabla de Contenido, de preferencia en la flecha que se encuentra junto a la palabra contenido, con el objeto de que se muestren los distintos formatos posibles para aplicar. 5. Seleccionar el que se adapte más a sus necesidades haciendo clic en él; aparecerá la TDC en la hoja correspondiente. ILUSTRACIÓN 6 - GENERANDO TDC Pulsar Aquí Luego, seleccionar de Aquí
- 10. 9 Tabla de Ilustraciones Una Tabla de Ilustraciones es similar a una TDC, la diferencia consiste en que se emplea para clasificar las imágenes, dibujos o tablas que contenga un documento. Para realizar esta actividad se requiere de lo siguiente: Proceso 1. Colocar un Título a cada ilustración (una ilustración puede ser una imagen, dibujo, diagrama o tabla). Para ello se selecciona la ilustración y se realiza: 2. Referencias Insertar título. 3. Aparece un cuadro de diálogo en el cual se debe especificar el tipo de ilustración que se desea establecer, que puede ser: ilustración, ecuación o tabla. ILUSTRACIÓN 7 - TABLA DE ILUSTRACIONES 4. Al presionar el botón de Aceptar, el título es colocado donde corresponde. Esta operación se debe realizar para todas y cada una de las ilustraciones, ecuaciones, tablas, diagramas, etc. 5. Una vez que se haya terminado con la aplicación de títulos, regresar a la hoja donde se ubica la TDC realizar un Salto de Página, con la finalidad de que dicha tabla de ilustraciones sea colocada en su propia página. Se completa con la des- cripción de la imagen. Ilustración Ecuación Tabla Donde se desea ubi- car el título: Por debajo Por encima Permite adicionar un nuevo Rótulo, como por ejemplo Dia- grama. Asigna un consecutivo al Rótulo. Coloca un título de ma- nera automática para cada ilustración.
- 11. 10 6. Luego realizar: Referencias Insertar Tabla de ilustraciones y aparece un nuevo cuadro de diálogo donde se va a especificar el formato que se desea establecer para esta tabla, el cuadro se muestra a continuación. En este cuadro se pueden modificar y establecer las características que se desean aplicar a la Ta- bla de Ilustraciones. Vista preliminar. Se observará como quedaría dicha tabla con las opciones seleccionadas. Vista previa de Web. Esta opción permite esta- blecer como Hipervínculos cada una de las refe- rencias a las ilustraciones, de tal manera que, al pulsar sobre ellas, de manera automática, Word saltará hacia dicha figura. Formato. Se establece el Formato que se desea, como: Personal, Clásico, Elegante, Centrado, Formal, Sencillo. Rótulo de título. Se selecciona el tipo de Tabla que se desea generar como: Ilustración, Ecuación, Tabla, o cualquier otro que se haya dado de alta. Se puede incluir el rótulo con el número. ILUSTRACIÓN 8 - OPCIONES DE LA TABLA DE ILUSTRACIONES
- 12. 11 Portada 1. Una vez terminado el documento, necesitamos una Hoja de Portada, con la finalidad de que nuestro trabajo se vea agradable al momento de presentarlo. Para ello podemos realizar lo siguiente: 2. Insertar Páginas Portada 3. Lo cual nos muestra un menú con algunas de las portadas predefinidas que se encuentran en el programa, podemos seleccionar una de ellas y modificarla al gusto; o bien, buscar más por- tadas en línea. ILUSTRACIÓN 9 - MENÚ DE PORTADAS
- 13. 12 Conclusión Como se puede apreciar, el Word posee diversas características que nos permiten a nosotros generar documentos con un aspecto más profesional y colorido, además de estándar en su Fuente, Formatos y demás. Por supuesto que esta elaboración lleva un tiempo razonable, si deseamos que nuestro trabajo tenga una presentación adecuada. Es posible, además, que, una vez terminada esta elaboración, convirta- mos nuestro documento al formato PDF, para que ocupe menos espacio y pueda ser visible en la Red.
