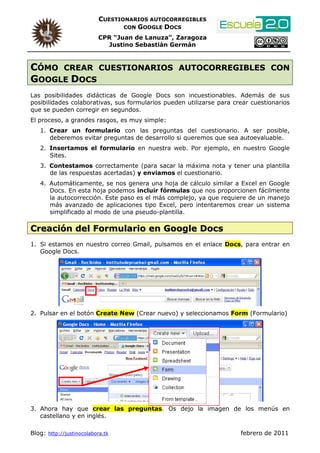
J como-crear-cuestionarios-autocorregibles-con-google-docs
- 1. CUESTIONARIOS AUTOCORREGIBLES CON GOOGLE DOCS CPR “Juan de Lanuza”, Zaragoza Justino Sebastián Germán Blog: http://justinocolabora.tk febrero de 2011 CCÓÓMMOO CCRREEAARR CCUUEESSTTIIOONNAARRIIOOSS AAUUTTOOCCOORRRREEGGIIBBLLEESS CCOONN GGOOOOGGLLEE DDOOCCSS Las posibilidades didácticas de Google Docs son incuestionables. Además de sus posibilidades colaborativas, sus formularios pueden utilizarse para crear cuestionarios que se pueden corregir en segundos. El proceso, a grandes rasgos, es muy simple: 1. Crear un formulario con las preguntas del cuestionario. A ser posible, deberemos evitar preguntas de desarrollo si queremos que sea autoevaluable. 2. Insertamos el formulario en nuestra web. Por ejemplo, en nuestro Google Sites. 3. Contestamos correctamente (para sacar la máxima nota y tener una plantilla de las respuestas acertadas) y enviamos el cuestionario. 4. Automáticamente, se nos genera una hoja de cálculo similar a Excel en Google Docs. En esta hoja podemos incluir fórmulas que nos proporcionen fácilmente la autocorrección. Este paso es el más complejo, ya que requiere de un manejo más avanzado de aplicaciones tipo Excel, pero intentaremos crear un sistema simplificado al modo de una pseudo-plantilla. CCrreeaacciióónn ddeell FFoorrmmuullaarriioo eenn GGooooggllee DDooccss 1. Si estamos en nuestro correo Gmail, pulsamos en el enlace Docs, para entrar en Google Docs. 2. Pulsar en el botón Create New (Crear nuevo) y seleccionamos Form (Formulario) 3. Ahora hay que crear las preguntas. Os dejo la imagen de los menús en castellano y en inglés.
- 2. CUESTIONARIOS AUTOCORREGIBLES CON GOOGLE DOCS CPR “Juan de Lanuza”, Zaragoza Justino Sebastián Germán 2 de 8 Este es el menú que encontrarás si tienes la configuración en español. En caso contrario, te mostramos la imagen de la página inicial en inglés. 4. Ahora paso a mostraros cómo rellenar cada tipo de cuestión con un ejemplo visual. Por defecto, el formulario nos aparece con dos cuestiones vacías. Normalmente, suele ser habitual utilizarlas para que el alumno cumplimente el Nombre y los Apellidos. Evidentemente, esta información no debe faltar, por lo que marcaremos la casilla “Hacer que esta pregunta sea obligatoria”. 5. Preguntamos Nombre y Apellidos. 6. Para añadir cuestiones adicionales: Add item (Añadir elemento) 1. Nombre del Cuestionario 2. Pequeña descripción. 4. Datos de la pregunta. 3. Seleccionar el tipo de pregunta. 5. Hacer que la pregunta sea obligatoria. 6. Para acabar la pregunta. 7. Para EDITAR una cuestión. 1. Añadir elemento. 2. Seleccionar el tipo de pregunta.
- 3. OFFICE 2007: GUARDAR AUTOMÁTICAMENTE EN OFFICE 2003 CPR “Juan de Lanuza”, Zaragoza Justino Sebastián Germán 3 de 8 7. Pregunta tipo text (Texto). Es conveniente que la solución sea ÚNICA. Se puede dar alguna pista al alumno (ojo ortografía, sólo el apellido, nombre completo,…) 8. Pregunta tipo Multiple Choice (Tipo test). Sólo una de opción será verdadera. 9. Pregunta tipo Checkboxes (Casillas de verificación). Puede marcar varias casillas.
- 4. CUESTIONARIOS AUTOCORREGIBLES CON GOOGLE DOCS CPR “Juan de Lanuza”, Zaragoza Justino Sebastián Germán 4 de 8 10.Pregunta tipo Scale (Escala). Adecuada para las valoraciones y autoevaluaciones. 11.Pregunta tipo Grid (Cuadrícula). Ideal para clasificar o repartir en grupos. 12.Para terminar, elegimos Guardar, si no lo ha hecho automáticamente, del botón superior derecho. IInnsseerrcciióónn ddeell FFoorrmmuullaarriioo eenn GGooooggllee SSiitteess 1. Entramos en nuestro sitio, o creamos uno nuevo. Todo es accesible desde gmail. Selecciono Sites.
- 5. OFFICE 2007: GUARDAR AUTOMÁTICAMENTE EN OFFICE 2003 CPR “Juan de Lanuza”, Zaragoza Justino Sebastián Germán 5 de 8 2. Seleccionamos el botón Editar página (Edit page), en la parte superior. Si lo deseamos, podemos crear una Página nueva para insertarlo, pulsando en Crear página (Create page). 3. Colocamos el cursor donde deseemos introducir el formulario y vamos al menú: Insertar > Formulario en la hoja de datos (Insert > Spreadsheet Form) 4. Seleccionamos el formulario deseado, y pulso Seleccionar. 5. Puedo modificar algunas propiedades de visualización. 6. Al insertarlo, podremos modificar: Las propiedades de visualización, volviendo a la pantalla del punto anterior. La alineación: Left, Center, Right (Izquierda, centro, derecha) En ocasiones, el tamaño: Small, Medium, Large (Pequeño, Mediano, Grande)
- 6. CUESTIONARIOS AUTOCORREGIBLES CON GOOGLE DOCS CPR “Juan de Lanuza”, Zaragoza Justino Sebastián Germán 6 de 8 7. Observar que el formulario no se verá hasta que hayamos guardado, pulsando en Guardar. CCoonntteessttaarr ccoorrrreeccttaammeennttee yy eennvviiaarr eell FFoorrmmuullaarriioo 1. Entramos en nuestro sitio y accedemos al formulario. 2. Lo contestamos CORRECTAMENTE, para que nos sirva como plantilla de la solución exacta. 3. Enviamos la respuesta pulsando Submit (Enviar) HHaacceerr aauuttooccoorrrreeggiibbllee eell FFoorrmmuullaarriioo Esta es la parte más compleja de creación del formulario: el hacerlo autocorregible. Requiere conocimientos de Excel, o en su caso, utilizar la plantilla que os proporciono en esta dirección, y copiar las fórmulas según el proceso que os describo a continuación. Es algo laborioso, pero no se me ha ocurrido un proceso más sencillo 1. Entramos en Docs. Todo es accesible desde el correo de gmail. 2. Se nos abre un “Excel-docs”, en que se muestran los resultados. En este caso, sólo hay una fila de encabezamientos, y otra de resultados. Además, estos resultados son correctos. 3. Duplicamos esta hoja DOS VECES. Para ello abrimos una ventana desde el triángulo que acompaña al nombre de la hoja, en la parte inferior. Seleccionamos Duplicar. 4. Renombramos las hojas: A la hoja inicial le llamamos Entrada, y a las duplicadas Solucion (sin acento) y Notas. Para ello abrimos una ventana desde el triángulo que acompaña a los nombres de las hojas, en la parte inferior. Seleccionamos Cambiar nombre….
- 7. OFFICE 2007: GUARDAR AUTOMÁTICAMENTE EN OFFICE 2003 CPR “Juan de Lanuza”, Zaragoza Justino Sebastián Germán 7 de 8 5. Asignar una nota a cada pregunta. En la hoja Solucion, utilizamos la primera fila para colocar el valor o nota que asignamos a las respuestas correctas. 6. Abrimos la plantilla llamada Plantilla de Formulario y copiamos (CTRL+C) las tres primeras filas de la hoja Notas. 7. Volvemos a nuestro formulario, y las pegamos (CTRL+V) colocándonos en la celda A1 de la hoja Notas. 8. El formulario ya está acabado. Si las celdas quedan muy anchas o estrechas, puedes ajustarlas a tu gusto. CCoommoo mmaanneejjaarr eell FFoorrmmuullaarriioo AAuuttooccoorrrreeggiibbllee Cuando los alumnos envíen sus respuestas, automáticamente se rellenará la hoja Entradas. Para ver la evaluación: 1. Acudiremos a la hoja Notas 2. Seleccionamos la fila 2, que contiene todas las respuestas correctas y su nota será diez. 3. Rellenamos hacia abajo las casillas. Para ello, estiramos hacia abajo del cuadradito azul que aparece en la última celda de la derecha, hasta llegar al número de alumnos que han contestado. 2.Selecciono el cuadradito azul de esta esquina, y arrastro con el ratón hacia abajo. Selecciono la fila 2 hasta la columna de nota.
- 8. CUESTIONARIOS AUTOCORREGIBLES CON GOOGLE DOCS CPR “Juan de Lanuza”, Zaragoza Justino Sebastián Germán 8 de 8 4. Ahora ya tenemos todos los resultados evaluados. Si queremos reutilizar con otro grupo de alumnos la evaluación, es aconsejable ELIMINAR tanto las filas de resultados introducidos por los alumnos de la hoja Entradas, como las evaluaciones de la hoja Notas. Es decir: 1. En la hoja Entradas, seleccionamos las filas 3 hasta la última con datos introducidos. 2. Pulsamos botón derecho y seleccionamos Eliminar filas 3 a x. 3. En la hoja Notas, seleccionamos las filas 3 hasta la última evaluada. 4. Pulsamos botón derecho y seleccionamos Eliminar filas 3 a x. Ya está preparado el formulario para un nuevo uso con otro grupo de alumnos.