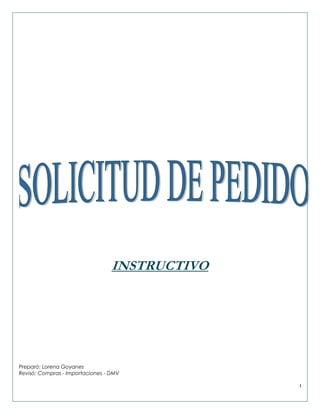
Manual mm-sap-me51n-pasos-crear-solicitud-de-pedido
- 1. 1 INSTRUCTIVO Preparó: Lorena Goyanes Revisó: Compras - Importaciones - DMV
- 2. 2 TABLA DE CONTENIDO Introducción General: Ingreso al sistema SAP……………………………………………………………. 3 Características Generales de las Pantallas del sistema…………………… 4 Introducción a la Solicitud de Pedido (SOLPED)…………………………….. 6 1. Crear una Solicitud de Pedido de Materiales Varios por Centro de Costo (ex PMV)………7 1.1 Campos a completar………………………………………………………………………………......8 a. Clase de Documento…………………………………………………………………..... 8 b. Centro……………………………………………………………………………………..... 8 c. Almacén…………………………………………………………………………………..... 9 d. Solicitante………………………………………………..……………………………….….9 e. Grupo de Artículo…………………………………………………………….…………..10 f. Material….…………………………………………….……………………………….…...10 g. Cantidad……………………………………………………………………………………13 h. GPC “Grupo de Compra……………………………………..…………………………13 i. Imputación Simple y Múltiple……………………………………………………….. .13 I. Imputación Activo Fijo………………………………………………………17 II. Imputación Asociación de un Gasto…………...………….………..….18 j. Fuente de Aprovisionamiento……………………………………………………….…19 k. Fecha de Entrega………………………………………………………………………...19 2. Crear Solicitud de Pedido de Materiales de Producción (ex PPC)…..………………………….21 2.2 Campos a completar…………………………………………………………………………………21 a. Clase de Documento………………………………………………………………….....22 b. Centro…………………………………………………………………………………….....22 c. Almacén………………………………………………………………………………….....22 d. Solicitante……………………………………………………………………………….…..23 e. Grupo de Artículo………………………………………………………………………....23 f. Material………………………………………………………………………………….…..24 g. Cantidad……………………………………………………………………………………26 h. GCP “Grupo de Compra”………………………………………………………………26 i. Imputación…………………………………………………………………………………27 j. Fuente de Aprovisionamiento………………………………………………………….27 k. Fecha de Entrega………………………………………………………………………...28 3. Visualizar una Solicitud de Pedido……..…………………………………………………………..…...29 4. Modificar una Solicitud de Pedido…………………………………………………………………...….33 5. Liberar una Solicitud de Pedido……………………………………………………………………….....33 a. Liberación Individual…………….………………………………………………………………...34 a.1. Rechazo Individual………………………………………………………………………35 b. Liberación Colectiva………………………………………………………………………….......36 6. Breve Reseña sobre Recepción y Aprobación del Material…………….………………………. .38 Preguntas Frecuentes……………………………………………………………………………………..39 Anexo – Grupos de Artículos – Materiales, Reportes Solped, Activo fijo…….……..…………. 40
- 3. 3 INGRESO AL SISTEMA SAP Se accede a SAP haciendo click en el siguiente icono disponible en el Escritorio de su PC: Luego haga clic en “Acceder al sistema” o doble clic en el acceso deseado: Para ingresar al sistema debe ingresar los campos Mandante, Usuario, Clave de Acceso. La pantalla inicial de SAP contiene elementos estándar que se verán en todas las transacciones y otros que no estarán activos o visibles según la operación que esté realizando.
- 4. 4 CARACTERÍSTICAS GENERALES DE LAS PANTALLAS DEL SISTEMA: La barra de comando permite ejecutar transacciones sin la necesidad de desplegar el árbol del Menú SAP. Colocar antes /O si se quiere abrir un nuevo modo o /N si se quiere usar el mismo modo. Las últimas transacciones utilizadas pueden ser consultadas y accedidas desde el botón de selección a la derecha de la barra. El botón verde con tilde a la izquierda cumple la misma función que la tecla <ENTER> Permite grabar un documento nuevo (Solicitud de Pedido, Pedido, Factura, etc.) o actualizar modificaciones en el mismo. (También puede grabarse utilizando la tecla F11). Botón Verde (Back): Pasa a la pantalla anterior.(F3) Botón Amarillo (Finalizar): Vuelve a la opción del menú anterior (SHIFT+F3) Botón Rojo (Cancelar): Cancela el último proceso ejecutado y vuelve a la pantalla de ejecución. (F12) Imprime un documento o una pantalla (CTRL+P) Botones de búsqueda: (CTRL+F) Buscar, (CTRL+G) Continuar búsqueda. Teclas de paginación: (Ctrl+RePág) Primera Página
- 5. 5 (RePág) Página Anterior (AvPág) Página Siguiente (CTRL+AvPág) Última Página. Generar Modo Nuevo: Sirve para crear otro ambiente o sesión de SAP además del que se está trabajando. Es posible abrir hasta 6 ambientes SAP al mismo tiempo. Crear Enlace en Desktop: Permite crear un acceso directo a una determinada transacción en el escritorio. MODOS Es posible desarrollar varias tareas en paralelo, abriendo diferentes modos. En cada ventana, se trabaja independientemente de las actividades de los otros modos. Para abrir un modo hay dos rutas posibles: Sistema Crear Modo Clic en el icono Se pueden abrir hasta 6 modos por usuario. Para cambiar de visualización de un modo a otro presionar a la vez las teclas <ALT> y <TAB> CAMPOS DE LA PANTALLA: Durante la operatoria normal del sistema, aparecen distintos campos para ingresar y visualizar datos. Las distintas maneras en las que aparecen son las siguientes: Fondo Gris: Si el campo aparece en fondo gris, indica que está protegido, es decir, no se pueden ingresar ni modificar datos del mismo. Fondo Blanco: Si el campo aparece en fondo blanco, indica que en el mismo se pueden ingresar y modificar datos. CAMPOS OBLIGATORIOS: Existen transacciones en SAP que necesitan de informaciones básicas para el proceso de actualización. Estos campos son llamados “Campos obligatorios” y deben ser completados siempre pues su proceso de actualización solamente continuará si todos los campos exigidos como obligatorios para la transacción fueron completados. Estos campos aparecen en la pantalla acompañados por el dibujo de una tilde en su interior.
- 6. 6 INTRODUCCION A LA SOLICITUD DE PEDIDO (SOLPED) Solped es el documento de SAP que reemplaza a los actuales PMV y PPC. En SAP usted puede generar las siguientes clases de Solped: Materiales Varios: Solped MV Nacionales Solped MV Urgentes Solped MV N Proyecto Solped MV Importados Materiales para Producción: Solped MP Nacionales Solped MP Urgentes Solped MP N Proyecto Solped MP Importados Solped Talleres de Terceros Es muy importante la selección correcta del tipo de Solped. IMPORTANTE: NO UTILIZAR las clases de Solped “Solict. Contr. Marco”, “Solicit. Pedido Marco”, “Solped Pedido Abierto”, pues son para uso interno de los sectores de Compras e Importación.
- 7. 7 1. CREAR SOLICITUD DE PEDIDO DE MATERIALES VARIOS POR CENTRO DE COSTOS (ex PMV) (Nacional; Importado; Urgente; Nuevos proyectos) Ruta: Logística Gestión de Materiales Compras Solicitud de Pedido Crear. Transacción: ME51N La transacción ME51N, le permite confeccionar un documento “Solicitud de Pedido” en adelante llamado “Solped”. Puede llegar a él, desde el menú de acceso siguiendo la ruta o bien colocando el código de transacción en la barra de comandos. En el sistema que usted maneja actualmente, al generar un Pedido de Materiales Varios se ingresa la descripción del material a comprar y un número de cuenta de imputación (debido a la variedad de materiales, la selección de la cuenta de imputación no siempre es correcta), esto proporcionaba una escasa y en algunos casos errónea clasificación del gasto, que genera inconvenientes en la gestión contable. El sistema SAP, le permite identificar en detalle el gasto, dándole una correcta y más completa imputación. También le brinda, a través de sus reportes, una herramienta ágil para el seguimiento e identificación de sus costos internos. Todo material solicitado a través de una Solped, deberá contar obligatoriamente con un código de identificación. Para la clase de Solped MV se han creado una serie de códigos de materiales cuyas primeras 4 (cuatro) posiciones son “A1MV”. Este tema se amplía más adelante en el punto 1.1.f. Material y en el Anexo (Archivo con Grupo de Artículo – Materiales) al final de este Instructivo..
- 8. 8 Ejemplo extracto: COD. NUEVO SAP GRUPO DESCRIPCION COD. DE MATERIAL MATERIAL A1MV0001 ACEROS A1MV0001-1 ACEROS GRAL. A1MV0001-2 ACEROS INOXIDABLES A1MV0001-3 ACEROS ESPECIALES A1MV0001-4 CAÑOS Y ACCESORIOS GALVANIZADOS A1MV0001-5 ALUMINIO GRAL A1MV0001-6 CHAPAS Y PERFILES DE ALUMINIO A1MV0001-7 TUBOS Y CAÑOS DE ALUMINIO A1MV0001-8 ALEACIONES 1.1. CAMPOS A COMPLETAR a. CLASE DE DOCUMENTO: haciendo clic en la flecha ubicada en el margen derecho de este campo, se le desplegará un menú con las clases de documentos que podría generar, seleccionaremos como ejemplo para este instructivo una “Solped MV Nacional” haciendo clic sobre dicha descripción. b. CENTRO: se denomina centro a las diferentes plantas y sucursales, cada uno de ellas posee un número que las identifica. Al posicionarse en este campo le aparecerá un icono denominado matchcode, seleccione el centro para el cual está generando el pedido haciendo: doble clic sobre el mismo, clic sobre la tilde verde o pulsando la tecla Enter.
- 9. 9 c. ALMACEN: El Almacén es un lugar físico donde se almacena la mercadería. d. SOLICITANTE: el solicitante puede ser o no la persona que está confeccionando la Solped, pero será a quien se le entregará el material una vez ingresado a planta para su aprobación, completando así el circuito de ingreso del material y permitiendo su posterior pago. Este campo se completa de forma manual, con el apellido del solicitante.
- 10. 10 e. GPO. ARTICULO: en este campo denominado “Grupo de Artículos” (reemplaza a lo que hoy se conoce como Rubro de Compras), comienza la clasificación del material a comprar y su imputación. Es importante efectuar una selección correcta y a conciencia del mismo. Al posicionarse en este campo, contará con un matchcode que le brindará una serie de opciones para su selección. Los grupos de artículos que se corresponden con el documento que usted está creando, comienzan con “A1MV”. Seleccione el Grupo de Articulo de su interés, haciendo doble clic sobre el mismo, clic en la tilde verde o pulsando la tecla Enter. f. MATERIAL: comenzaremos por explicar qué significa cada posición del código de material, y utilizaremos como ejemplo el código “A1MV0001-1: Aceros General”. A: Argentina; 1: FV; MV: Materiales Varios; 0001: Identifica el Grupo de Articulo (Aceros); - 1: Material (Aceros Gral). Al posicionarse en el campo Material contará con un matchcode que le desplegara la siguiente pantalla:
- 11. 11 En el margen derecho podrá visualizar un icono de opciones múltiples, al hacer clic sobre él le mostrará una serie de criterios de búsqueda, seleccione “Material para grupo de artículos”. El criterio de búsqueda seleccionado le solicita una serie de datos. En el campo Grupo de artículos, ingrese manualmente el que selecciono con anterioridad, borre el numero “500” del campo “Ctd. máxima aciertos” y ejecute la transacción con el comando Enter.
- 12. 12 Al ejecutar la transacción, se le desplegará un lista de todos los materiales clasificados en el Grupo de artículos que usted seleccionó. Posiciónese sobre la columna “Material” y haga clic sobre ella, para que le ordene los materiales. Seleccione el material “A1MV” que se adecua a su solicitud, haciendo doble clic sobre él o clic sobe el tilde verde. Una vez seleccionado el material, ejecute el comando Enter para que le arrastre los datos del mismo a la Solped. El campo “Grupo de Compras” (nro. de comprador), se completará automáticamente al igual que el de “Texto Breve”.
- 13. 13 En la solapa “Texto”, seleccione “Texto pedido de material” e ingrese la descripción lo más completa que le sea posible, del material que desea comprar. Esta descripción es la que tomará la Oficina de Compras para gestionar su pedido. g. CANTIDAD: este campo de completa de forma manual. h. GCP “Grupo de Compra”: el Grupo de Compras en SAP es lo que usted conoce actualmente como el comprador que gestiona su solicitud. i. IMPUTACION SIMPLE Y MULTIPLE: Importante: En todos los materiales que usted solicite para consumo directo SAP le solicitará una Imputación; el sistema no le permitirá grabar el documento si usted no ingresa ese dato. Coloque la clase de Imputación en el campo “I”: al posicionarse sobre él, el matchcode que le aparecerá le brindara una serie de opciones. Para una Solped de Materiales IMPORTANTE: Si la Solped que está creando es de la clase “Solped MV Nacional” el código del material le traerá automáticamente el Grupo de Compra (código de comprador). Si por el contrario usted está generando una “Solped MV Importados”, deberá modificar el Grupo de Compra que le traerá el sistema y colocar manualmente el Grupo de Compra 203 Diego Suranyi. Para ello borre el número presentado y coloque manualmente el 203 o selecciónelo del matchcode.
- 14. 14 Varios seleccione la letra “K”, dando doble clic sobre ella o clic en la tilde verde. La utilización de otros códigos de imputación será explicada más adelante en este instructivo. Una vez seleccionada esta opción K oprima Enter para que los datos seleccionados sean tomados por la Solped y se lo derive a la solapa “Imputación”. Deberá completar el campo “Centro de coste”: al posicionarse en este campo le aparecerá un matchcode, con los centros de costo dados de alta. Borre el nro. 500 en el campo “Ctd. máxima aciertos” y ejecute la transacción con el comando Enter.
- 15. 15 Seleccione el centro de costo al que debe imputarse el gasto y ejecute la transacción dando un clic a la tilde verde o doble clic sobre el mismo. Si el gasto debe ser imputado a varios centros de costo, en la solapa “Imputación” seleccione el botón “imputación múltiple”
- 16. 16 A continuación se habilitan posiciones y se puede elegir la forma de distribuir la imputación: por cantidades o porcentual (siempre deben ser cifras enteras, sin decimales). Para el ejemplo, utilizaremos la distribución porcentual, que se selecciona con la flecha en el margen derecho del campo Distribución. Ingrese manualmente el porcentaje y luego seleccione los centros de costo desde el matchcode. Se trate de una imputación simple o múltiple, el sistema le solicita la Cuenta de Mayor que se corresponde con el material. Para obtener el dato, haga doble clic sobre el código de material seleccionado.
- 17. 17 Se le desplegara la solapa con los datos de “Compras”, el campo “Grp. Porte mat.” le muestra el número de cuenta mayor. Tome nota de ese número o cópielo sombreándolo y grabarlo con el comando “Ctrl C”. Haciendo clic en la flecha verde de la barra de herramientas regresará a la pantalla de carga de Solped. Escriba el número o péguelo con “Ctrl V” en el campo Cuenta de mayor. El uso de “Ctrl C” / “Ctrl V” minimiza el riesgo de error. OTRAS IMPUTACIONES: I. Si la Solicitud de Pedido que usted está creando, se corresponde con un Activo Fijo debe seleccionar en el campo de Imputación la letra “A”. Luego dé clic al tilde verde para ejecutar. El sistema lo llevará a la solapa de “Imputación”, en el campo denominado “Activo Fijo” hay que colocar un código numérico que deberá solicitar al departamento de Contaduría (Veronica Lanati 4214).
- 18. 18 II. Si desea asociar diferentes Solped a un mismo trabajo, reparación, obra, etc., para un seguimiento y control del gasto, debe colocar en el campo Imputación la letra “F”, luego de clic al tilde verde para ejecutar. El sistema lo llevará a la solapa de “Imputación”, en los campos campo “Cta. mayor” y “Orden”, en los que hay que ingresar códigos numéricos que deberá solicitar al Departamento de Contaduría, (Veronica Lanati Int. 4214). Esos números deberá colocarlos luego en todas las Solped que quiera vincular a ese trabajo, reparación, obra, etc.
- 19. 19 j. FUENTE DE APROVISIONAMIENTO: Si desea que el material sea comprado a un proveedor especifico, por motivos técnicos, de calidad, etc., puede colocar la razón social en el campo Proveedor deseado de la solapa “Fuente de aprovisionamiento”. Si necesita agregar algún dato más, de carácter informativo, para facilitar la gestión de compra o su control interno, puede utilizar un texto de cabecera. k. FECHA DE ENTREGA: en el margen derecho del campo posee un matchcode, que le desplegará un calendario, para seleccionar la fecha haga clic sobre el número de día o bien puede ingresar la fecha manualmente. Importante: el sistema por default le traerá la fecha del día en que se está generando la Solped, no olvide modificarla. IMPORTANTE: Si la Solped que está creando es de la clase “Solped MV Importado”, este campo es obligatorio para darle curso a su solicitud.
- 20. 20 Una vez completada la Solped debe proceder a grabarla haciendo clic en el icono del diskette. El sistema automáticamente le asignará un número de Solped, que usted podrá visualizar en el margen inferior izquierdo de la pantalla.
- 21. 21 2. CREAR SOLICITUD DE PEDIDO DE MATERIALES DE PRODUCCION – ( ex PPC) (Nacional; Importado; Urgente; Talleres de Terceros) Ruta: Logística Gestión de Materiales Compras Solicitud de Pedido Crear. Transacción: ME51N La transacción ME51N, le permite confeccionar un documento “Solicitud de Pedido”, en adelante llamado “Solped”. Puede llegar a él desde el menú de acceso siguiendo la ruta o bien colocando el código de transacción en la barra de comandos. 2.1 CAMPOS A COMPLETAR IMPORTANTE: Si la Solped está siendo creada por el Depósito de Materiales Varios o el Taller de Mantenimiento de Planta Florida, y el material solicitado es para stock, el campo de Imputación debe quedar vacio.
- 22. 22 a) CLASE DE DOCUMENTO: haciendo clic en la flecha ubicada en el margen derecho de este campo, se le desplegará un menú con las clases de documentos que podría generar, seleccionaremos como ejemplo para este instructivo una “Solped MP Nacional” haciendo clic sobre dicha descripción. b) CENTRO: se denomina centro a las diferentes plantas y sucursales, cada una de ellas posee un número que las identifica. Al posicionarse en este campo le aparecerá un icono denominado matchcode, seleccione el centro para el cual está generando el pedido haciendo clic sobre el mismo y luego clic sobre la tilde verde para ejecutar o pulsando la tecla Enter. c) ALMACEN: El Almacén es un lugar físico donde se almacena la mercadería, este campo es obligatorio.
- 23. 23 Al posicionarse en este campo, le aparecerá el icono del matchcode, selecciones la opción que desea, siguiendo el mismo procedimiento que en el punto anterior. d) SOLICITANTE: el solicitante puede ser o no la persona que está confeccionando la Solped, pero será a quien se le entregará el material una vez ingresado a planta para su aprobación, completando así el circuito de ingreso del material y permitiendo su posterior pago. Este campo se completa de forma manual, con el apellido del solicitante. e) GPO. ARTICULO: este campo denominado “Grupo de Artículos”, actualmente usted lo conoce como Rubro de Compras. Al posicionarse en este campo, contará con un matchcode que le brindará una serie de opciones para su selección. Los grupos de artículos que se corresponden con el documento que usted está creando, comienzan con “A1PC”. Seleccione el Grupo de Articulo de su interés, haciendo doble clic sobre el mismo, clic en la tilde verde o pulsando la tecla Enter.
- 24. 24 f) MATERIAL: al posicionarse en el campo material contará con un matchcode que le desplegará la siguiente pantalla:
- 25. 25 En el margen derecho podrá visualizar un icono de opciones múltiples, al hacer clic sobre él le mostrará una serie de criterios de búsqueda, seleccione “Material por grupo de articulo”. El criterio de búsqueda seleccionado le solicita una serie de datos. En el campo Grupo de artículo, ingrese manualmente el que seleccionó con anterioridad, borre el numero “500” del campo “Ctd. máxima aciertos” y ejecute la transacción pulsando Enter.
- 26. 26 Al ejecutar la transacción se le desplegará una lista de todos los materiales clasificados en el Grupo de artículos que usted seleccionó. Elija el material que se adecua a su necesidad, haciendo doble clic sobre el mismo, clic en la tilde verde o pulsando Enter. Una vez seleccionado el material pulse Enter para arastrar los datos del mismo a la Solped. El campo “Grupo de Compras” (nro. de comprador), se completará automáticamente al igual que el de “Texto Breve”. g) CANTIDAD: este campo se completa de forma manual. h) GCP “Grupo de Compra”: el Grupo de Compras usted lo conoce actualmente como el comprador que gestiona su solicitud. IMPORTANTE: Si la Solped que está creando es de la clase “Solped MP Nacional” el código del material le traerá automáticamente el Grupo de Compra (código de comprador). Si por el contrario usted está generando una “Solped MP Importados”, deberá modificar el Grupo de Compra que le traerá el sistema y colocar manualmente el Grupo de Compra 202 Ana Gomez. Para ello borre el número presentado y coloque manualmente el 202 o selecciónelo del matchcode.
- 27. 27 i) IMPUTACION: al tratarse de material para stock, el campo Imputación debe quedar vacio. j) FUENTE DE APROVISIONAMIENTO: Si desea que el material sea comprado a un proveedor especifico, por motivos técnicos, de calidad, etc., puede colocar la razón social en el campo Proveedor deseado de la solapa “Fuente de aprovisionamiento”. Si necesita agregar algún dato más, de carácter informativo, para facilitar la gestión de compra o su control interno, puede utilizar un texto de cabecera. IMPORTANTE: Si la Solped que está creando es de la clase “Solped MP Importado”, este campo es obligatorio para darle curso a su solicitud.
- 28. 28 k) FECHA DE ENTREGA: los rubros de producción ya poseen plazos de entrega predeterminados; en caso de que se desee ingresar otra fecha, en el margen derecho del campo posee un matchcode que le desplegara un calendario, para seleccionar la fecha haga clic sobre el número de día o bien puede ingresar la fecha manualmente. Una vez completada la Solped, debe proceder a grabarla haciendo clic en el icono del diskette. El sistema automáticamente le asignará un número de Solped, que usted podrá visualizar en el margen inferior izquierdo de la pantalla.
- 29. 29 3. VISUALIZAR UNA SOLICITUD DE PEDIDO Ruta: Logística Gestión de Materiales Compras Solicitud de Pedido Visualizar. Transacción: ME53N La transacción ME53N le permite visualizar un documento “Solicitud de Pedido”. Puede llegar a él desde el menú de acceso siguiendo la ruta o bien colocando el código de transacción en la barra de comandos. El sistema le traerá la ultima Solped creada en SAP, si no fuese la que usted quiere visualizar haga clic en el campo “Resumen documento activo”.
- 30. 30 Le aparecerá una pantalla en el margen izquierdo, haga clic en el primer icono Aparecerá un menú con los distintos documentos que pueden utilizarse como parámetro de búsqueda. Seleccione el correspondiente a la transacción, que usted necesita.
- 31. 31 Se le desplegará una pantalla de reporte, borre todo dato que le aparezca automáticamente y complete el o los campos que recuerde haber colocado en la Solped que usted necesita visualizar. Luego haga clic en el reloj, situado en el margen superior izquierdo, para ejecutar la transacción.
- 32. 32 Una vez ejecutada la transacción, nuevamente visualizará la pantalla de “Visualización de Solicitud de Pedido”. En el margen izquierdo le listará todas aquellas que cumplen con los criterios por usted seleccionados. Posiciónese sobre la que desea visualizar y presione doble clic, la pantalla le mostrara la Solped seleccionada. Si desea saber el estado se la Solicitud de Pedido, la solapa “Status” le mostrará las transacciones que se han realizado. Estas pueden ser “Petición de Oferta” (se ha enviado solicitud de cotización al proveedor), “Pedido, Pedido Abierto o Plan de Entrega” (ya fue emitido el pedido al proveedor). Haciendo doble clic sobre el campo “Doc. Comp.”, podrá visualizar el pedido o la petición de oferta si la hubiera.
- 33. 33 4. MODIFICAR UNA SOLICITUD DE PEDIDO Esta transacción está solo habilitada para el Sector de Compras Nacionales e Importación; toda modificación que usted necesite deberá solicitarla vía mail al sector que corresponda, de acuerdo a la clase de Solped que ha generado. 5. LIBERAR SOLICITUDES DE PEDIDO La liberación es el proceso por el cual se autoriza electrónicamente un documento en SAP. La liberación de las Solped podrá ser llevada a cabo mediante cualquiera de los siguientes modos: Liberación Colectiva y Liberación Individual. IMPORTANTE: Si la Solped que solicita modificar ya había sido liberada, se volverá a generar una estrategia de liberación. Esto significa que la persona autorizada para liberar la visualizará nuevamente como pendiente de liberación.
- 34. 34 a. LIBERACION INDIVIDUAL: permite liberar una única Solped. Ruta: Logística Gestión de Materiales Compras Solicitud de Pedido Liberar Liberación Individual. Transacción: ME54N La transacción ME54N le permite Liberar un documento “Solicitud de Pedido”. Puede llegar a él, desde el menú de acceso siguiendo la ruta o bien colocando el código de transacción en la barra de comandos. La Solped que le muestra la pantalla es la ultima tratada por el usuario logueado en el sistema. Si no es ésa la que usted quiere liberar, se puede seleccionar otra mediante el botón “Otra Solicitud de Pedido”, o mediante el “Resumen Documento Activo” como se explicó en el punto 3. Dentro de la Cabecera de la Solicitud de Pedido existen dos solpas: Textos y Estrategia de Liberacion. En esta última es donde visualizará los códigos de liberación, el estado y las posibilidades de liberación.
- 35. 35 El triángulo amarrillo indica que el responsable de la liberación (que se indica en la columna Cód.) puede liberar el documento. Al hacer clic sobre la tilde verde con lápiz, la Solicitud de Pedido quedará liberada. a.1. RECHAZO INDIVIDUAL: Si se desea rechazar la Solped, deberá presionar el botón “Rechazar”. Luego de presionar ese botón la columna “Posibilidades de Liberación” desaparece de la Cabecera del Documento.
- 36. 36 IMPORTANTE: Para que la liberación y el rechazo tengan efecto, luego de liberar o rechazar la Solped se debe grabar el documento (recuadro amarillo). b. LIBERACION COLECTIVA: permite a un liberador aprobar varias solicitudes de pedido pendientes de autorización. Ruta: Logística Gestión de Materiales Compras Solicitud de Pedido Liberar Liberación Individual. Transacción: ME55 La transacción ME55 le permite Liberar varias “Solicitudes de Pedido”. Puede llegar a él desde el menú de acceso siguiendo la ruta, o bien colocando el código de transacción en la barra de comandos Ingrese su código de liberador en esta pantalla y al presionar “Ejecutar” (icono del reloj), el sistema traerá todas aquellas Solped que están pendientes de aprobación. Luego podrá seleccionar cuales liberará y cuáles no.
- 37. 37 Para liberar todos los documentos seleccione “Marcar Todo”, podrá ver que aparece un tilde en todas las Solped listadas. Para liberar sólo algunas de las Solped coloque manualmente el tilde en aquellas que desea liberar. Luego en el menú, seleccione las opciones LISTA – GRABAR LIBERACION.
- 38. 38 Nota: Para anular alguna de las liberaciones efectuadas mediante la transacción “Liberación Colectiva”, se debe usar la transacción “Liberación Individual (ME54N)”. 6. BREVE RESEÑA SOBRE RECEPCION Y APROBACION DEL MATERIAL El material continuará ingresando en las mismas Recepciones en que lo hace actualmente. Para Materiales Varios se imprimirá el documento de “Entrega de Mercadería” y se deberá enviar al usuario para su verificación. El usuario deberá aprobar o rechazar el material y enviar el documento impreso, con o sin el material según corresponda, a la recepción de Materiales Varios. Los materiales que ingresen para producción, serán verificados por Control de Calidad.
- 39. 39 PREGUNTAS FRECUENTES: 1. ¿En caso de tener un material de compra repetitiva que por su clase, consumo u otras características, no justifica se lleve un stock en el Depósito de Materiales Varios, puedo solicitar se me genere un código de articulo A1MV (Material vario no con stock en Deposito de Materiales Varios), para evitar ingresar manualmente la descripción cada vez que genero una solped o poder contar con información de cantidad, costo, etc., de dicho material en un periodo de tiempo “x”? Si, puede solicitar a Compras que se le cree dicho material. 2. ¿Puedo utilizar además de los códigos “A1MV” cualquier otro código que figura dentro del grupo de artículos que seleccione? Si, tenga en cuenta que los códigos que no son “A1MV” son códigos utilizados por el Depósito de Materiales Varios con una descripción predeterminada y fija. Si no concuerda 100% con el material que usted desea comprar, no lo utilice. En ese tipo de códigos no se tendrá en cuenta ninguna descripción adicional que usted pudiera colocar en otro campo. Importante: Si el código de materiales varios se adapta a su requerimiento, no olvide utilizar la Imputación K, el número de cuenta de mayor también puede obtenerlo haciendo doble clic sobre el código de material. 3. ¿Qué significa el triángulo amarrillo que aparece en el margen izquierdo de la posición? Se trata de una advertencia que le hace el sistema sobre un dato que usted ingresó. Le permitirá grabar la Solped, pero le recomendamos dé un clic sobre el mismo para visualizar cuál es el posible error y corregirlo si fuera necesario. Ejemplo: El sistema le indica que la fecha de entrega que usted seleccionó no es un día hábil (Sábado) y le sugiere la fecha del primer día posterior a la fecha que usted colocó, que sí lo es. 4. ¿Qué significa el círculo rojo que aparece en el margen izquierdo de la posición? Le indica que hay un error u omisión de un dato y que debido a la relevancia que posee, no le dejará grabar la Solped en tanto usted no lo corrija o complete. Ejemplo: El sistema le indica que olvidó completar el campo de cantidad.
- 40. 40 ANEXO – Grupo de Artículos – Materiales, Reporte Solped, Activo Fijo Para acceder al archivo Excel adjunto, debe habilitar la Edición de este Instructivo. El archivo Excel consta de 2 solapas. Para visualizarlas, hacer clic en el ícono de Excel que aparece sobre la celda A1, y luego clic en Maximizar Para acceder a los archivos Word, simplemente hacer doble click sobre el ícono. Grupo de Articulos- Materiales 7-10-13.xls Instructivo de Activo Fijo 7-10-13.doc Instructivo de Reportes Solped 7-10-13.doc