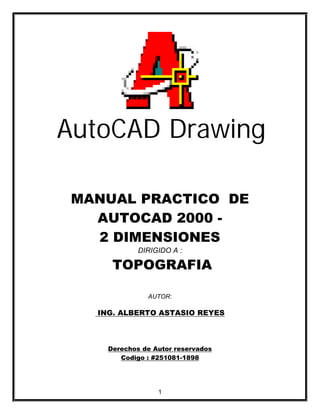
Topografia
- 1. 1 AutoCAD Drawing MANUAL PRACTICO DE AUTOCAD 2000 - 2 DIMENSIONES DIRIGIDO A : TOPOGRAFIA AUTOR: ING. ALBERTO ASTASIO REYES Derechos de Autor reservados Codigo : #251081-1898
- 2. 2 DIBUJO DE POLIGONALES: METODO 1. DIBUJO POR COORDENADAS ABSOLUTAS: PTO X Y 1 1000.000 1000.000 2 966.676 1001.599 3 954.195 990.056 4 948.778 973.943 5 933.413 947.979 6 1004.120 930.876 7 1009.596 946.844 8 1016.617 964.823 9 1031.989 985.792 1 1000.000 1000.000 Considerando que el topógrafo ha suministrado los datos correspondientes a las coordenadas de los puntos de la poligonal. En primer lugar establezca los Limites del dibujo que realizará en el AutoCad y puede considerar los siguientes valores: Límite inferior = 0,0 ; Límite superior = 100,100 Para el dibujo de poligonales en AutoCad, se recomienda hacerlo aplicando el Comando PLINE, pues este permite calcular el área del polígono con solo tocar una de las líneas del mismo; en caso lo haga con LINE, puede después unirlas con el comando PEDIT en la opción JOIN. Para iniciar con el dibujo en AutoCad, digite: • Comand: PLINE (ENTER) • ?Donde inicia la línea? : digite el valor de las coordenadas del punto 1, escribiendo: 1000,1000 (ENTER); • ¿Hacia donde continúa la línea?: digite las coordenadas del punto 2 de la misma manera que lo hizo con el punto 1 ; ejemplo: 966.676,1001.509 (ENTER) y así sucesivamente hasta regresar a las coordenadas del punto 1 y obtendrá la figura mostrada a continuación:
- 3. 3 Observe que al dibujar por coordenadas absolutas, no se requiere utilizar el mouse para nada, simplemente es ir introduciendo los valores y el AutoCad irá dibujando la poligonal. Como siguiente paso aplicaremos el comando AREA: • Comand: AREA (ENTER) • Digite la letra O (abreviado de objeto) y de ENTER • Seleccione cualquier línea del polígono y obtendrá el resultado automáticamente. Resultados: AREA = 4,357.34 m2 PERIMETRO = 267.46 m METODO 2. DIBUJO POR EL METODO DE RUMBOS Y DISTANCIAS: Para dibujar por el método de rumbos y distancias, se requiere que el topógrafo nos suministre dicha información y esta es el tipo de información que normalmente encontrará en Escrituras Públicas de Propiedades. En primer lugar le recomiendo actualizar sus Unidades de Trabajo y para eso analicemos el cuadro de UNITS.
- 4. 4 Observe que en el ANGLE TYPE esté seleccionada la opción de SURVEYOR S UNITS (Unidades de Topografía) para poder trabajar con Rumbos y debajo de este seleccionar la precisión adecuada; en este caso se consideró la de Dirección, Grados, Minutos y Segundos y la segunda Dirección; ejemplo: N00º00 00 E. ESTACION DISTANCIAS RUMBOS 1-2 33.362 N87º15’10”W 2-3 17.000 S47º14’09”W 3-4 16.999 S18º34’55”W 4-5 30.170 S30º36’58”W 5-6 72.746 S76º24’08”E 6-7 16.881 N18º55’43”E 7-8 19.301 N21º19’52”E 8-9 26.000 N36º14’40”E 9-10 35.002 N66º03’05”W Para dibujar por rumbos y distancias, utilice también el Comando PLINE, pero en este caso asuma que desconoce las coordenadas de los puntos o vértices de la poligonal, por tanto, para iniciar siga los siguientes pasos:
- 5. 5 • Comand: LINE (ENTER) • ?Dónde inicia la línea?; como ud., desconoce las coordenadas de los puntos, haga un click en su pantalla; • ¿Hacia adonde irá la línea?; digite @33.362<N87D15 10 W y obtendrá la primera línea; • Continúe digitando @17.000<S47D14 09 W, y así sucesivamente hasta dibujar la poligonal completa. • Le recomiendo que cuando haya trazado el lado 8-9, utilice el sub-comando del PLINE = CLOSE para cerrar el polígono. La letra D, es un abreviado de DEGREE, si Ud., quiere colocar el símbolo de grados en vez de la letra D, haga ALT + 167, pero esto hará que su procedimiento de dibujo sea un poco más tardado. Este es el resultado de dibujar una poligonal por el método de rumbos y distancias; una vez concluído el trazo de la poligonal, habiendo cerrado el último lado con el sub-comando CLOSE, calcule el área y compárela con la anterior y luego explote el dibujo y con el comando LIST seleccione la línea que cerró con CLOSE y compare sus datos con los suministrados en el listado anterior. AREA = 4,357.32 m2 PERIMETRO = 267.46 m Obviamente el resultado es casi el mismo que con el método anterior en vista que los datos fueron tomados de una hoja de cálculo de poligonales desarrollada por el Autor y que a partir de las coordenadas calculadas, este calcula los rumbos y las distancias corregidas. Si este no fuera el caso, explote su dibujo y aplique el Comando LIST de la siguiente manera; haciendo notar que este comando es muy útil y nos brinda gran información acerca de nuestro dibujo.
- 6. 6 COMANDO LIST: • Comand: LIST (ENTER) • Seleccione el objeto del cual desea conocer sus propiedades, haga ENTER y obtendrá la siguiente pantalla; En este caso el Comando LIST nos brinda la siguiente información: 1.- Comando utilizado. 2.- Capa o Layer en que se encuentra localizado el objeto seleccionado. 3.- Coordenadas X e Y del punto de partida y de llegada de la línea seleccionada. 4.- Longitud de la línea. 5.- Rumbo de la línea. 6.- Si esta fuera un tipo de línea no continua, nos mostraría el tipo de línea.
- 7. 7 METODO 3. DIBUJO POR EL METODO DE ANGULOS INTERNOS Y DISTANCIAS DE LOS LADOS. Para dibujar por el método de ángulos internos y distancias, es preciso en primer lugar conocer un rumbo de salida de una de las líneas, si no lo conoce, asuma un valor cualquiera; a continuación es preciso definir nuevamente las unidades de trabajo con el comando UNITS, antes descrito. Active la opción de GRADOS, MINUTOS Y SEGUNDOS, active la casilla de CLOCKWISE para que los ángulos sean medidos en el sentido de las manecillas del reloj; proceda al dibujo de su poligonal utilizando el Comando LINE (en este caso es conveniente utilizar el comando LINE y mantener el OSNAP activo únicamente en ENDPOINT). DATOS A UTILIZAR EN ESTE EJERCICIO: PUNTO DISTANCIA ANGULO INTERNO 1 72.746 72º58’54” 2 16.881 95º19’51” 3 19.301 182º24’09” 4 26.000 194º54’48” 5 35.002 77º42’12” 6 33.362 158º47’58” 7 17.000 134º29’19” 8 16.999 151º20’46” 9 30.170 192º02’03”
- 8. 8 En primer lugar, trace una línea de longitud 72.746 con cualquier orientación en caso que no cuente con un rumbo de salida; si conoce el rumbo de salida, trace la primer línea de la misma manera que lo hizo aplicando el METODO 2., anteriormente explicado; Para trazar la línea 1-2, por este método, tiene en principio que rotar el sistema de coordenadas denominado UCS, para esto haga lo siguiente: • Comand: UCS (ENTER) • Digite la letra E y dé ENTER (la letra E es un abreviado de ENTITY (entidad). • Seleccione la línea lo más cerca posible del punto 2 y observe que el sistema de coordenadas se trasladará a dicho punto y a su vez rotará, de tal manera que el eje X quedará en dirección de la línea 2-1. (ver figura), Observe que el eje ha sido rotado y trasladado al extremo final de la línea 1-2, para trazar la línea 2-3 haga lo siguiente: Comando LINE (ENTER) –active el OSNAP en ENDPOINT y acérquese al punto 2, luego digite @ 16.881<95d19’51” (ENTER) y obtendrá la siguiente figura:
- 9. 9 De esta manera obtendrá el punto 3 de su poligonal, a continuación traslade nuevamente el UCS hacia el punto 3 siguiendo los pasos: • Comand: UCS (ENTER); • Digite E (ENTER) • Seleccione la línea cerca del punto 3 y obtendrá la siguiente figura: para regresar el UCS a su normalidad, digite UCS (ENTER) (ENTER). Para dibujar la línea 3-4 digite: • Comand: LINE (ENTER) • @19.301<182D24 09 • Obtendrá la siguiente figura y así sucesivamente haga el dibujo total siguiendo el mismo procedimiento.
- 10. 10 Una vez concluído el dibujo en su totalidad, si Ud., utilizó un rumbo verdadero de salida y desea conocer el resto de los rumbos de la poligonal trazada por ángulos y distancias, solamente aplique el Comando LIST y este le dará la información del resto de todas las distancias; para trabajar con Angulos y Distancias, en principio tiene que revisar la sumatoria de sus ángulos derechos de tal manera que el cierre angular sea igual a CERO; Recuerde que la condición angular para ángulos internos es igual a 180º (N-2); siendo N= número de lados o de ángulos del polígono. De esta manera hemos concluído el desarrollo del METODO 3.; a continuación desarrollaremos un método de localización de detalles basado en este mismo método. Asuma que ha localizado un árbol por el método de radiación (o este punto podría ser un punto de la propiedad; pues recuerde que cuando hace un levantamiento topográfico, Ud., traza una poligonal paralela a la línea de propiedad); Para localizar el árbol en este caso, traslade el UCS al punto 2 de la misma manera que lo ha hecho en el ejercicio anterior; ver figura.
- 11. 11 A continuación digite: • Comand: LINE (ENTER) (mantenga activo el OSNAP en ENDPOINT) • @15.595<202D29 34 (ENTER) y al final de la línea trazada ubique el árbol o detalle correspondiente. RECOMENDACIÓN IMPORTANTE: Cuando digite valores de Grados, no importa si este fuese 02º, únicamente escriba 2, pero cuando se trate de minutos o de segundos y sean por ejemplo 05 y/o 08 , no olvide colocar el 05 o el 08 , pues de lo contrario el AutoCad asumirá que son 50 minutos u 80 segundos; a pesar de que estos valores no existen o no son razonables este así los considera y si Ud., no lo toma en cuenta los resultados de su dibujo serán desastrosos o imprecisos. A continuación aplicaremos el uso de un Comando denominado MEASURE y que tiene gran aplicación en levantamientos topográficos; por ejemplo; para simular un cerco de alambre de púas, o un cerco de postes de madera, o un cerco de malla ciclón, etc. Suponga que tenemos la siguiente poligonal y deseamos colocar un cerco de alambre de púas en todo el contorno; para esto le recomiendo que dicho polígono haya sido dibujado con el Comando PLINE. A continuación crearemos una cruz que simbolice el cerco de púas y lo convertiremos en una librería pero aplicando el comando BLOCK y nó el WBLOCK.
- 12. 12 Aplique el Comando BLOCK y tendrá la siguiente pantalla: Donde dice NAME; escriba Puas, luego haga click en pick point y seleccione la cruz en su intersección, luego haga click en Select Objects y haga click en O.K. A continuación, aplique el Comando MEASURE de la siguiente manera:
- 13. 13 • Comand: MEASURE (ENTER) • Seleccione una de las líneas de la poligonal • Escriba B (abreviado de Block) • AutoCad le preguntará el nombre del bloque: digite Puas (ENTER) • ¿Quiere alinear los objetos? , digite Y (YES) (ENTER) • ¿Especifique la longitud entre los segmentos?: digite 3 (ENTER) Y obtendrá el resultado mostrado en la figura siguiente: Más adelante mostraremos como cambiar el tamaño de estas figuras o como cambiarlas a otro estilo que no sea púas. En este caso vamos a suponer que en vez de alambre de púas lo que se pretende representar es un cercado de postes de madera, para esto construya un poste de madera con dimensiones de 1.00 x 1.00 ( a fin de que pueda apreciarse en el dibujo); luego conviértalo en un bloque con el comando BLOCK y asígnele el mismo nombre que tiene el de púas para que este pueda sustituirlo por el otro y observará en la figura siguiente el cambio producido.
- 14. 14 Al hacer click en O.K. el le enviará un mensaje diciendo que PUAS ya existe, que si quiere redefinirlo, haga click en SI y obtendrá el resultado de la figura siguiente.
- 15. 15 Si desea cambiarlo a malla ciclón, siga el mismo procedimiento desarrollado anteriormente. DIBUJO DE PERFILES LONGITUDINALES Y ESTIMACION DE MOVIMIENTO DE TIERRAS. Los datos que muestra el perfil, básicamente fueron suministrados por el topógrafo que realizó el levantamiento del eje central de una calle que tiene de ancho 8 metros.
- 16. 16 Los perfiles longitudinales, siempre se dibujan a dos escalas; una escala horizontal y una escala vertical que sea 10 veces mayor que la escala horizontal; por ejemplo: si la escala horizontal es 1: 500, la escala vertical será 1: 50, o sea que cada 10 metros en escala vertical representan un metro; es esa la razón por la cual las paralelas de la escala vertical van a cada 10 metros y sin embargo representan un metro de desnivel; Para dibujar el perfil siga los siguientes pasos: 1. Trace una línea horizontal de 180 metros de longitud. 2. En el extremo izquierdo trace una línea del endpoint de esta hacia arriba con una longitud de 50 metros. 3. Aplique el comando array para trazar todas las verticales bajo las siguientes condiciones: 3.1. Tipo de arreglo : RECTANGULAR 3.2. Número de filas : 1 3.3. Número de columnas : 10 3.4. Espaciamiento entre columnas : 20 4. Luego aplique el comando Array para trazar las líneas horizontales bajo las siguientes condiciones: 4.1 Tipo de arreglo : RECTANGULAR 4.2 Número de filas : 5 4.3 Número de columnas : 1 4.4 Espaciamiento entre filas : 10 Para localizar la intersección de los puntos del perfil, normalmente uno se auxilia de un círculo, el cual posterior al trazo del perfil serán borrados. Observe que los dos primeros puntos del perfil coinciden con la elevación y el estacionamiento; por tanto, basta con insertar un círculo en la intersección de dichos puntos. El problema se presenta para la localización de los demás puntos y es la explicación que daremos a continuación.
- 17. 17 Para trazar la intersección entre el estacionamiento 0+40 y la elevación 91.40, trace una paralela de 4.00 metros hacia arriba de la línea de elevación 91 y donde se intersecta con el estacionamiento adecuado, trace el círculo de referencia; luego borre la línea paralela auxiliar que trazó como referencia. Observe que la diferencia de nivel es de 0.40, pero como la escala vertical la hemos exagerado 10 veces, es por eso que nuestra paralela es de 0.40 x 10 = 4. Para la de 92.60, trace una paralela de 6 metros, coloque el círculo en la intersección y luego borre la línea que usó como paralela; de la misma manera haga con el resto de los puntos. Una vez completado todos los círculos, active el OSNAP en CENTER únicamente y con el Comando PLINE vaya uniendo todos los puntos; una vez trazado el perfil del terreno natural, borre todos los círculos. A continuación propondremos una rasante con el propósito de estimar el movimiento de tierras y trataremos de lograr la compensación entre Cortes y Rellenos. Proponga una rasante (linea color azul) que parte de la elevación 94 hasta la elevación92 en el otro extremo.
- 18. 18 Todo lo que queda debajo de la línea de rasante se considera Area de Relleno y lo que está por encima de la rasante se considera Area de Corte; en nuestro caso tendremos 2 Areas de Relleno y 1 Area de Corte. Proceda a calcular dichas áreas, aplicando el Comando AREA ya antes aplicado en el primer Manual; Después de calcular las áreas tendremos los siguientes resultados: AR1 = 1,545.652 m2 AR2 = 168.866 m2 ART = 1,714.518 m2 AC = 792.456 m2 DELTA DE AREAS = 922.062 Diferencia entre Areas = 922.062 m2 (por tanto el área de Relleno excede el área de corte); para esto se requiere bajar la rasante para incrementar el corte y disminuir el relleno. Por tanto, con el Comando LIST o con el Comando DISTANCE, mida la longitud de la rasante y obtendrá el siguiente resultado = 181.108 mts. Divida la diferencia entre áreas entre la longitud de la rasante y esa será la cantidad que deberá bajar dicha rasante y calcule nuevamente las áreas y obtendrá los siguientes resultados: AR1 = 1,160.503 m2 AR2 = 66.914 m2 ART = 1,227.417 m2 AC = 1,229.473 m2 La diferencia de áreas es de : 2.05 que dividido entre 10 pues la escala vertical ha sido exagerada 10 veces , la diferencia será de 0.205. El Volúmen de Relleno será = (1,227.417/10) * 8 = 981.93 m3 El Volúmen de corte será = (1,229.473/10) * 8 = 983.58 m3 La diferencia es de 1.64 m3 (valor despreciable)
- 19. 19 PROCEDIMIENTO PARA EL MANEJO DEL PROGRAMA DE CALCULO DE POLIGONALES (EXCEL) PASO 1. Introducir las coordenadas del punto 1 del polígono. En la celda B3,introduzca la coordenada X1 y en la celda E3, introduzca la coordenada Y1. PASO 2. En la celda K3 introduzca el número de lados del polígono. PASO 3. Introduzca el azimut de la línea 1-2 de la siguiente manera: En la celda P3 introduzca los grados, en la celda Q3, introduzca los minutos y en la celda R3, introduzca los segundos. PASO 4. En la celda A6 introduzca el número o letra del PI anterior (vista hacia atràs), en la celda B6 introduzca el número o letra del punto donde se encuentra estacionado el instrumento y en la celda C6 introduzca el número o letra del punto siguiente (vista hacia adelante) y así sucesivamente hàgalo con los A7,B7,C7, hasta completar el total de lados de la poligonal. PASO 5. Colóquese sobre la celda D2 y con la tecla F2 edite el nombre del proyecto y póngale el correspondiente; para eso tendrá que desproteger la hoja. PASO 6. El siguiente paso consiste en introducir los àngulos horizontales introduciendo los datos de la siguiente manera: En la celda D6 (los grados), en la celda E6 (los minutos) y en la celda F6 (los segundos) y así sucesivamente và llenando los datos hacia abajo hasta completar el total de àngulos del polígono. PASO 7. A continuación solo resta introducir las distancias de los lados y estan se ubicaràn en las celdas J6 hacia abajo hasta completar la información de todos los lados. RECOMENDACIONES: El programa calcula la sumatoria angular y la compara con la teórica para àngulos internos donde se resume en la fórmula : 180º (K3-2); donde K3 es la casilla que contiene el número de lados del polígono. Si Ud., trabajó en campo con àngulos externos deberà editar la fórmula de la casilla O39 y convertirla en 180º (K3+2); para esto tiene que desproteger la hoja y la contraseña es ALEXA (en letras mayúsculas). El programa no hace ajustes angulares, sino que tendrà que hacerlos Ud., mismo y luego introducir nuevamente los valores de los àngulos corregidos.
- 20. 20 A pesar de que el programa calcula la corrección angular de forma proporcional para todos los lados, es recomendable realizar esta corrección de forma manual con el propósito de hacerlo con criterio de teoría de errores y no de forma proporcional como muchos acostumbran hacerlo; puede recomendarse esta forma, siempre y cuando el polígono sea de pocos lados y con similitud en sus longitudes. CONCLUSIONES: Una vez introducidos los datos totales de la poligonal, tendrà los siguientes resultados: Error de cierre lineal – Precisión del levantamiento – Coordernadas de todos los puntos - Area del polígono en m2, vrs2, Has., y manzanas. Solo resta mandar a imprimir las hojas y en la segunda pàgina tendrà los datos siguientes: Distancias corregidas y calculadas a partir de las coordenadas y el valor del rumbo corregido y para conocer cual es la dirección del rumbo en cuestión, solo debe analizar en que casillas estàn ubicadas las proyecciones. PROCEDIMIENTO PARA EL MANEJO DEL PROGRAMA DE CALCULO DE ELEVACIONES Y COORDENADAS DE PUNTOS RADIADOS POR EL METODO DE TAQUIMETRIA (EXCEL) PASO 1. Introduzca el azimut de salida, colocando los grados en la casilla R2, los minutos en la casilla S2 y los segundos en la casilla T2. PASO 2. En la celda R4 introduzca la coordenada X y en la celda S4 introduzca la coordenada Y ; ambas coordenadas corresponde al punto donde se encuentra estacionado el instrumento. PASO 3. En la celda N4 introduzca el valor correspondiente a la elevación del punto donde se encuentra estacionado el instrumento. PASO 4. En la casilla E4 introduzca el valor correspondiente a la altura del instrumento.
- 21. 21 PASO 5. En la celda A7 hacia abajo, Ud., puede identificar el punto con alguna nomenclatura; ejemplo: P (poste de luz), A (àrbol), etc., y si la celda permite escribir el nombre completo puede ud., hacerlo. En la celda B7 hacia abajo, especifique el número correspondiente a dicho punto, ejemplo: 1,2,3,etc., no digite letras pues el programa no funcionaría ya que estas celdas estàn relacionadas con condicionales. PASO 6. En la celda F7 hacia abajo introduzca la distancia del punto de estación hacia cada uno de los puntos radiados, no introduzca el valor del intercepto ), sino este valor multiplicado ya por la constante 100. PASO 7. En las celdas J7, K7, L7, introduzca los valores del àngulo horizontal de la radiación, digitando los grados en la J7, los minutos en la K7 y los segundos en la L7 y continúe completando la información hacia abajo. PASO 8. En las celdas M7,N7,O7, introduzca los valores de los àngulos verticales, digitando los grados en la M7, los minutos en la N7 y los segundos en la O7 y así sucesivamente hacia abajo hasta completar la información de todos los demàs puntos. PASO 9. Como último paso introduzca las lecturas con el hilo central en la celda P7 hacia abajo hasta concluir con todos los datos. RESULTADOS: Una vez finalizada la introducción de todos los datos en la casilla C7 tendrà calculada la elevación del punto, en la celda D7 tendrà calculada la coordena X de ese punto y en la celda E7 la coordenada Y. Con estos datos Ud., podrà trasladarse al programa WINSURF para el dibujo de las curvas de nivel.
- 22. 22 PROCEDIMIENTO PARA EL MANEJO DEL PROGRAMA WINSURF , PARA EL DIBUJO DE CURVAS DE NIVEL Y TRASLADARLAS POSTERIORMENTE AL AUTOCAD 2000 PASO 1. En primer lugar dibuje la poligonal en el AutoCad y salve el dibujo como un archivo con extensión (DXF), con el propósito de exportarlo al WINSURF ya que este solo acepta este formato. Si Ud., maneja el programa COGOPC, puede extrapolar las coordenadas Y e X para que este le dibuje el polígono y de esa manera no tendrá que hacerlo con el AutoCad; esta alternativa del COGOPC es más rápida y menos riesgoza que dibujarlo con AutoCad, siempre y cuando estemos hablando de una cantidad considerable de puntos o vértices de la poligonal; si fueran pocos puntos es más rápido hacerlo con el AutoCad, si no tiene práctica en el manejo del COGOPC; dibujado con el COGOPC puede abrirlo directamente desde el WINSURF, sin tener que llevarlo primeramente al AutoCad. PASO 2. De su hoja de Excel de Taquimetría, seleccione las coordenadas X, Y y Z bloquándolas como se hace normalmente y cópielas al CLICKBOARD haciendo CTRL+C o dirígase al Menú desplegable y seleccione EDIT y luego COPIAR. Abra el programa de WINSURF y en el Menú desplegable, seleccione FILE, luego WORKSHEET y pegue los datos seleccionados del programa de Excel iniciando en la celda A1; para pegarlos haga CTRL + V o en EDIT seleccione PEGAR. PASO 3. Una vez concluído el Paso 2, seleccione FILE y luego SAVE y póngale un nombre al archivo y seleccione OK, o simplemente cierre el Worksheet tocando la cruz de su pantalla y este le pedirá un nombre para el archivo y cuya extensión será *.dat. (no olvide agregar al nombre que dará al archivo la extensión DAT). PASO 4. Seleccione en el Menú desplegable GRID y luego DATA, busque en la lista el nombre que le puso a su archivo en el Paso 3 y abra dicho archivo, entonces aparecerà un nueva pantalla indicando en que columna se encuentra la coordenada X, Y y Z. Entonces active las flechas hacia abajo y ubique las columnas correspondientes conforme las exportó de Excel y las colocó en la hoja WORKSHEET. Aparecerá una pantalla como la mostrada a continuación; una vez definido en que columna se localiza cada información haga OK. Este paso solicita en resumen indicar al WINSURF en que columna se localizan los datos X, Y y Z; en nuestro caso no es necesario variar la localización en vista que desde Excel ya vendrán ordenadas para que X quede en la Columna A, Y en la Columna B y Z en la Columna C.
- 23. 23 Por tanto, presione el botón de ACEPTAR, WINSURF automáticamente creará un archivo con extensión *.grd y tendrá el mismo nombre que le puso al de extensión DAT. PASO 5. En el menú desplegable MAP seleccione CONTOUR, luego NEW CONTOUR y busque el archivo con extensión GRID, selecciónelo y haga OK., y obtendrá la siguiente pantalla.
- 24. 24 En esa pantalla seleccione SMOOTH CONTOUR y luego en AMOUNT seleccione HIGH para obtener unas curvas de nivel de mayor suavidad en su trazo, luego en la parte superior de esa pantalla seleccione LEVELS y aparecerá la siguiente pantalla; Haga click en LEVEL y en INTERVAL, defina el intervalo vertical entre curvas de nivel, en este caso será de 0.50. Luego haga click en LABEL y obtendrá la siguiente pantalla;
- 25. 25 Label to Label Distance : en esta casilla Ud., definirá a que distancia desea que las curvas sean acotadas o numeradas (por decirlo así) o sea que si Ud., le dá un valor menor al que tiene por defecto, la acotación entre curvas será más seguida. Label to Edge Distance: el valor mostrado indica a que distancia del fin de la curva de nivel iniciará su acotamiento. Afected Levels : esta muestra tres variables; First, Set, Skip; la primera define cual será la primera curva a numerar, en Set ponga el mismo valor que en First y Skip indica cada cuanto serán numeradas las curvas; por ejemplo : si Skip es igual a 1 el numerará la curva 1 y luego la curva 3 o sea una de por medio. Estando en esa pantalla haga click en FONT y en POINT seleccione el valor de 4 (tamaño de la letra y es el valor más pequeño que puede asignar a la letra y en COLOR seleccione el color que Ud., prefiera), luego OK y OK, luego APLICAR y ACEPTAR y obtendrá la pantalla a continuación; PASO 6. En las barras de botones, debajo del Menú desplegable, a la izquierda del botón que tiene una flecha y un signo de interrogación, hay un botón que parece un diagráma de flujo, haga click en el y aparecerá la siguiente pantalla:
- 26. 26 Desactive las casillas RIGHT AXIS, LEFT AXIS, TOP AXIS y BOTTOM AXIS y de esa manera eliminirá los ejes que rodean a las curvas de nivel. Luego en el desplegable GRID, seleccione VOLUME y después seleccione el archivo en uso y aparecerá la pantalla siguiente: En la casilla de Z (Lower Surface) que por defecto tiene el valor cero, introduzca el nivel de la rasante, por ejemplo 95 y luego dé OK y obtendrá el resultado del volumen de corte y de relleno, mostrado en la siguiente pantalla.
- 27. 27 PASO 7. Recuerde que primeramente Ud., dibujó el contorno del levantamiento en AutoCad o lo hizo con el COGOPC, entonces en el Menú desplegable MAP y seleccione LOAD BASE MAP y abra el archivo de la poligonal y este se mostrará en su pantalla como polígono y conteniendo así mismo las curvas de nivel. Una vez concretado el Paso 7., seleccione en el Menú desplegable FILE y después EXPORT y seleccione como un tipo de archivo : AUTOCAD. DXF y asígnele un nombre a dicho archivo, le recomiendo utilice un nombre diferente al que dio dibujado con el COGO para que este conjunto creado en el WINSURF no sustituyan al creado en el COGO o en el AutoCad. PASO 8. Estando en el AutoCad 2000, seleccione FILE y luego OPEN y busque la localización del archivo creado en WINSURF, especifique que es de extensión DXF, selecciónelo y àbralo y este aparecerà en su pantalla pero para visualizarlo tendrà que hacer un ZOOM y después la opción ALL. El dibujo obtenido no viene a escala natural, por tanto, debe investigar cual es el factor de escala para convertirlo a escala natural y poderlo utilizar en su dibujo de AutoCad. PASO 9. Para conocer el factor de escala mida la distancia entre dos puntos de la poligonal dibujada en AutoCad o en el COGOPC ya trasladado al AutoCad y compare el valor con la que viene dibujada desde el WINSURF y de la relación obtenga el factor de ampliación; en este momento es conveniente tener abierto los dos archivos al mismo tiempo (la poligonal dibujada con el AutoCad o el COGOPC y la obtenida del WINSURF).
- 28. 28 PROCEDIMIENTO PARA EL MANEJO DEL PROGRAMA COGOPC 1. Se recomienda antes de iniciar con este programa, crear un Directorio que se llame COGO para guardar en este todos los archivos que trabaje en el COGOPC. 2. Seleccione las Coordenadas de su programa de Excel o de cualquier otro medio de cálculo que le permitió obtenerlas; si es de Excel, selecciónelas y haga Ctrl+C (Copiar); para introducir las coordenadas en el cogopc el orden deberá ser el siguiente: PUNTO, COORDENADA Y, COORDENADA X, pues de lo contrario le invertirá el valor de sus coordenadas reales de X e Y calculadas con el EXCEL. 3. Abra un archivo nuevo en el mismo EXCEL y haga un PEGADO ESPECIAL para poder seleccionar solamente los valores numéricos y salve el archivo como un archivo de texto del MSDOS; este archivo tendrá una extensión TXT. 4. Inicie el COGOPC, activando el Icon de su pantalla de WINDOWS (si es que lo tiene ubicado en el Escritorio de WINDOWS. 5. Para iniciar un trabajo escriba en la línea de comandos definida por el símbolo> S O J (dejando un espacio en blanco entre cada una de estas letras), este comando hace que el COGOPC comience a ejecutar sus acciones. 6. Digite el Comando EDIT y de ENTER. 7. El programa le solicitará el nombre y la ruta del archivo; introduzca el nombre y su ruta y de ENTER; por ejemplo: C:COGOnombre del archivo.txt 8. Aparecerán los valores y entre ellos encontrará un I (i mayúscula), elímine las I(para esto active primero la tecla INSERT de su teclado) y deje un espacio en blanco entre estos valores que pueden ser el número del Punto, la coordenada Y y la coordenada X. 9. Al final de las coordenadas escriba STORE FIGURE 1 (1-9 1), según se muestra en la pantalla.
- 29. 29 10.Observe la expresión STORE FIGURE 1 (1-9 1); al escribir 1-9 se le indica que dibuje el polígono desde el PI #1 hasta el 9 y para que lo cierre indíquele el punto de cierre dejando un espacio en blanco entre el 9 y el 1. El asterisco a la derecha permite establecer comentarios que no serán procesados. 11.Digite NEW MAP. 12.Digite PLOT FIGURE (1) (No olvide encerrar entre paréntesis el número 1de la figura). 13.Digite PEN 15 (esto corresponde al valor del punto que se utilizará para el ploteo), hágalo como un requisito únicamente y no le dé importancia a dicho valor. 14.Haga ESCAPE para que el COGOPC salve todo lo definido. 15.Escriba BATCH o solamente la letra B y el COGOPC le pedirá el nombre del archivo y su ruta; introduzca dicha información de la siguiente manera: C:COGOnombre del archivo.txt y de ENTER. 16.Escriba en la línea de Comandos > START PLOT y de ENTER. 17.Seleccione una de las opciones (Graphic Display), esta presentará los resultados en pantalla. 18.Seleccione el tamaño del papel. 19.Do you want to zoom each plot > (Y/N)> Y y de ENTER. 20.Aparecerá la figura ya ploteada en pantalla, dé escape para salir de la figura.
- 30. 30 21.Digite el Comando> PLOT ON y de ENTER. 22.Seleccione el número 4 para salvar el archivo, dele un nombre y póngale la extensión DXF y de ENTER, ejemplo: C:COGOPOLIGONO.DXF 23.Digite por última vez > START PLOT para que el COGOPC actualice el ploteo. 24.Abra el AutoCad y seleccione el archivo que Ud., ha creado. Para que el COGOPC muestre los datos de Punto, Distancia, Coordenadas en un listado que pueda ser abierto en WORD, siga los siguientes pasos: 1. Inicie el COGO 2. Edite la figura a procesar con EDIT 3. BATCH de la misma figura 4. Digite el Comando EDIT y haga dos ENTER y entrará a un Editor de archivos sin Nombre; entonces escriba en la primera línea DESCRIBE FIGURE BEAR, en la segunda línea escriba el número de la figura (en este caso es 1), haga ESCAPE y dele un nombre a ese batch,( el nombre que sea diferente al que se está procesando). 5. Una vez que dio el nombre (NICOLE), haga ENTER y a continuación escriba B espacio B (esto significa BATCH BOTH) y ENTER. 6. Dele un nombre al archivo y agrege la extensión TXT y dé ENTER.
- 31. 31 Haga QUIT para salir del programa y dicho archivo de datos podrá abrirlo desde el WORD.