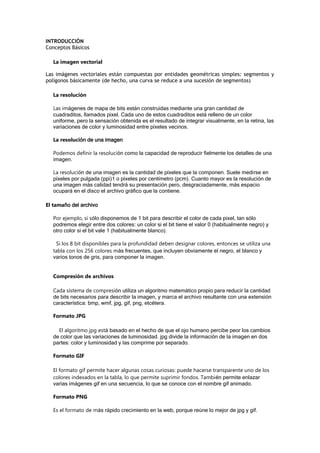
Manual Corel Draw Braulio Y Ruben
- 1. INTRODUCCIÓN Conceptos Básicos La imagen vectorial Las imágenes vectoriales están compuestas por entidades geométricas simples: segmentos y polígonos básicamente (de hecho, una curva se reduce a una sucesión de segmentos) La resolución Las imágenes de mapa de bits están construidas mediante una gran cantidad de cuadraditos, llamados pixel. Cada uno de estos cuadraditos está relleno de un color uniforme, pero la sensación obtenida es el resultado de integrar visualmente, en la retina, las variaciones de color y luminosidad entre píxeles vecinos. La resolución de una imagen Podemos definir la resolución como la capacidad de reproducir fielmente los detalles de una imagen. La resolución de una imagen es la cantidad de píxeles que la componen. Suele medirse en píxeles por pulgada (ppi)1 o píxeles por centímetro (pcm). Cuanto mayor es la resolución de una imagen más calidad tendrá su presentación pero, desgraciadamente, más espacio ocupará en el disco el archivo gráfico que la contiene. El tamaño del archivo Por ejemplo, si sólo disponemos de 1 bit para describir el color de cada pixel, tan sólo podremos elegir entre dos colores: un color si el bit tiene el valor 0 (habitualmente negro) y otro color si el bit vale 1 (habitualmente blanco). Si los 8 bit disponibles para la profundidad deben designar colores, entonces se utiliza una tabla con los 256 colores más frecuentes, que incluyen obviamente el negro, el blanco y varios tonos de gris, para componer la imagen. Compresión de archivos Cada sistema de compresión utiliza un algoritmo matemático propio para reducir la cantidad de bits necesarios para describir la imagen, y marca el archivo resultante con una extensión característica: bmp, wmf, jpg, gif, png, etcétera. Formato JPG El algoritmo jpg está basado en el hecho de que el ojo humano percibe peor los cambios de color que las variaciones de luminosidad. jpg divide la información de la imagen en dos partes: color y luminosidad y las comprime por separado. Formato GIF El formato gif permite hacer algunas cosas curiosas: puede hacerse transparente uno de los colores indexados en la tabla, lo que permite suprimir fondos. También permite enlazar varias imágenes gif en una secuencia, lo que se conoce con el nombre gif animado. Formato PNG Es el formato de más rápido crecimiento en la web, porque reúne lo mejor de jpg y gif.
- 2. Se trata de un formato de compresión sin pérdidas, con una profundidad de color de 24 bits. Soporta hasta 256 niveles de transparencia, lo que permite fundir la imagen perfectamente con el fondo. Formato BMP Es un formato de compresión sin pérdidas. Admite cualquier tipo de resolución y una profundidad de color máxima de 24 bits. Es el formato nativo de Microsoft y se usa en todas sus aplicaciones (Windows, Office, etc.). El modo de color El ojo humano percibe los colores según la longitud de onda de la luz que le llega. La luz blanca contiene todo el espectro de color, mientras que la ausencia de luz es percibida por nuestro ojo como el color negro. El modo HSB El modo HSB clasifica los colores de acuerdo a tres características básicas: tono, saturación y luminosidad. El tono (Hue) Para asignar un valor al tono se utiliza una rueda de color normalizada, en la que los tres colores primarios (rojo, verde y azul) y los tres colores secundarios (cyan, magenta y amarillo) se alternan a lo largo de una circunferencia. La saturación La saturación es la propiedad que describe la viveza del color. Un color muy saturado es un color con una tonalidad intensa y pura. Por el contrario, un color poco saturado es el que tiene una tonalidad apagada. El modo RGB Este modo de color es el que se utiliza en todos los procesos en los que el color se obtiene por mezcla aditiva de luces: televisión, pantallas gráficas, iluminación artificial, etc. En todos estos dispositivos, la gama completa de colores se obtiene a partir de la mezcla de tres colores primarios: rojo, verde y azul. El modo CMYK El modo de color CYMK es el que se utiliza para describir el color que se obtendría si tiñésemos un papel con tintas de colores. Es el modo en que hemos aprendido a colorear cuando éramos niños: rojo y amarillo dará naranja. COREL DRAW Operaciones básicas
- 3. barra de propiedades EN ella veremos varias cosas de interés que siempre debemos tener en cuenta y es lo siguiente: Siempre que tomemos una herramienta de la Caja de herramientas veremos como cambian las opciones en la barra de propiedades, en este caso hemos tomado la herramienta fecha barra de estado Le suministra información sobre las acciones que esta realizando en cada momento, caracteristicas de los objetos y sugerencias de posibles acciones a realizar Área de dibujo En esta área se crearan los dibujos y se distribuirán los objetos a nuestro antojo Contador de paginas Le informa el numero de la pagina actual y le permite insertar, eliminar, cambiar nombre y seleccionar paginas Paleta de colores Contiene celdas de diferentes colores que tepermiten colorear objetos Descripción de Corel Draw. CorelDRAW es un programa avanzado de edición gráfica (grafismo) con funciones básicas de composición de página, utilizado en el ámbito de las artes gráficas, parte del paquete de software Corel Graphics Suite y es desarrollado por Corel Corporation. La versión 7.0 supuso un cambio radical en la forma de trabajar con Corel Draw, que se mantuvo prácticamente intacta en la octava revisión del programa. El siguiente paso en la evolución de Corel supuso un importante salto cualitativo en cuanto que solucionó ciertas áreas problemáticas e incorporó nuevas herramientas En cuanto a los menús, se puede decir que muchos han sido mejorados, haciendo el manejo del programa mucho mas intuitivo, sencillo y fácil de entender. También muchas de las secciones han sido reemplazadas o reubicadas, así vez te haces con el nuevo sistema de menús, te das cuenta de que el manejo es bastante más ágil que en versiones anteriores. Ejecutar Corel Draw. Inicio > todos los programas > CorelDRAW Graphics Suite 12 > Corel Draw 12. Crear un nuevo gráfico Abra CorelDRAW X3 y comience un nuevo documento.
- 4. Haga clic en el botón Horizontal en la barra de propiedades 2. Creación de la página maestra En primer lugar, es necesario crear una página maestra. Una página maestra contiene todos los elementos de diseño que se mostrarán en todas las páginas, por ejemplo, el fondo, un logotipo un título, etc. Seleccione Ventana | Ventanas acoplables | Administrador de objetos. Se abre una ventana acoplable en la parte derecha de la pantalla: Abrir un gráfico Haga clic con el botón derecho en Página maestra y seleccione Nueva capa maestra Creación de diagramas de sectores Creación de diagramas de flujo Creación de botones de navegación interactivos Publicación de la presentación en PDF a pantalla completa Cuando abra el archivo PDF, se abrirá a pantalla completa Importar un gráfico Hacemos clic en la barra de menús archivo importar y seleccionamos el archivo. Exportar un gráfico Hacemos clic en la barra de menús archivo exportar y seleccionamos la ubicación donde queramos exportar Podemos exportar en diferentes tipos de formatos. Guardar un gráfico Hacemos clic en la barra de menús archivo guardar como y seleccionamos la ubicación donde queramos guardar. Presentación preliminar Si presionas el botón Vista Preliminar, desde el cuadro de diálogo Imprimir o si seleccionas el menú Archivo / Presentación Preliminar, podrás ver el siguiente cuadro de diálogo. El botón Opciones de impresión te abre el cuadro de diálogo Imprimir que permite definir las propiedades de la impresora. El botón Imprimir, manda a imprimir directamente el documento tal cual se vé en la vista preliminar. El botón Cerrar Presentación Preliminar, cierra el cuadro de diálogo de la vista preliminar y vuelve a la vista del área de trabajo, para poder seguir modificando el dibujo. Configurar la impresión Hacemos clic en la barra de menús archivo configurar impresión. Haz clic en el menú Archivo / Imprimir.
- 5. Se abre un cuadro de diálogo donde podemos modificar las distintas opciones de impresión. Haz clic en la ficha General. Selecciona el nombre de tu impresora y luego haz clic en el botón Propiedades. Allí puedes definir las propiedades de tu impresora en el cuadro de diálogo que se abre. Este último cuadro de diálogo va a variar de acuerdo al modelo de impresora que tengas. También podrás configurar la orientación de la hoja para imprimir (horizontal o vertical). Imprimir un gráfico Hacemos clic en la barra de menús archivo imprimir. Cerrar un gráfico En la parte superior derecha aparece una X sin fondo presionamos ese boton. Cerrar Corel Draw. En la parte superior derecha aparece una X con fondo rojo presionamos ese boton. El área de trabajo Barras de herramienta Las barras de herramientas permiten el acceso rápido a las acciones necesarias que se realizan en determinados momentos del trabajo. Para activarlas se selecciona el menú Ventana-Barras de herramientas: Y se selecciona la barra de herramientas adecuada para el trabajo. Barra de estado La barra de estado le da información sobre el objeto o la acción seleccionados actualmente. Por defecto se encuentra en la parte inferior de la pantalla debajo de la paleta de colores La cuadrícula de CorelDRAW 12 es una herramienta ajustable que se sobrepone al dibujo para ayudar en la creación del dibujo y para alinear los objetos de forma precisa. Se puede visualizar mientras se dibuja, esto se realiza con la opción cuadrícula del menú Ver Barras de estado, Reglas, Cuadricula y Líneas guía Barra de estado La barra de estado le da información sobre el objeto o la acción seleccionados actualmente. Por defecto se encuentra en la parte inferior de la pantalla debajo de la paleta de colores Organizar ventanas Visualización
- 6. Para visualizar un menú lateral Haga clic en la flecha, o haga clic y mantenga presionado el botón del ratón sobre la herramienta. Líneas de dibujó Objetivos: Utilizar la herramienta de mano alzada. Crear dibujos y modificarlos. Aplicarle los efectos disponibles en la caja de herramientas. 1. Selecione la herramienta de Dibujo Mano Alzada o presione F5. Dibuje un corazón. Posiblemente este no quede perfecto. Cuando termine de dibujarlo, si lo selecciona con la flecha, notará que se forman unos cuadraditos Estos son los nodos. Los nodos marcan el principio y fin de un vector. Cuando se trata de un dibujo de linea continúa, estos se forman solos y unen a los vectores, por lo tanto, estos forman lineas continuas. Si elimina un nodo de este corazón, no se cortarán la lineas. Veamos como eliminar nodos y eliminar lineas. Calidad de presentación Corel Draw brinda al usuario la capacidad de crear y retocar todo tipo de imágenes. Desarrolla múltiples opciones, entre las que se encuentran la aplicación de extrusiones biseladas a mapas de bits, con lo que se obtienen espléndidos objetos tridimensionales. Sus herramientas cubren desde funciones de dibujo CONFIGURACIÓN Y UTILIDADES Configuración Configuración del espacio de trabajo Al crear un dibujo nuevo en CorelDRAW, la gran porción blanca de la pantalla es la ventana de dibujo. El rectángulo del centro con la sombra proyectada, representa la página Dibujo. Normalmente, sólo se imprime la parte del dibujo que queda incluida en la página de dibujo. Puede imaginar que el espacio restante en la ventana Dibujo es el área de trabajo en que podrá tener a mano sus herramientas y los elementos que empleará en la ilustración. Los comandos de aplicación disponibles en las barras de menú también están disponibles en las barras de herramientas y menús laterales. Las Barras de propiedades y persianas permiten acceder rápidamente a funciones utilizadas con frecuencia. Las Barras de propiedades, accesibles mientras trabaje en un documento, le proporcionarán acceso a comandos relacionados con la herramienta activa o la tarea que esté llevando a cabo en ese momento. La ventana acoplable es una nueva función de CorelDRAW que es similar a una persiana, aunque es posible acoplarla al lateral de la ventana de aplicación. Otra nueva función en CorelDRAW es la capacidad de crear varias áreas de trabajo a la vez. El Área de trabajo es una determinada configuración de valores en el cuadro de diálogo Opciones que puede guardar y volver a aplicar. Si varias personas utilizan la misma versión de CorelDRAW, o si encuentra que necesita distintas configuraciones para diferentes tareas, puede utilizar las áreas de trabajo para guardar la configuración que emplea cada usuario o tarea. Desplazamiento y duplicados
- 7. Al final de cada barra de desplazamiento se encuentran las flechas de desplazamiento, pulse la flecha para que el área de dibujo se mueva hacia esa dirección. Reglas y unidades Vamos a realizar algunas modificaciones con las Reglas: Mostrar y ocultar las Reglas: pulsamos en el botón VER de la Barra de Menús, y del desplegable que se muestra hacemos clic en la opción MOSTRAR REGLAS. Cambiar la unidad de medida: Pulsamos con el botón derecho del ratón en cualquier punto de las Reglas. Seleccionamos la opción CONFIGURAR REGLAS, y en el desplegable correspondiente a las Unidades seleccionamos "pulgadas". Establecer el Superdesplazamiento en 30 mm.: Para ello primeramente repetimos el proceso anterior para establecer la unidad de medida de las Reglas en milímetros. Posteriormente y sin salir del cuadro de diálogo modificamos la cuantía del "desplazamiento" estableciéndolo por ejemplo en 10 milímetros. Ahora solo tenemos que determinar que será por tres el valor a multiplicar el desplazamiento normal para conseguir un superdesplazamiento de 30 milímetros cada vez que pulsemos la tecla correspondiente en cualquier dirección. Ortografía Función que muestra automáticamente la forma completa de la abreviatura que escriba o la forma correcta de los errores mecanográficos. Puede utilizar Corrección rápida para poner palabras en mayúsculas o corregir de forma automática las faltas de ortografía y mecanografía comunes. Por ejemplo, Corrección rápida puede sustituir "qepd" por "que en paz descanse" y corregir "atne" escribiendo "ante". Cuando se escribe el error ortográfico se marca subrayado de rojo. Visualización Es automática con el zoom. Copias de seguridad Cuando se guarda un documento nuevo automáticamente se genera una copia de seguridad. Utilidades Datos de un objeto El Administrador de datos del objeto es una característica avanzada que resulta especialmente útil como herramienta de administración de proyectos al crear o supervisar un proyecto de grandes dimensiones. Las funciones del Administrador de
- 8. datos del objeto son similares a las de un pequeño programa de hoja de cálculo, como dentro del programa de gráficos. Puede especificar muchos tipos de datos de proyecto sobre objetos individuales o grupos de objetos. Símbolos La mayoría de los símbolos que utilizará ya se han creado y están almacenados en archivos de biblioteca agrupados en colecciones. La ventana acoplable Administrador de símbolos siempre muestra las bibliotecas y las colecciones de su carpeta local Símbolos. Puede agregar colecciones y bibliotecas a su carpeta Símbolos desde cualquier punto de la red. Al insertar un símbolo local o externo en un dibujo, se agrega una copia de la definición del símbolo al documento, pero permanece vinculado al símbolo de origen. Clipart Es posible utilizar clipart, imágenes fotográficas y sonidos almacenados en los CD de contenido de Corel o disponibles en línea. El manual de contenido digital incluye imágenes de los gráficos disponibles en el CD y sus ubicaciones en las carpetas. También puede acceder directamente a imágenes en línea desde Corel en Web mediante la ventana acoplable Carpeta de recortes. Temas relacionados DISEÑO DE PÁGINA Diseño de página Tamaño y orientación 1. Seleccionar la opción Diseño / Preparara Página / Tamaño del menú principal. 2. Seleccionar la orientación (Vertical - Horizontal) de la hoja 3. Seleccionar el tamaño de la hoja en la opción Papel a. Diseño: 1. Seleccionar la opción Diseño / Preparara Página / Diseño del menú principal. 2. Seleccionar una de las opciones que se listan en la opción Diseño a. Fondo:
- 9. 1. Seleccionar la opción Diseño / Preparara Página / Fondo del menú principal. 2. Seleccionar una de las opciones de fondo: Sin fondo: La página con tendrá un fondo. Sólido: Se utilizará un color sólido para el fondo. Mapa de bits: se utilizará un archivo gráfico (imagen) de fondo. a. Insertar página: Seleccionar la opción Diseño / Insertar Página del menú principal. Eliminar página: Seleccionar la opción Diseño / Eliminar Página del menú principal. Activar/Desactivar Regletas: Seleccionar la opción Diseño / Preparara Página / Reglas del menú principal. Diseño y color Insertar y eliminar páginas Puede elegir el color y el tipo de fondo para un dibujo. Por ejemplo, es posible utilizar un color uniforme si desea obtener un fondo uniforme. Para obtener un fondo más complicado o dinámico, puede utilizar un mapa de bits. Algunos ejemplos de mapa de bits incluyen diseños con textura, fotografías y clipart. Al elegir un mapa de bits como fondo, se incorpora al dibujo de forma predeterminada. Ésta es la opción recomendada. No obstante, el mapa de bits también puede vincularse de forma que si posteriormente se edita la imagen de origen, el cambio se refleje de forma automática en el dibujo. Si envía un dibujo con una imagen vinculada, también deberá enviar la imagen vinculada. Un mapa de bits de fondo puede imprimirse y exportarse, o se pueden optimizar los recursos del PC exportando o imprimiendo un dibujo sin el mapa de bits de fondo. Si no necesita fondo, puede quitarlo. Desplazarse entre páginas
- 10. Ventana de aplicación de CorelDRAW Al iniciar CorelDRAW se abre la ventana de aplicación, que contiene una ventana de dibujo. El rectángulo del centro de la ventana de dibujo es la página de dibujo, donde se crea el dibujo. Aunque es posible abrir más de una ventana de dibujo, los comandos sólo pueden aplicarse a la ventana de dibujo activa. A continuación se ilustra la ventana de aplicación de CorelDRAW. Seguidamente encontrará una descripción de sus partes. Componente Descripción Barra de menús Área que contiene opciones de menús desplegables. Barra de propiedades Barra acoplable con comandos relacionados con la herramienta u objeto activos. Por ejemplo, cuando la herramienta Texto se encuentra activa, la barra de propiedades de texto muestra comandos para crear y editar texto. Barra de herramientas Barra acoplable que contiene accesos directos a comandos de menú u otros. Barra de título El área que muestra el título del dibujo abierto. Reglas Bordes horizontales y verticales que se utilizan para determinar el
- 11. tamaño y posición de los objetos de un dibujo. Caja de herramientas Barra flotante de herramientas para crear, rellenar y modificar objetos del dibujo. Ventana de dibujo El área fuera de la página de dibujo, delimitada por las barras de desplazamiento y los controles de la aplicación. Página de dibujo El área rectangular dentro de la ventana de dibujo. Es la zona imprimible del área de trabajo. Paleta de colores Barra acoplable que contiene muestras de color. Ventana acoplable Ventana que contiene los comandos disponibles y los valores relevantes para una herramienta o tarea específica. Barra de estado Área situada en la parte inferior de la ventana de aplicación que contiene información sobre propiedades de objeto como el tipo, tamaño, color, relleno y resolución. La barra de estado también muestra la posición actual del ratón. Explorador de documentos Área situada en la parte inferior izquierda de la ventana de aplicación que contiene controles para desplazarse entre páginas y añadir páginas. Explorador Botón que se encuentra en la esquina inferior derecha y que abre una pantalla más pequeña para facilitar el desplazamiento por el dibujo. Configuración de la cuadricula Los cambios en muchos parámetros de la aplicación se aplican únicamente al dibujo activo. Entre ellos están las opciones de diseño de página, las opciones de cuadrícula y regla, la configuración de líneas guía, las opciones de los estilos, las opciones de almacenamiento y las opciones de publicación en Web. Si guarda la configuración actual como predeterminada, podrá utilizar los parámetros del dibujo activo para los dibujos que cree más adelante. También existe la posibilidad de guardar sólo ciertos parámetros como predeterminados. Configuración de líneas guía
- 12. Configuración de líneas guía Las líneas guía son líneas que pueden situarse en cualquier punto de la ventana de dibujo para facilitar la colocación de objetos. Existen tres tipos de líneas guía: horizontal, vertical e inclinada. De forma predeterminada, la aplicación muestra las líneas guía que se pueden añadir a la ventana de dibujo, aunque es posible ocultarlas en cualquier momento. Puede añadir una línea guía cuando lo necesite, y también puede añadir líneas guía preestablecidas. Existen dos tipos de líneas guía preestablecidas: preestablecidos de Corel y preestablecidos definidos por el usuario. Entre los ejemplos de preestablecidos de Corel se incluyen las líneas guía que se muestran en márgenes de una pulgada y las líneas guía que aparecen en los bordes de columna de los boletines. Los preestablecidos definidos por el usuario son líneas guía cuya posición la especifica el usuario. Por ejemplo, es posible añadir líneas guía preestablecidas que muestren márgenes a la distancia que especifique o que definan el diseño o la cuadrícula de una columna. Una vez añadida una línea guía, puede seleccionarla, moverla, girarla, bloquearla o eliminarla. Es posible encajar objetos en las líneas guía de modo que, al mover un objeto cerca de una línea guía, sólo pueda centrarse en la línea guía o alinearse a cualquiera de los lados de la misma. Las líneas guía siempre utilizan la unidad de medida especificada para las reglas. Si desea obtener información sobre la configuración de las reglas, consulte "Para personalizar la configuración de las reglas." Las líneas guía pueden situarse en cualquier punto de la ventana de dibujo para facilitar la colocación de objetos. Encajar dibujos
- 13. Encaje de objetos Mientras mueve o dibuja un objeto, puede encajarlo en otro objeto de un dibujo. Se puede encajar un objeto en diversos puntos de ajuste del objeto destino. Cuando el puntero está cerca de un punto de encaje, éste se resalta para indicar que es el destino en el que encajará el puntero. Para encajar un objeto en otro con más precisión, primero deberá encajar el puntero en un punto de encaje del objeto y, a continuación, encajar el objeto en un punto de encaje del objeto destino. Por ejemplo, puede encajar el puntero en el centro de un rectángulo y, a continuación, arrastrar el rectángulo por el centro y encajarlo en el centro de otro rectángulo. El puntero se ha encajado en un nodo final del tornillo (izquierda) y luego se ha arrastrado el tornillo hasta encajarlo en el centro de una elipse (derecha). Los modos de ajuste determinan qué puntos de encaje de un objeto se pueden utilizar. La tabla siguiente incluye descripciones de todos los modos de ajuste disponibles. Modo de ajuste Descripción Indicador de modo de ajuste Nodo Permite encajar en el nodo de un objeto. Intersección Permite encajar en una intersección geométrica de objetos. Punto medio Permite encajar en el punto medio de un segmento de línea. Cuadrante Permite encajar en puntos que se encuentran a 0°, 90°, 130° y 270° en un círculo, una elipse o un arco. Tangente Permite encajar en un punto del borde exterior de un arco, un círculo o una elipse, de modo que una línea esté en contacto con el objeto pero sin crear una
- 14. intersección. Perpendicular Permite encajar en un punto del borde exterior de un segmento donde una línea quedará perpendicular al objeto. Borde Permite encajar en un punto que toca el borde de un objeto. Centro Permite encajar en el centro del objeto más cercano (arco, polígono regular o centro de gravedad de una curva). Línea de base de texto Permite encajar en un punto de la línea de base de texto artístico o de párrafo. Puede elegir diversas opciones de encaje. Por ejemplo, puede desactivar algunos o todos los modos de ajuste para que la velocidad de ejecución de la aplicación sea mayor. También puede elegir la distancia del puntero a la que se activará un punto de encaje; para ello, deberá definir el umbral de ajuste. LA BARRA DE HERRAMIENTAS Selección de objetos Seleccionar objetos Adición y selección de texto Existen dos tipos de texto que puede añadir en dibujos: texto artístico y texto de párrafo. El texto artístico se puede usar para añadir líneas cortas de texto a las que se puede aplicar una amplia gama de efectos, como por ejemplo, sombras. El texto de párrafo es útil para textos largos que tengan más requisitos de formato. Tanto el texto de párrafo como el texto artístico se pueden añadir directamente en la ventana de dibujo. Puede añadir texto artístico a lo largo de un trayecto abierto o cerrado. También puede adaptar texto artístico o de párrafo existente a un trayecto. Si desea obtener más información, consulte "Adaptación de texto a un trayecto." Para añadir texto de párrafo, primero debe crear un marco de texto. De forma predeterminada, los marcos de texto de párrafo no cambian de tamaño, independientemente de la cantidad de texto que contengan. El texto que sobrepase el borde inferior derecho del marco de texto estará oculto hasta que aumente el tamaño del marco o lo enlace con otro marco de texto. Puede adaptar texto a un marco de modo que aumente automáticamente el tamaño del texto y encaje perfectamente en el marco. Si desea obtener más información sobre cómo ajustar texto a un marco, consulte "Para ajustar texto a un marco de texto de párrafo." También puede especificar que los marcos de texto se amplíen o reduzcan al escribir, de modo que el texto encaje perfectamente en el marco.
- 15. Puede insertar un marco de texto de párrafo dentro de un objeto gráfico. Esto permite utilizar objetos como contenedores para el texto y emplear distintas formas para los marcos de texto. También puede separar texto de un objeto. En este caso, el texto conserva su forma y puede mover o modificar el texto y el objeto de manera independiente. Texto de párrafo dentro de un objeto. El objeto se hace invisible al eliminar su contorno. Durante las operaciones de importación o pegado de texto, tiene la opción de mantener el formato, mantener las fuentes y el formato, o descartar las fuentes y el formato. Si se mantienen las fuentes se asegurará de que el texto importado y pegado conserva la definición original. Si mantiene el formato, se conserva la información de marcas, columnas, negritas y cursivas. Si decide descartar las fuentes y el formato, el texto importado o pegado utilizará las propiedades del objeto de texto seleccionado; si no hay texto seleccionado, se utilizarán las propiedades predeterminadas de fuente y formato. Si desea obtener más información sobre la importación de archivos, consulte "Importación de archivos." Si desea obtener más información sobre cómo pegar, consulte "Para pegar un objeto en un dibujo." Para modificar texto, primero debe seleccionarlo. Se pueden seleccionar objetos de texto completos o caracteres específicos. Barra de herramientas estándar La barra de herramientas estándar, que es la que se muestra de forma predeterminada, contiene botones que sirven de acceso directo a muchos comandos de menú. Si desea obtener información sobre cómo personalizar la posición, el contenido y el aspecto de las barras de herramientas, consulte "Personalización de barras de herramientas." Haga clic en este botón Para
- 16. Iniciar un dibujo nuevo. Abrir un dibujo. Guardar un dibujo. Imprimir un dibujo. Cortar los objetos seleccionados y almacenarlos en el Portapapeles. Copiar los objetos seleccionados en el Portapapeles. Pegar el contenido del Portapapeles en un dibujo. Deshacer una acción. Restaurar una acción después de deshacerla. Importar un dibujo. Exportar un dibujo. Establecer un nivel de zoom. Iniciar aplicaciones Corel. Iniciar el sitio Web Corel Graphics Community. Herramientas Los Elementos de Pantalla. La Caja de Herramientas La caja de Herramientas contiene herramientas para crear, rellenar y modificar objetos de forma interactiva. Las herramientas de dibujo, te permitirán diseñar gran cantidad de objetos para tus ilustraciones, mientras que las herramientas para dar forma te facilitarán la modificación del dibujo. También encontraremos aquí la posibilidad de insertar y trabajar con textos además de otras opciones que iremos viendo a lo largo del curso.
- 17. También posee menús laterales que son nuevas opciones accesibles a través de una de las herramientas de la caja. Un pequeño triángulo negro en la parte inferior derecha de una herramienta determinada, indica que se trata de un menú lateral en el que se agrupan varias herramientas. Presionando sobre el triángulo, se despliega un menú lateral mostrando más herramientas. Las funciones a las que tendremos acceso desde esta caja de herramientas son las siguientes: Herramienta SELECCIÓN: con ella podremos seleccionar a voluntad determinados dibujos, trazados, imágenes, y otros componentes de nuestro gráfico, bien picando encima de ellos, bien arrastrando el ratón mientras mantenemos pulsado el botón izquierdo. EDITAR FORMA: permite acceder a las herramientas FORMA, PINCEL DEFORMADOR, PINCEL AGRESTE, y TRANSFORMACIÓN LIBRE. RECORTAR: permita acceder a las herramientas RECORTAR, CUCHILLO, BORRADOR y ELIMINAR SEGMENTO VIRTUAL. ZOOM: Permite acceder a las herramientas ZOOM para modificar la amplitud de visualización del gráfico y MANO para desplazarnos por las zonas del gráfico previamente ampliadas. CURVAS: Para acceder a las herramientas MANO ALZADA, CURVAS BEZIER, MEDIOS ARTÍSTICOS, PLUMA, POLILÍNEA, CURVA DE TRES PUNTOS, CONEXIÓN INTERACTIVA y COTAS.
- 18. HERRAMIENTAS INTELIGENTES: permite acceder a las herramientas RELLENO INTELIGENTE y DIBUJO INTELIGENTE. HERRAMIENTA RECTÁNGULO: permite dibujar cuadrados y rectángulos de tres y cuatro puntos. HERRAMIENTA ELIPSE: con ella podremos dibujar círculos perfectos y elipses. HERRAMIENTA OBJETO: permite dibujar polígonos, estrellas, estrellas complejas, papel gráfico y espirales. FORMAS PERFECTAS: podremos elegir entre dibujar una serie de formas predefinidas, distintos tipos de flechas, diagramas de flujo, orlas y notas o "bocadillos". HERRAMIENTA TEXTO: permite escribir directamente palabras en nuestro gráfico como texto artístico o como texto de párrafo. HERRAMIENTAS INTERACTIVAS: con ella podremos entre otras cosas mezclar dos objetos obteniendo unos efectos de transición entre ambos muy interesantes: MEZCLA, SILUETA, DISTORSIÓN ,SOMBRA, ENVOLTURA, EXTRUSIÓN y TRANSPARENCIA. HERRAMIENTA CUENTAGOTAS: CUENTAGOTAS para tomar muestras de color y BOTE DE PINTURA para aplicar colores. HERRAMIENTA CONTORNO: mediante las opciones desplegadas podremos modificar las propiedades de los contornos previamente seleccionados. HERRAMIENTA RELLENO: COLOR , DEGRADADO, PATRÓN, TEXTURA, POSTSCRIPT, SIN RELLENO y VENTANA ACOPLABLE COLOR. RELLENO INTERACTIVO: y de malla. Los menús laterales pueden arrastrarse fuera de la Barra de herramientas para así crear barras de herramientas independientes. Texto Artístico Insertar: 1. Seleccionar (click) el botón de Texto de la Barra de Herramientas. 2. Deslizar el apuntador del mouse (ratón) al área de trabajo posicionándolo donde se desea colocar el texto. 3. Click para insertar texto. 4. Insertar el texto desde teclado.
- 19. Editar un texto: 1. Seleccionar el texto a editar. 2. Seleccionar (click) el botón de Texto de la Barra de Herramientas. 3. Click sobre el texto 4. Modificar el texto. 5. Click para terminar de editar. Modificar el tamaño de un texto: 1. Seleccionar el texto a incrementar/decrementar. 2. Tomar uno de los nodos (cuadros negros) oprimiendo en botón izquierdo del mouse sin dejar de oprimir. 3. Deslizar el mouse hasta que el texto alcance el tamaño deseado. 4. Liberar el botón del mouse. Modificar el color (relleno) de un texto: 1. Seleccionar el texto a modificar. 2. Seleccionar la opción Edición / Propiedades / Rellenar 3. Seleccionar el tipo y color de relleno. 4. Oprimir el botón de Aplicar Todo Modificar el tamaño, tipo de letra y alineación: 1. Seleccionar el texto a modificar. 2. Seleccionar la opción Edición / Propiedades / Texto 3. Seleccionar el tipo, tamaño, grosor de letra y alineación. 4. Oprimir el botón de Aplicar Todo Texto Párrafo Insertar: 1. Seleccionar (click) el botón de Símbolos de la Barra de Herramientas. 2. Aparece una ventana (a la derecha de la pantalla) que contiene las símbolos. 3. Seleccionar un símbolo con un click sin dejar de oprimir. Deslizar el mouse hasta la posición deseada dentro del área de trabajo para colocar el símbolo. Texto Artístico adaptado a un trayecto 1. Para insertar un texto artístico: seleccionar (click) el botón de Texto de la Barra de Herramientas. 2. Deslizar el apuntador del mouse (ratón) al área de trabajo posicionándolo donde se desea colocar el texto 3. Click con el botón izquierdo para insertar. 4. Insertar el texto desde teclado.
- 20. TEXTO TEXTO TEXTO TEXTO 5. Insertar un objeto (curva, rectángulo, círculo, polígono, etc.). 6. Seleccionar el texto. 7. Seleccionar la opción Texto / Adaptar texto a trayecto. 8. Seleccionar (con la flecha que aparece) el objeto al que se ajustará el texto. En este caso será la curva previamente dibujada. Texto Párrafo con envoltura Insertar: 1. Seleccionar (click) el botón de Texto de la Barra de Herramientas. 2. Deslizar el apuntador del mouse (ratón) al área de trabajo posicionándolo donde se desea colocar el texto 3. Click con el botón izquierdo (sin dejar de oprimir) para definir el área donde se insertará el texto. 4. Click para insertar texto. 5. Insertar el texto desde teclado. Relleno interactivo Agregar relleno interactivo a un objeto: 1. Seleccionar un objeto. 2. Seleccionar la herramienta de Relleno Interactivo de la barra de herramientas 3. Click sobre el objeto para iniciar el relleno interactivo. 4. Click sobre uno de los nodos (cuadros) para definir el sobreado del relleno. 5. Liberar el botón del mouse para aplicar relleno interactivo. Transparencia interactiva Agregar transparencia interactiva a un objeto: 1. Seleccionar un objeto. 2. Seleccionar la herramienta de Transparencia Interactiva de la barra de herramientas 3. Click sobre el objeto para iniciar la transparencia interactiva. 4. Click sobre uno de los nodos (cuadros) para definir la transparencia. 5. Liberar el botón del mouse para aplicar relleno interactivo. Distorsión interactiva 1. Insertar un objeto.
- 21. 2. Seleccionar un objeto. 3. Seleccionar la opción Distorsión Interactiva 4. Click sobre uno de los nodos (sin dejar de oprimir). 5. Liberar el botón del mouse para agregar la distorsión interactiva. Mezcla interactiva 1. Insertar un rectángulo y un círculo. 2. Seleccionar la opción Mezcla Interactiva 3. Click sobre uno de los objetos (sin dejar de oprimir). 4. Liberar el botón del mouse para agregar la mezcla interactiva. Envoltura interactiva Agregar envoltura interactiva a un objeto: 1. Seleccionar un objeto. 2. Seleccionar la herramienta de Envoltura Interactiva de la barra de herramientas 3. Click sobre el la flecha que indica que esta herramienta contiene mas opciones. Extrusión interactiva 1. Insertar un objeto. 2. Seleccionar la opción Extrusión Interactiva 3. Click sobre uno de los nodos (sin dejar de oprimir). Sombra interactiva 1. Insertar un objeto. 2. Seleccionar la opción Sombra Interactiva 3. Click sobre uno de los nodos (sin dejar de oprimir). Contorno Modificar color de contorno: 1. Seleccionar el rectángulo al cual se le modificará el color de contorno. 2. Seleccionar la opción de Contorno 3. Seleccionar la opción de Color de Contorno 4. Seleccionar el color deseado.
- 22. Modificar grosor de contorno: 1. Seleccionar el rectángulo al cual se le modificará el grosor de contorno. 2. Seleccionar la opción de Contorno 3. Seleccionar la opción de Contorno de x puntos Modificar grosor de contorno: 1. Seleccionar el rectángulo al cual se le modificará el grosor de contorno. 2. Seleccionar la opción de Contorno 3. Seleccionar la opción de Contorno de x puntos Relleno 1. Seleccionar el rectángulo al cual se le modificará el color. 2. Seleccionar la opción de Relleno 3. Seleccionar la opción de Relleno de Textura 4. Seleccionar una muestra de la biblioteca de texturas. 5. Seleccionar una textura de la lista. Paleta de colores La aplicación permite personalizar las paletas de colores. Las paletas de colores pueden estar acopladas o flotantes. Al acoplar una paleta de colores, ésta se fija al borde de la ventana de aplicación. Al desacoplar una paleta de colores, ésta se separa de dicho borde, por lo que flota y puede desplazarse con facilidad. La acción realizada con el botón derecho del ratón en muestras de color puede configurarse para mostrar un menú contextual o bien para establecer el color del contorno. También puede ajustarse el borde y el tamaño de las muestras de color, así como mostrar u ocultar el tintero Sin color. ORGANIZACIÓN Transformación
- 23. Copia de propiedades de objeto, transformaciones y efectos CorelDRAW permite copiar los atributos de un objeto en otro. Se pueden copiar propiedades de objeto, como el contorno, el relleno o propiedades de texto. Es posible copiar transformaciones de objeto, como cambios de tamaño, rotaciones y colocaciones. También se pueden copiar los efectos aplicados a un objeto. Aplicación de rellenos de textura Un relleno de textura es un tipo de relleno generado aleatoriamente y que puede usarse para dar un aspecto natural a los objetos. CorelDRAW proporciona texturas preestablecidas y cada textura tiene un conjunto de opciones que se pueden cambiar. Se pueden utilizar colores de cualquier modelo de color o paleta para personalizar los rellenos de textura. Los rellenos de textura sólo pueden contener colores RGB; sin embargo, pueden utilizarse otros modelos y paletas de color como referencia para seleccionar colores. Si desea obtener información sobre los modelos de color, consulte "Explicación de los modelos de color." Es posible cambiar el tamaño de mosaico de los rellenos de textura. Si aumenta la resolución del mosaico de textura se aumenta la precisión del relleno. También puede especificar el origen del mosaico para determinar el punto exacto en que comienzan estos rellenos. CorelDRAW también permite descentrar los mosaicos de un relleno. El ajuste de la posición horizontal o vertical del primer mosaico, con respecto a la parte superior del objeto, afecta al resto del relleno. Para crear un relleno personalizado, puede ajustar la rotación, la inclinación, el tamaño del mosaico y la posición del centro de la textura. Si desea que un relleno de textura cambie en función de las acciones que realice sobre el objeto relleno, puede especificar que el relleno se transforme con el objeto. Por ejemplo, si agranda un objeto relleno con una textura que se transforma, la textura se hará más grande, en lugar de aumentar el número de mosaicos. Los rellenos de textura constituyen una potente característica que puede mejorar un dibujo. Sin embargo, también aumentan el tamaño del archivo y el tiempo necesario para imprimirlo; por tanto es posible que desee utilizarlo con moderación. Orden Modificación de copias de símbolos Puede modificar las siguientes propiedades de las copias de símbolo. Si un símbolo contiene varios objetos, todos los objetos de la copia de símbolo se tratan colectivamente como un único objeto, al igual que si estuvieran agrupados.
- 24. Propiedad Notas Posición Puede modificarse en la barra de propiedades. Si desea obtener más información, consulte "Colocación de objetos." Tamaño Puede modificarse en la barra de propiedades. Si desea obtener más información, consulte "Asignación de tamaño y aplicación de escala a objetos." Escala El porcentaje afecta a la definición del símbolo. Puede modificarse en la barra de propiedades. Si desea obtener más información, consulte "Asignación de tamaño y aplicación de escala a objetos." Inclinación Si desea obtener más información, consulte "Inclinación y estiramiento de objetos." Ángulo de rotación Puede modificarse en la barra de propiedades. Si desea obtener más información, consulte "Rotación y reflejo de objetos." Transparencia Sólo transparencia uniforme. Haga clic en la ficha Efectos de símbolo de la ventana acoplable Propiedades de objeto. Si desea obtener más información, consulte "Aplicación de transparencias." Reflejo Puede modificarse en la barra de propiedades. Si desea obtener más información, consulte "Rotación y reflejo de objetos." Ajustar texto de párrafo Haga clic en la ficha General de la ventana acoplable Propiedades de objeto. También puede modificarse en la barra de propiedades. Si desea obtener más información, consulte "Adaptación de texto de párrafo alrededor de objetos y texto." Orden Puede modificarse en la barra de propiedades. Si desea obtener más información, consulte "Cambio de orden de objetos." Nombre El nombre de una copia aparece en la ventana acoplable Administrador de objetos. Haga clic dos veces para cambiarlo. EFECTOS Efectos Aplicación de efectos especiales a los mapas de bits Es posible aplicar una gran variedad de efectos especiales, como tridimensionales o artísticos, a los mapas de bits. La adición de filtros de conexión en CorelDRAW proporciona funciones y efectos adicionales que se pueden utilizar para editar las imágenes. Los filtros de conexión se pueden añadir y, cuando ya no sean necesarios, pueden eliminarse.
- 25. Tipo de efecto especial Descripción 3D Permite crear la sensación de profundidad tridimensional. Los efectos 3D incluyen relieve, plegado de esquina y perspectiva. Trazos artísticos Permite aplicar técnicas de pintura a mano. Los efectos y estilos de trazos artísticos incluyen cera, impresionista, pasteles, acuarela y pluma y tinta. Desenfocar Permite desenfocar una imagen para simular cambio gradual, movimiento o moteado. Estos efectos incluyen desenfoque gaussiano, desenfoque de movimiento y zoom. Cámara Permite simular el efecto producido por los filtros o una lente de difusión. Transformación de color Permite crear ilusiones fotográficas por medio de sustituciones y reducción de color. Estos efectos incluyen medios tonos, psicodélico y solarización. Silueta Permite realzar y mejorar los bordes de una imagen. Los efectos de silueta incluyen detección y realce de bordes. Creativo Permite aplicar diversas texturas y formas a una imagen. Estos efectos incluyen tela, bloque de cristal, fragmentos de cristal, vórtice y vidriera. Distorsionar Permite distorsionar las superficies de la imagen. Estos efectos incluyen rizado, bloques, remolino y mosaico. Ruido Permite modificar el granulado de una imagen. Estos efectos incluyen adición de ruido, aplicación de polvo y arañazos y difusión para cambiar el grano de la imagen. Perfilar Permite crear un efecto de perfilado para enfocar y acentuar los bordes. Estos efectos incluyen la acentuación del detalle en los bordes y el perfilado de las áreas suaves. Filtros de conexión Permite aplicar efectos de un filtro de otro fabricante en mapas de bits de CorelDRAW. Un filtro de conexión instalado aparece en la parte inferior del menú Mapas de bits.
- 26. De izquierda a derecha: efecto Añadir ruido, efecto de desenfoque Zoom, efecto de transformación de color Solarizar, efecto de silueta Detectar bordes y efecto Perfilar. De izquierda a derecha: la imagen original, efecto Relieve, efecto artístico Cubista, efecto creativo Azulejo y efecto de distorsión Pixelar. CorelDRAW aumenta automáticamente los límites de un mapa de bits para lograr que un efecto especial abarque toda la imagen. No obstante, es posible desactivar dicho comportamiento y especificar manualmente cuánto deben aumentar los límites del mapa de bits. TEXTO Edición de texto Texto de Párrafo
- 27. Para insertar un texto de párrafo, haz clic en la Herramienta Texto . Arrastra el cursor en la ventana de dibujo para ajustar el tamaño del marco de texto de párrafo y escribe allí el texto deseado. Al copiar texto dentro del marco de texto de párrafo, notarás que los cuadritos superior e inferior del marco pueden cambiar. Veamos en qué circunstancias cambian y porqué. Cuando aparece la flecha negra en el cuadro inferior del marco de texto de párrafo, quiere decir que hay más texto que no se puede visualizar porque el cuadro es muy pequeño. Aquí puedes hacer dos cosas: modificas el tamaño del cuadro de texto de párrafo, agrandándolo para que se vea todo el texto; o haces un clic con el puntero del mouse sobre la flecha negra en el cuadro inferior. Cuando el puntero del mouse se transforma en , allí dibujas otro cuadro de texto de párrafo. Esto hará que el texto que estaba "escondido", aparezca en el nuevo cuadro de texto de párrafo. Veamos cómo se observan los 2 cuadros de texto al hacer esto. La herramienta de texto de párrafo es muy útil a la hora de diagramar cualquier tipo de publicación que contenga textos extensos como por ejemplo diarios o revistas. Formato del texto de párrafo
- 28. Puedes modificar el texto a través del cuadro de diálogo Formato de Texto, que se abre cuando haces clic en el menú Texto y seleccionas la opción Formato de Texto. El cuadro de diálogo Formato de texto consta de varias fichas que permiten modificar el texto de párrafo. Es así que puedes aplicarle a tu texto Sangrías, marcas (viñetas), columnas, tabulaciones y otros formatos. También puedes hacer que un texto se ajuste a una forma predefinida. Para ello, haz clic en la Herramienta Texto . Sitúa el cursor dentro del contorno de la forma hasta que se convierta en un cursor de texto .
- 29. Allí puedes escribir el texto dentro de la forma y asignarle el formato deseado. Formato de texto Asignar formato al texto Para asignar formato a un texto artístico podemos utilizar la barra de propiedades de texto: El botón Asignar formato al texto, abre el cuadro de diálogo Formato de texto, donde puedes hacer más modificaciones relativas a los caracteres que forman el texto, por ejemplo utilizar distintos tipos de Subrayado, Tachado, Sobrerrayado, Mayúsculas, y Posición. Todas esas opciones las encuentras en la ficha Carácter, donde tienes opciones extra para modificar tu texto.
- 30. Editar Texto El botón Editar Texto de la barra de propiedades de texto, abre un cuadro de diálogo donde puedes modificar el texto, hacerlo más extenso, alinear el texto, cambiar mayúsculas y minúsculas y aplicarle formato como si utilizaras la barra de propiedades de texto, incluso puedes corregir faltas ortográficas (en el botón Opciones).
- 31. También puedes hacerle cambios al texto artístico como si fuera un objeto gráfico más (aplicar sombra, extrusión, rellenos degradados o de texturas, etc.). Aquí puedes ver algunos ejemplos de transformaciones realizadas a los textos artísticos: Sombra, Silueta, Distorsión Interactiva, Envoltura Interactiva, Extrusión, Mezcla Interactiva, Relleno de Patrón, Relleno de Textura. Ajustar texto a trayectoria Adaptar texto a trayectoria 1. Para insertar un texto artístico: seleccionar (click) el botón de Texto de la Barra de Herramientas. 2. Deslizar el apuntador del mouse (ratón) al área de trabajo posicionándolo donde se desea colocar el texto 3. Click con el botón izquierdo para insertar. 4. Insertar el texto desde teclado. TEXTO TEXTO TEXTO TEXTO 5. Insertar un objeto (curva, rectángulo, círculo, polígono, etc.). 6. Seleccionar el texto. 7. Seleccionar la opción Texto / Adaptar texto a trayecto. 8. Seleccionar (con la flecha que aparece) el objeto al que se ajustará el texto. En este caso será la curva previamente dibujada.
- 32. Existen dos tipos de texto que puedes añadir en dibujos: texto artístico y texto de párrafo. El texto artístico se puede usar para añadir líneas cortas de texto a las que se puede aplicar una amplia gama de efectos, como por ejemplo, sombras. El texto de párrafo es útil para textos largos que tengan más requisitos de formato. Veamos como insertamos ambos tipos de texto. Texto Artístico Para crear un texto artístico, simplemente selecciona la Herramienta de Texto y haz clic en cualquier parte del área de trabajo y escribe el texto deseado. A los textos artísticos les puedes hacer todo tipo de modificaciones; además de cambiar el tipo de fuente, el tamaño, el color y demás propiedades correspondientes a un texto. Adaptar el texto a un trayecto Es posible añadir texto artístico a lo largo del trayecto de un objeto abierto (por ejemplo, una línea) o de un objeto cerrado (por ejemplo, un cuadrado). También puedes adaptar texto existente a un trayecto. El texto artístico se puede adaptar a un trayecto abierto o cerrado. Veamos gráficamente los pasos a seguir para adaptar un texto a un trayecto: 1) Debes tener un texto y un trayecto abierto o cerrado, en este caso es abierto. 2) Selecciona el texto con la Herramienta de Selección .
- 33. 3) Haz clic en el menú Texto / Adaptar texto a trayecto. 4) El puntero adopta la forma de una gruesa flecha negra. 5) Haz clic sobre el trayecto, y el texto se adaptará a la forma del mismo. Una vez que has adaptado el texto a un trayecto, puedes ajustar la posición del texto con relación a dicho trayecto. Por ejemplo, puedes situar el texto en el lado opuesto del trayecto o ajustar la distancia entre el texto y el trayecto. Luego de adaptar el texto al trayecto, la Barra de Propiedades pasa a ser como en la siguiente imagen: Puedes modificar la orientación, posición, distancia y desplazamiento del texto con respecto al trayecto. Veamos algunos cambios que se pueden realizar al texto adaptado al trayecto:
- 34. CorelDRAW trata el texto adaptado a un trayecto como si fuese un objeto; sin embargo, puedes separar el texto del objeto si no deseas que forme parte de ese trayecto. Cuando se separa el texto de un trayecto curvo o cerrado, conserva la forma del objeto al que se adaptó. Si se endereza el texto, vuelve a adquirir su aspecto original. Para separarlo, simplemente selecciona el texto adaptado al trayecto y haz clic en el menú Organizar / Separar Texto.
- 35. MAPA DE BITS Mapa de bits Convertir a mapa de bits Damos clic en la barra de menús mapa de bits convertir a mapa de bits. Editar un mapa de bits Se puede aplicar distintos filtros a imágenes de mapa de bits. La adición de filtros de conexión en CorelDRAW 12 proporciona funciones y efectos adicionales que se pueden utilizar para editar las imágenes. Los filtros de conexión se pueden añadir y, cuando ya no sean necesarios, pueden eliminarse. Los efectos especiales de mapa de bits se encuentran en el menú Mapas de Bits. Se dividen en Efectos 3D, Trazos Artísticos, Desenfocar, Cámara, Transformación de color, Silueta, Creativo, Distorsionar, Ruido, Perfilar y Filtros de conexión. Tamaño y resolución
- 36. Se puede modificar el tamaño con la herramienta de selección damos clic sobre el objeto y en el contorno los puntos se jalan asta obtener el tamaño deseado. Efectos Detectar bordes Damos clic en la barra de menús mapa de bits relieve. El resultado es:
- 37. Imagen original Detectar bordes Descentrar Damos clic en la barra de menús mapa de bits distorsionar descentrar.
- 38. El resultado es: Imagen original Descentrar Pixelar Damos clic en la barra de menús mapa de bits distorsionar pixelear.
- 39. El resultado es: Imagen original Pixelar
- 40. Remolino Damos clic en la barra de menús mapa de bits distorsionar remolino.
- 41. El resultado es: Imagen original Remolino Pintura húmeda Damos clic en la barra de menús mapa de bits distorsionar Pintura húmeda.
- 42. El resultado es:
- 43. Imagen original Pintura húmeda Rotación 3D Damos clic en la barra de menús mapa de bits efectos 3D rotación 3D.
- 44. El resultado es: Imagen original Rotación 3D
- 45. Relieve Damos clic en la barra de menús mapa de bits relieve. El resultado es: Imagen original Relieve
- 46. Plegado de esquina Damos clic en la barra de menús mapa de bits relieve. El resultado es:
- 47. Imagen original Plegado de esquina Perspectiva Damos clic en la barra de menús mapa de bits rperspectiva.
- 48. El resultado es: Imagen original Perspectiva Apretar y golpear Damos clic en la barra de menús mapa de bit apretar y golpear.
- 49. El resultado es:
- 51. Desenfoque Gaussiano Damos clic en la barra de menús mapa de bit apretar y golpear. El resultado es:
- 52. Imagen original Desenfoque gaussiano
- 53. Cámara Permite simular el efecto producido por los filtros o una lente de difusión. Observa las imágenes a continuación, podrás observar el efecto Ruido difuso.
- 54. Transformación de color Permite crear ilusiones fotográficas por medio de sustituciones y reducción de color. Estos efectos incluyen: Planos de bits, Medios tonos, Psicodélico y Solarizar. Observa las imágenes a continuación, en cada una de ellas podrás observar los distintos efectos del menú Transformación de color. Imagen original Ruido difuso
- 55. Imagen original Planos de bits Medios tonos Psicodélico Solarizar GLOSARIO INTRODUCCIÓN Conceptos Básicos COREL DRAW Operaciones básicas Descripción de Corel Draw Ejecutar Corel Draw Crear un nuevo gráfico Abrir un gráfico Importar un gráfico Exportar un gráfico
- 56. Guardar un gráfico Presentación preliminar Configurar la impresión Imprimir un gráfico Cerrar un gráfico Cerrar Corel Draw El área de trabajo Barras de herramienta Barras de estado, Reglas, Cuadricula y Líneas guía Organizar ventanas Visualización Líneas de dibujó Calidad de presentación CONFIGURACIÓN Y UTILIDADES Configuración Configuración del espacio de trabajo Desplazamiento y duplicados Reglas y unidades Ortografía Visualización Copias de seguridad Utilidades Datos de un objeto Símbolos Clipart DISEÑO DE PÁGINA Diseño de página Tamaño y orientación Diseño y color Insertar y eliminar páginas Desplazarse entre páginas Configuración de la cuadricula Configuración de líneas guía Agregar líneas guía Eliminar y mover líneas guía Encajar dibujos LA BARRA DE HERRAMIENTAS Selección de objetos Seleccionar objetos Copiar Cortar Mover Eliminar Duplicar Clonar Herramientas Forma Cuchillo Borrador Zoom Panorámica Mano alzada Bézier Pluma natural Cotas Líneas de conexión Rectángulo Elipse Polígono Espiral
- 57. Papel gráfico Texto Relleno interactivo Transparencia interactiva Distorsión interactiva Mezcla interactiva Envoltura interactiva Extrusión interactiva Sombra interactiva Contorno Relleno Paleta de colores ORGANIZACIÓN Transformación Posición Tamaño Rotación Escalar y reflejar Inclinación Borrar transformaciones Orden Enviar hacia delante Enviar hacia atrás Avanzar y retroceder Posición relativa Invertir el orden Alinear y distribuir Alinear Distribuir Agrupar y desagrupar Agrupar Desagrupar Combinar Convertir a curvas EFECTOS Efectos Perspectiva Envoltura Mezcla Destrucción Silueta Lente Lente Circunscribir objetos Extraer objetos Editar un objeto contenido Copiar efectos Clonar efectos TEXTO Edición de texto Convertir Texto en párrafo Adaptar texto a marco Convertir párrafo en texto Seleccionar texto Editar texto Importar texto Mayúsculas y minúsculas Buscar texto Reemplazar texto Formato de texto
- 58. Fuente Tamaño Estilo Posición y efecto Espaciado Alineación Separación silábica Tabuladores Proporcionales Agregar tabuladores Caracteres guía Eliminar tabuladores Sangrías Columnas Marcas de texto Letras capitulares Ajustar texto a trayectoria Adaptar texto a trayectoria Alinear texto con línea base Enderezar texto Herramientas de escritura Corrector ortográfico Corrector gramatical Sinónimos MAPA DE BITS Mapa de bits Convertir a mapa de bits Editar un mapa de bits Tamaño y resolución Convertir Efectos Detectar bordes Descentrar Pixelar Remolino Pintura húmeda Rotación 3D Relieve Plegado de esquina Perspectiva Apretar y golpear Asignar a objeto Desenfoque Gaussiano Movimiento Suavizar Ruido Perfilado Bloque de cristal Impresionismo Efecto psicodélico Polarizar BIBLIOGRAFIA Aulaclic.com Ayuda de corel Draw. Tutocorel.com
