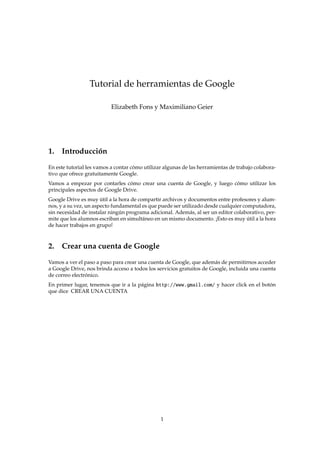
4e google-drive
- 1. Tutorial de herramientas de Google Elizabeth Fons y Maximiliano Geier 1. Introducci´on En este tutorial les vamos a contar c´omo utilizar algunas de las herramientas de trabajo colabora- tivo que ofrece gratuitamente Google. Vamos a empezar por contarles c´omo crear una cuenta de Google, y luego c´omo utilizar los principales aspectos de Google Drive. Google Drive es muy ´util a la hora de compartir archivos y documentos entre profesores y alum- nos, y a su vez, un aspecto fundamental es que puede ser utilizado desde cualquier computadora, sin necesidad de instalar ning´un programa adicional. Adem´as, al ser un editor colaborativo, per- mite que los alumnos escriban en simult´aneo en un mismo documento. ¡Esto es muy ´util a la hora de hacer trabajos en grupo! 2. Crear una cuenta de Google Vamos a ver el paso a paso para crear una cuenta de Google, que adem´as de permitirnos acceder a Google Drive, nos brinda acceso a todos los servicios gratuitos de Google, incluida una cuenta de correo electr´onico. En primer lugar, tenemos que ir a la p´agina http://www.gmail.com/ y hacer click en el bot´on que dice CREAR UNA CUENTA 1
- 2. Luego nos va a pedir que llenemos nuestros datos personales. Ac´a tenemos que completar nuestro nombre, poner un nombre de usuario para el correo electr´onico, nuestra edad (¡no vale mentir!), etc. A la hora de poner la clave, recuerden no usar informaci´on personal (como el nombre de nuestra mascota) o cosas f´acilmente averiguables por los alumnos. Es conveniente que la clave sea una combinaci´on de n´umeros y letras (¡y no hay que olvid´arsela!). Una vez creada la cuenta tenemos la opci´on de agregar una foto de perfil. Si no queremos hacer esto, podemos ir directamente al paso siguiente.
- 3. ¡Bienvenido! Ya creamos la cuenta. Hacemos click en Ir a Gmail para empezar a utilizar nuestra cuenta. Esta es la pantalla principal del correo electr´onico. En el margen superior tenemos accesos directos a todos los servicios que ofrece Google. Si hacemos click en Drive , podemos acceder a Google Drive, el servicio que describiremos en la pr´oxima parte. 3. C´omo utilizar Google Drive En esta parte del tutorial les vamos a contar para qu´e sirve Google Drive y c´omo utilizarlo. Google Drive es un disco virtual que permite almacenar archivos en Internet. Adem´as podemos visualizar archivos tales como documentos de texto, planillas de c´alculo o presentaciones que vengan adjuntos en un correo sin necesidad de tener instalados programas adicionales. Esto es muy ´util para revisar archivos adjuntos e imprimirlos. Pero la mayor utilidad de Google Drive consiste en que adem´as, podemos editar estos documentos y guardar los cambios de forma de poder accederlos desde cualquier computadora. Para comenzar, vamos a hablar un poco de c´omo agregar archivos a Google Drive. Una manera de hacerlo es abriendo un documento que venga adjunto en un mail.
- 4. Si hacemos click en Ver , podemos visualizar el documento o imprimirlo. Una vez que nos encontramos en la pantalla de visualizaci´on, tenemos la opci´on de a˜nadir el archivo a Google Drive, para poder accederlo desde cualquier computadora. Para esto, hacemos click en A˜nadir a Drive . Tambi´en, desde la p´agina de Google Drive (http://drive.google.com/), podemos a˜nadir un archivo que se encuentre en nuestra computadora. Para esto hacemos click en ↑ que nos permite a˜nadir archivos o carpetas. Cuando hagamos click en Archivo va a aparecer un cuadro de di´alogo que nos permitir´a buscar y seleccionar el archivo en nuestra computadora.
- 5. Una vez seleccionado el archivo podemos acceder a una vista previa. Adem´as tenemos la opci´on de abrirlo, haciendo click en Abrir . Finalmente, si queremos editar el archivo, tenemos que acceder al men´u Archivo, y elegir la opci´on Abrir con , que nos abrir´a un submen´u donde podemos elegir con qu´e aplicaci´on de Google queremos hacerlo. En este caso tenemos una sola opci´on, pero dependiendo de qu´e archivo sea podr´ıamos tener m´as. Lo m´as sencillo es elegir siempre la primera opci´on, que en este caso es Hojas de c´alculo de Google .
- 6. El editor de planillas de c´alculo es muy completo, nos permite hacer todas las cosas que encon- tramos en programas equivalentes. Por ejemplo, podemos armar un gr´afico con los datos de la planilla. A continuaci´on les vamos a mostrar uno de los aspectos m´as ´utiles de Google Drive: compartir archivos. En la esquina superior hacemos click en el bot´on compartir . Nos aparecer´a el siguiente cuadro de di´alogo. En forma predeterminada, podemos compartir el archivo enviando el link que aparece seleccionado. Para esto, podemos usar una de los ´ıconos que aparecen abajo (Gmail, Google+, Facebook, Twitter) o copiar el link y pegarlo en un mail. Otra alternativa es escribir la direcci´on de correo de la persona a la que queremos compartirle el archivo en el recuadro que dice A˜nadir a personas . A esta persona le llegar´a un mail con un link para acceder al documento.
- 7. Adem´asdeenviar el link,podemoselegirqu´eprivilegiosdarlea lapersonaalaquele compartimos el archivo. Estos pueden ser: Puede editar, Puede comentar o Puede ver . Ahora llegamos a una de las herramientas m´as interesantes y novedosas que nos ofrece Google Drive: la edici´on colaborativa. ¿Qu´e es la edici´on colaborativa? La edici´on colaborativa permite que varias personas puedan modi- ficar documentos en simult´aneo desde la comodidad del hogar. Esto quiere decir, que si el documento est´a compartido, vamos a poder escribir y ver al mismo tiempo qu´e escribe la otra persona. En la imagen que sigue, podemos ver c´omo aparece lo que escribe otro editor identificado con un color y su nombre.
- 8. Otra caracter´ıstica muy ´util de la edici´on colaborativa es que se pueden escribir comentarios al texto, para que la otra persona los revise. En la figura de la derecha se puede ver que el bot´on Comentar se encuentra ubicado al lado del bot´on Compartir . Haciendo click en ´el se abre un di´alogo donde podemos incluir comentarios sobre el docu- mento en general. Adem´as, en el men´u Insertar , vamos a la opci´on Comentario , y podemos agregar comentarios en por- ciones del texto, que quedan remarcadas para la pos- terior revisi´on del resto de los colaboradores. Otro aspecto muy ´util de Google Drive es que no s´olo pueden editarse documentos preexistentes sino que, adem´as, se pueden crear documentos nuevos. Por ejemplo, en la imagen que sigue, vamos a crear una presentaci´on nueva, como las que pueden crearse con Powerpoint. En la siguiente imagen vemos que tenemos la posibilidad de elegir entre distintos fondos pa- ra nuestras diapositivas. El editor de presentaciones de Google Drive tiene las caracter´ısticas principales que podemos encontrar en programas similares. Podemos cambiar el fondo, elegir el esquema de la diapositiva, cambiar el tama˜no y color de la letra, agregar im´agenes, transiciones entre diapositivas, etc.
- 9. Ac´a vemos c´omo queda una diapositiva terminada (¡qu´e rica una margarita!). Podemos hacer cuantas unas cuantas diapositivas y tendremos lista una presentaci´on. A la izquierda vemos la vista previa de las diapositivas que forman parte de la presentaci´on (en este caso, tenemos una sola). Por ´ultimo, una vez que tenemos las diapositivas terminadas, tenemos la opci´on de ver la pre- sentaci´on en el modo de pantalla completa. Podemos ir pasando las diapositivas con la flecha o tenemos un cuadro en el borde inferior que nos permite volver atr´as, cerrar la presentaci´on y dem´as. Llegamos al fin de nuestro tutorial. Las cosas que mostramos aqu´ı son s´olo una parte muy peque˜na de todas las opciones que nos brinda Google Drive. Es una herramienta muy ´util y universal, s´olo dependemos de tener una computadora con un navegador (Chrome, Firefox, Internet Explorer, etc). No dejen de probarlo y explorar sus posibilidades.