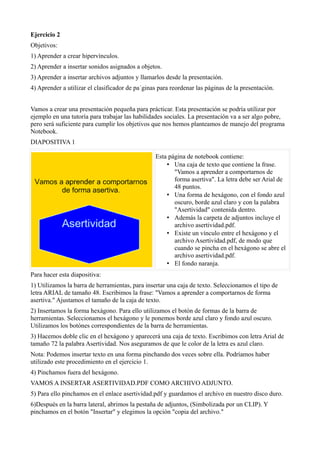
ACTIVIDAD 2 INICIACIÓN
- 1. Ejercicio 2 Objetivos: 1) Aprender a crear hipervínculos. 2) Aprender a insertar sonidos asignados a objetos. 3) Aprender a insertar archivos adjuntos y llamarlos desde la presentación. 4) Aprender a utilizar el clasificador de pa´ginas para reordenar las páginas de la presentación. Vamos a crear una presentación pequeña para prácticar. Esta presentación se podría utilizar por ejemplo en una tutoría para trabajar las habilidades sociales. La presentación va a ser algo pobre, pero será suficiente para cumplir los objetivos que nos hemos planteamos de manejo del programa Notebook. DIAPOSITIVA 1 Esta página de notebook contiene: • Una caja de texto que contiene la frase. "Vamos a aprender a comportarnos de forma asertiva". La letra debe ser Arial de 48 puntos. • Una forma de hexágono, con el fondo azul oscuro, borde azul claro y con la palabra "Asertividad" contenida dentro. • Además la carpeta de adjuntos incluye el archivo asertividad.pdf. • Existe un vínculo entre el hexágono y el archivo Asertividad.pdf, de modo que cuando se pincha en el hexágono se abre el archivo asertividad.pdf. • El fondo naranja. Para hacer esta diapositiva: 1) Utilizamos la barra de herramientas, para insertar una caja de texto. Seleccionamos el tipo de letra ARIAL de tamaño 48. Escribimos la frase: "Vamos a aprender a comportarnos de forma asertiva." Ajustamos el tamaño de la caja de texto. 2) Insertamos la forma hexágono. Para ello utilizamos el botón de formas de la barra de herramientas. Seleccionamos el hexágono y le ponemos borde azul claro y fondo azul oscuro. Utilizamos los botónes correspondientes de la barra de herramientas. 3) Hacemos doble clic en el hexágono y aparecerá una caja de texto. Escribimos con letra Arial de tamaño 72 la palabra Asertividad. Nos aseguramos de que le color de la letra es azul claro. Nota: Podemos insertar texto en una forma pinchando dos veces sobre ella. Podríamos haber utilizado este procedimiento en el ejercicio 1. 4) Pinchamos fuera del hexágono. VAMOS A INSERTAR ASERTIVIDAD.PDF COMO ARCHIVO ADJUNTO. 5) Para ello pinchamos en el enlace asertividad.pdf y guardamos el archivo en nuestro disco duro. 6)Después en la barra lateral, abrimos la pestaña de adjuntos, (Simbolizada por un CLIP). Y pinchamos en el botón "Insertar" y elegimos la opción "copia del archivo."
- 2. 7) Buscamos en el disco el archivo asertividad.pdf y pulsamos Aceptar. Entonces el archivo aparecerá en la carpeta de archivos adjuntos a esta presentación. 8) Seleccionamos de nuevo el hexágono. Pinchamos en el triángulito de la parte superior y elegimos la opción Vínculo. Se nos abrirá una ventana en la que picharemos sobre el icono "Adjuntos actuales". Entonces aparecerá el icono del archivo Asertividad.pdf. Lo seleccionamos. Marcamos también la casilla de opción "objeto". y pulsamos "Aceptar". Acabamos de crear en el hexágono un hipervínculo que abrirá el PDF que podemo utilizar en nuestra sesión de tutoría. OJO: Al haber creado un hipervínculo, si pinchamos una vez en el hexágono se abritá el archivo PDF. Por eso cuando hemos creado un vínculo a un objeto y hemos seleccionado la opción de que se active el vínculo pinchando en cualquier parte del objeto y no en la esquina inferior izquierda, sí queremos seleccionar el objeto para ejercer algún tipo de acción sobre él debemos pinchar en él con el botón derecho. 9) Pinchamos con el botón derecho en una parte vacía de la página, elegimos la opción "Cambiar color de fondo". Se abrirá una ventana en la que elegiremos el fondo naranja. 10) Visulalizamos la presentación en pantalla completa para comprobar que todo lo realizado funciona y salimos de la pantalla completa. 11) Pinchamoss en el botón de la barra de herramientas que nos crea una nueva diapositiva para elaborar la diapositiva 2. DIAPOSITIVA 2.
- 3. Esta página de Notebook contiene: • Una forma con fondo naranja y borde amarillo y que además contiene el siguiente texto: "En la siguiente página aparecen tres imágenes. Una corresponde a una conducta agresiva. Otra corresponde a una conducta sumisa o pasiva. La tercera corresponde a una conducta asertiva. Escribe en la pizarra a qué conducta corresponde cada imagen." INSERTAMOS LA FORMA Y ESCRIBIMOS EL TEXTO DENTRO. 1) Insertamos la forma rectángulo. Para ello utilizamos el botón de formas de la barra de herramientas. Seleccionamos el rectángulo y le ponemos borde amarillo y fondo naranja. Utilizamos los botónes correspondientes de la barra de herramientas. 2) Hacemos doble clic en el rectángulo y aparecerá una caja de texto. Escribimos con letra Arial de tamaño 36 el texto que aparece arriba.. Nos aseguramos de que le color de la letra es morado claro. 3) Pinchamos fuera del rectángulo. 4) Ajustamos el tamaño del cuadrado para que todo quede a nuestro gusto. 5) Pinchamoss en el botón de la barra de herramientas que nos crea una nueva diapositiva para elaborar la diapositiva 3. DIAPOSITIVA 3. Esta página de Notebook contiene: • Un cuadro de texto con fondo naranja y borde amarillo con la palabra ASERTIVIDAD escrita dentro con letra Arial de tamaño 72 y color amarillo. • Además el cuadro de texto tiene un vínculo a la página web de Wikipedia que contiene la definición de asertividad. 1) Insertamos la forma rectángulo. Para ello utilizamos el botón de formas de la barra de herramientas. Seleccionamos el rectángulo y le ponemos borde amarillo y fondo naranja.
- 4. Utilizamos los botónes correspondientes de la barra de herramientas. 2) Hacemos doble clic en el rectángulo y aparecerá una caja de texto. Escribimos con letra Arial de tamaño 36 la palabra "ASERTIVIDAD". Nos aseguramos de que le color de la letra es amarillo. 3) Pinchamos fuera del rectángulo. 4) Ajustamos el tamaño del cuadrado para que todo quede a nuestro gusto. 5) Pinchamos en el rectángulo para seleccionarlo. Pinchamos en el triángulo que aparece en la esquina superior derecha del rectángulo seleccionado. Elegimos la opción vínculo. Pinchamos en el botón "Página web" para asegurarnos de que hacemos el vínculo a una página web. En el cuadro de texto que lleva por nombre Dirección copiamos la siguiente url: http://es.wikipedia.org/wiki/Asertividad 6) Seleccionamos el botón de opción objeto. Y pulsamos "Aceptar". 7) Pinchamos en el botón de la barra de herramientas que nos crea una nueva diapositiva para elaborar la diapositiva 4. DIAPOSITIVA 4. Esta página de Notebook contiene: • Un cuadro de texto con fondo naranja y borde amarillo con la palabra AGRESIVIDAD escrita dentro con letra Arial de tamaño 72 y color amarillo. • Además el cuadro de texto tiene un vínculo a la página web de Wikipedia que contiene la definición de agresividad. 1) Insertamos la forma rectángulo. Para ello utilizamos el botón de formas de la barra de herramientas. Seleccionamos el rectángulo y le ponemos borde amarillo y fondo naranja. Utilizamos los botónes correspondientes de la barra de herramientas. 2) Hacemos doble clic en el rectángulo y aparecerá una caja de texto. Escribimos con letra Arial de tamaño 36 la palabra "AGRESIVIDAD". Nos aseguramos de que le color de la letra es amarillo. 3) Pinchamos fuera del rectángulo. 4) Ajustamos el tamaño del cuadrado para que todo quede a nuestro gusto. 5) Pinchamos en el rectángulo para seleccionarlo. Pinchamos en el triángulo que aparece en la esquina superior derecha del rectángulo seleccionado. Elegimos la opción vínculo. Pinchamos en el botón "Página web" para asegurarnos de que hacemos el vínculo a una página web. En el cuadro de texto que lleva por nombre Dirección copiamos la siguiente url: http://es.wikipedia.org/wiki/Agresividad 6) Seleccionamos el botón de opción objeto. Y pulsamos "Aceptar". 7) Pinchamoss en el botón de la barra de herramientas que nos crea una nueva diapositiva para
- 5. elaborar la diapositiva 5. DIAPOSITIVA 5. . Esta página de Notebook contiene: • Un cuadro de texto con fondo naranja y borde amarillo con la palabra PASIVIDAD escrita dentro con letra Arial de tamaño 72 y color amarillo. • Además el cuadro de texto tiene un vínculo a la página web de Wikipedia que contiene la definición de no-asertividad, que és un término equivalente a pasividad. 1) Insertamos la forma rectángulo. Para ello utilizamos el botón de formas de la barra de herramientas. Seleccionamos el rectángulo y le ponemos borde amarillo y fondo naranja. Utilizamos los botónes correspondientes de la barra de herramientas. 2) Hacemos doble clic en el rectángulo y aparecerá una caja de texto. Escribimos con letra Arial de tamaño 36 la palabra "PASIVIDAD". Nos aseguramos de que le color de la letra es amarillo. 3) Pinchamos fuera del rectángulo. 4) Ajustamos el tamaño del cuadrado para que todo quede a nuestro gusto. 5) Pinchamos en el rectángulo para seleccionarlo. Pinchamos en el triángulo que aparece en la esquina superior derecha del rectángulo seleccionado. Elegimos la opción vínculo. Pinchamos en el botón "Página web" para asegurarnos de que hacemos el vínculo a una página web. En el cuadro de texto que lleva por nombre Dirección copiamos la siguiente url: http://es.wikipedia.org/wiki/No_asertivo 6) Seleccionamos el botón de opción objeto. Y pulsamos "Aceptar". 7) Visulalizamos la presentación en pantalla completa para comprobar que todo lo realizado funciona y salimos de la pantalla completa. 8) Pinchamos en el botón de la barra de herramientas que nos crea una nueva diapositiva para elaborar la diapositiva 6.
- 6. DIAPOSITIVA 6. Esta página de Notebook contiene: • Tres imágenes. • Cada imágen tiene un vínculo a una página distinta de esta presentación de notebook a miedo.gif gresivo.jpg asertivo.gif Enlaza con la Enlaza con la Enlaza con la página página 5 página 3. 4 (Agresividad) (Pasividad) (Asertividad) 1) Pinchamos con el botón derecho en cada una de las imágnes miedo.gif, asertivo.gif y agresivo.gif que están en las celdas con fondo amarillo y seleccionamos la opción "Guardar imagen como..." y guardamos estas imágenes en la carpeta Mis Documentos del ordenador. 2) Pinchamos en la barra de menú, elegimos la opción Insertar > Archivo de Imágen. Se abrirá una ventana donde buscaremos la carpeta Mis Documentos, qué es dónde hemos guardado las imágenes y seleccionamos una de las imágenes. 3) Repetimos el proceso anterior con las otras dos imágenes. 4) Colocamos las imágenes en la página tal y como aparece más arriba en la representación de la diapositiva. VINCULAMOS CADA IMÁGEN CON SU PÁGINA CORRESPONDIENTE. 6) Seleccionamos la imágen miedo.gif, pinchando sobre ella. Pinchamos en el triángulo que aparece en la esquina superior derecha del rectángulo seleccionado. Elegimos la opción vínculo. Pinchamos en el botón "Página de este archivo". Seleccionamos la página 5, en el cuadro "Seleccionar una página", dentro del bloque "Títulos de página" que contiene el título de cada página y la fecha y hora de creación. Al seleccionar una página aparece al lado la imagen en miniatura de esa página que permite asegurarnos de que hemos elegido la página concreta. 7) Seleccionamos el botón de opción objeto y pulsamos en Aceptar. 8) Repetimos el proceso con las otras dos imágenes, vínculando asertividad.gif con la página 3 y agresivo.jpg con la página 4. COMPROBAMOS EL TRABAJO REALIZADO HASTA EL MOMENTO. 9) Visulalizamos la presentación en pantalla completa para comprobar que todo lo realizado funciona y salimos de la pantalla completa. REORDENAMOS LAS DIAPOSITIVAS PARA QUE LA DIAPOSITIVA 6 APAREZCA ANTES QUE LA 3. 10) Utilizamos el clasificador de páginas de la barra lateral para colocar la página 6 delante de la página 3. Para ello pinchamos en la pestalla clasificador de páginas de la barra lateral, que está
- 7. etiquetada con una hoja blanca con la esquina superior derecha doblada en la versión 10 del programa. Una vez seleccionada esta pestaña pinchamos el icono de la sexta página y lo arrastramos hasta que se coloque delante de la tercera. 11) Volvemos a comprobar que los vínculos que hicimos siguen funcionando. 12) Pinchamos en el botón de la barra de herramientas que nos crea una nueva diapositiva para elaborar la diapositiva 7. DIAPOSITIVA 7. Esta página de Notebook contiene: • Una imágen con un sonido insertado de forma que cuando pinchamos en la imágen se oye el sonido siempre que tengamos los altavoces conectados y con el control de volúmen en posición adecuada. • Además la imágen tiene fondo naranja. Para elaborar la página se necesita la imágen ThatsAll.jpg y el archivo mp3 final.mp3 1) Descargamos la imágen y el archivo mp3. Para ello pinchamos en los enlaces de la parte superior con el botón derecho y seleccionamos la opción guardar destino como. Guardamos los archivos en la carpeta Mis documentos. 2) Pinchamos en la página con el botón derecho y seleccionamos la opción Cambiar color de fondo. Aparecerá un cuadro con colores en el que elegiremos el color naranja. INSERTAMOS LA IMAGEN 3) Pinchamos en la barra de menú, elegimos la opción Insertar > Archivo de Imágen. Se abrirá una ventana donde buscaremos la carpeta Mis Documentos, qué es dónde hemos guardado la imagen y seleccionamos la imagen ThatsAll.jpg. 4) Ajustamos el tamaño hasta que esté a nuestro gusto. INSERTAMOS EL SONIDO EN LA IMÁGEN. 5) Pinchamos en la imagen para seleccionarla. Pinchamos en el triángulo que aparece en la esquina superior derecha. Elegimos la opción sonido. Se abrirá una ventana con una caja de texto para escribir el "sonido para reproducir". (Debe estar en formato mp3). Pinchamos en la carpeta amarilla que hay junto a la caja de texto y seleccionamos la carpeta Mis Documentos y en ella el archivo final.mp3. 6) Seleccionamos el botón de opción objeto y pulsamos en el botón Aceptar. OJO Ahora si pinchamos en la imágen se reproducirá el sonido y para seleccionar la imagen debemos pinchar en ella con el botón derecho. 7) Visualizamos la presentación a tamaño completo para comprobar que todo funciona.
- 8. 8) Guardamos la presentación. Para ello pinchamos en Archivo dentro de la barra de menú y elegimos la opción guardar. Si no la hemos guardado antes nos pedirá la nombre. Guardamos la presentación como ejercicio2 en la carpeta Mis documentos. 9) Cerramos el programa. MODIFICAMOS LA PRESENTACIÓN 10) Buscamos la presentación en Mis documentos y la abrimos haciendo doble click sobre ella. Se abrirá el programa Notebook. 11) Vamos a añadir un enlace de las páginas 4,5 y 6 a la página 3. 12) Nos situamos en la página 4, creamos una caja de texto en la que escribiremos con letra arial de 36 puntos la palabra Volver. 13) Pinchamos fuera, seleccionamos la caja de texto y utilizamos el triángulo de la esquina superior derecha para insertar un vínculo a la página 3. Elegimos la opción vínculo. Pinchamos en el botón "Página de este archivo". Seleccionamos la página 3, en el cuadro "Seleccionar una página", dentro del bloque "Títulos de página" que contiene el título de cada página y la fecha y hora de creación. Al seleccionar una página aparece al lado la imagen en miniatura de esa página que permite asegurarnos de que hemos elegido la página concreta. 7) Seleccionamos el botón de opción objeto y pulsamos en Aceptar. 14) Hacemos lo mismo con las páginas 5 y 6. 15) Visualizamos la presentación a tamaño completo para comprobar que todo funciona. 16) Nos salimos de tamaño completo pinchando en el botón correspondiente de la barra de navegación. 17) Guardamos la presentación y nos salimos del programa.ç ENHORABUENA. HAS TERMINADO EL EJERCICIO.