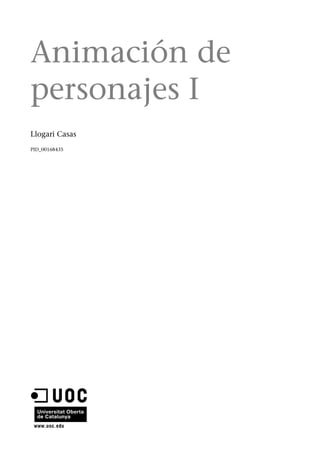
Animacion de-personajes-1
- 1. Animación de personajes I Llogari Casas PID_00168435
- 2. CC-BY-NC-ND • PID_00168435 Animación de personajes I Los textos e imágenes publicados en esta obra están sujetos –excepto que se indique lo contrario– a una licencia de Reconocimiento-NoComercial-SinObraDerivada (BY-NC-ND) v.3.0 España de Creative Commons. Podéis copiarlos, distribuirlos y transmitirlos públicamente siempre que citéis el autor y la fuente (FUOC. Fundación para la Universitat Oberta de Catalunya), no hagáis de ellos un uso comercial y ni obra derivada. La licencia completa se puede consultar en http://creativecommons.org/licenses/by-nc-nd/3.0/es/legalcode.es
- 3. CC-BY-NC-ND • PID_00168435 Animación de personajes I Índice 1. Bípedos: creación y puesta en escena........................................... 5 2. Bípedo: relaciones entre el bípedo y la malla............................ 13 2.1. Aplicación de la malla ................................................................ 13 3. Aprendiendo a andar........................................................................ 22 3.1. ¿Qué son las cinemáticas? .......................................................... 22 3.2. Footsteeps Mode .......................................................................... 23 4. Uso de bípedos en modo de animación libre.............................. 33 4.1. Animación libre de bípedos ........................................................ 34 5. Esqueletos y huesos. Estudio de esqueletos................................. 42 5.1. Análisis de esqueletos ................................................................. 42 6. Ajustar la piel y el esqueleto de un cuadrúpedo....................... 56 6.1. Ajustar las envolturas .................................................................. 56 7. Sistemas de huesos............................................................................. 65 7.1. Animar esqueletos basados en huesos ........................................ 65
- 5. CC-BY-NC-ND • PID_00168435 5 Animación de personajes I 1. Bípedos: creación y puesta en escena La manera más simple de empezar a animar un personaje en MAX es usar bípedos. Un bípedo es un conjunto de huesos con vínculos ya predefinidos que permiten algunos movimientos mientras restringen otros. Su modo de comportamiento es muy parecido a un esqueleto humano, per- mitiendo mayor o menor grado de movimiento en función del hueso. Así pues, un hueso que forme parte de la columna vertebral permitirá mucho menor movimiento que otro que forme parte de la pierna, como sucede en la realidad: una vértebra tiene un movimiento mucho menor que el fémur de la pierna. En el campo de las restricciones de movimiento, los bípedos también se com- portan como lo haría un esqueleto humano. Así pues, la articulación del codo, por ejemplo, no puede doblarse hacia atrás tal y como sucede en la realidad. Para empezar a iniciarnos en el uso de bípedos, abriremos el archivo hombre01.max que se encuentra en la carpeta recursos_MAX. Podemos observar que dicho archivo contiene una figura de un muñeco ya completamente modelada y lista para empezar a animar. Crearemos ahora un bípedo que hará las funciones de esqueleto para este per- sonaje que acabamos de incorporar. Para crear un bípedo, debemos ir al panel Create y hacer clic en Systems. Una vez allí, deberemos activar la casilla Biped.
- 6. CC-BY-NC-ND • PID_00168435 6 Animación de personajes I Para poder ver las características del bípedo que vamos a crear, es necesario desplegar el menú CreateBiped, que se encuentra en la parte inferior de este mismo panel. Hecho esto, colocaremos los pies a la altura de la base y haciendo clic arrastra- remos el ratón hacia arriba sin dejar de presionar el botón izquierdo de éste. Ello hará que el bípedo que aparece al hacer clic vaya haciéndose grande con- forme nos vamos desplazando con el ratón hacia arriba. Crearemos un bípedo de una altura aproximada de 75 centímetros. Eso hará que el centro de masas de dicho bípedo quede colocado a la altura de la pelvis de nuestro personaje.
- 7. CC-BY-NC-ND • PID_00168435 7 Animación de personajes I El centro de masas es el lugar a partir del cual se organiza toda la estructura del propio bípedo. Él es el centro a partir del cual se organizan todas las de- pendencias de las otras partes del esqueleto que acabamos de crear. Este centro de masas queda identificado por un pequeño tetraedro azul. Por defecto y, en tanto en cuanto no entremos a editar o modificar las dependen- cias de un bípedo, este centro de masas queda siempre colocado a la altura de la pelvis. Después de crear un bípedo, únicamente el centro de masas puede moverse libremente en cualquier dirección. Dicho movimiento afectará no solamente al centro de masas, sino también a todo el esqueleto. Una vez hayamos creado el bípedo, es conveniente asignarle un nombre para que a posteriori podamos identificarlo fácilmente. Por defecto, MAX ha asignado a nuestro bípedo el nombre Bip01. Podríamos haberlo cambiado antes de crearlo desde la ventana NameandColor del panel de creación, pero es muy probable que no lo hayamos hecho. En ese caso, podremos cambiarlo ahora desde el panel CreateBiped haciendo clic en la casilla RootName. Cambiaremos el nombre que viene por defecto y le asignaremos Muñeco como nombre identificativo.
- 8. CC-BY-NC-ND • PID_00168435 8 Animación de personajes I Hacemos ahora clic en el icono de selección por nombre, que se encuentra en la barra principal de herramientas. Esto nos abrirá un cuadro de diálogo emergente con todos los elementos que contiene ahora nuestra escena. Si en este cuadro emergente activamos la casi- lla DisplaySubtree, podremos ver cómo están organizadas las dependencias de todos los elementos del esqueleto al tiempo que también podremos selec- cionar aquel que nos interese. Ahora, que ya tenemos el bípedo colocado en la escena, es necesario ajustarlo para que se adapte a las proporciones de nuestra figura. Lo primero que debe- mos hacer es ajustar la posición global del esqueleto a la posición que tiene el personaje de la escena. Para proceder a esta operación, haremos clic en el panel Motion y en el apar- tado Biped de éste activaremos el botón de modo figura (FigureMode), ya que cualquier cambio que hagamos al bípedo creado deberá reflejarse en su aspecto gráfico.
- 9. CC-BY-NC-ND • PID_00168435 9 Animación de personajes I Actuando ahora sobre las vistas frontal y lateral, ajustaremos el centro de ma- sas del esqueleto para que encaje perfectamente dentro de la zona de la pelvis. Atención: es importante recordar que éste es el punto más importante del esqueleto y, por consiguiente, debemos prestar mucha atención en dejar bien colocado el centro de masas. Una mala colocación de este elemento podría ocasionar fácilmente deformaciones importantes en el resultado final. Una vez ajustado el centro de masas, será necesario ir ajustando la longitud, la altura, la inclinación y la rotación de las diferentes partes del cuerpo. Para ello, usaremos las herramientas estándares de MAX. Habitualmente, el modelador que ha realizado la figura nos habrá dejado ésta en una posición similar al famoso dibujo de Leonardo da Vinci sobre el estudio de las proporciones según Vitrubio.
- 10. CC-BY-NC-ND • PID_00168435 10 Animación de personajes I Este hecho nos facilitará el trabajo, ya que nos permitirá activar el botón Sym- metrical del panel TrackSelection y, de esa manera, hacer que los cambios, tanto de medidas como de orientaciones o rotaciones, debamos aplicarlos so- lamente a una parte de la figura y se apliquen también de manera correcta a la otra. Una vez hayamos reajustado las diferentes partes de nuestro bípedo, guarda- remos el archivo.
- 11. CC-BY-NC-ND • PID_00168435 11 Animación de personajes I Sugerencia: con el esqueleto puesto dentro de la figura no siempre es fácil se- leccionar el hueso que queremos ajustar. Para facilitar esta selección, es inte- resante usar las teclas de AvPág y RePág, ya que una vez seleccionado un hueso podremos acceder al inmediatamente superior en su jerarquía haciendo clic en RePág y al inmediatamente inferior haciendo clic en AvPág. Si esto lo combinamos con el hecho de que haciendo clic en la barra espacia- dora bloqueamos o desbloqueamos la selección actual, podremos ajustar el es- queleto con mucha precisión y sin riesgo de mover otros elementos por error. Consejos: cuando hacemos una modificación sobre cualquier parte del bípedo es muy conveniente prestar atención a cómo afectan dichos cambios a las diferentes vistas, ya que suele ser habitual que lo que en un visor funciona correctamente no esté bien posicionado en otro visor. Es importante recordar que estamos trabajando siempre en tres dimensiones. Es importante que, antes de crear cualquier bípedo, tengamos presente el grado de definición que necesitaremos para nuestro esqueleto. No es lo mismo crear un esqueleto para un cuerpo humano de aspecto completamente realista que hacerlo para un personaje de cartoon que lleve, por ejemplo, unas botas hasta media pierna. En el primer caso será muy importante no olvidar ningún hueso de las falanges de los pies, mientras que en el segundo caso probablemente podremos dejar los pies con dos únicos huesos, uno que conformará la parte del talón y otro que hará las veces de toda la parte delantera del pie.
- 12. CC-BY-NC-ND • PID_00168435 12 Animación de personajes I Es muy importante recordar que el esqueleto de cada personaje se inspira, en poco o en mucho, en la realidad. Así pues, una serpiente solamente necesitaría una única estructura de columna vertebral. Una jirafa, por el contrario, necesitaría muy poca columna en la zona lumbar, poca co- lumna en la dorsal y mucha más en la zona cervical por encima de las clavículas y las escápulas. Dicha jirafa, además, precisaría un reajuste de las restricciones de rotación de las rodillas, ya que su giro se produce justo al contrario que en los humanos. Este último hecho sucede también en el resto de cuadrúpedos, a excepción del caso de los elefantes, que por cierto tienen una enorme trompa que han de poder mover y enroscar y que afectará directamente a la estructura y cantidad de huesos de la zona del cráneo. Un último consejo ligado al párrafo anterior es simplemente decir que antes de proceder a crear ningún esqueleto, es muy importante documentarse res- pecto a la morfología anatómica de aquello que vamos a animar. En el caso de figuras fantásticas, este hecho es aún más importante, ya que generalmente las figuras que provienen de mundos fantásticos heredan morfologías de dos o más especies. Es importante pues establecer de entrada qué es lo que heredan de cada especie y adaptar la zona del esqueleto a la especie en cuestión.
- 13. CC-BY-NC-ND • PID_00168435 13 Animación de personajes I 2. Bípedo: relaciones entre el bípedo y la malla El uso de determinados modificadores ayuda a facilitar le creación y el esta- blecimiento de relaciones entre el esqueleto y el cuerpo que queremos mover. En esta práctica usaremos el modificador Physique. Un consejo antes de empezar la práctica: el uso de este modificador hace que se ralentice mucho el rendimiento de la máquina, por lo que resulta aconsejable cerrar todas las aplicaciones que no sean estrictamente necesarias. 2.1. Aplicación de la malla Para realizar esta relación entre el bípedo y la malla necesitaremos usar el archi- vo resultante del apartado anterior. En caso de no disponer de él, podemos re- cuperar el archivo hombre02.max, que se encuentra en la carpeta recursos_MAX. Una vez abierto el archivo, lo primero que debemos hacer es descongelar la malla. MAX llama descongelar al proceso de desbloquear un objeto para que pueda ser seleccionado y poder así trabajar con él. Seguro que habréis observado que hasta este momento la malla del personaje no se puede seleccionar; esto se debe a que está congelada. Para descongelarla, debemos clicar sobre la superficie gris de cualquier visor y elegir la opción UnfreezeAll del menú emergente; esto descongelará la malla, que aparecerá ahora de color gris oscuro. Hecho esto, vamos a aplicar ahora el modificador Physique. Para ello, una vez que el bípedo ya está suficientemente ajustado a la malla, deberemos seleccio- nar la malla y acudir al panel Modify. De la lista de modificadores disponibles elegiremos Physique.
- 14. CC-BY-NC-ND • PID_00168435 14 Animación de personajes I Las opciones de Physique aparecerán ahora en la parte inferior de este panel. Desplegando la solapa Physique de las opciones del modificador podremos acceder a un grupo de iconos. Deberemos hacer clic en el botón Attachto Node, que nos permitirá agregar un nodo. A continuación, hay que hacer clic sobre el centro de masas del bípedo. Esto nos abrirá un cuadro de diálogo emergente. En dicho cuadro debemos hacer clic en Initialize.
- 15. CC-BY-NC-ND • PID_00168435 15 Animación de personajes I Automáticamente, la malla de nuestro personaje quedará asociada con el bí- pedo y, para indicárnoslo, MAX marcará con una línea naranja toda la estruc- tura del bípedo. Como consecuencia de esta asociación, si tenemos activada la vista de suavi- zado y resaltes, el esqueleto desaparecerá y solamente será visible la línea na- ranja. Si en cualquier momento queremos volver a verlo, podremos hacerlo seleccionando la malla y haciendo clic en la combinación de teclas Alt+X. Ésta es una buena opción para ver si el esqueleto encaja bien en el cuerpo o si, por el contrario, hay zonas en las que sobresale en exceso, y poder valorar así si más adelante esto puede ocasionarnos problemas en el momento de animar.
- 16. CC-BY-NC-ND • PID_00168435 16 Animación de personajes I Una vez vistos, analizados y valorados los posibles problemas, podremos vol- ver a esconder o realzar el esqueleto haciendo nuevamente clic en la misma combinación de teclas. Al aplicar Physique, éste crea alrededor de cada hueso del esqueleto un área de influencia. Los nodos que se encuentran dentro de esa área de influencia serán los que se moverán conforme se mueva el hueso que les afecta. Pero sucede que Physique es un modificador prediseñado para tener un com- portamiento excelente en bípedos que responden a cánones de tipo realista, es decir, en personajes que no hayan precisado ajustes en el esqueleto. Éste no es
- 17. CC-BY-NC-ND • PID_00168435 17 Animación de personajes I nuestro caso, ya que –como recordaréis– en el ejercicio anterior tuvimos que reajustar longitudes, grosores y rotaciones para poder encajar correctamente el bípedo a nuestra malla. Este hecho provoca que si seleccionamos el fémur o el húmero de nuestro mu- ñeco y probamos a moverlo, la malla que está asociada a esta parte del cuerpo probablemente sufrirá deformaciones considerables. Será pues necesario ajus- tar ahora las zonas de influencia de cada hueso para que eso no suceda. Para ajustar el nivel de afectación que sufrirán los diferentes vértices y poder modificar toda la zona de afectación, es necesario acceder al nivel de subobje- to Physique. Para ello, seleccionaremos la malla y en el panel de comandos haremos clic en el signo +, que se encuentra al lado del modificador Physi- que. Esto nos permitirá acceder al nivel de subobjeto. En este nivel elegiremos Envelope. Ahora las líneas naranja que identificaban la asociación bípedo-malla se han convertido en amarillas; esto nos indica que podemos modificar ahora el área de afectación. Seleccionaremos, por ejemplo, uno de los dos fémures. Podremos observar que se crean dos zonas diferentes de afectación: una zona roja y una zona violeta.
- 18. CC-BY-NC-ND • PID_00168435 18 Animación de personajes I La zona roja indica un grado de afectación pleno, mientras que la zona violeta indica una afectación más suave. Los nodos que se encuentren en una u otra se verán afectados en mayor o menor intensidad dependiendo de a cuál per- tenecen. Los que se encuentren fuera de ambas zonas no se verán afectados por ningún movimiento de esta parte del esqueleto. Existen básicamente dos modos de modificar el área de influencia del hueso, de modo global o de modo individualizado. Podemos realizar modificaciones de modo global acudiendo al panel Blending Envelopes. Si modificamos alguno de los parámetros aquí indicados, como, por ejemplo, la escala radial, veremos, si está activada la casilla Interactive Display, cómo afecta directamente a la zona de afectación del modificador.
- 19. CC-BY-NC-ND • PID_00168435 19 Animación de personajes I Si en ese mismo panel activamos ControlPoint en el apartado SelectionLe- vel, podremos manipular de modo individualizado los nodos de afectación del hueso. Esta manera de trabajar, aunque tediosa, es la más aconsejada cuando creamos personajes fruto de la imaginación y que no responden en absoluto a estándares de comportamiento reales. Esta parte del trabajo suele ser poco agradecida visualmente, pero no por ello es menos necesaria, ya que de ella dependerá que nuestro personaje se mueva correctamente cuando hagamos la animación. Una vez hayamos terminado de reajustar todas y cada una de las áreas de in- fluencia y hayamos hecho todas las pruebas necesarias para comprobar que no sufre deformaciones indeseadas cuando se mueve, estaremos en condiciones de empezar a animar nuestro personaje.
- 20. CC-BY-NC-ND • PID_00168435 20 Animación de personajes I Para finalizar este ejercicio, ya solamente nos queda dotar a nuestro personaje, si queremos, de un aspecto más agradable, ya que hasta este momento hemos estado trabajando con una malla de pocos polígonos para poder así manipu- larla mejor. Así pues, podemos ir al panel Modify y aplicar el modificador MeshSmooth. Esto suavizará la malla y hará que nuestro personaje tenga un aspecto más adecuado. Una pregunta que podríamos hacernos es la siguiente: si en realidad MeshS- mooth es un modificador más propio de la etapa de modelado que de la de animación ¿por qué no lo hemos aplicado hasta ahora? Es cierto que este modificador pertenece al mundo del modelado, pero debe- mos saber que antes de que nosotros lo hayamos aplicado, el modelador ya lo había aplicado en su momento. Lo hizo para poder comprobar los resultados
- 21. CC-BY-NC-ND • PID_00168435 21 Animación de personajes I que dicho modificador tenían sobre la figura y poder ajustar así el modelado según sus conveniencias. Sin embargo, después de ver dichos resultados, este modificador fue eliminado del resultado final. ¿Y cuál es la razón? No hay una única razón, sino que existen básicamente tres motivos: 1) Por un lado, cabe señalar que es mucho más fácil trabajar con pocos polí- gonos que hacerlo con muchos. Si al reajustar los nodos de afectación hubié- ramos tenido que trabajar con muchos vértices, la tarea hubiera sido, además de tediosa, inacabable. 2) Por otra parte, cuando aplicamos MeshSmooth, el volumen del personaje disminuye, con lo cual se hace difícil que suceda lo que sucedía anteriormente cuando, antes de reajustar la zona de afectación, intentábamos mover nuestro personaje y descubríamos que algunos nodos quedaban fuera de la zona de influencia de determinados huesos. 3) Y, por último, aunque tengamos todas las afectaciones reguladas y el per- sonaje pierda volumen, es muy probable que al usar MeshSmooth hayamos de realizar todavía alguna pequeña modificación en nodos aislados, especial- mente de zonas como las ingles o las axilas. El hecho de que este modifica- dor se encuentre situado por encima del de Physique permite que podamos apagarlo haciendo clic en la bombilla del panel de control y podamos realizar así las pequeñas modificaciones directamente sobre la malla simplificada que teníamos originalmente.
- 22. CC-BY-NC-ND • PID_00168435 22 Animación de personajes I 3. Aprendiendo a andar Aunque podríamos hacer andar un bípedo estableciendo las keys paso a paso directamente en la línea de tiempo, ésta puede ser una tarea larga y tediosa. Para evitarlo, los bípedos de MAX tienen un conjunto de herramientas que permiten establecer directamente el ciclo de andar y sus diferentes posibilida- des: andar, saltar, correr, etc. Usando estas herramientas, MAX establece automáticamente las keys, tanto para el cuerpo como para las piernas; en el caso de las piernas, afectan tanto a los movimientos de cinemática directa como a los de cinemática inversa. 3.1. ¿Qué son las cinemáticas? La cinemáticadirecta, identificada en MAX como FK, es la que va del vínculo principal al secundario. La cinemáticainversa, identificada como IK, es la que actúa al contrario, desde el secundario hacia el principal. Es decir, en el primer caso sería cómo afecta el movimiento de una pierna al pie, mientras que en el segundo sería cómo lo hace el movimiento aplicado a un pie sobre la pierna que lo sustenta. Cuando un cuerpo se mueve, sus movimientos no solamente afectan a la zona concreta que realiza el movimiento, sino que afectan o pueden afectar al resto del cuerpo. Cuanto más exagerado sea el movimiento, más le afectará. Pongamos un ejemplo: supongamos un lanzador de peso. En el momento del lanzamien- to su cuerpo se arqueará hacia atrás buscando poder tener el máximo impulso en su bra- zo. Éste sería un caso de cinemáticadirecta: el cuerpo se arquea y para ello debemos hacerlo girar a partir del centro de masas para poder mantener su estabilidad. Paralelamente a este arqueo, el brazo se ha encogido para sujetar mucho más cerca del cuerpo el peso que lanzará. Unos momentos después, el brazo se estira y se produce el lanzamiento. El cuerpo se descompensa, pierde el arqueo y se abalanza hacia delante como consecuencia del rápido movimiento del brazo. Éste es un caso de cinemática inversa: es el rápido movimiento del brazo, la fuerza y la pérdida de peso lo que ha provocado el movimiento del cuerpo hacia delante. Si analizamos este movimiento con más detalle, veremos que no sólo existen estos dos movimientos, sino que hay multitud de cinemáticas inversas y directas. Cuando toma la bola que lanzará, cuando abre los dedos para soltarla, cuando da un par de pasos que hacen las veces de carrerilla, cuando... El control de las cinemáticas es básico para realizar cualquier animación, más aún si ésta tiene un carácter realista, ya que sin ese control es imposible hacer creíble aquello que estamos realizando.
- 23. CC-BY-NC-ND • PID_00168435 23 Animación de personajes I 3.2. Footsteeps Mode Abrid MAX y recuperad el archivo hombre2_01.max que se encuentra en la carpeta recursos_MAX. Seleccionad el esqueleto y acudid al panel Motion y, de la solapa Biped, elegid en esta ocasión FootstepMode. Esto hará que se activen otras solapas que hasta ahora no aparecían. En el cuadro FootstepCreation clicaremos en CreateMultipleFootsteps; esto hará aparecer un cuadro de diálogo emergente en el que podremos elegir cuántos pasos queremos que tenga nuestro personaje, así como establecer las características de estos pasos.
- 24. CC-BY-NC-ND • PID_00168435 24 Animación de personajes I Por el momento, nos limitaremos a cambiar el número de pasos y establecerlo en ocho. Después de hacerlo y de aceptar el cuadro de diálogo, aparecerán en los dife- rentes visores las huellas correspondientes a estos pasos.
- 25. CC-BY-NC-ND • PID_00168435 25 Animación de personajes I Cada uno de ellos está identificado con un número que va del cero al siete. Atención: es posible que no podamos ver el número, debido a que no está ac- tivo el display que lo permite. Para hacerlo activo, en la solapa Biped debemos hacer clic en el signo +, que se encuentra al lado de ModesandDisplay y del segundo botón del apartado Display elegir ShowFootstepsandNumbers.
- 26. CC-BY-NC-ND • PID_00168435 26 Animación de personajes I Los pasos que han aparecido están ahora seleccionados; para deseleccionarlos, basta con hacer clic sobre la superficie del escenario. Con esto podremos ob- servar que son de distinto color. Los que afectan al pie derecho tienen color verde, mientras que los del pie izquierdo están identificados con el color azul. Esto es muy útil para saber qué pie estará fijo al suelo en cada momento de la animación. Si, después de realizar todo este proceso, probamos la animación, podremos ver que el bípedo aún no se mueve; esto se debe a que aún no hemos creado las keys necesarias para que se efectúe el movimiento. Para hacerlo, debemos acudir a la solapa Footstepoperations y hacer clic sobre el botón CreateKeys forInactiveFootsteps.
- 27. CC-BY-NC-ND • PID_00168435 27 Animación de personajes I Esto creará automáticamente las keys para todo el bípedo, no solamente para los pies, sino también para el balanceo de los brazos, los arcos de la cabeza y el cuerpo. Los parámetros de creación que usará son los que se mostraban al inicio de esta práctica cuando aparecía el cuadro de diálogo emergente Create MultipleFootsteps:Walk. Si probamos ahora la animación, veremos que el cuerpo ya se mueve acorde con los pasos que hemos puesto en la escena. Como hemos visto hasta ahora, una vez que ya hemos aprendido a unir es- queleto y malla, realizar un ciclo de andar es relativamente sencillo. Sucede, sin embargo, que no siempre andamos igual: los distintos estados de ánimo en los que nos encontremos, la edad que quiere reflejar el personaje o la prisa que tengamos en un momento concreto harán que andemos de una manera muy distinta en cada caso. El ciclo que hasta ahora hemos obtenido, aunque correcto, es un ciclo neutro que no refleja ningún estado de ánimo ni ninguna característica especial de nuestro protagonista. Solamente hemos modificado el número de pasos, pero hasta el momento no hemos aplicado ninguna modificación ni en la abertura, ni en la longitud, ni en la dirección de éstos. Veamos pues algunas posibili- dades.
- 28. CC-BY-NC-ND • PID_00168435 28 Animación de personajes I Para variar el ciclo de andar, seleccionaremos el bípedo, abriremos el panel Motion y clicaremos en FootstepMode. Del cuadro FootstepOperations elegiremos DesactivateFootsteps. Esta ac- ción hará que los cuadros Bend y Scale, hasta ahora inactivos, queden ahora activos y podamos escribir en ellos. Observemos lo que sucede al variar sus parámetros: • Al modificar Bend, la dirección de los pasos se curva. Si adjudicamos va- lores negativos, lo hace hacia la parte interior de la escena. Si le damos valores positivos, se curva hacia el exterior. • Al modificar Scale, se acorta o se alarga la zancada. Ambos parámetros pueden aplicarse, conjuntamente o por separado, tanto a la anchura como a la longitud de zancada. Es aconsejable que practiquéis y hagáis diferentes pruebas con estos paráme- tros, ya que os permitirán dar aspectos muy diferentes, tanto a la manera de andar de cada uno de vuestros personajes como a la situación espacial de éstos. Para finalizar el ejercicio, ya solamente nos quedaría hacer desaparecer las hue- llas de los pasos, ya que en algunas ocasiones pueden ser muy molestas. Para ello, en el cuadro Biped haremos clic en el botón Convert.
- 29. CC-BY-NC-ND • PID_00168435 29 Animación de personajes I Esto hará que aparezca un cuadro de diálogo que debemos aceptar. Podemos optar por generar un keyframe por cada fotograma o dejar únicamente como keys aquellos fotogramas que se han generado durante el proceso de creación de los pasos. Idea: animar por pasos puede ayudarnos a definir el espacio que recorrerá un personaje, así como el número de pasos que va a realizar. Si al final del proceso convertimos los pasos a keys, podremos ajustar manualmente su manera de andar y conseguir así un resultado mucho más adecuado a las sensaciones que queramos transmitir. Recordad: cada vez que hagáis una modificación a los pasos, debéis activar el botón de CreateKeysforInactiveFootsteps, ya que, de lo contrario, no podréis ver el resultado de la animación. Para poder variar el ciclo y hacer otra prueba, primero debéis hacer clic en DesactivateFootsteps. Sugerencia: las huellas de los pasos se pueden mover, desplazar y rotar para que el personaje se mueva de diferentes maneras y suba o baje pendientes y escalones. Bastará con seleccionar el paso o los pasos que queramos mover y seguir el proceso descrito en el párrafo anterior.
- 30. CC-BY-NC-ND • PID_00168435 30 Animación de personajes I Atención: es importante tener en cuenta que, cuando la cantidad de fotogra- mas necesarios para completar el ciclo de andar es superior a la línea de tiem- po que tenemos definida en MAX, éste amplía directamente la cantidad de fotogramas de dicha línea de tiempo para que quepan todos los pasos creados. Este detalle puede afectar a otros elementos que también estén contenidos en el escenario y puede provocar resultados no deseados. Consejos: en ocasiones resulta muy útil ver las trayectorias que seguirá el per- sonaje al desplazarse. Estas trayectorias, denominadas arcos en el argot de ani- mación tradicional, son muy necesarias de controlar, ya que por medio de estos arcos podremos adaptar desde el andar de un personaje en un terreno abrupto hasta controlar la animación de otro personaje que muestre un estado de ánimo concreto.
- 31. CC-BY-NC-ND • PID_00168435 31 Animación de personajes I MAX ofrece la posibilidad de ver las trayectorias que hará cada parte del cuerpo durante la animación. Podemos acceder a ver dichas trayectorias expandien- do ModesandDisplay en el cuadro de comandos de Biped. En el apartado Display se encuentra el botón que muestra las trayectorias. Seleccionando cada parte del esqueleto podremos ir viendo sus trayectorias. Aunque existen varios modos de controlar y modificar dichas trayectorias, la manera más sencilla es mediante el editor de curvas, CurveEditor. Podemos acceder al editor de curvas bien haciendo clic encima de cualquier objeto que se encuentre en la escena y del menú secundario elegir CurveEdi- tor, o bien haciendo clic en el icono de acceso al editor de curvas que se en- cuentra al inicio de la línea de tiempo.
- 32. CC-BY-NC-ND • PID_00168435 32 Animación de personajes I Una vez abierta la animación en el editor de curvas, podremos modificar todo aquello que nos convenga.
- 33. CC-BY-NC-ND • PID_00168435 33 Animación de personajes I 4. Uso de bípedos en modo de animación libre Como ya hemos visto hasta ahora, una de las piezas indispensables en la ani- mación es el movimiento de andar. En realidad, este ciclo de movimiento jun- to con los movimientos de manos y las expresiones faciales son los tres pro- cesos clave que constituyen los puntos de referencia a la hora de realizar la mayoría de los demás movimientos, de aquí la importancia de controlar muy bien dicho procedimiento. Al hacer andar a un personaje, debemos preguntarnos cosas como por ejem- plo: ¿va a tener un paso largo y alegre?, ¿será corto y cansado?, ¿rápido y ner- vioso?, ¿pausado y tranquilo?, ¿con los pies muy pegados al suelo?, ¿saltarín?, ¿juguetón?, etc. En definitiva, debemos tener muy claro qué es lo que buscamos representar y cómo lo haremos, ya que de ello dependerá un resultado aceptable. Además de eso, también –como en toda obra audiovisual– es muy importante saber a quién nos dirigimos, ya que de ello dependerá que tengamos respuesta para otro tipo de preguntas que también debemos hacernos, como pueden ser: ¿a dónde va?, ¿le darán una buena noticia?, ¿será mala?, ¿es el bueno de la película?, ¿es el malo?, etc. Si nos dirigimos a un público adulto, podremos optar por soluciones más sorprendentes y dar giros inesperados a nuestros personajes; si nos dirigimos a niños, deberemos optar por soluciones mucho más previsibles. Así pues, si un personaje va a ser el malo de la película, debemos, no solamente por medio de los diálogos sino también mediante su representación y movimientos, hacérselo saber al público. Todos esos aspectos son elementos fundamentales que debemos plasmar en el ciclo de andar de cada uno de nuestros personajes. En MAX existen dos maneras de animar un bípedo: • la animación libre y • la animación cíclica o de pasos que hemos visto en el ejercicio anterior. En esta práctica aprenderemos a animar libremente el bípedo y a que su ani- mación quede reflejada en nuestro personaje. Antes de empezar, observemos el siguiente clip para tener una idea del movi- miento que aplicaremos en este ejercicio. Así entenderemos mejor la razón de los diferentes pasos que vamos a realizar a lo largo de éste.
- 34. CC-BY-NC-ND • PID_00168435 34 Animación de personajes I 4.1. Animación libre de bípedos Abriremos el archivo hombre05.max que se encuentra en la carpeta recursos_MAX. Para empezar, situaremos el cursor de la línea de tiempo en el fotograma ce- ro. Hecho esto, haremos activa la selección por lista y seleccionaremos el pie izquierdo. Acudiremos ahora al panel Motion. De las características de Motion desple- garemos KeyInfo.
- 35. CC-BY-NC-ND • PID_00168435 35 Animación de personajes I Atención: si en la solapa Biped está activo el botón FigureMode, no es posible acceder al panel de KeyInfo. Ello se debe a que MAX interpreta que todavía no vamos a animar, sino que aún estamos reajustando nuestro modelo. Desactivado ya el botón de FigureMode, activaremos a continuación en la solapa KeyInfo el botón SetPlantedKey para hacer que este pie quede fijo al suelo y no se mueva de su lugar con el movimiento de las piernas. A continuación acudiremos a la solapa TrackSelection que se encuentra un poco más arriba del mismo panel de Motion y haremos clic sobre el botón Opposite para seleccionar el otro pie. Una vez seleccionado aplicaremos SetPlantedKey también a este pie para que tenga el mismo comportamiento que el anterior. Un punto rojo en la base de cada pie nos indicará que hemos completado la operación.
- 36. CC-BY-NC-ND • PID_00168435 36 Animación de personajes I Sin movernos de este panel haremos clic en el centro de masas para seleccio- narlo. Hecho esto, dentro del panel KeyInfo haremos clic en SetKey para insertar un fotograma clave que refleje la posición actual del bípedo. A continuación, haremos clic en el botón AutoKey de la línea de tiempo para que dicho fotograma quede reflejado correctamente en el tiempo indicado. Seguidamente y, sin deseleccionar el centro de masas del bípedo, nos despla- zaremos al fotograma 10 de la línea de tiempo y usando la herramienta Body Vertical, que se encuentra en TrackSelection, desplazaremos dicho centro de masas hacia la parte inferior; esto provocará que las rodillas del bípedo se flexionen hacia delante. Podremos comprobar dicho movimiento si movemos el deslizador de la línea de tiempo. Hecho esto colocaremos dicho deslizador en el fotograma cero. A partir de este momento podríamos elegir entre hacer una animación direc- tamente sobre la línea de tiempo o aprovechar las posibilidades que ofrece MAX para recordar posiciones concretas. El primer caso es el más simple y sirve perfectamente para animaciones que no tengan un exceso de complejidad o que tengan movimientos no repetitivos.
- 37. CC-BY-NC-ND • PID_00168435 37 Animación de personajes I Procedimiento1: aplicar el movimiento directamente sobre la línea de tiem- po de MAX. Para aplicar el movimiento directamente, podríamos hacer clic con el botón secundario encima del indicador de la línea de tiempo; esto nos haría aparecer un cuadro de diálogo que nos permitiría copiar dicho fotograma en otro lugar concreto. En nuestro caso indicaremos 20 como tiempo de destino. El contenido del fotograma 0 quedará automáticamente copiado en el foto- grama 20. Con ello habremos completado un ciclo. Podríamos repetir la ope- ración tantas veces como quisiéramos que nuestro personaje se flexionase, con lo cual nuestra animación quedaría resuelta. Atención: si habéis realizado esta operación para probar el resultado, haced Ctrl+Z hasta dejar el archivo tal y como lo teníais, con dos fotogramas clave. El 0 de pie y el 10 en cuclillas. Procedimiento2: recordar posiciones concretas y crear una colección de po- siciones. Si habéis movido el cursor de fotogramas, volved a ponerlo sobre el fotograma 0. Fijaos en que este fotograma, al igual que el número 10, sigan marcados en la línea de tiempo; en caso contrario, repetid las operaciones anteriores hasta que sea así. Abrid el panel Copy/Paste que se encuentra un poco más abajo del de Key Info que habéis estado usando anteriormente.
- 38. CC-BY-NC-ND • PID_00168435 38 Animación de personajes I Haced clic para activar el botón CreateCollection; ello os dará acceso a escri- bir el nombre de vuestra nueva colección de posiciones. Escribid como nom- bre de la colección pose1. Al activar una nueva colección se ha activado también el botón CopyPosture que se encuentra un poco más abajo. Haced clic en él para capturar la postura actual y adjudicad a dicha postura el nombre de_pie. Desplazad ahora el cursor hasta el fotograma 20. En la casilla PasteOptions activad un tipo de copiado vertical y, a continuación, haced clic en el botón Paste. El contenido del fotograma 1 quedará pegado en el fotograma 20. Repetid la misma operación, pero en este caso con el contenido del fotograma 10. Pegadlo en el fotograma 30.
- 39. CC-BY-NC-ND • PID_00168435 39 Animación de personajes I Podríamos repetir la operación pegando el contenido de de_pie en los foto- gramas 40, 60, 80, etc. y el contenido de en_cuclillas en los fotogramas 50, 70, 90, etc. Otra posibilidad mucho más rápida, y que a estas alturas de curso seguro que ya conocéis, es olvidarse de todo esto y crear, desde el panel de curvas, una curva fuera de rango. Para terminar, ya solamente nos queda guardar el archivo y efectuar el render para ver los resultados. Éste puede ser un punto delicado, ya que dependien- do de la configuración inicial del bípedo que hayamos incorporado podemos tener la desagradable sorpresa de ver que éste también forma parte del rende- rizado final. Si éste es nuestro caso, podremos eliminarlo del render final por medio de la ventana de capas. Para acceder a ella, debemos hacer clic con el botón secun- dario del ratón en la parte superior de la barra de herramientas, en una zo- na donde no haya iconos. Aparecerá un menú contextual del cual deberemos elegir Layers. Esto hará aparecer la ventana de capas y haciendo clic en el botón de mostrar capas accederemos a otra ventana, donde se mostrarán todos los elementos que contiene nuestra escena. Bastará con seleccionar de entre ellos el primero que forma parte del esqueleto y, manteniendo pulsada la tecla Shift, pulsar sobre el último. Esta acción hará que todos los elementos del esqueleto queden seleccionados en la ventana de capas. Haciendo ahora un clic sobre la tetera quedarán desactivados los renders de estos elementos y, por consiguiente, ya no aparecerán en el resultado final.
- 40. CC-BY-NC-ND • PID_00168435 40 Animación de personajes I Observación: también podríamos incorporar más movimientos como los de los brazos, que pueden observarse en el clip de muestra, o todo aquello que nuestra imaginación sea capaz de hacer. Ahora que ya hemos aprendido a andar, el siguiente paso es ajustar las caden- cias de los pasos. Pero ¿qué son las cadencias de los pasos? Es frecuente y habitual que en el escenario no tengamos un único personaje, sino que muchas veces tendremos dos o más de ellos y cada uno tendrá sus características personales. Visto esto, ¿cómo hacer que sean capaces de andar juntos sin que uno avance a otro? Esto es justamente la cadenciadelpaso. Deberemos jugar con la velocidad de sus ciclos de andar para que los pasos de uno no sean ni más largos ni más cortos, ni más rápidos ni más lentos que los del resto de personajes. En la imagen siguiente podéis ver un ajuste de cadencias de dos personajes –uno de patas cortas y otro de patas largas– que deberían poder andar uno al lado del otro. La representación de esta cadencia está pensada para una velo- cidad de reproducción de cine –24 ftps– y los números representados corres- ponden a la posición que ocupa la pierna que avanza en un fotograma con- creto de la serie de 24 fotogramas.
- 41. CC-BY-NC-ND • PID_00168435 41 Animación de personajes I Observad que para que ambos puedan caminar juntos es necesario que el se- gundo personaje mantenga los pies fijos al suelo durante más tiempo y que esto se compense con un movimiento de avance mucho más rápido, ya que de ese modo el espectador no percibe la diferencia en el tiempo de contacto. Fijaos también en que mientras que en el primer caso, entre los fotogramas 12 y 14, se produce un movimiento hacia atrás del pie, en el segundo caso el avance es continuo. De esta manera damos un mayor impulso visual al personaje de piernas cortas y permitimos que sus pasos sean un poco más largos para con ello compensar los pasos más largos que, de no ser así, tendría el personaje de piernas largas. Además de hacer andar igual a dos personajes de características distintas, es necesario y básico en cualquier situación ajustar las cadencias, ya que será por medio de ellas como transmitiremos muchos de los sentimientos que mencio- nábamos al principio de este ejercicio. La experiencia y el trabajo diario nos enseñarán qué es lo que debemos modificar en cada situación concreta.
- 42. CC-BY-NC-ND • PID_00168435 42 Animación de personajes I 5. Esqueletos y huesos. Estudio de esqueletos Hasta ahora hemos visto y aprendido cómo colocar esqueletos a un personaje de características humanas, pero en el mundo de la animación no siempre lo que queremos animar es humano; es más, ni tan sólo tiene por qué existir en la realidad. Todos hemos visto películas de animación en las que, por ejemplo, un electrodoméstico empieza a dar saltos o a una casa le salen cara y brazos y a continuación empieza a moverse y gritar. Estas humanizaciones de cosas inanimadas son frecuentes y saber crear y ani- mar los esqueletos en casos de este tipo puede aligerarnos mucho la tarea. A lo largo de este apartado veremos cuatro casos de personajes con caracterís- ticas distintas y aprenderemos a aplicarles un esqueleto que será distinto en cada caso en función precisamente de esas características. Antes de iniciar el tema es importante precisar que, como en todo proceso creativo, la opción elegida en cada caso no tiene por qué ser ni la única ni la que mejor se adapte a vuestro modo de trabajar. Al igual que sucede con otros softwares, MAX tiene múltiples formas de trabajo y, con el paso del tiempo y la experiencia, cada cual encontrará el modo que mejor se adapte a su manera de entender las cosas. 5.1. Análisis de esqueletos Abrid el archivo personajes.max que se encuentra en la carpeta recursos_MAX. Podréis observar que este archivo consta de cuatro personajes con caracterís- ticas muy diferentes entre ellos. Antes de proceder a crear los esqueletos de cada uno de ellos, vamos a estudiar las características que ofrece Skeleton de MAX para entender así mucho mejor qué es lo que hacemos en cada momento. Acudiremos al panel Create y de la pestaña Systems elegiremos Biped. Obser- vad que en las características de Biped aparecen los siguientes apartados: • BodyType: en esta ocasión elegiremos Skeleton. Existen otras posibilida- des como pueden ser partir del cuerpo de un hombre o del de una mujer. En cada caso las proporciones de los huesos varían y se ajustan más a un arquetipo predefinido. Una de las grandes diferencias entre usar Skeleton o un cuerpo de hombre o de mujer es la libertad de movimientos que tie- ne Skeleton alrededor de la pelvis y en el desplazamiento de la columna respecto a ésta. En los casos de Male o Female, los movimientos de esta
- 43. CC-BY-NC-ND • PID_00168435 43 Animación de personajes I zona son mucho más estrictos y restringidos. Lo mismo sucede en otras zonas del cuerpo, como pueden ser las rodillas o los codos. • Arms: cuando está activado incluye en el esqueleto los huesos de las cla- vículas, los brazos, los antebrazos y las manos. Cuando está desactivado no incluye dichos huesos. • NeckLinks: corresponde a la cantidad de puntos de flexión que situare- mos en la zona de las vértebras cervicales. En el caso de la figura azul, dadas las características del cuerpo, dicho número será relativamente elevado, ya que ésta va a ser una de las zonas de mayor movimiento de este personaje. Por el contrario, en la figura roja podría no ser necesario ningún punto de flexión. • SpineLinks: corresponde a la cantidad de puntos de flexión de la zona torácica y abdominal. Visto lo que antes mencionábamos del cuerpo del personaje azul, bastará con que tengamos un único hueso en esa zona. El personaje verde, en cambio, probablemente precisará de más puntos de flexión en esa parte del cuerpo. • LegLinks: hace referencia a los puntos de flexión de las piernas. Permite introducir entre tres y cuatro puntos. • TailLinks: conforma los huesos de la cola. Aunque originariamente nace al final de la columna vertebral, su posición puede moverse libremente para poderla colocar donde se precise. Así pues, para el personaje verde la disposición estaría a continuación de la pelvis, mientras que para el personaje azul probablemente habría que reubicarla más arriba de ésta. • Ponytail1Links y Ponytails2Links: permiten poner huesos para contro- lar desde unas orejas muy salidas como pueden ser las de un elefante, has- ta unas coletas de una niña pequeña. En el caso del archivo que tenéis abierto, podrían también ser una buena opción para controlar los ojos del personaje amarillo. Tal y como ya sucedía en el caso de los huesos de la cola, nacen pegados a otro hueso, en este caso al cráneo, pero pueden des- plazarse libremente al lugar adecuado. Aunque al crear Ponytail1 y Pony- tail2 se superponen, cuando los movamos podremos ver que están iden- tificados con dos colores diferentes, verde y azul, según correspondan al lado derecho o izquierdo del esqueleto. • Fingers: cuando Arms está desactivado, esta opción no está disponible, ya que hace referencia a los dedos de las manos. Si Arms está activo, podemos indicar aquí cuántos dedos queremos que tenga nuestro personaje hasta un máximo de cinco.
- 44. CC-BY-NC-ND • PID_00168435 44 Animación de personajes I • FingersLinks: tiene su correspondencia en los metacarpianos de los de- dos. Permite introducir hasta tres puntos de flexión por dedo. • Toes: se corresponde con los dedos de los pies. También en este caso po- demos indicar hasta un máximo de cinco dedos. • ToeLinks: tiene su correspondencia en los metatarsianos de los dedos de los pies y, del mismo modo a como sucedía en los de las manos, podemos incluir hasta un máximo de tres puntos de flexión. • Props: son elementos que pueden acompañar al bípedo y depender direc- tamente de éste. Podrían ser, por ejemplo, espadas, escudos, cajas, pelotas, cestas, etc. MAX los representa mediante cajas unidas a las extremidades o al cuerpo. Dichas cajas pueden ser movidas, escaladas o rotadas según la necesidad de cada momento. Además de lo dicho, una de las funciones más importantes de Props es que, debido a su tamaño y al hecho de man- tener relaciones cinemáticas entre él mismo y el hueso que lo sustenta, pueden servir para poder controlar de manera fácil y precisa los giros y las rotaciones de las manos, algo siempre difícil y complicado de ajustar. • AnkleAttach: especifica el ángulo que se establecerá entre la posición de las piernas y la de los pies. Sus valores van desde el cero hasta el uno. Un valor de cero desplazará el pie hacia delante; un valor de uno lo dejará por detrás de los huesos de las piernas. Para un personaje humano, un valor correcto oscilaría alrededor de 0,2, mientras que para un caballo podría- mos establecerlo en valores próximos a 0 y para un pterodactyl podríamos situarlo en valores próximos a 0,7. • Height: marca la altura del centro de masas del personaje que vamos a crear. Recordemos que ese centro de masas es el punto más importante del cuerpo, ya que es a partir de él donde se mueve todo lo demás. • TrianglePelvis: aunque aparentemente no hace nada, su uso puede verse cuando aplicamos un modificador como Physique o Skin. Si cuando apli- camos estos modificadores TrianglePelvis está activo, automáticamente las splines de la malla se ajustan de manera más suave para producir plie- gues en la piel mucho más naturales. Si no está activo, los pliegues de la malla son mucho más duros y las hendiduras más profundas. En la parte inferior de este mismo panel encontramos un grupo de herramien- tas bajo el nombre de TwistLinks. Este grupo sirve para tener un mayor con- trol en los giros de los puntos de flexión de las extremidades y evitar así realizar giros imposibles o que provoquen efectos extraños en la animación. Para que HorseLink esté disponible, es necesario que los enlaces de las piernas sean cuatro; de lo contrario, esta herramienta aparece como no disponible.
- 45. CC-BY-NC-ND • PID_00168435 45 Animación de personajes I Vistas estas características podemos empezar estudiando un posible esqueleto que pueda funcionar correctamente con la figura de color azul. Para ello, lo primero que deberemos hacer es fijarnos en sus características. En ese sentido, son notables los siguientes aspectos: • No tiene brazos ni manos. • Tiene un cuello largo que por su forma sugiere que se va a poder doblar en varias direcciones. • Sus piernas, aunque más cortas, tienen unas características similares a las del cuello. • No tiene dedos de los pies. • Tiene una cola. • El pelo se enrosca siguiendo una sección cilíndrica alrededor de la cabeza y sugiere que ha de poder tener bastante movimiento cuando el personaje mueva los fuelles que conforman piernas y cuello. • Tórax y abdomen son voluminosos y no muestran diferencias entre am- bos, lo cual sugiere que se moverá todo como si se tratara de una unidad. Ahora ya estamos en disposición de crear el esqueleto que necesitamos y de adaptarlo, posteriormente, a la figura. Procederemos de la misma manera a como hicimos en temas anteriores pero, dadas las características de nuestro personaje, introduciremos los datos de la imagen inferior en las características de construcción del bípedo.
- 46. CC-BY-NC-ND • PID_00168435 46 Animación de personajes I Una vez creado el bípedo, ajustaremos su centro de masas situándolo en la parte más baja del abdomen y a partir de ahí procederemos a reajustar las medidas y rotaciones de todos los huesos según el lugar que deban ocupar. Dejaremos para el final del proceso los huesos pertenecientes a la cola y los que se encargarán de mover el pelo de nuestro personaje. Al finalizar el proceso, deberíamos tener algo parecido a las imágenes siguien- tes:
- 47. CC-BY-NC-ND • PID_00168435 47 Animación de personajes I Consejo: si queréis ver el esqueleto situado dentro del cuerpo de la figura, es necesario que en cualquier visor seleccionéis el personaje con el que estáis tra- bajando. Del menú emergente que os aparecerá debéis elegir ObjectProper- ties. Accederéis entonces a una ventana en la que tenéis que activar la casilla See-Through que se encuentra en la zona DisplayProperties. Aceptad el cua- dro de diálogo y podréis ver cómo la figura se vuelve semitransparente y os deja ver el esqueleto situado en su interior. Seleccionaremos ahora la figura verde; se trata en este caso de una especie de pájaro. Si miramos sus características, podremos observar que: • Las alas hacen las veces de brazos en los pájaros; por consiguiente, debe- remos activar la creación de los brazos. • Tiene un cuerpo redondo y uniforme. Esto podría sugerir un movimiento parecido al cuerpo de la figura azul que hemos realizado anteriormente; sin embargo, en este caso debemos poder dotar de mayor movimiento a esta zona, especialmente cuando inicie el vuelo y cuando se detenga. Visto esto deberemos indicar más de un punto de flexión. • Aunque aparentemente no tiene cola, una de las cosas que da mayor cre- dibilidad al movimiento de los pájaros es el movimiento de ésta. Así pues, deberemos considerar que sí que tiene pero que es corta. Visto esto po- dremos definir esta parte del esqueleto con muy pocos huesos pero será necesario poder controlar su parte final de manera independiente al resto del abdomen. • Cabeza y cuerpo están juntos, lo cual provoca que aparentemente no exis- ta el cuello. Esto podría sugerirnos de entrada la necesidad o no de que
- 48. CC-BY-NC-ND • PID_00168435 48 Animación de personajes I existan huesos en esa zona. Para obtener la respuesta a esta duda, debemos valorar la característica descrita en el párrafo siguiente. • Tiene dos alas, las cuales además están situadas relativamente lejos de la cabeza. Este hecho determina la presencia de, como mínimo, un hueso situado entre la cabeza y el nacimiento de los brazos, las alas en este caso. • Desde el final del cuerpo, lugar en el que situaremos el centro de masas y la pelvis, hasta las piernas también hay una distancia bastante grande. Este hecho determinará la presencia de un hueso para cada pierna que re- correrán el cuerpo en sentido contrario a los de la columna. Dichos huesos irán desde el hueso de la pelvis hasta el inicio de las piernas. Tal y como sucediera anteriormente, ahora ya estamos en disposición de crear el esqueleto que necesitamos y de adaptarlo, posteriormente, a la figura. Indi- caremos que queremos crear un bípedo, introduciremos las características de la imagen siguiente y procederemos como en el caso de la figura azul. Al terminar el proceso deberíamos tener un resultado parecido a las siguientes imágenes:
- 49. CC-BY-NC-ND • PID_00168435 49 Animación de personajes I Vamos a ver ahora el personaje de color rojo. Con sólo mirarlo nos daremos cuenta rápidamente de que no tiene piernas y de que su cuerpo induce a mo- verse de manera muy rígida y con movimientos de rotación originados desde la base a modo de tentempié. Visto esto podríamos preguntarnos si es necesario que tenga esqueleto o, co- mo mínimo, si es necesario que su esqueleto tenga una complejidad similar a la de un cuerpo humano. La respuesta es afirmativa en el caso de la primera pregunta y negativa en el caso de la segunda, ya que con poco más de dos huesos podríamos solucionar los movimientos que alrededor del cuello pueda tener dicha figura. Además de eso, si imaginamos un esqueleto metido dentro de esta figura, veremos fácilmente que el hecho de tener dos piernas, con toda probabilidad, generará problemas de movimiento, ya que para evitarlos debe- remos pesar muy bien los vértices de influencia de la malla y mover ambas piernas conjuntamente.
- 50. CC-BY-NC-ND • PID_00168435 50 Animación de personajes I Además de los esqueletos con los que hemos trabajado hasta ahora, MAX ofre- ce la posibilidad de trabajar con huesos de manera individualizada al tiempo que el propio programa coloca los vínculos de cinemáticas de manera directa. Este modo de trabajar, además de ser el más habitual, cuando ya se lleva un tiempo en el mundo de la animación, es la mejor solución en muchos casos, especialmente en aquellos en los que las figuras no responden a cánones esta- blecidos, sino que son fruto de la imaginación de su creador. Para crear los huesos de este personaje, iremos al panel Create|Systems, pero en esta ocasión en lugar de elegir Biped elegiremos Bones. Al hacerlo se activarán las opciones de Bones. En la solapa IKChainAssign- ment indicaremos que queremos que éste sea IKHISolver, ya que así MAX creará directamente las dependencias entre huesos. Hecho esto, nos desplazaremos al visor que muestra la figura frontalmente y haciendo clic en el centro del extremo de la base, justo donde ésta toca al suelo, desplazaremos el ratón hasta el cuello. Llegados a ese punto dejaremos de presionar el botón primario del ratón. MAX habrá creado un hueso que controlará toda esta zona. Fijaos en que si desplazáis el ratón va trazándose otro hueso que nace justo donde termina el primero que habéis hecho.
- 51. CC-BY-NC-ND • PID_00168435 51 Animación de personajes I Volved a hacer clic con el ratón y desplazaos hasta la zona superior de la cabeza. MAX habrá colocado un segundo hueso para controlar esta zona. Después de crear este segundo hueso nacería otro tercero y así sucesivamente. Haced clic con el botón secundario del ratón para dejar de poner huesos a vuestro personaje. Ahora su esqueleto debería tener una apariencia similar a la de las imágenes siguientes: Salid de la creación de huesos haciendo clic en cualquier otro lugar del panel Create y observad que si probáis a ladear el hueso inferior, el superior también se decantará hacia el mismo lado sin perder en ningún momento el contacto con el punto final del primer hueso, es decir, con su punto de referencia que se estableció en el momento de crearse. Si volvemos ahora a revisar las características de este personaje, adivinaremos rápidamente que una de las pocas gracias que va a poder tener este muñeco va a ser la de las expresiones faciales y los movimientos del pico. Visto esto, crearemos un conjunto de huesos que dependerán directamente del de la ca- beza, aunque también podrán hacer movimientos de manera autónoma e in- dependiente a ésta. Si lo habéis movido, recolocad el esqueleto que acabamos de crear para que quede en posición vertical y seleccionad el primer hueso en el visor Left. Volved a la creación de Bones y haced un clic dentro del espacio que ocupa el primer hueso. Volved a hacer clic para que empiece a crearse un hueso que nacerá entre el final del primero y el inicio del segundo. Cread un hueso que termine justo al final del pico superior.
- 52. CC-BY-NC-ND • PID_00168435 52 Animación de personajes I Salid de la creación de huesos y tomad la herramienta de mover de la barra de herramientas principal. Observad que ahora, cuando desplazáis el hueso del esqueleto principal, este hueso que acabáis de crear también se mueve. Si probáis a rotarlo, veréis que su rotación es libre y no afecta al hueso principal, con lo cual podremos usarlo para, por ejemplo, animar el pico cuando el mu- ñeco deba hablar. Volved a seleccionar el primer hueso principal y cread otro hueso para el pico inferior; de este modo habremos completado el esqueleto necesario para hacer mover y hablar a este muñeco. Si quisiéramos, para terminar aún mejor el esqueleto, podríamos incluir tam- bién huesos que permitieran controlar los ojos. Su proceso de creación podría seguir los mismos pasos que hemos usado para la creación de los huesos del pico. Vamos ahora a ver cómo podría ser el esqueleto de la cuarta y última figura que contiene el archivo que tenemos abierto. Se trata en este caso de un personaje dividido en dos fragmentos, de modo que no existe el cuello, que tiene los ojos situados de forma externa a la cabeza. Si miramos sus características y las comparamos con los modos de realizar esqueletos que hemos trabajado hasta ahora, si usamos un bípedo podremos ver lo siguiente: • Podríamos solucionar los ojos mediante los huesos Ponytail, que podemos resituarlos en cualquier parte del esqueleto.
- 53. CC-BY-NC-ND • PID_00168435 53 Animación de personajes I • La presencia del gorro podríamos solucionarla con los huesos de la cola, que también podremos resituar. • El hecho de que la cabeza y el cuerpo estén tan separados y que los brazos queden situados en la parte inferior y muy pegados a la zona de la pelvis también puede solucionarse incrementando más huesos cervicales. Evidentemente, todo tiene solución, desde la pequeñez de los brazos al con- trol de los ojos externos. Pero que tenga solución no quiere decir en absoluto que sea la mejor. El variar los huesos Ponytails y colocarlos a la altura de los hombros ya hará que el control sea un poco lioso, pero si además la cola la colocamos en la cabeza, lo más probable es que no solamente nosotros, sino el propio programa, no adjudique bien las zonas de influencias de los vértices de cada hueso y, por consiguiente, los reajustes sean largos y complejos. Visto esto, lo mejor en este caso será crear directamente el esqueleto, aunque para hacerlo seguiremos un proceso similar al del muñeco que hemos traba- jado anteriormente. En esta ocasión, además de muchas más articulaciones, hay algo muy importante que se debe tener en cuenta: el centro de masas del cuerpo al que vamos a aplicar el esqueleto. Antes estaba situado en la base, de ahí que empezáramos por ese punto, mientras que en este caso está situado a la altura de la pelvis; deberemos, pues, iniciar la creación de huesos a partir de esta zona. Crearemos un conjunto de huesos similar a los de la imagen siguiente. Si es necesario, los podremos reescalar y rotar para situarlos correctamente en la figura.
- 54. CC-BY-NC-ND • PID_00168435 54 Animación de personajes I Es importante observar el pequeño tetraedro que se ha creado al inicio. Este cuerpo es el punto de referencia del esqueleto, algo similar a lo que era el centro de masas de Skeleton. El hecho de hacerlo tan pequeño se debe a que esto facilita la correcta inserción de los huesos de las piernas. Si lo hubiéramos hecho grande, los huesos deberían nacer muy lejos de éstas. Además de esto, y debido a que los brazos están muy cerca de esta zona, hare- mos que los huesos de éstos nazcan también a partir de este pequeño tetraedro. Siguiendo los pasos que ya hemos realizado en la figura anterior, añadiremos los huesos de las piernas. Posteriormente, podremos añadir los de los brazos y los de los ojos. En cada caso los vincularemos al hueso que nos parezca más oportuno, tanto por proximidad como por función de éste en el conjunto del esqueleto.
- 55. CC-BY-NC-ND • PID_00168435 55 Animación de personajes I
- 56. CC-BY-NC-ND • PID_00168435 56 Animación de personajes I 6. Ajustar la piel y el esqueleto de un cuadrúpedo Aunque los bípedos funcionan muy bien con personas, existen otras maneras de crear esqueletos. A lo largo de este apartado veremos cómo aplicar piel en el caso de trabajar con bípedos. En el apartado Sistemas de huesos aprendere- mos a hacerlo en el caso de crear directamente un esqueleto a partir de huesos y cómo finalizar todo el proceso de creación del movimiento, textura incluida, desde que tenemos la malla hasta obtener el resultado final. En el módulo Animación de personajes II veremos también que tanto traba- jar con bípedos como hacerlo con armazones son procesos compatibles y pue- den adaptarse con cierta facilidad a objetos varios que se quieran humanizar como, por ejemplo, electrodomésticos que tienen cabeza y hablan, mesas que andan, frutas que se mueven dando saltos, etc. 6.1. Ajustar las envolturas Para iniciar este ejercicio abriremos el archivo cerdito01.max que se encuentra en la carpeta recursos_MAX. Observad que se trata de un archivo que contiene una malla de un cerdito y su correspondiente esqueleto. Si descongeláis la malla, podréis ver que aún no existe relación alguna entre la malla y el esqueleto contenido dentro de ella. A diferencia de apartados anteriores, esta vez no trabajaremos con el modifi- cador Physique, sino que ahora lo haremos con el modificador Skin. Aunque más difícil de manipular, Skin es un modificador mucho más evolu- cionado y sofisticado que Physique, ya que, a diferencia de éste, Skin permite la deformación de objetos de malla por el hecho de asociar los huesos direc- tamente a los vértices de ésta. Las envolturas de afectación de Skin se desarrollan en forma de cápsula para permitir así controlar vértices específicos y permitir abultamientos basados en los ángulos entre los huesos. Skin permite además hacer un calco de las asignaciones de un hueso en otro simétrico a este. Así, por ejemplo, una vez que hayamos realizado las afectaciones del fémur izquierdo sobre el muslo correspondiente, podremos calcar dichas afectaciones y aplicarlas al fémur derecho de la figura.
- 57. CC-BY-NC-ND • PID_00168435 57 Animación de personajes I El modificador Skin tiene además dos complementos que lo hacen aún más potente: SkinMorph y SkinWrap. SkinMorph permite el ajuste de la repuesta que tendrán los vértices de la ma- lla ante un determinado movimiento. Éste es un modificador muy adecuado para controlar zonas concretas donde los plegamientos producen hendiduras profundas o grandes protuberancias: las axilas, los codos o las rodillas de los personajes son buenos ejemplos de dónde aplicarlo. SkinWrap es un modificador un poco especial. Su función no es otra que la de permitir ver cómo quedará afectada la malla de una animación cuando se renderice a alta resolución, pero permitiendo hacer un render a baja resolu- ción, con lo cual se gana mucho tiempo en la espera de resultados. En aparta- dos posteriores aprenderemos a usar ambos modificadores. Después de esta breve descripción, es fácil preguntarse por qué seguir usando Physique. La respuesta a esta pregunta debemos buscarla en el grado de fide- lidad de forma y movimiento que buscamos. Skin es mucho más fiel, pero también precisa de mucho más tiempo de ajuste y, como consecuencia de esa fidelidad, los tiempos de aplicación son mucho más largos. Como norma general, podríamos decir que si nuestros personajes van a verse desde cerca, es aconsejable usar Skin, pero si van a forma parte de una multi- tud, van a ser vistos desde lejos o simplemente van a vestir con ropas amplias y poco ajustadas al cuerpo, usar Physique será una buena opción, ya que sus resultados serán suficientemente óptimos. Dicho esto, volvamos al archivo que hemos abierto en MAX y, si aún no lo habéis hecho, descongelad ahora la malla y acudid al panel de modificadores. Actualmente, el objeto del escenario tiene aplicado un modificador, el Tur- boSmooth, que se encuentra ahora apagado y tiene como función el suaviza- do final de la malla. Su comportamiento es parecido al MeshSmooth. Recordad que en aquel momento ya se justificó el hecho de situar MeshS- mooth por encima de Physique; ahora, pues, deberemos situar TurboSmooth por encima de Skin para que podamos trabajar de manera similar a como hi- ciéramos entonces. Así pues, desplegad la lista de modificadores, haced clic encima del nombre del modificador Skin de esta lista y, sin soltar el botón del ratón, arrastradlo hasta situarlo por debajo de TurboSmooth. Haced de nuevo clic sobre el nombre Skin para activar este modificador y actuad de manera que aparezcan sus parámetros. En la solapa Parameters, clicad sobre el botón Add.
- 58. CC-BY-NC-ND • PID_00168435 58 Animación de personajes I Os aparecerá un cuadro de diálogo con la lista de huesos, seleccionadlos todos y aceptad el cuadro de diálogo. Ahora los huesos están vinculados a la malla y, con mayor o menor acierto, el cuerpo ya debería responder al movimiento de los huesos. Probadlo para poder observar cómo responde la malla al movi- miento de los diferentes huesos. Es muy probable que os sucedan cosas similares a cuando anteriormente apli- casteis Physique; así, habrá que reajustar las zonas de afectación de cada hue- so para que la malla responda correctamente al movimiento que vayamos a aplicar. Haced clic en el signo + para desplegar el modificador Skin y seleccionad En- velope. Ahora podréis ver cómo un conjunto de vértices queda seleccionado y apare- cen a su alrededor las formas de cápsula que antes hemos mencionado.
- 59. CC-BY-NC-ND • PID_00168435 59 Animación de personajes I Como ya sucedía con el modificador Physique, hay dos cápsulas que se co- rresponden con dos zonas de afectación de la envoltura. Estas cápsulas están controladas por unos pequeños puntos de color gris. Moviendo estos puntos, podremos ajustar directamente los vértices de afectación de movimiento. Observación: cuanta menor sea la distancia entre ambas cápsulas, más dura será la transición entre la zona afectada por el movimiento y la que no se ve afectada. Cuanto mayor sea esta distancia, más suave será la transición entre zonas. Dicha distancia deberá variar en función de aquello a lo que afecta. No es lo mismo mover la columna vertebral que mover un antebrazo, ya que en un caso probablemente afectaremos tanto al tórax como al abdomen, mientras que en el otro caso no tenemos por qué afectar ni siquiera al brazo.
- 60. CC-BY-NC-ND • PID_00168435 60 Animación de personajes I Observad que además de estos puntos de color gris, a lo largo de la figura pueden verse unos segmentos de ese mismo color que finalizan con un punto en cada uno de los extremos. Dichos segmentos indican la presencia de una zona de afectación. Y si hacéis clic sobre el segmento, dicha zona quedará seleccionada para que podáis reajustarla. Aunque los huesos del cerdito ya estaban preajustados, existen algunas zonas donde serían necesarios aún pequeños reajustes. Un ejemplo de ello puede ser la base de las orejas. Si hacéis clic sobre el segmento de afectación correspon- diente, podréis observar que algunos vértices de la espalda quedan incorpora- dos en la zona de influencia aún y quedar fuera de las cápsulas de afectación.
- 61. CC-BY-NC-ND • PID_00168435 61 Animación de personajes I Para entender y, por consiguiente, poder solucionar este hecho, debemos pri- mero entender cómo calcula MAX la zona de afectación. MAX calcula las zonas de afectación en referencia a un concepto de fuerza, de peso. Un peso igual a 1 significará una influencia del 100% y, por tanto, veremos el vértice de color rojo. Un peso igual a 0 significará que no hay in- fluencia sobre el vértice y, por consiguiente, éste no mostrará ningún cambio de color. Los pesos intermedios implican cambios de color que van desde el naranja al azul pasando por el amarillo. Cuanto más se acerca el color al rojo, más peso existe y cuanto más se acerca al azul, menos afectación tendrá. Para ajustar el problema de los pesos indeseados, debemos, sin salir de Enve- lope, ir a la parte inferior del panel y en EnvelopeProperties elegir Weight Table.
- 62. CC-BY-NC-ND • PID_00168435 62 Animación de personajes I Aparecerá ahora una tabla con una relación de todos los vértices que tiene actualmente el cerdito y, a continuación, encolumnados, aparecen cada uno de los huesos. Haciendo clic en el nombre del hueso, éste quedará seleccionado en la imagen. Si movemos el deslizador hacia abajo, podremos ir viendo qué peso tiene asig- nado cada vértice y, haciendo clic en el número que representa el peso de aquellos que nos interesen, podremos modificarlos y hacer, así, que la reacción al movimiento se ajuste realmente a lo que queremos. Consejo: para evitar tener que visualizar todos los vértices y reducir en mucho la lista, en el desplegable podemos elegir que solamente se muestren los vérti- ces correspondientes al hueso sobre el que vamos a trabajar o los vértices que tengamos seleccionados. Para poder trabajar mejor, es aconsejable seleccionar los vértices que nos in- teresa modificar. Esto podemos hacerlo en el apartado Parameters de Skin, activando la casilla Vertices.
- 63. CC-BY-NC-ND • PID_00168435 63 Animación de personajes I Para poder modificar el peso del vértice, deberemos activar el control de peso de la segunda columna. Conforme vayamos adjudicando un peso igual a cero, podremos ver cómo desaparece el color rojo del vértice afectado. Atención: en algunos casos la modificación del peso de un vértice concreto puede afectar a la malla y hacer aparecer puntas o huecos en ésta. Es conve- niente, en esos casos, ir a la parte superior del panel de modificadores y salir del Envelope de Skin haciendo, por ejemplo, clic en EditableMesh; esto nos lanzará un mensaje de aviso como el de la imagen siguiente, que deberemos aceptar. Probablemente, la malla quedará bien resituada de manera automáti-
- 64. CC-BY-NC-ND • PID_00168435 64 Animación de personajes I ca o, en el peor de los casos, podremos resituarla manualmente desde los su- bobjetos de EditableMesh. Hecho esto, podremos volver a elegir Envelope y seguir reajustando los pesos de los vértices que nos convenga. Cuando creáis que el ajuste de todos los vértices es adecuado, guardad el archi- vo y probad cómo se comporta con diferentes movimientos. Si es necesario, volved a reajustarlo hasta que funcione de manera correcta. Consejo: para una correcta visualización de la animación, es aconsejable que, si la potencia de vuestra máquina os lo permite, activéis el modificador Tur- boSmooth. Ello hará que veáis cómo será el resultado final de la animación. Sucede, sin embargo, que al activar TurboSmooth probablemente os costará mucho seleccionar el hueso que queréis mover y tenerlo que seleccionar por lista es tedioso y muy pesado. Visto esto, lo mejor es que una vez hayáis acti- vado TurboSmooth y, antes de empezar a animar, seleccionéis la malla y la congeléis. Veréis los movimientos de ésta cuando mováis los huesos, pero no correréis el riesgo de moverla por error.
- 65. CC-BY-NC-ND • PID_00168435 65 Animación de personajes I 7. Sistemas de huesos Ya hemos visto en apartados anteriores cómo crear esqueletos basados en hue- sos. Su manera de trabajar y el reajuste entre este tipo de esqueletos y la malla es parecida a si se trabaja con bípedos en modo de animación libre, aunque –como veremos en este apartado– sus posibilidades de manipulación son ma- yores y mucho más sencillas cuando se entiende la manera de trabajar de los huesos. A lo largo de este apartado aprenderemos a ajustar los huesos a la medida que nos convenga y podremos comprobar cómo esto arrastra a la malla y la remodela para ajustarse automáticamente a la forma que precisemos. 7.1. Animar esqueletos basados en huesos Abrid el archivo delfin_esqueleto.max que se encuentra en la carpeta recursos_MAX. Observad que se trata de un delfín que ya contiene un esquele- to creado sobre la base de huesos. Si probáis a animar dicho esqueleto, veréis que los vértices de la malla están ya ajustados de peso para que funcione de manera mínimamente correcta. Una vez comprobado, eliminad todas los keys que hayáis creado y dejad el delfín en la posición inicial. Si lo preferís, podéis volver a cargar el archivo sin guardar previamente los cambios. Como, probablemente, ya habréis observado, aunque su funcionamiento es correcto, la malla del delfín tiene, en algunos aspectos, un cierto parecido a un tiburón. Ello se debe a que el delfín tiene la boca más redonda y su cola es más pequeña y más fina. Vamos ahora a solucionar este problema ajustando la malla, por el simple hecho de ajustar los huesos de su esqueleto. Observación: para que este proceso funcione, es necesario que el modificador Skin esté activo. Si descongeláis un momento la malla, podréis observar que esto ya es así en este caso. Consejo: cuando hay muchos objetos en la escena no siempre es fácil descon- gelar aquello que nos interesa. En estas ocasiones va muy bien no tener que descongelar y optar por activar la vista esquemática.
- 66. CC-BY-NC-ND • PID_00168435 66 Animación de personajes I Al activar esta vista aparece un cuadro que muestra todos los elementos de la escena en el orden de dependencias que tienen. Haciendo clic sobre el ele- mento que queremos, podemos ver sus características y cambiarlas sin necesi- dad alguna de descongelarlo. Del menú Animation elegid BoneTools. Del cuadro de diálogo emergente activad BoneEditMode. Esto indicará a MAX que lo que queremos es editar los huesos del esqueleto del delfín.
- 67. CC-BY-NC-ND • PID_00168435 67 Animación de personajes I Seleccionad el hueso de la cabeza y activad la herramienta de escalado. Podréis comprobar que si escaláis dicho hueso, la malla se adapta a la forma de éste haciéndose más grande o más pequeña en función de lo que hagáis. Cuando hayáis obtenido una forma que os parezca adecuada, sin desactivar el modo de edición de huesos, activad el botón Refine y haced clic en la punta más exterior del hueso de la boca. Esto dividirá este hueso en dos, permitiendo así que podáis trabajar la boca de manera independiente al resto del cuerpo.
- 68. CC-BY-NC-ND • PID_00168435 68 Animación de personajes I Una vez hayáis reajustado el esqueleto a la forma que os parezca correcta, salid del modo de edición de huesos desactivando el botón BoneEditMode y cerrando el cuadro de diálogo. Ahora ya estamos listos para poder empezar a animar a nuestro delfín en modo de animación libre. Si probáis a hacerlo, observaréis que mover hueso a hueso todo el esqueleto es una tarea, si no complicada, sí como mínimo tediosa y repetitiva. Además de eso, podréis comprobar que cuando movéis un hueso, dicho movimiento solamente se aplica a dicho hueso y no afecta para nada al resto del cuerpo. En la realidad, este comportamiento no es así. Si, por ejemplo, pensáis en vues- tro propio cuerpo, observaréis rápidamente que hay movimientos que al rea- lizarlos afectan a otras partes del cuerpo y, por el contrario, hay otros que no. A estas situaciones se las conoce como cinemáticas y para que funcionen co- rrectamente, debemos aplicar resolutorescinemáticos a nuestro esqueleto. Unejemplodecinemáticadirecta Cuando agarramos una botella con la mano estamos haciendo un movimiento de cine- mática directa, ya que el propio movimiento de la mano no tiene por qué afectar al resto del cuerpo. Unejemplodecinemáticainversa Cuando levantamos el brazo por encima de la horizontal del hombro, ejecutamos un movimiento de cinemática inversa, ya que el húmero, que es el hueso del brazo, hace tope con una parte del omoplato llamada espina de la escápula. A partir de ahí, si segui- mos levantando el brazo arrastramos con ese movimiento a toda la escápula y, por con- siguiente, a la clavícula, el esternón y la caja torácica, lo que provoca que la espina dorsal se curve y todo el cuerpo se arquee hacia un lado.
- 69. CC-BY-NC-ND • PID_00168435 69 Animación de personajes I Si os fijáis en estos dos ejemplos, observaréis que aunque ambas cinemáticas, directa e inversa, son importantes para realizaar una correcta animación, la cinemática inversa es mucho más compleja y, por consiguiente, es a la que debemos prestar mucha más atención. Para poder aplicar estas características al esqueleto del delfín, precisamos in- corporar resolutores cinemáticos. Dichos resolutores tienen la función de es- tablecer los vínculos necesarios para que tanto las cinemáticas directas, como las inversas funcionen correctamente. Desde MAX tenemos diferentes maneras de manejar estos resolutores; una de las más efectivas es usar ayudantes para controlar los movimientos y con ello facilitar la animación. Vamos a crear ahora un esqueleto con ayudantes y cinemáticas. Para ello, se- leccionad todos los huesos del esqueleto y eliminadlos; la malla quedará en la misma posición en la que la habéis dejado después de ajustar los huesos. Si lo preferís, cerrad el archivo que tenéis abierto y abrid el archivo delfin.max, que se encuentra en la carpeta recursos_MAX. Se trata de un archivo con la malla originaria del delfín pero sin esqueleto alguno. En el apartado Systems del panel Create activad la opción de crear huesos para que se abran las opciones de creación de éstos. Del apartado IKChainAssignment elegid SplineIKSolver. Se trata de un re- solutor de cinemática inversa basado en una línea que recorrerá toda la serie de huesos que hagamos a continuación. Activad la casilla AssignToChildren; esto hará activa también la casilla As- signToRoot. Dejadla activa, de esa manera indicamos a MAX que estamos iniciando la cadena principal de huesos. Empezad a crear los huesos correspondientes a lo que sería la espina dorsal. Indicad la creación desde donde empieza la zona de la cola y terminadla en la boca. Por el momento dejaremos de lado todas las aletas.
- 70. CC-BY-NC-ND • PID_00168435 70 Animación de personajes I Para terminar la cadena de huesos, haced clic con el botón secundario del ratón. MAX abrirá entonces el cuadro de diálogo de la creación del resolutor de línea. Poned el número de nodos de la Spline en cuatro o cinco. Activad las casillas AxisTripod, Cross y Box. Finalmente, designad una medida de 40 y haced también activa la casilla ConstantScreenSize. Consejo: en animaciones con pocos objetos como es este caso, podríamos evi- tar tener activas tantas vistas y solamente con un visor de caja –Box– tendría- mos suficiente para visualizar lo que queremos mover. En escenas complejas, el uso de Axis y Cross facilita mucho la manipulación del objeto que quere- mos animar. Cuando aceptéis el cuadro de diálogo, podréis comprobar que se habrán crea- do una especie de cajas en la escena. Si probáis a moverlas, veréis que desde ellas podéis controlar el movimiento de la espina dorsal que habíais creado anteriormente y, consecuentemente, si la malla del delfín estuviera vinculada a este esqueleto, se movería con el movimiento de los huesos. Sin embargo, esta última parte vamos a dejarla para el final, ya que aún no tenemos el es- queleto completado. Hasta ahora siempre que hemos usado huesos lo hemos hecho sin modificar sus características. Esto a veces es necesario, ya que en ocasiones un único hueso ha de cubrir mucho volumen y, como consecuencia, debe poder tener más envergadura que otro que solamente debe cubrir unos pocos vértices de la malla. Acudid al menú Animation y elegid BoneTools. En el cuadro de diálogo emer- gente activad BoneEditMode. Seleccionad un hueso y en el cuadro de edi- ción de huesos desplazaos hasta el apartado FinAdjustementTools.
- 71. CC-BY-NC-ND • PID_00168435 71 Animación de personajes I Activad las casillas SideFins, FrontFin y BackFin. Observad lo que sucede en el hueso que tenéis seleccionado: veréis que le han salido unos rebordes en distintas partes de éste. Si probáis a variar los parámetros, podréis ir ajustan- do cada uno de los huesos a la malla de manera más precisa a como estaba anteriormente. Hasta aquí ya hemos creado la espina dorsal con los ayudantes, nos queda ahora crear los huesos correspondientes a las aletas laterales, a la dorsal y a la caudal. Para ello, procederemos del modo siguiente. 1) Seleccionaremos la creación de huesos del panel Create. 2) Activaremos la opción SplineIKSolver del apartado IKChainAssignment. 3) En este mismo panel desactivaremos la opción AssignToRoot y dejaremos activa la opción AssignToChildren. 4) Haremos clic en el hueso a partir del cual queremos crear la ramificación del esqueleto y empezaremos a crear dicha ramificación.
- 72. CC-BY-NC-ND • PID_00168435 72 Animación de personajes I 5) En el panel SplineIKSolver que aparecerá indicaremos un valor mínimo de tres ayudantes, a los cuales otorgaremos las mismas características que pusimos cuando creamos la espina dorsal. Consejo: no es necesario crear los huesos de las dos aletas laterales como tam- poco lo es crear las dos secuencias correspondientes a la aleta caudal, basta con crear solamente una. A partir de ahí si seleccionamos los huesos y vamos a BoneTools, podremos crear una réplica con la opción Mirror y de esa manera podemos ahorrarnos mucho trabajo. Consejo: en esqueletos de criaturas fantásticas, cuando el animador no es el creador del esqueleto suele ser necesario tener una buena imagen mental de la estructura de dependencias de éste para poder actuar mejor sobre los ayu- dantes. MAX ofrece la posibilidad de conocer esta estructura por medio de la creación de un gradiente de color, que muestra los grados de dependencias de cada hueso respecto al hueso raíz. Para poder acceder a esta información, es necesario que acudáis al menú Animation y hagáis activo el cuadro de diálo- go de BoneTools. Seleccionad a continuación todos los huesos para que se active la opción GradientColoring. Haced clic en cada uno de los colores y cambiadlos a dos colores visualmente distintos. Observad que al aplicar el gradiente con los colores elegidos el esqueleto muestra la zona de inicio y las zonas finales. Una vez hayamos finalizado por completo el esqueleto, ya solamente nos que- dará animarlo. Recordad que para ello deberemos aplicar el modificador Skin, añadir todos los huesos y retocar algún peso tal y como hicimos en ocasiones anteriores.
- 73. CC-BY-NC-ND • PID_00168435 73 Animación de personajes I Finalizado todo el proceso de añadir los huesos a la malla, podemos empezar a hacer la animación. Consejo: observad que algunos ayudantes no sirven de mucho; es el caso de los que se encuentran en los puntos de unión entre la espina dorsal y las aletas. Para que no molesten, lo mejor es seleccionarlos y ocultarlos por medio de la opción HideSelections que aparece haciendo clic con el botón secundario del ratón una vez está seleccionado lo que queremos ocultar. Además de esto, podemos también seleccionar la malla y todos los huesos y congelarlo, ya que ello no afectará para nada en el momento de realizar la animación y, por el contrario, podremos trabajar mucho mejor.
