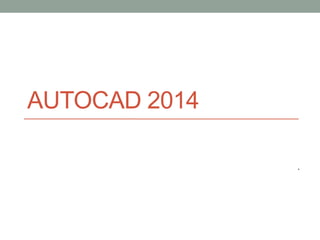
Autocad 2013 jajaja
- 2. Introducción • Experiencia con la computadora • Experiencia en AutoCad • Expectativas del curso • Programa de Diseño Asistido por computadora que dispone de numerosas herramientas. Permite realizar dibujos exactos de una forma sencilla y rápida, tanto en dos como en tres dimensiones
- 3. Objetivo general • Conocer y manejar las herramientas que proporciona AutoCAD 2013 para el dibujo en dos y tres dimensiones
- 4. Iniciar AutoCad Inicio ➪ Todos los programas ➪ Autodesk ➪ AutoCAD 2013 ➪ AutoCAD 2013 Automáticamente aparece un Nuevo dibujo llamado Drawing1.dwg.
- 5. La pantalla de AutoCAD
- 6. Usando la Interfaz • Línea de comandos • Menús • Botones
- 7. Limites y Cuadricula Para Cambiar los limites de la cuadricula 1. Escriba Limits 2. Indique la esquina inferior izquierda (0,0) 3. Indique la esquina superior derecha • Para mostrar ocultar la cuadricula • Clic en el botón Grid de la barra de estado • Para cambiar el tamaño de la cuadricula 1. Escriba Grid 2. Escriba el tamaño para la cuadricula • Para ajustar a la cuadricula activar el botón Snap
- 8. Dibujando Líneas • Escriba Line (L) • Clic en un punto • Clic en otro punto, Enter • Para deshacer el segmento de línea previo, en la línea de comandos pulse U • Para cerrar una serie de segmentos pulse C
- 9. Borrar Objetos 1. Escriba Erase (E) 2. Seleccione los objetos o indique una opción: • Abra una ventana w (Window) o c (Crossing) para borrar objetos • Escriba all para borrar todos los objetos del dibujo. 3. Pulse para terminar el comando
- 10. Métodos de Selección Se utilizan cada vez que un comando emite el mensaje Select object: Por un punto • Clic sobre el objeto Window (W) • Clic en un punto • Mueva Mouse a la derecha para formar un rectángulo y de clic Crossing (C) • Clic en un punto • Mueva Mouse a la izquierda para formar un rectángulo y de clic Wpolygon (WP) • Escriba WP • Clic en cada uno de los puntos para crear el polígono de selección •
- 11. Métodos de Selección (cont.) Se utilizan cada vez que un comando emite el mensaje Select object: Cpolygon (CP) • Escriba CP • Clic en cada uno de los puntos para crear el polígono de selección • Last (L) (Selecciona lo ultimo dibujado) • Escriba L Fence (F) (Seleciona lo que toque la lineas que dibujamos) • Escriba F • Crear un polígono dando clic en cada uno de los puntos deseado y Previous (P) (lo ultimo que selecionamos) • Escriba P Remove (R) • Escriba R • Clic en los objetos que desea quitar la selección
- 12. Coordenadas Cartesianas Absolutas • Se toman en relación con un plano cartesiano, un punto 0 en X y un punto 0 en Y. • Primero X y luego Y. Ejemplo: 1. Escriba Line (L) 2. Escriba 20,35 3. Escriba 95,35 4. Escriba 95, 85 5. Escriba 20,85 6. Escriba C Nota: desactivar DYN
- 13. Coordenadas Cartesianas Relativas • Se toman a partir de la última posición del puntero. • El formato para este tipo de coordenada es: @, el valor de desplazamiento en X, y luego el valor para el desplazamiento en el eje Y, separador por una coma. Ejemplo: • Escriba Line (L) • Escriba 35,30 • Escriba @65,0 • Escriba @0,50 • Escriba @-65,0 • Escriba C Nota: si activa DYN la arroba no es necesaria
- 14. Coordenadas Polares Absolutas • Se toman a partir de la posición 0,0. • A partir de esa posición se da un valor de desplazamiento y un Angulo para indicar el desplazamiento. • Nota: Los ángulos se indican antihorario Ejemplo: 1. Escriba Line (L) 2. Escriba 80<45 3. Escriba 50<160
- 15. Coordenadas Polares Relativas • Se toman a partir de la última posición del puntero. • A partir de esa posición se da un valor de desplazamiento y un Angulo para indicar el valor del desplazamiento. • Nota: Los ángulos se indican antihorario. Ejemplo: 1. Escriba Line (L) 2. Escriba 15,25 3. Escriba @55<0 4. Escriba @75<90 5. Escriba @55<180 6. Escriba C • Nota: si activa DYN la arroba no es necesaria
- 16. Practica Coordenadas • Un cuadrado de lado 100. Las coordenadas del vértice inferior izquierdo son (100,100). • Las coordenadas del vértice inferior izquierdo de la figura siguiente son (100,300).
- 17. Practica Coordenadas • En el mismo dibujo volver a realizar las dos figuras anteriores, esta vez utilizando coordenadas cartesianas relativas. • La coordenada del vértice inferior izquierdo de cada una de las figuras es: • Primera figura: 300,100 • Segunda figura: 300,300
- 18. Practica Coordenadas • Ahora utilizando coordenadas polares relativas. La coordenada del vértice inferior izquierdo de cada una de las figuras es: • Primera figura: 500,100 • Segunda figura: 500,300 • El aspecto final debe ser similar a la siguiente imagen.
- 19. Practica Coordenadas • Mediante la orden línea y utilizando coordenadas cartesianas absolutas dibujar las siguientes figuras:
- 20. Practica Coordenadas • Dibujar ahora con coordenadas cartesianas relativas. • Las coordenadas son ahora (250,300) para la figura de la izquierda y (300,100) para la de la derecha. • Volver a dibujar ahora utilizando coordenadas polares relativas. • Las coordenadas son este caso (450,300), para la figura de la Izquierda y (500,100) para la de la derecha.
- 21. Practica Coordenadas • Mediante la orden línea y utilizando coordenadas polares absolutas dibujar la siguiente figura:
- 22. Zoom Zoom todo • Escriba zoom (Z) • Escriba All Zoom Centro • Escriba zoom (Z) • Escriba (C) • Clic en el centro donde desea hacer zoom • Escriba un valor Zoom dinámico • Escriba zoom (Z) • Escriba D • Clic y mueva el puntero hasta tener el tamaño adecuado • Clic y mueva el rectángulo con la X hasta la parte que desea visualizar
- 23. Zoom Zoom extensión • Escriba zoom (Z) • Escriba E Zoom ventana • Escriba zoom (Z) • Escriba W • Clic y dibuje un rectángulo, clic para terminar Encuadre real • Clic en el botón Pan realtime • Clic y arrastre la pantalla • Para terminar pulse
- 24. Precisión (OSNAP) Permiten ubicarse en puntos de referencia sobre los objetos • Shift + clic derecho • Clic derecho en el botón OSNAP, clic en Settings y activar los snap deseados
- 25. Precisión (OSNAP) • Track point • From • Endpoint (END) • Midpoint (MID) • Intersecction (INT) • Aparent Intersect (APP) • Extension • Center • Quadrant (QUA) • Tangent (TAN) • Perpendicular (PER) • Insert (INS) (texto) • Node (NOD) • Nearest (NEA) • None (NON) • Osnap settings…(OS)
- 26. Dibujar Rectángulos • Escriba Rectang (REC) • Clic en un punto • Clic en otro punto • Escriba Rectang (REC) • Clic en un punto • Escriba @70<45
- 27. Dibujando Polígonos • Inscrito • Del centro a uno de sus vértices • Circunscrito • Del centro hacia un punto medio de uno de sus lados • Por un lado • La distancia de uno de sus lados y el Angulo Ejemplo: • Escriba Polygon (POL) • Escriba 5 • Clic en un punto • Escriba I, • Clic en otro punto
- 28. Dibujando Polígonos Ejemplo • Escriba polygon (POL) • Escriba 6, • Clic en un punto • Escriba C, • Clic en otro punto Ejemplo • Escriba polygon (POL) • Escriba 3, • Escriba E, • Clic en un punto • Clic en otro punto
- 29. Dibujando Círculos Circulo con centro y radio. 1. Escriba circle ( C ) 2. Escriba 45, 45 3. Escriba 25 Circulo con coordenadas relativas. 1. Escriba circle ( C ) 2. Escriba 95, 95 3. Escriba @25,0 Circulo con coordenadas polares. 1. Escriba circle ( C ) 2. Escriba 145, 145 3. Escriba @25<90
- 30. Dibujando Círculos Circulo con dos puntos 1. Escriba circle ( C ) 2. Escriba 2p 3. Escriba 20,45 4. Escriba 70,45 Circulo con tres puntos 1. Escriba circle ( C ) 2. Escriba 3p 3. Escriba 100,75 4. Escriba 75,100 5. Escriba 100,125 Circulo con dos tangentes y un radio 1. Escriba L 2. Escriba 20, 20 3. Escriba 110,20 4. Escriba L 5. Escriba 20, 100 6. Escriba 110,32.5 7. Escriba C 8. Escriba ttr 9. Clic en un punto de la primer línea 10. Clic en un punto de la otra línea 11. Escriba 10
- 31. Práctica Círculos • Dibujar la siguiente figura
- 32. Resumen 1ra Sesión • Introducción • Iniciar AutoCAD • La pantalla de AutoCAD • Uso de la interfaz • Dibujando líneas • Borrar objetos • Métodos de selección • Coordenadas Cartesiana • Coordenadas Polares • Zoom • OSNAP • Dibujando Rectángulos • Dibujando Polígonos • Dibujando Círculos
- 33. Práctica Círculos • Dibujar la siguiente figura
- 34. Práctica Líneas • Dibujar la siguiente figura
- 35. Equidistancia (Offset) Permite hacer copias paralelas de los objetos Ejemplo por un punto • Escriba Offset (O) • Escriba T • Clic en el objeto • Clic en el punto • Seleccione otro objeto o Ejemplo por distancia • Escriba Offset (O) • Escriba 10 • Seleccione el objeto • Clic hacia el lado que desea tener la copia • Seleccione otro objeto o
- 36. Recortar Objetos (Trim) • Borra parte de un objeto que forme intersección con otro Ejemplo • Escriba Trim (tr) • Enter y Enter • Clic en la parte que desea borrar Ejemplo • Escriba Trim (tr) • Seleccione los objetos que servirán como arista de corte • Clic en la parte que desea borrar
- 37. Practica • Dibujar la siguiente figura
- 38. Fillet • Permite unir dos objetos por medio de un arco Ejemplo • Escriba Fillet (F) • Escriba R (Radio) • Escriba el radio • Clic en una línea • Clic en otra línea
- 39. Practica • Dibujar la siguiente figura
- 40. (Chamfer) Permite unir dos líneas con una diagonal Ejemplo • Escriba Chamfer(CHA) • Escriba A • Indique distancia del primer Chamfer • Indique el ángulo para el Chamfer • Seleccione la primera línea • Seleccione la segunda línea Ejemplo • Escriba Chamfer(CHA) • Escriba D • Indique distancia del primer Chamfer • Indique la segunda distancia del Chamfer • Seleccione la primera línea • Seleccione la segunda línea
- 41. Practica • Dibujar la siguiente figura
- 42. Array Rectangular Repite objetos en filas y columnas Ejemplo • Escriba Array (Ar) • Clic en el botón Select objects • Seleccione la linea objetos • Seleccione Rectangular Array • En Rows 4 y en Columns 1 • En Row offset 1 • Clic en Preview • Clic en Accept Escriba Array (Ar) • Clic en el botón Select objects • Seleccione el circulolos objetos • En Rows 4 y en Columns 2 • En el botón Pick Both Offsets • Clic en el centro del circulo y clic en la intersección del la siguiente linea • Clic en Preview • Clic en Accept
- 43. Array Polar • Repite objetos en forma circular • Ejemplo • Clic en el circulo pequeño del lado derecho • Escriba Array (Ar) • Seleccione Polar Array • Clic en el botón Pick Center Point • Clic en el centro del circulo grande • Seleccione el metodo Total number of items & Angle to fill • En Total number of, 6 • En Angle to fill, 360 • Clic en Preview • Clic en Accept • Antes • Después
- 44. Practica Dibujar la siguiente figura utilizando Array
- 45. Practica General Dibujar la siguiente figura
- 46. Resumen 2da Sesión • Offset • Trim • Fillet • Chamfer • Array rectangular • Array polar
- 47. Practica • Dibujar la siguiente figura
- 48. Copiar Objetos (Copy) • Permite duplicar objetos. 1. Escriba Copy (CP) 2. Seleccione el objeto que desea copiar y 3. Clic sobre el punto que desea utilizar como base de desplazamiento. 4. Clic en el punto donde desea pegar la copia 5. Enter para terminar o clic donde desea seguir pegando.
- 49. Mover Objetos (Move) • Permite duplicar objetos. 1. Escriba Move (M) 2. Seleccione el objeto que desea mover y 3. Clic sobre el punto que desea utilizar como base de desplazamiento. 4. Clic en el punto a donde desea mover el objeto 5. para terminar
- 50. Practica • Dibujar la siguiente figura
- 51. Reflejar Objetos (Mirror) • Permite reflejar objetos 1. Escriba Mirror (MI) 2. Seleccione los objetos y 3. Clic en el primer punto que servirá como guía para reflejar 4. Clic en el segundo punto que servirá como guía para reflejar 5. Indique si desea borrar el original o no y
- 52. Practica • Dibujar la siguiente figura
- 53. Practica • Dibujar la siguiente figura
- 54. Rotar Objetos (Rotate) • Permite girar objetos 1. Escriba Rotate (RO) 2. Seleccione los objetos y 3. Indique el punto para rotar 4. Escriba el ángulo para indicar la rotación
- 55. Escalar Objetos (Scale) • Permite cambiar el tamaño de los objetos 1. Escriba Scale (SC) 2. Seleccione los objetos y 3. Especifique el punto base para escalar 4. Escriba el factor a escalar y
- 56. Estirar Objetos (Stretch) • Permite estirar o encoger objetos • Escriba Stretch (S) • Seleccione los objetos y • Especifique el punto base • Arrastre y especifique el siguiente punto
- 57. Practica Extra • Dibuja
- 58. Resumen 3ra Sesión • Copy • Move • Mirror • Rotate • Scale • Stretch
