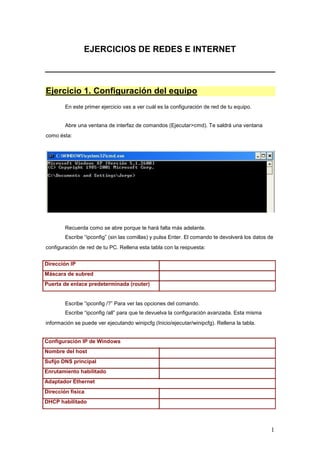
Comandos de red
- 1. EJERCICIOS DE REDES E INTERNET Ejercicio 1. Configuración del equipo En este primer ejercicio vas a ver cuál es la configuración de red de tu equipo. Abre una ventana de interfaz de comandos (Ejecutar>cmd). Te saldrá una ventana como ésta: Recuerda como se abre porque te hará falta más adelante. Escribe “ipconfig” (sin las comillas) y pulsa Enter. El comando te devolverá los datos de configuración de red de tu PC. Rellena esta tabla con la respuesta: Dirección IP Máscara de subred Puerta de enlace predeterminada (router) Escribe “ipconfig /?” Para ver las opciones del comando. Escribe “ipconfig /all” para que te devuelva la configuración avanzada. Esta misma información se puede ver ejecutando winipcfg (Inicio/ejecutar/winipcfg). Rellena la tabla. Configuración IP de Windows Nombre del host Sufijo DNS principal Enrutamiento habilitado Adaptador Ethernet Dirección física DHCP habilitado 1
- 2. Dirección IP Máscara de subred Puerta de enlace predeterminada (router) Servidores DNS Rellena la tabla con los datos de tus compañeros de la derecha y la izquierda (si estás en una esquina, pregunta a otro compañero). Mira qué valores son iguales, y cuáles distintos. Compañero izquierda Configuración IP de Windows Nombre del host Sufijo DNS principal Enrutamiento habilitado Adaptador Ethernet Dirección física DHCP habilitado Dirección IP Máscara de subred Puerta de enlace predeterminada (router) Servidores DNS Compañero derecha Configuración IP de Windows Nombre del host Sufijo DNS principal Enrutamiento habilitado Adaptador Ethernet Dirección física DHCP habilitado Dirección IP Máscara de subred Puerta de enlace predeterminada (router) Servidores DNS 2
- 3. Ejercicio 2. Comando tracert Internet está formado por muchas redes, unidas entre sí por unos equipos de comunicaciones llamados routers. Cuando se envía información por Internet, los datos van pasando entre routers para llegar desde el origen al destino. Cada vez que se cambia de red a través de un router, se dice que la información ha dado un salto. Para saber por qué equipos se pasan para llegar a algún destino, se puede utilizar el comando tracert (del inglés trace route). Este comando funciona igual que el ping. En una ventana de interfaz de comandos hay que poner tracert seguido de la dirección IP o nombre de dominio sobre el que queremos preguntar. Si se pregunta por un dominio, también hace la resolución a dirección IP. Por ejemplo, para saber cómo llegamos al servidor web de la Universidad Politécnica, pondríamos “tracert www.upv.es”. La respuesta sería la siguiente: Con el comando tracert se pueden encontrar cosas “curiosas”, como que no siempre se sigue el camino más corto para llegar a un destino. En el ejemplo de arriba, para llegar hasta el servidor de la UPV, que está en Valencia, se puede ver que ha pasado por varios routers de Paris. 4
- 4. Existen programas que realizan esta tarea de forma gráfica, representando en un mapa la localización de los distintos routers (cuando es posible). Rellena la siguiente tabla realizando un tracert a los dominios indicados. Añade al final los mismos que hayas puesto para el ping. Nombre Número de saltos www.elpais.es www.upv.es www.marca.com iesgozalvo.cult.gva.es ftp.rediris.es Smtp.correo.yahoo.es Pop.correo.yahoo.es www.google.es Lliurex.net Podrás ver que en todos los casos los primeros saltos son los mismos: el router del instituto, los de Conselleria, y los del operador que da la conexión a Internet a los institutos (Auna). Escribe la dirección IP de los primeros 6 saltos, comunes a todos los tracert. 1-192.168.0.1 2-… 5
- 5. Ejercicio 3. Comando netstat El comando Netstat muestra las conexiones que tiene abiertas el ordenador con otros ordenadores, por ejemplo, al conectarte a una página web, descargar el correo electrónico o conectar el Messenger. Escribe “netstat” en una ventana de interfaz de comandos, y responde a la siguiente pregunta: ¿Cuántas conexiones tiene abiertas tu ordenador? En la respuesta del comando Netstat, tanto la dirección local como remota se indican con la IP o nombre del ordenador, seguido de dos puntos y el número del puerto. El puerto es un número que indica la aplicación o protocolo que se está utilizando. Por ejemplo, el puerto 80 es el del protocolo http, para páginas web; o el 1863 es el puerto del Messenger. Una opción del comando netstat es -a. Con ella, te dice qué puertos tienes abiertos en tu ordenador. Son aplicaciones que están escuchando como servidores en tu ordenador, y que permitirían a otras personas conectarse a tu ordenador (por ejemplo, si tienes compartida alguna carpeta). Se diferencian porque el estado es listening o escuchando. 6
- 6. En este ejemplo el ordenador tiene abiertos los puertos 135, 445, 3260, 3261, 1026… Utiliza el comando “netstat -a” y responde a estas preguntas ¿Cuántos puertos tienes escuchando en tu ordenador? ¿Qué puertos son? 8