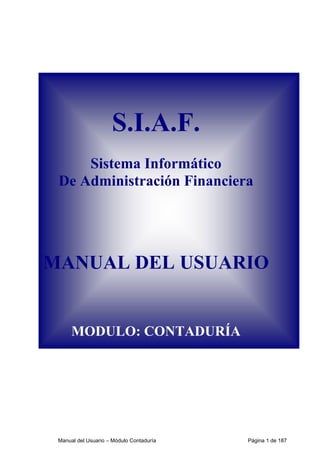
Contabilidad
- 1. S.I.A.F. Sistema Informático De Administración Financiera MANUAL DEL USUARIO MODULO: CONTADURÍA Manual del Usuario – Módulo Contaduría Página 1 de 187
- 2. INDICE Ingreso al sistema ................................................................................................................ 3 Analítico de sueldos (Actualmente no se usa) ................................................................... 6 Asientos Manuales y Automáticos. .................................................................................... 7 Consulta del Presupuesto de Gastos ................................................................................ 19 Consulta del Cálculo de Recursos.................................................................................... 21 Desafectaciones.................................................................................................................. 23 Expedientes ........................................................................................................................ 29 Modificación de Expediente de Migración reservado.................................................... 41 Fondo fijo ........................................................................................................................... 58 Ganancias........................................................................................................................... 75 Imputaciones...................................................................................................................... 81 Liquidación ........................................................................................................................ 97 Ordenes de Devolución ................................................................................................... 108 Ordenes de Pago.............................................................................................................. 123 Partidas de Sueldos ......................................................................................................... 133 Parámetros Contables..................................................................................................... 140 Relación de Partidas de Apertura y Cierre................................................................... 146 Rendición de Fondo Rotatorios...................................................................................... 153 Modificación de rendición .............................................................................................. 157 Solicitud de Fondos ......................................................................................................... 165 Viáticos ............................................................................................................................. 173 Manual del Usuario – Módulo Contaduría Página 2 de 187
- 3. Ingreso al sistema Al ingresar al sistema se visualizará una ventana como la que se muestra a continuación. Para comenzar la sesión en el mismo, se deberá ingresar el nombre del usuario y la contraseña que permitirá verificar el acceso del usuario al sistema permitiéndole la utilización de aquellos módulos y funciones para las cuales se encuentra autorizado. Una vez completado el nombre de usuario y la clave, se debe presionar el botón Ingresar con el mouse. Manual del Usuario – Módulo Contaduría Página 3 de 187
- 4. En la presente pantalla, se pueden visualizar los distintos módulos con los que cuenta el sistema, de acuerdo al permiso que se le otorgará a cada usuario. Ingreso al módulo Contaduría El presente módulo permitirá administrar toda la información relacionada con las actividades desarrolladas en el entorno del área de Contaduría del gobierno provincial. Para ingresar al módulo se debe seleccionar con un click del mouse, el mismo en la pantalla anterior. A continuación se desplegarán las funciones correspondientes: Analítico de Sueldos Asiento Libro Diario Asientos Manuales y Automáticos Manual del Usuario – Módulo Contaduría Página 4 de 187
- 5. Asientos Patrimoniales Cierre General Consulta de Presupuesto de Gastos Consulta de Recursos Desafectaciones Expedientes Fondos Fijos Ganancias Imputaciones Ley 3011 -Póliza Ley 3011 -Resoluciones Liquidación Mov. De Fondos de Migración Ordenes de Devolución Ordenes de Pago Partidas de Sueldo Parámetros contables Relación de Partidas Apertura/Cierre Rendir Fondos Rotatorios Resolución Ley 3011 Solicitud de Fondos Solicitud de Fondos para Exp.Migración Viáticos Hacer un click para ingresar a cada función Manual del Usuario – Módulo Contaduría Página 5 de 187
- 6. Analítico de sueldos (Actualmente no se usa) Para ingresar se debe seleccionar con el mouse a la función, tal como se muestra en la imagen correspondiente al ingreso al módulo Contaduría. Al ingresar se visualizará una ventana como la que se muestra a continuación Funciones de la función Analítico de sueldos Insertar analítico Modificar analítico seleccionado Modificación grupal Consultar analítico seleccionado Generar asiento Imprimir resultado del asiento Eliminar analítico seleccionado Refrescar el browser Manual del Usuario – Módulo Contaduría Página 6 de 187
- 7. Asientos Manuales y Automáticos. Para ingresar se debe seleccionar con el mouse la función, tal como se muestra en la imagen correspondiente al ingreso al módulo Contaduría. Al ingresar se visualizará una ventana como la que se muestra a continuación. Allí se pueden observar los datos principales de cada asiento manual registrado y de los asientos que se generan en forma automática en ciertos casos; como el cierre definitivo de Fondos Fijos; entre otros. Los asientos a visualizar se pueden seleccionar por Dirección Administrativa a la cual pertenecen. Para ello se debe, simplemente, con un click del mouse desplegar la lista de Direcciones Administrativas, y seleccionar la que se necesita con otro click del mouse. El sistema automáticamente actualizará la información en la pantalla. Manual del Usuario – Módulo Contaduría Página 7 de 187
- 8. Búsqueda de Asientos Manuales Para poder encontrar un asiento registrado, el sistema permite llevar a cabo búsquedas por distintos criterios: Año y Número de Asiento Año, Mes y Número de Asiento Libro Diario Concepto Estado: Activo; Baja; Todos Tipo de Asiento: Asientos Manuales; Asientos Automáticos; Todos Una vez seleccionados los valores a buscar en los recuadros blancos y listas desplegables, finalmente presionar con el mouse el ícono De esta manera el sistema buscará la información solicitada y se visualizará en el browser. Manual del Usuario – Módulo Contaduría Página 8 de 187
- 9. Permisos de la función Asientos Manuales y Automáticos El módulo cuenta con los siguientes permisos: Incorporar un nuevo Asiento Manual Modificar un Asiento Manual existente Consultar un Asiento Manual existente Eliminar un Asiento Manual Refrescar el browser (se utiliza en la búsqueda de asientos manuales) Incorporar Asiento Consultar Asiento Modificar Asiento Refrescar el Browser Eliminar Asiento A continuación se describe el funcionamiento de cada una de ellas. Manual del Usuario – Módulo Contaduría Página 9 de 187
- 10. Incorporación de un nuevo Asiento Manual Para llevar a cabo esta tarea, se debe presionar con el mouse el ícono de la barra de funciones del módulo, tal como se puede observar en la siguiente imagen. Una vez cumplimentada esta operatoria el sistema desplegará una ventana como la que se puede observar a continuación, donde se registrará toda la información correspondiente al asiento contable a ingresar. Manual del Usuario – Módulo Contaduría Página 10 de 187
- 11. Dentro de esta ventana se deben completar los siguientes datos: Dirección Administrativa, con un click del mouse se despliega la lista de direcciones disponibles, y se debe seleccionar la que corresponda Ejercicio, se debe elegir el que corresponda de la lista disponible Fecha Asiento, se debe indicar la fecha correspondiente al asiento que se está ingresando Se incorpora en los libros contables, con un click del mouse se coloca un tilde en el cuadro blanco y esto indica al sistema que el asiento además debe registrarse tanto en la contabilidad presupuestaria como en la contabilidad patrimonial Fecha Asiento Diario, esta fecha se podrá completar siempre y cuando se haya indicado al sistema que se va a registrar el asiento en los libros contables Comprometido, con un click del mouse se coloca un tilde en el cuadro blanco a fin de indicarle al sistema el ajuste correspondiente a la/s partida/s afectadas. Devengado, con un click del mouse se coloca un tilde en el cuadro blanco a fin de indicarle al sistema el ajuste correspondiente a la/s partida/s afectadas Pagado, con un click del mouse se coloca un tilde en el cuadro blanco a fin de indicarle al sistema el ajuste correspondiente a la/s partida/s afectadas Concepto, aquí se debe incorporar la razón por la cual se registra el asiento. Items del asiento, con la utilización de las distintas funciones (incorporación, modificación y eliminación) para el registro de los ítems que conforman el asiento, se conformará el asiento correspondiente. Un poco más adelante se indica en forma detallada la operatoria de las funciones disponibles para los ítems. Manual del Usuario – Módulo Contaduría Página 11 de 187
- 12. Una vez que se finaliza la incorporación de la información requerida, se debe presionar con el mouse el botón “Aceptar” para confirmar el ingreso del asiento. En cambio si se quiere omitir la operación, se debe presionar con el mouse el botón “Cancelar”. A continuación describiremos la operatoria para la registración de los ítems de un asiento. Incorporación de un ítem del asiento Para llevar a cabo esta tarea, se debe presionar el ícono c on el mouse, a continuación se desplegará una ventana como la siguiente. En esta ventana se debe seleccionar el tipo de cuenta que se utilizará para el ítem. De acuerdo al tipo elegido, el sistema desplegará los campos que correspondan. A medida que se incorporan los valores correspondientes, el sistema efectúa una validación campo por campo de su existencia y de la partida en su conjunto. En la ventana anterior se puede observar la selección de una partida del presupuesto de gastos. En la siguiente podremos ver los campos disponibles en el caso de necesitar utilizar una cuenta del cálculo de recursos Manual del Usuario – Módulo Contaduría Página 12 de 187
- 13. Finalmente, en la próxima pantalla, podremos observar los campos a cumplimentar en el caso de utilizar una cuenta del Plan de Cuentas. Una vez elegida la partida o cuenta a utilizar se debe incorporar el importe correspondiente en la columna adecuada según lo que se necesite registrar, DEBE o HABER. Para ello se registrará el valor en el recuadro blanco correspondiente. Una vez completada toda la información requerida se debe presionar con el mouse el ícono para confirmar el ingreso del ítem. En caso de querer omitirlo, se debe presionar el ícono con el mouse. En cualquier caso la ventana se cerrará y en el caso de haber incorporado el ítem, los datos del mismo aparecerán en la grilla correspondiente así como también se actualizará el importe de la columna adecuada. Manual del Usuario – Módulo Contaduría Página 13 de 187
- 14. Modificación de un ítem del asiento Para llevar a cabo esta tarea se debe primero seleccionar con un click del mouse el ítem a modificar y a continuación, presionar el ícono Al seleccionar el ítem, el sistema mostrará, a modo de consulta, los datos registrados del ítem. Una vez presionado el ícono, se desplegará la siguiente ventana. Allí se pueden modificar los importes y la columna a la cual corresponden. Una vez completadas las modificaciones requeridas, se debe presionar con el mouse el ícono para confirmar los cambios del ítem. En caso de querer omitirlos, se debe presionar el ícono con el mouse. En cualquier caso la ventana se cerrará y en el caso de haber modificado el ítem, los datos del mismo se actualizarán en la grilla y los totales por columna. Manual del Usuario – Módulo Contaduría Página 14 de 187
- 15. Eliminación de un ítem del asiento Para llevar a cabo esta tarea, se debe seleccionar con un click del mouse el ítem a eliminar, y a continuación presionar el ícono El sistema eliminará de la grilla el ítem indicado y actualizará la información de la grilla y los totales correspondientes. Modificación de Asientos Manuales Para llevar a cabo esta tarea, primero, se debe seleccionar la dirección administrativa a la que pertenece el asiento y, luego, buscarlo (ver Búsqueda de Asientos Manuales). Una vez hallado, seleccionarlo con un click del mouse y luego presionar el ícono Luego se vera una pantalla como la que se muestra a continuación; aquí se puede observar toda la información registrada del asiento seleccionado y llevar a cabo las modificaciones que se requieran. En esta ventana sólo es posible modificar el concepto del asiento y los ítems del asiento. Para modificar el concepto se deben realizar los cambios como en cualquier texto y para efectuar cambios en los ítems, se debe operar con ellos de la misma forma que en la incorporación de asientos. Manual del Usuario – Módulo Contaduría Página 15 de 187
- 16. Si se desean confirmar los cambios realizados se debe presionar con el mouse el botón “Aceptar”, y, si por el contrario se quiere omitir la operatoria, se debe presionar el botón “Cancelar”. En cualquier caso el sistema cierra la ventana y regresa al browser de asientos. Consulta de Asientos Manuales Para llevar a cabo esta tarea, primero, se debe buscar el asiento a consultar (ver Búsqueda de Asientos Manuales). Una vez hallado, seleccionarlo con un click del mouse y luego presionar el ícono . Tal como se observa en la siguiente imágen. Manual del Usuario – Módulo Contaduría Página 16 de 187
- 17. Luego el sistema desplegará una ventana como la que se muestra a continuación donde podremos observar toda la información registrada del asiento manual seleccionado. Una vez finalizada la consulta, se debe presionar el botón “Aceptar”. Entonces, el sistema, cerrará la ventana y regresará al browser de asientos. Eliminación de Asientos Para llevar a cabo esta tarea, primero, se debe seleccionar la dirección administrativa a la que corresponde el asiento a eliminar y luego, buscarlo (Ver Búsqueda de Asientos Manuales), seleccionarlo con un click del mouse y luego presionar el ícono c o n e l mouse. Manual del Usuario – Módulo Contaduría Página 17 de 187
- 18. Luego el sistema desplegará una ventana como la que se muestra a continuación donde el sistema nos solicitará la confirmación de la eliminación. En esta pantalla el sistema nos solicita que le indiquemos las fechas del asiento de anulación y la fecha al correspondiente en el libro diario. Si se desea anular el asiento, se deberá presionar el botón “Dar de baja”, entonces, el sistema registrará los contra asientos correspondientes. Y, si por el contrario se quiere omitir la anulación, se debe presionar el botón “Cancelar”. En cualquier caso el sistema cerrará la ventana y regresará al browser de asientos manuales. Manual del Usuario – Módulo Contaduría Página 18 de 187
- 19. Consulta del Presupuesto de Gastos Para ingresar se debe seleccionar con el mouse la función, tal como se muestra en la imagen correspondiente al ingreso al módulo Contaduría. Al acceder a la función el sistema desplegará la siguiente ventana: En esta página se lleva a cabo la administración que permite exponer la consulta de partidas del Presupuesto de Gastos Permisos de la función Consulta del Presupuesto de Gastos Realizar Consulta Analítica Realizar Consulta Analítica Para realizar esta tarea, debemos ingresar la información correspondiente a la partida a consultar conforme a la estructura programática de la página que antecede. A manera de ilustración mostramos el siguiente ejemplo, Manual del Usuario – Módulo Contaduría Página 19 de 187
- 20. Los ítems del campo “Operadores Disponibles” sirven para definir reglas de consolidación de la información, pudiéndose utilizarse en cualquiera de los campos que conforman una partida de gasto. A continuación, pulsamos el ícono El sistema genera el proceso y expone en pantalla el resultado Si accionamos sobre la tecla “Otra Consulta” regresamos al browser. Si hacemos click sobre el renglón amarillo se despliegan las partidas que se incluyen según los filtros de búsqueda que se eligieron en la primer pantalla del módulo; y las muestra de la siguiente forma Luego se hace click sobre la partida y nos trae los expedientes; asientos; y demás movimientos que están imputados allí: Manual del Usuario – Módulo Contaduría Página 20 de 187
- 21. Si se quiere tener información de cada registro se hace click por registro y se obtienen los datos que haya de éste en el sistema. Consulta del Cálculo de Recursos Para ingresar se debe seleccionar con el mouse la función, tal como se muestra en la imagen correspondiente al ingreso del módulo Contaduría Al acceder a la función el sistema desplegará la siguiente ventana: Aquí se lleva a cabo la administración que permite exponer la consulta de partidas del Cálculo de Recursos. Manual del Usuario – Módulo Contaduría Página 21 de 187
- 22. Permiso de la función Consulta del Cálculo de Recursos Realizar Consulta Analítica Realizar Consulta Analítica Para realizar esta tarea, debemos ingresar la información correspondiente a la partida a consultar conforme a la estructura programática de la página que antecede. A manera de ilustración mostramos el siguiente ejemplo, A continuación, pulsamos el ícono El sistema genera el proceso y expone en pantalla el resultado: Si accionamos sobre la tecla “Otra Consulta” regresamos al browser. Si hacemos click sobre el renglón amarillo se despliegan los rubros que se incluyen según los filtros de búsqueda que se eligieron en la primer pantalla del modulo; y al igual que en la consulta de gastos, desde aquí accedemos a los datos de los registros que se imputan al rubro. Manual del Usuario – Módulo Contaduría Página 22 de 187
- 23. Desafectaciones Para ingresar se debe seleccionar con el mouse la función, tal como se muestra en la imagen correspondiente al ingreso del módulo Contaduría. Al ingresar se visualizará una ventana como la que se muestra a continuación En esta ventana se desafectarán aquellos expedientes que al cierre del ejercicio presenten alguna de las siguientes características, (con el fin que los mismos queden igualados a la etapa de devengado): Reservados no Comprometidos Reservados con Compromiso Parcial Comprometidos no Devengados Comprometidos con Devengado Parcial Partidas con Disminución Presupuestaria Para esto se podrán consultar los siguientes listados, que se encuentran en el Módulo LISTADOS, Función CONTADURÍA: Expedientes Reservados y no Comprometidos (364) Expedientes de Obras con Reserva (368) Expedientes Comprometidos sin Devengar (365) Expedientes Devengados Parcialmente (366) Partidas con Disminución Presupuestaria (370) Manual del Usuario – Módulo Contaduría Página 23 de 187
- 24. Permisos de la función Desafectaciones Realizar desafectacion de Expedientes Anular Desafectacion de Expedientes Imprimir Detalle de la Desafectacion Refrescar el browser A continuación se describe el funcionamiento de cada una de ellas. Realizar desafectacion Antes de ingresar al permiso se selecciona el ejercicio y la Dirección de Administración. • Ejercicio contable que contiene los expedientes que se desea desafectar • Dirección de Administración que generó dichos expedientes. Manual del Usuario – Módulo Contaduría Página 24 de 187
- 25. Al ingresar al permiso “realizar desafectación de Expedientes” el sistema presentará una pantalla como la que se muestra a continuación: Se deberá completar: Check de selección de expedientes que se desean buscar, las opciones son: o Expedientes Reservados y no Comprometidos o Expedientes Comprometidos sin Devengar o Expedientes Devengados Parcialmente o Expedientes de Obra con Reserva o Partidas con Disminución Presupuestaria • Fecha con la que se desea queden los movimientos que van a generar las desafectaciones (tiene que estar comprendida dentro del ejercicio contable seleccionado) • Se puede colocar una observación que quedará en los distintos movimientos contables que se generen con el proceso y en la impresión del listado que sale a continuación de la ejecución del proceso. Al cliquear en el botón “Buscar Expedientes” se generará en la parte inferior de la pantalla un listado como el que se muestra a continuación, en el cual todos los expedientes tendrán un check que permitirá seleccionarlos / deseleccionarlos para luego: 1) Imprimir los expedientes que figuran en pantalla de acuerdo al check seleccionado, sin necesidad de ir al módulo “Listados – Contaduría”, presionando Manual del Usuario – Módulo Contaduría Página 25 de 187
- 26. el botón de “Imprimir Exp. .....” que se encuentra en la parte inferior izquierda de la pantalla; 2) Correr el proceso de desafectación, presionando el botón “Desafectar” que se encuentra tanto en la parte superior como inferior de la pantalla, abarcando a todos aquellos expedientes que quedaron seleccionados; a continuación, el sistema preguntará si se desea imprimir un listado en el que constan los expedientes que fueron desafectados, es decir, solamente de aquellos que hayan sido tildados en la casilla de selección. Aclaración: en la parte inferior derecha de la pantalla, se encuentra un check “Seleccionar Todos” que permite seleccionar o deseleccionar todos los expedientes filtrados. Luego de corrido el proceso de Desafectación se podrán consultar los Expedientes desafectados a través de Listados Contaduría: Expedientes Desafectados (369) Anular Desafectacion de Expedientes Se selecciona el registro que se quiera anular y se hace click en el permiso “Anular Desafectacion de Expedientes” Luego, si se quiere anular se hace click en “aceptar”, y sino se hace click en “cancelar”. Posteriormente, sale un cartel como se ve en la pantalla siguiente: Manual del Usuario – Módulo Contaduría Página 26 de 187
- 27. Imprimir Detalle de la Desafectacion Se selecciona el registro que se quiera imprimir y se hace click en el permiso “Imprimir Detalle de la Desafectacion” El sistema genera un reporte en PDF como se muestra a continuación Manual del Usuario – Módulo Contaduría Página 27 de 187
- 28. Refrescar el Browser Para poder encontrar una desafectacion realizada, el sistema permite llevar a cabo búsquedas por distintos criterios: Desafectación a Expedientes Reservados Desafectación a Expedientes Comprometidos Desafectación a Expedientes Devengados Desafectación a Expedientes de Obra con Reserva Desafectación a Partidas con Disminución Presupuestaria Desafectaciones Anuladas Una vez seleccionados los valores a buscar, finalmente presionar con el mouse el ícono De esa manera el sistema buscará la información solicitada y se visualizará en el browser. Manual del Usuario – Módulo Contaduría Página 28 de 187
- 29. Expedientes Para ingresar se debe seleccionar con el mouse la función, tal como se muestra en la imagen correspondiente al ingreso al módulo Contaduría. Al ingresar se visualizará una ventana como la que se muestra a continuación. Allí se pueden observar los datos principales de cada expediente registrado. Permisos de la función Expedientes El módulo cuenta con los siguientes permisos: Incorporar una nuevo Expediente Modificar el registro seleccionado Modificación de Expediente de Migración reservado Consultar un Expediente existente Manual del Usuario – Módulo Contaduría Página 29 de 187
- 30. Consultar las imputaciones de un Expediente Reimputación de un Expediente Imprimir carátula del Expediente Registro de comprobantes del Expediente Consulta de comprobantes del Expediente Consultar Datos Generales del Expediente Resolución Ley 3011 Generar OP de expedientes de Coparticipación Eliminar un Expediente Manual del Usuario – Módulo Contaduría Página 30 de 187
- 31. Refrescar el browser (se utiliza en la búsqueda de expedientes) A continuación se describe el funcionamiento de cada una de ellas. Búsqueda de Expedientes Para poder encontrar un expediente registrado, el sistema permite llevar a cabo búsquedas por distintos criterios: Dirección Administrativa. Año y Número. Tipo de Expediente Estado Mesa de Entrada Año/Numero Fecha de Alta Una vez seleccionados los valores a buscar en el recuadro y listas desplegables, finalmente presionar con el mouse el ícono De esa manera el sistema buscará la información solicitada y se visualizará en el browser. Incorporación de un nuevo Expediente Para llevar a cabo esta tarea se debe presionar con el mouse el ícono Seleccionando previamente los datos indicados en la pantalla Manual del Usuario – Módulo Contaduría Página 31 de 187
- 32. A continuación se desplegará una ventana como la siguiente. Para una mayor claridad en la explicación la dividiremos en dos partes. 1°) En esta primera parte se completará toda la información referente a la identificación del expediente y su objeto. En esta ventana se deberá completar la siguiente información: Unidad Ejecutora, se debe desplegar el listado con un click del mouse y luego elegir la opción deseada con otro click. Oficina: se debe desplegar el listado con un click del mouse y luego elegir la opción deseada con otro click Tipo de expediente, se debe desplegar el listado con un click del mouse y luego elegir la opción deseada con otro click (Compras- Fondos-Gastos-Obras). Fecha de Alta, el sistema propone la fecha del día en que se está incorporando la información, siendo posible su modificación manualmente o por la grilla habilitada. Manual del Usuario – Módulo Contaduría Página 32 de 187
- 33. Expediente de Mesa de Entradas, si el expediente que se quiere registrar tiene relación con algún otro expediente que haya ingresado por Mesa de Entradas, se debe colocar un tilde con un click del mouse en el cuadrado blanco y a continuación se habilitarán dos recuadros más para la incorporación del Año y Número de Expediente de Mesa de Entradas que corresponda. Carátula, aquí se debe incorporar la carátula correspondiente al expediente que se está ingresando. Importe del Expediente, el sistema calculará automáticamente el importe del expediente de acuerdo a los valores de los ítems que se registrarán (que se explica a continuación). 2°) En esta segunda parte veremos la incorporación detallada de los ítems del expediente. Incorporación de un ítem del expediente Para llevar a cabo esta tarea debemos presionar con el mouse el ícono y a continuación se desplegará la siguiente ventana. Manual del Usuario – Módulo Contaduría Página 33 de 187
- 34. Existen tres tipos de ítems que se pueden seleccionar en un expediente: artículos nomenclados, artículos no nomenclados y servicios. Lo primero que se debe indicar al sistema es el tipo de artículo con un click del mouse sobre el que corresponda. Si elegimos un artículo nomenclado debemos presionar con el mouse el botón en el renglón de “Código de Artículo” y a continuación se desplegará la siguiente ventana. Para buscar un artículo dentro del nomenclador se puede escribir (en el recuadro blanco correspondiente) la descripción del artículo, el código o el tipo de Manual del Usuario – Módulo Contaduría Página 34 de 187
- 35. artículo. En cualquier caso. el sistema irá buscando las opciones a medida que se escriban los valores en los recuadros. Una vez hallado el artículo, se lo debe seleccionar con un click del mouse y a continuación presionar con el mouse el botón “Aceptar”, en caso contrario, se debe presionar el botón “Cancelar”. En cualquier opción el sistema cierra la ventana y regresa a la anterior. En el caso de haber “Aceptado” el artículo elegido, al cerrar la ventana el sistema completará todos los datos del mismo y solamente se deberá indicar el precio unitario y la cantidad de unidades a solicitar. Esto se puede ver en la siguiente imagen Allí se podrá modificar la unidad de medida (en caso de ser necesario), se debe incorporar el precio unitario y la cantidad correspondiente. Si elegimos incorporar un artículo No Nomenclado, deberemos incorporar todos los datos del mismo: descripción, unidad de medida, precio unitario y cantidad. Manual del Usuario – Módulo Contaduría Página 35 de 187
- 36. Si elegimos incorporar un Servicio, deberemos indicar la descripción del mismo y el valor correspondiente. Una vez completada toda la información requerida se debe presionar con el mouse el ícono para confirmar el ingreso del ítem. Si se desea omitirlo, se debe presionar el ícono con el mouse. En cualquier caso la ventana se cerrará y en el caso de haber incorporado un artículo, los datos del mismo aparecerán en la grilla correspondiente así como también se actualizará el importe del expediente. Modificación de un ítem del expediente Si se quiere llevar a cabo esta tarea, primero se debe seleccionar con un click del mouse el ítem a modificar en la grilla, y a continuación presionar el ícono con el mouse. Al seleccionar la modificación del ítem, el sistema despliega una ventana como la que se muestra a continuación, donde podremos modificar la totalidad de los datos registrados del ítem. Al seleccionar la modificación del ítem, el sistema despliega una ventana como la que se muestra a continuación, donde podremos modificar la totalidad de los datos registrados del ítem Manual del Usuario – Módulo Contaduría Página 36 de 187
- 37. Una vez completadas todas las modificaciones requeridas se debe presionar con el mouse el ícono para confirmar los cambios del ítem. En caso de querer omitirlos, se debe presionar el ícono con el mouse. En cualquier caso la ventana se cerrará y en el caso de haber modificado el artículo, los datos del mismo se actualizarán en la grilla correspondiente así como también se actualizará el importe del expediente (en caso de ser necesario). Manual del Usuario – Módulo Contaduría Página 37 de 187
- 38. Eliminación de un ítem del expediente Si se quiere llevar a cabo esta tarea, se debe primero seleccionar con un click del mouse el ítem modificar en la grilla, y a continuación presionar el icono con el mouse. Al seleccionar la eliminación, el sistema borra el ítem elegido y a continuación actualiza la información en la grilla y en el total del expediente. Al finalizar la incorporación de información del expediente, se debe presionar con el mouse el botón “Aceptar” para confirmar el ingreso del mismo, y, si por el contrario, se desea omitir su registro se debe presionar el botón “Cancelar”. En cualquier caso el sistema cierra la ventana y regresa al browser. Manual del Usuario – Módulo Contaduría Página 38 de 187
- 39. Modificación de Expedientes Para llevar a cabo esta tarea, primero, se debe buscar el expediente a modificar (ver Búsqueda de Expedientes). Una vez hallado, seleccionarlo con un click del mouse y luego presionar el ícono A continuación se visualizarán los datos registrados del expediente seleccionado. Para una mayor claridad hemos dividido la ventana en dos partes. En la primer parte veremos los datos identificatorios del expediente. En esta ventana se podrán modificar el organismo, la indicación de un expediente de mesa de entradas relacionado y realizar cualquier ajuste en la descripción de la carátula Manual del Usuario – Módulo Contaduría Página 39 de 187
- 40. En la segunda parte observamos la posibilidad de utilizar todas las funciones correspondientes al registro de ítems (se utilizan de la misma forma que en el ingreso de nuevos expedientes) Al finalizar las modificaciones, si se desean confirmar los cambios, se debe presionar el botón “Aceptar”, en caso contrario, se debe presionar el botón “Cancelar” y no se registrarán las modificaciones. En cualquier caso el sistema cierra la ventana y regresa al browser de expedientes. Consulta de Expedientes Para llevar a cabo esta tarea, primero, se debe buscar el expediente a consultar (ver Búsqueda de Expedientes). Una vez hallado, seleccionarlo con un click del mouse y luego presionar el icono Tal como se observa en la siguiente imagen. Manual del Usuario – Módulo Contaduría Página 40 de 187
- 41. A continuación se desplegará una ventana como la siguiente, se pueden observar la totalidad de la información registrada para el expediente consultado. Al finalizar la consulta se debe presionar con el mouse el botón “Aceptar”, y el sistema cerrará la ventana y regresará al browser de expedientes. Modificación de Expediente de Migración reservado Este permiso fue utilizado para el ejercicio 2004, no siendo utilizado para ejercicios posteriores Manual del Usuario – Módulo Contaduría Página 41 de 187
- 42. Consulta de Imputaciones de Expedientes Para llevar a cabo esta tarea, primero, se debe buscar el expediente a consultar (ver Búsqueda de Expedientes). Una vez hallado, seleccionarlo con un click del mouse y luego presionar el ícono . A continuación se desplegará una ventana como la siguiente, donde se puede observar el detalle de todas las imputaciones que se registraron para el expediente seleccionado. Efectuada la consulta se regresa la browser mediante accionar la tecla” Aceptar” Manual del Usuario – Módulo Contaduría Página 42 de 187
- 43. Reimputación de Expedientes Para llevar a cabo esta tarea, primero, se debe buscar el expediente a reimputar (ver Búsqueda de Expedientes). Una vez hallado, seleccionarlo con un click del mouse y luego presionar el ícono . Se observa en la imagen, En la primer parte se observan los datos generales del expediente, la imputación de origen y sus respectivos importes. En la segunda parte podemos insertar partidas y eliminar partidas Para poder insertar una partida debemos pulsar el ícono con lo que se accede a la siguiente ventana inferior, Aquí debemos indicar al sistema si se trata de una partida presupuestaria o una cuenta extrapresupuestaria , dicha indicación se logra con un click del mouse sobre la opción correspondiente. Manual del Usuario – Módulo Contaduría Página 43 de 187
- 44. Luego debemos ingresar la partida pertinente conforme la selección efectuada y accionar el botón derecho donde encontraremos su descripción y el saldo disponible. Confirmamos o desistimos de la operación con el botón o el botón respectivamente. Si deseamos proseguir a la secuencia posterior debemos pulsar la tecla “Siguiente”, caso contrario la tecla “Cancelar” El sistema irá accediendo a distintas ventanas según el estado en que se encontraba el expediente a fin de efectuar la reimputación solicitada en todas sus instancias. La reimputación debe realizarse en todas las etapas que posea el expediente, Reserva (si correspondiera)-Compromiso-Devengado (modificando en la Orden de Pago) y Pagado (modificando en la Orden de Pago Interna). Al finalizar, se confirma todo lo actuado con la tecla “Aceptar” o desestima con “Cancelar” regresando al browser. Imprimir Carátula de Expedientes Para llevar a cabo esta tarea, primero, se debe buscar el expediente cuya carátula se desea imprimir (ver Búsqueda de Expedientes). Una vez hallado, seleccionarlo con un click del mouse y luego presionar el ícono . Tal como se observa en la siguiente imagen. Manual del Usuario – Módulo Contaduría Página 44 de 187
- 45. A continuación se desplegará una ventana como la siguiente, si se desea imprimir la carátula se debe presionar con el mouse el botón “Imprimir” y, en caso contrario, se debe presionar el botón “Cancelar”. Aparecerá la pantalla que se expone a continuación: Ya sea que se imprima o bien que se cancele la operación el sistema cierra la ventana y regresa al browser de expedientes Registro de Comprobantes del Expediente (Tipo de Expediente: Gastos) Para llevar a cabo esta tarea, primero, se debe buscar el expediente cuyos Comprobantes se desean registrar (ver Búsqueda de Expedientes). Una vez hallado, seleccionarlo con un click del mouse y luego presionar el ícono . A continuación se desplegará una ventana como la siguiente, allí se podrán llevar a cabo las actividades de incorporación de comprobantes, modificación de Comprobantes y eliminación de comprobantes y para el caso de comprobantes devengados, eventuales notas de crédito, cuyo ejemplo lo mostraremos por separado. Manual del Usuario – Módulo Contaduría Página 45 de 187
- 46. A continuación definiremos detalladamente la operatoria de cada una de las funciones que pueden realizarse con los comprobantes del expediente. Incorporación de un comprobante del expediente Para llevar a cabo esta tarea se debe presionar con el mouse el ícono que se resalta en la pantalla; y a continuación se desplegará una ventana como la siguiente. Manual del Usuario – Módulo Contaduría Página 46 de 187
- 47. Para seleccionar el tipo de comprobante se debe presionar el botón con los tres puntitos y a continuación se desplegará una ventana como la siguiente. Una vez hallado el tipo de comprobante, se lo debe seleccionar con un click del mouse y a continuación presionar con el mouse el botón “Aceptar”, en caso contrario, se debe presionar el botón “Cancelar”. En cualquiera de las dos situaciones el sistema cierra la ventana y regresa a la anterior. En el caso de haber “Aceptado” el tipo de comprobante elegido al cerrar la ventana el sistema completará automáticamente el tipo de comprobante. Esto se puede ver en la siguiente imagen A continuación se debe completar la sucursal, el número de comprobante, la fecha del comprobante y el importe correspondiente. Manual del Usuario – Módulo Contaduría Página 47 de 187
- 48. Una vez completada toda la información requerida se debe presionar con el mouse el ícono para confirmar el ingreso del comprobante. En caso de querer omitirlo, se debe presionar el ícono con el mouse. En cualquier caso la ventana se cerrará y en el caso de haber incorporado un comprobante, los datos del mismo aparecerán en la grilla correspondiente así como también se actualizará el importe del expediente. Modificación de un comprobante del expediente Si se quiere llevar a cabo esta tarea, se debe primero seleccionar con un click del mouse el comprobante a modificar en la grilla, y a continuación presionar con el mouse el ícono Al seleccionar la modificación del comprobante, el sistema despliega una ventana como la que se muestra a continuación, donde podremos modificar la totalidad de los datos registrados del comprobante. Manual del Usuario – Módulo Contaduría Página 48 de 187
- 49. Una vez completadas todas las modificaciones requeridas se debe presionar con el mouse el ícono para confirmar los cambios del comprobante. En caso de querer omitirlos, se debe presionar el ícono con el mouse. En cualquier caso la ventana se cerrará y los datos del comprobante se actualizarán en la grilla correspondiente así como también se actualizará el importe total de comprobantes (en caso de ser necesario). Eliminación de un comprobante del expediente Si se quiere llevar a cabo esta tarea, se debe primero seleccionar con un click del mouse el comprobante a eliminar en la grilla, y a continuación presionar el ícono con el mouse. Al seleccionar la eliminación, el sistema borra el comprobante elegido y a continuación actualiza la información en la grilla y en el total de comprobantes. Notas de Crédito para Comprobantes Devengados Si se quiere llevar a cabo esta tarea, se debe primero seleccionar con un click del mouse el comprobante en la grilla, (en este caso hemos elegido otro ejemplo para ilustrar el procedimiento )y a continuación presionar el ícono con el mouse. Se abrirá una ventana similar a la siguiente, Manual del Usuario – Módulo Contaduría Página 49 de 187
- 50. Se ingresan los datos de identificación del comprobante (Nota de Crédito) en forma idéntica a la descripta para la incorporación de origen. Luego se debe posicionar sobre la partida e ingresar el monto a anular de la Orden de Pago. Se debe indicar al sistema, si también se desea anular la etapa del compromiso, para lo cual se efectuará un tilde en dicha opción. Por último indicar la fecha de baja en forma manual o por medio del calendario habilitado. Se confirma con el botón y desestima con En el primer caso el sistema coloca en la grilla el importe a anular y posibilita ingresar el importe neto a pagar, el que se confirma o desestima con la acción de los botones anteriormente citados. Al finalizar el registro de comprobantes del expediente se debe presionar con el mouse el botón “Aceptar”, para cerrar la ventana y regresa al browser de expedientes. Manual del Usuario – Módulo Contaduría Página 50 de 187
- 51. Consulta de comprobantes de expedientes Para llevar a cabo esta tarea se debe presionar el ícono Tal como se observa en la siguiente imagen. A continuación se desplegará una ventana como la siguiente. Allí se podrán llevar a cabo consultas por distintos criterios y combinaciones de los mismos de acuerdo a las necesidades de información que existan. Los criterios de búsqueda disponible son los siguientes: Manual del Usuario – Módulo Contaduría Página 51 de 187
- 52. Año/ Nro. Expediente, se debe seleccionar el año de la lista que se despliega con un click del mouse; el número de expediente se debe incorporar manualmente. Sucursal, se debe incorporar manualmente la identificación de sucursal de los comprobantes a buscar. Nro. Comprobante, se debe incorporar manualmente el número a buscar. Código del Proveedor, presionando con el mouse el botón se despliega la ventana de búsqueda por código del proveedor. Razón Social, presionando con el mouse el botón se despliega la ventana de búsqueda por razón social del proveedor. Tipo de Comprobante, se debe seleccionar una opción de las disponibles en la lista desplegable A continuación llevaremos a cabo, a modo de ejemplo, la búsqueda de los comprobantes de un proveedor específico. Al desplegarse la ventana presionamos el botón , e n la Razón Social del proveedor, y a continuación se abre la siguiente ventana: Manual del Usuario – Módulo Contaduría Página 52 de 187
- 53. A continuación con un click del mouse seleccionamos el proveedor, y presionamos el botón “Aceptar”. A continuación el sistema cerrará la ventana de búsqueda e incorporará la información seleccionada en el criterio de búsqueda correspondiente, tal como vemos en la siguiente imagen. Manual del Usuario – Módulo Contaduría Página 53 de 187
- 54. Como se encuentran completos los parámetros de búsqueda elegidos, entonces presionamos con el mouse el botón “Buscar” para que el sistema lleve a cabo el requerimiento. Una vez hallada la información se visualizará en la grilla en la parte inferior de la ventana, tal como vemos a continuación. Una vez finalizada la consulta, se debe presionar el botón “Aceptar” para cerrar la ventana y regresar al browser de expedientes. Manual del Usuario – Módulo Contaduría Página 54 de 187
- 55. Consulta de Datos Generales de Expedientes Para llevar a cabo esta tarea, previa selección del expediente( Ver Búsqueda de Expedientes) se debe presionar el ícono Aquí encontramos en forma resumida los datos generales de la operación para rápida consulta, tas lo cual regresamos al browser accionando la tecla “Aceptar” Manual del Usuario – Módulo Contaduría Página 55 de 187
- 56. Eliminación de Expedientes Para llevar a cabo esta tarea, primero, se debe buscar el expediente a eliminar (Ver Búsqueda de Expedientes), seleccionarlo con un click del mouse y luego presionar el Ícono con el mouse. Al presionar el icono se desplegará una ventana como la que se muestra a continuación donde se visualizan los datos del expediente seleccionado y nos pide que confirmemos la baja de la misma. Manual del Usuario – Módulo Contaduría Página 56 de 187
- 57. Si hacemos click en Dar de baja, se producirá la baja lógica del expediente, pero no la baja física, lo que significa que el registro seguirá existiendo para consultas, pero no a los fines operativos. Manual del Usuario – Módulo Contaduría Página 57 de 187
- 58. Fondo fijo Para ingresar se debe seleccionar con el mouse la función, tal como se muestra en la imágen correspondiente al ingreso al módulo Contaduría. Al ingresar se visualizará una ventana como la que se muestra a continuación. Allí se pueden observar los datos principales de cada expediente registra Búsqueda de Solicitudes Para poder encontrar una solicitud registrada, el sistema permite llevar a cabo búsquedas por distintos criterios: Dirección Administrativa. Año y Número. Número de Expediente Estado de solicitud Proveedor Una vez seleccionados los valores a buscar en el recuadro y listas desplegables, finalmente presionar con el mouse el ícono Manual del Usuario – Módulo Contaduría Página 58 de 187
- 59. De esa manera el sistema buscará la información solicitada y se visualizará en el browser. Permisos de la función Fondo Fijo Los permisos con los que cuenta son los siguientes: Insertar una solicitud Modificar solicitud Generar Expediente y Orden de Pago Anular la solicitud seleccionada Consultar solicitud Cerrar Solicitud Rendiciones Refrescar el browser Manual del Usuario – Módulo Contaduría Página 59 de 187
- 60. Insertar una solicitud Para generar una solicitud de Fondo Fijo se debe presionar el ícono Con anterioridad se debe seleccionar Año y Dirección de Administración, luego se abrirá la pantalla que se muestra a continuación Se deben completar los siguientes campos: Expediente de Mesa de entradas (Año/Número) Fecha solicitud: se puede ingresar manualmente o seleccionar del campo habilitado Fecha de alta: se puede ingresar manualmente o seleccionar del campo habilitado Oficina: se debe seleccionar con la barra de desplazamiento determinada a su fin Proveedor: se debe colocar el beneficiario del fondo fijo Norma Legal Fecha de rendición: se puede ingresar manualmente o seleccionar del campo habilitado Importe solicitado: se debe ingresar el monto Autoridad autorizante: se debe ingresar quien autoriza la solicitud Observaciones Manual del Usuario – Módulo Contaduría Página 60 de 187
- 61. Los campos Norma Legal y Observaciones no son de caracter obligatorio Una vez completados los campos, haciendo click en aceptar se dará de alta la solicitud, arrojando el sistema el siguiente cartel Modificar solicitud Se debe identificar la solicitud a modificar, luego seleccionarla y presionar el ícono Manual del Usuario – Módulo Contaduría Página 61 de 187
- 62. Luego se abrirá la siguiente pantalla con los campos a modificar Se modifican los campos que se desee y luego se presiona aceptar si se pretenden confirmar las modificaciones y cancelar si se desiste de las modificaciones introducidas Generar Expedientes y Orden de Pago Una vez realizada la solicitud de Fondo fijo se debe proceder a Generar Expediente y Orden de pago. Se debe seleccionar la solicitud a la que se le va a generar expediente y OP, luego se debe accionar el ícono Manual del Usuario – Módulo Contaduría Página 62 de 187
- 63. Se abrirá la siguiente pantalla Después de colocar fecha de expediente y clickear el ícono Se abrirá la siguiente pantalla para realizar la imputación presupuestaria correspondiente. Cabe aclarar que puede realizarse la imputación a mas de una partida presupuestaria Manual del Usuario – Módulo Contaduría Página 63 de 187
- 64. Dando aceptar se dan de alta todos los registros ingresados y el sistema pregunta si se desea imprimir los datos, pudiendo aceptarse o no, a continuación el sistema arroja el siguiente cartel Dando aceptar el sistema arroja los volantes de Expedientes y Orden de pago siendo posible su impresión., quedando la Orden de pago en estado “Autorizada”. Efectuado este paso, se debe dar de alta la Orden de Pago interna utilizando el procedimiento general para la misma, y luego se abonada. Anular la solicitud seleccionada Las solicitudes de fondo fijo es posible anularlas, para ello es condición necesaria que las mismas se encuentren en estado ACTIVAS. Se debe seleccionar dentro de la grilla la solicitud a anular y presionar el ícono A continuación se abrirá la siguiente pantalla Para finalizar clickeando “Dar de Baja” se procede a la baja de la solicitud Manual del Usuario – Módulo Contaduría Página 64 de 187
- 65. Consultar solicitud Todas las solicitudes de fondo fijo pueden ser consultadas, sin importar el estado en que se encuentren. Para ello se debe seleccionar la solicitud a consultar y luego presionar el ícon o Se abrirá la siguiente pantalla Manual del Usuario – Módulo Contaduría Página 65 de 187
- 66. Al dar aceptar el sistema emitirá un cartel consultando si se desea imprimir o no los datos, si se acepta la impresión el sistema emitirá un volante con todos los datos de la consulta realizada. Luego se regresará al browser. Cerrar Solicitud-Remitirse a continuación de Rendiciones Antes de detallar este permiso, se explicará el permiso “Rendiciones” por tener que realizarse previo al cierre de la solicitud Rendiciones Se debe seleccionar dentro de la grilla la solicitud que va a ser rendida, luego se debe marcar y clickear el icono Una vez realizada dicha operación se abrirá la siguiente pantalla Se debe cargar toda la documentación a rendir, presionando el permiso Manual del Usuario – Módulo Contaduría Página 66 de 187
- 67. Se deben completar los campos: Fecha rendición: la fecha en que se realiza la misma Fecha de alta Autoridad Autorizante: datos de quien autoriza el fondo fijo Luego se debe realizar la carga de la documentación de la rendición, para ello es necesario clickear en el permiso Donde se desplazarán los campos a completar que se muestran a continuación Manual del Usuario – Módulo Contaduría Página 67 de 187
- 68. Campos a completar: Concepto: se debe colocar el concepto del que se trata la erogación respectiva Importe: se debe cargar el monto sumado del concepto detallado arriba Imputación: se debe seleccionar la imputación presupuestaria del gasto detallado en concepto, mediante la carga directa de la partida o seleccionarla desplazando los tres puntidos. Cabe aclarar: que la imputación solo puede ser presupuestaria Una vez que se han cargado los datos se presionar el tilde verde si se pretende confirmar los datos o la cruz roja se se desea descartar lo cargado. La pantalla lo muestra de la siguiente manera Finalizada la carga de todos los gastos se debe dar aceptar para confirmar todo lo ingresado o cancelar para descartar. Dado el aceptar, el sistema muestra la siguiente imágen. Quedando la rendición en estado activa Manual del Usuario – Módulo Contaduría Página 68 de 187
- 69. Luego de que la rendición quede en estado activa , como se muestra en la pantalla anterior, debe procederse a cerrar dicha rendición Para realizar dicho cierre, se debe seleccionar la rendición y luego accionar el ícono Manual del Usuario – Módulo Contaduría Página 69 de 187
- 70. Realizado esa función se abrirá la siguiente pantalla Al realizar el cierre de la rendición se debe aclarar si se trata de un cierre Se debe completar la fecha del expediente (cierre para reposición), del asiento (cierre por rendición final). Al “Cerrar Rendición” pueden darse dos situaciones: • Cuando se tilde “Cierre para reposición de Fondo Fijo” el sistema emitirá un cartel preguntando si se desea imprimir la Orden de Pago que se genere pudiendo aceptar o rechazar la impresión. Luego emitirá otro cartel indicando número de Expediente y la Orden de Pago. Luego de dar Aceptar el sistema vuelve a la pantalla anterior, indicando el número de expediente nuevo que se ha generado y mostrando el nuevo estado de la rendición. Manual del Usuario – Módulo Contaduría Página 70 de 187
- 71. Cuando se tilda “Cierre por Rendición Final” el sistema no generará otro expediente, y se realiza el cierre definitivo. Se muestra pantalla Se pueden dar dos condiciones: Que se rinda el monto total de fondo fijo: en cuyo caso simplemente se debe clickear “Cerrar Rendición” y finaliza el proceso de la rendición Que se rinda por un monto inferior al del fondo fijo: en cuyo caso al sistema abrirá un sector para colocar el importe a reintegrar, como se muestra en la próxima pantalla Manual del Usuario – Módulo Contaduría Página 71 de 187
- 72. Se debe marcar la partida a la que se le hará la devolución y accionar el ícono de modificación, y se abrirá la pantalla que se muestra a continuación Manual del Usuario – Módulo Contaduría Página 72 de 187
- 73. Completar el monto a reintegrar y luego accionar el tilde verde, completará el valor en el campo Imp. a reintegrar y luego se debe “Cerrar Rendición”. Aclaración Importante: Para que resulte posible el cierre definitivo de la solicitud (Próximo punto) el monto a reintegrar debe ingresarse en la caja efectuando la devolución a la Opi respectiva. Remitirse a Módulo:Tesorería-Función: Caja- Permiso: Insertar Comprobante; Devolución Cerrar solicitud Una vez realizada la rendición respectiva, se debe proceder a cerrar la solicitud, para ello se debe seleccionar la solicitud a cerrar, marcarla y luego accionar el ícono Se abrirá la siguiente pantalla Manual del Usuario – Módulo Contaduría Página 73 de 187
- 74. Luego se debe seleccionar Cerrar solicitud y la misma pasará a estado cerrada, volviendo a la pantalla principal, observandose ahí el cambio de estado de la solicitud Aclaración importante: el presente cierre solo debe realizarse una vez que ha sido efectuado el “Cierre por Rendición Final” Manual del Usuario – Módulo Contaduría Página 74 de 187
- 75. Ganancias Para ingresar se debe seleccionar con el mouse la función, tal como se muestra en la imagen correspondiente al ingreso al módulo Contaduría. Al ingresar se visualizará una ventana como la que se muestra a continuación. Permisos de la función Ganancias El módulo cuenta con las siguientes funciones: Incorporar un Registro Modificar un Registro Consultar un Registro Eliminar un Registro Refrescar el browser (se utiliza en la búsqueda de registros) A continuación se describe el funcionamiento de cada una de ellas. Manual del Usuario – Módulo Contaduría Página 75 de 187
- 76. Incorporar Registros Para incorporar un nuevo parámetro para el cálculo de retenciones al impuesto a las ganancias, primero, se debe seleccionar en el browser el ejercicio para el cual se va a generar el parámetro. Para ello se debe, con un click del mouse, desplegar el listado de ejercicios disponibles, y con otro click del mouse se selecciona el que correspondiente. A continuación, se debe presionar el ícono con el mouse en la barra de herramientas del browser, y el sistema desplegará la siguiente página. En esta página se deberán completar los siguientes datos: Rubros Ganancias, desplegar la ventana habilitada y seleccionar el rubro que corresponda. Situación Ganancias, desplegar la ventana habilitada y seleccionar la situación que corresponda. Manual del Usuario – Módulo Contaduría Página 76 de 187
- 77. Monto Desde, indicar el monto mínimo a retener Monto Hasta, indicar el monto máximo a retener Base, indicar el monto de la base para el cálculo de la retención Por ciento, indicar el porcentaje para el cálculo de la retención Base Imponible, indicar el monto de origen a partir del cual se debe practicar la retención Al finalizar la incorporación de los datos, se debe presionar el botón Aceptar para confirmar el ingreso del parámetro de cálculo de retenciones de ganancias, pero, si por el contrario, se quiere omitir el ingreso, se debe presionar el botón Cancelar. En cualquier caso el sistema cierra la página y regresa al browser. Modificar Registros Para llevar a cabo la modificación de un parámetro registrado, primero se lo debe buscar (ver Búsqueda de Parámetros), y, una vez hallado, se lo debe seleccionar en el browser con un click del mouse y luego presionar el ícono en la barra de herramientas del browser. Manual del Usuario – Módulo Contaduría Página 77 de 187
- 78. En esta página se pueden observar los datos oportunamente registrados del parámetro de retención. Para realizar cambios en los demás campos se deben utilizar las operatorias descriptas en la incorporación del parámetro. Una vez que se llevaron a cabo todas las modificaciones, entonces, se debe presionar con el mouse el botón Aceptar, pero, si se requiere omitir los cambios, se debe presionar el botón Cancelar. En cualquier caso el sistema cierra la página y regresa al browser de parámetros de ganancias. Consultar Registros Para llevar a cabo esta tarea, primero se debe buscar el parámetro a consultar (ver Búsqueda de Parámetros), una vez hallado se lo debe seleccionar con un click del mouse en el browser y, a continuación, presionar el ícono con el mouse. En esta página se pueden observar todos los datos registrados oportunamente del parámetro de retención seleccionado. Al finalizar la consulta Manual del Usuario – Módulo Contaduría Página 78 de 187
- 79. se debe presionar el botón Aceptar para cerrar la página y regresa al browser de parámetros de ganancias. Eliminar Registros Para llevar a cabo esta tarea, primero, se debe buscar el parámetro a eliminar (ver Búsqueda de Parámetros), una vez hallado se lo debe seleccionar con un click del mouse en el browser y, a continuación, presionar el ícono en la barra de herramientas. Para confirmar la eliminación del parámetro se debe presionar con el mouse el botón Dar de Baja. Pero, si, por el contrario, se quiere omitir la operación, se debe presionar el botón Cancelar. En cualquier caso el sistema cierra la página y regresa al browser de parámetros de ganancias. Búsqueda de Registros Para poder llevar a cabo la búsqueda de parámetros de ganancias el sistema cuenta con los siguientes criterios: Manual del Usuario – Módulo Contaduría Página 79 de 187
- 80. Ejercicio Rubro Ganancia Situación Ganancia La operatoria es la siguiente, se debe desplegar con un click del mouse el listado del criterio de búsqueda seleccionado, y con otro click del mouse elegir el valor que corresponda. A continuación, se debe presionar con el mouse el ícono . Luego el sistema actualizará la información que se observa en el browser de acuerdo a lo solicitado. Manual del Usuario – Módulo Contaduría Página 80 de 187
- 81. Imputaciones Para ingresar se debe seleccionar con el mouse la función, tal como se muestra en la imagen correspondiente al ingreso al módulo Contaduría Al acceder al módulo el sistema desplegará la siguiente ventana: El sistema muestra la información de acuerdo a los siguientes criterios de visualización: Operación a realizar, de acuerdo a la opción que se elija el sistema dejará visibles aquellos expedientes con los que se puede llevar a cabo la actividad seleccionada. Ej: Reserva-Compromiso/ Expedientes- Compromiso/Orden de compra, y anulaciones Dirección Administrativa, permite visualizar sólo los expedientes que pertenezcan a la dirección seleccionada. Búsqueda de Expedientes para imputaciones Para poder encontrar un expediente registrado, el sistema permite llevar a cabo búsquedas por distintos criterios: Año y Número Tipo de Expediente Manual del Usuario – Módulo Contaduría Página 81 de 187
- 82. Una vez seleccionados los valores a buscar en el recuadro y listas desplegables, finalmente presionar con el mouse el icono De esa manera el sistema buscará la información solicitada y se visualizará en el browser. Funciones de la función Imputaciones Dentro de esta función se pueden llevar a cabo las distintas actividades: Reserva de expedientes Anulación de Reserva de expedientes Modificar Reserva Compromiso de expedientes Anulación de Compromiso de expedientes Compromiso de órdenes de compras Anulación de Compromiso de órdenes de compras A continuación se detalla la operatoria de cada una de ellas. Manual del Usuario – Módulo Contaduría Página 82 de 187
- 83. Reserva de Expedientes Para llevar a cabo esta actividad, primero se debe elegirla entre las distintas opciones existentes en el browser. Luego se debe seleccionar la dirección administrativa correspondiente al expediente que se va a reservar, y, finalmente, se debe buscar el expediente (Ver Búsqueda de Expedientes para Imputaciones). Una vez hallado el expediente, se lo debe seleccionar con un click del mouse y a continuación presionar el icono Una vez completada la operatoria el sistema desplegará la siguiente ventana, donde se llevará a cabo la reserva del expediente. En la primera parte vemos los datos del expediente que hemos seleccionado Manual del Usuario – Módulo Contaduría Página 83 de 187
- 84. En la segunda parte visualizaremos los datos propios de la imputación En esta ventana debemos completar la siguiente información: Ejercicio a Imputar, aquí se debe seleccionar de la lista desplegable el ejercicio al cual pertenecerá la imputación. Fecha Imputación, se debe incorporar la fecha correspondiente Observaciones, se pueden incorporar comentarios y/o notas aclaratorias Imputaciones realizadas, en este recuadro se llevarán a cabo las definiciones de las imputaciones correspondientes. Un poco más adelante se detalla la operatoria de cada una de las funciones. Una vez incorporados todos los datos requeridos, se debe presionar con el mouse el botón “Imputar” para llevar a cabo la registración de la reserva. En caso contrario se debe presionar el botón “Cancelar”. Manual del Usuario – Módulo Contaduría Página 84 de 187
- 85. Incorporar una imputación para reserva de expedientes Para llevar a cabo esta tarea se debe estar en el expediente a realizar la imputación, luego presionar con el mouse el icono de inserción y a continuación el sistema desplegará la siguiente ventana. Primeramente podemos observar la disposición de la ventana para la registración de una reserva sobre una partida de gastos, allí se debe completar la identificación de la partida correspondiente y el importe. En la ventana anterior se visualizó la utilización de una partida presupuestaria, en la siguiente podemos observar la utilización de una cuenta extrapresupuestaria. Manual del Usuario – Módulo Contaduría Página 85 de 187
- 86. Una vez completadas todos los datos requeridos se debe presionar con el mouse el icono para confirmar la imputación. En caso de querer omitirla, se debe presionar el icono con el mouse. En cualquier caso la ventana se cerrará y en el caso de haber incorporado una imputación, la información se actualizará en la grilla correspondiente así como también se actualizará el importe del expediente (en caso de ser necesario). Modificar una imputación para reserva de expedientes Previamente habrá que seleccionar el registro correspondiente y luego efectuar un click con el mouse sobre el icono ,se desplegará la misma ventana del ingreso donde se podrá efectuar la modificación que corresponda. Se confirma o desiste con los mismos iconos utilizados para el ingreso. Eliminar una imputación para reserva de expedientes Previamente habrá que seleccionar el registro correspondiente y luego efectuar un click con el mouse sobre el icono , la partida afectada desaparecerá de la grilla. Finalmente se confirma con la tecla Imputar o se desestima con Cancelar Manual del Usuario – Módulo Contaduría Página 86 de 187
- 87. Anulación de Reservas de Expedientes Previamente habrá que escoger la opción de anulación y seleccionar el expediente cuya reserva se ha de anular. Tomamos cualquier ejemplo, luego accionar el icono con lo cual se accede a la siguiente página, Manual del Usuario – Módulo Contaduría Página 87 de 187
- 88. Para confirmar la anulación pulsaremos la tecla Aceptar y para desistir la tecla Cancelar. En el primer caso el sistema actualiza el estado del expediente a la condición de activo. Modificación de Reserva. Previamente habrá que escoger la opción de Modificar Reserva y seleccionar el expediente cuya reserva se ha de modificar. Tomamos cualquier ejemplo, Luego accionar el icono con lo cual se accede a la siguiente página: Manual del Usuario – Módulo Contaduría Página 88 de 187
- 89. La misma nos muestra en la primer parte los datos del expediente al que se va a modificar la reserva; y el monto de reserva que tiene al momento de la modificación. En la segunda parte de las “Partidas Presupuestarias”; se selecciona la partida y se hace click en el permiso Se completa la fecha de modificación y el importe de la nueva reserva del expediente. Luego se tilda con verde para que se realice la modificación; o se rechaza con la “X”. Manual del Usuario – Módulo Contaduría Página 89 de 187
- 90. Para confirmar la modificación pulsaremos la tecla Aceptar y para desistir la tecla Cancelar. Compromiso de Expedientes Para realizar esta tarea, debemos ubicarnos en la opción “Compromiso de expedientes” y seleccionar el expediente que corresponda comprometer. Una vez seleccionado se debe accionar el icono y se abrirá la pantalla que se muestra a continuación (primer parte) Manual del Usuario – Módulo Contaduría Página 90 de 187
- 91. A continuación se muestra la segunda parte de la pantalla, en la que debemos accionar el clips para poder introducir la partida. Se muestra la pantalla que se despliega al accionar el clips Se debe completar la partida a la que se imputará el expediente (presupuestaria o extrapresupuestaria), luego se debe aceptar accionando el tilde verde o descartar con la cruz roja. Por último una vez que ya está confirmada la partida se deberá accionar “Imputar” y finaliza el proceso de imputación. Manual del Usuario – Módulo Contaduría Página 91 de 187
- 92. Anulación Compromiso Expedientes Para realizar esta tarea, debemos ubicarnos en la opción correspondiente y seleccionar el expediente cuyo compromiso pretendemos anular. Una vez seleccionado se debe presionar el permiso y se abrirá la pantalla que se muestra a continuación Se deberá completar fecha de anulación del compromiso, y por último clickear en “Anular” o cancelar si se desiste de la operación. Manual del Usuario – Módulo Contaduría Página 92 de 187
- 93. Compromiso de Orden de Compra Para realizar esta tarea, debemos ubicarnos en la opción correspondiente y seleccionar el expediente cuya orden de compra corresponda comprometer . Cabe destacar que para que el registro figure en la presente grilla, hubo que haber generado la orden de compra pertinente en el Módulo Compras, función Ordenes de Compra A continuación de la selección, se acciona el icono para acceder a la siguiente ventana, Manual del Usuario – Módulo Contaduría Página 93 de 187
- 94. La página nos muestra los datos generales de la orden de compra generada y la partida presupuestaria e importe afectado. Para poder ingresar el importe a comprometer, nos posicionamos sobre la partida en cuestión y con un click del mouse accedemos a la siguiente ventana inferior, ingresamos el importe correspondiente y confirmamos con el botón o desistimos con En caso afirmativo, el importe ingresado se incorpora a la grilla para su confirmación o desistimiento y para confirmar el compromiso debemos pulsar la tecla “Imputar”, caso contrario la tecla “Cancelar”. Si decidimos en caso afirmativo, el sistema despliega el siguiente mensaje que debemos responder. En caso de solicitar la impresión, el sistema genera el proceso y previa presentación en pantalla, se podrá enviar a la impresora tras lo cual se regresa al browser. En caso de desistir de la misma se regresa directamente al browser. Manual del Usuario – Módulo Contaduría Página 94 de 187
- 95. Anulación de Compromiso de Orden de Compra Para realizar esta tarea, debemos ubicarnos en la opción correspondiente y seleccionar el expediente cuya orden de compra corresponda anular del compromiso, A continuación de la selección, se acciona el icono para acceder a la siguiente ventana: Manual del Usuario – Módulo Contaduría Página 95 de 187
- 96. Para confirmar la acción debemos pulsar la tecla “Anular” tras lo cual el expediente vuelve a su condición anterior, Manual del Usuario – Módulo Contaduría Página 96 de 187
- 97. Liquidación Para ingresar se debe seleccionar con el Mouse el submodulo, tal como se muestra en la imagen correspondiente al ingreso. Al ingresar se visualizará una ventana como la que se muestra a continuación. Búsqueda de liquidaciones. Para poder encontrar una liquidación dada de alta, el sistema permite llevar a cabo búsquedas, filtrando la información con los siguientes criterios: Año y número de liquidación Fecha Tipo de Liquidación: Liquidación complementaria; Liquidación Mensual Escalafón; Liquidación Mensual Funcionario; Otros; Pago de Deudas; Retiro Vitalicio; Retiro Voluntario; Sueldo Anual Complementario. Numero de Liquidación Estado de la Solicitud: Activos; Expediente Generado; Baja; Todos. Permisos de la función Liquidación Los permisos con los que cuenta son los siguientes: Insertar una liquidación. Manual del Usuario – Módulo Contaduría Página 97 de 187
- 98. Cargar Liquidación desde archivo. Modificar Liquidación Consultar la solicitud seleccionada Generar expediente a la solicitud seleccionada. Anular expediente de la liquidación seleccionada. Anular Liquidación seleccionada. Refrescar el browser Manual del Usuario – Módulo Contaduría Página 98 de 187
- 99. Insertar una Liquidación. Para generar una liquidación manual se debe presionar el ícono , luego se abrirá la pantalla que se muestra a continuación Se deben completar los siguientes datos: DATOS GENERALES: Número de Liquidación: Este número es único, no puede repetirse. Tipo: se hace clic en la flechita y se despliegan las opciones que podemos elegir. Fecha: Se completa con la fecha de alta de la liquidación, la misma puede cargarse en forma manual o haciendo clic en los tres puntitos que aparecen y seleccionando así con el almanaque que se despliega. Manual del Usuario – Módulo Contaduría Página 99 de 187
- 100. Año a liquidar: se hace clic en la flechita y se selecciona el año a liquidar. Mes a liquidar: se hace clic en la flechita y se selecciona el mes a liquidar Observaciones: En este campo se introducen todas aquellas observaciones que se crean convenientes. Manual del Usuario – Módulo Contaduría Página 100 de 187
- 101. PARTIDAS DE SUELDO: Se selecciona con un clic la relación partida _ proveedor; y se completan los importes correspondientes. Una vez completos se Acepta o se Cancela, si se desiste de la carga. Cargar Liquidación desde Archivo. Para generar una liquidación desde archivo, se debe presionar en el icono ; el sistema mostrara una pantalla como la siguiente: Manual del Usuario – Módulo Contaduría Página 101 de 187
- 102. Haciendo clic en examinar se accede al archivo en el sitio donde se encuentra el archivo que queremos cargar. Una vez encontrado el archivo, se hace click en “Cargar Archivo” (o en Cancelar si no se desea cargar). Una vez cargado saldrá en la parte superior de la pantalla el siguiente aviso: Se completan los demás datos de la liquidación “DATOS GENERALES”; y se hace clic en “Aceptar” si se quiere dar de alta la liquidación; o en “Cancelar”. Modificar la Liquidación Para modificar una liquidación que se encuentre en estado ACTIVA; se debe presionar en el icono . Manual del Usuario – Módulo Contaduría Página 102 de 187
- 103. El sistema mostrara una pantalla como la siguiente: De la misma manera en que se hizo la carga de los importes (si la liquidación se cargo en forma manual). Se hace click en la relación partida _ proveedor en la que se necesite modificar el importe, se procede para modificar. El permiso de modificación es el mismo, cualquiera sea el modo que carga de liquidación que se haya usado. Una vez modificado los datos, se hace clic en “Aceptar” si se quiere llevar a cabo la modificación, sino en “Cancelar”. Manual del Usuario – Módulo Contaduría Página 103 de 187
- 104. Consultar una Solicitud Para consultar una liquidación; se debe primero buscar con los filtros de búsqueda la liquidación que se desea consultar, luego seleccionarla, y presionar el icono ; el sistema mostrara los datos de la solicitud de la siguiente forma: Cuan se hace clic en “Aceptar”, sale el siguiente cuadro: Si se hace clic en “Cancelar” el sistema vuelve a la pantalla original, si se hace clic en “Aceptar” imprime los datos e formato acrobat. Generar Expediente a la Solicitud Seleccionada Para realizar el expediente a una liquidación; se debe primero buscar con los filtros de búsqueda la liquidación que se desea realizar el expediente, luego seleccionarla, y presionar el icono . el sistema mostrara una pantalla como la siguiente: Manual del Usuario – Módulo Contaduría Página 104 de 187
- 105. El sistema mostrara una pantalla como la siguiente: Se debe tener en cuenta que este tipo de Expedientes trae el tilde de “Paga Tesorería General”; si no corresponde para el caso, se debe destilar. Luego se hace clic en “Generar Expediente” y el sistema genera el expediente y las ordenes de Pago (una por cada proveedor). Cuando se da de alta aparece el siguiente aviso: Aquí nos indica el numero de expediente; los numero de las Ordenes de Pago, los consultamos desde Contaduría _ expedientes; Ordenes de Pago, filtrado por el numero de expediente. Manual del Usuario – Módulo Contaduría Página 105 de 187
- 106. Anular expediente de la liquidación. Para anular el expediente a una liquidación; se debe primero buscar con los filtros el registro, luego seleccionarlo, y presionar el icono . El sistema mostrara una pantalla como la siguiente: Se hace clic en “Anular Expediente”, o “Cancelar” si no se quiere anular. Anular la Liquidación Seleccionada. Para anular una liquidación; se debe primero buscar con los filtros de búsqueda la liquidación que se desea anular, luego seleccionarla, y presionar el icono ; el sistema mostrara una pantalla como la siguiente: Manual del Usuario – Módulo Contaduría Página 106 de 187
- 107. Manual del Usuario – Módulo Contaduría Página 107 de 187
- 108. Ordenes de Devolución Para ingresar se debe seleccionar con el mouse la función, tal como se muestra en la imagen correspondiente al ingreso al módulo Contaduría. Al ingresar se visualizará una ventana como la que se muestra a continuación. Allí se pueden observar los datos principales de cada orden de devolución registrada. Las órdenes de devolución a visualizar se pueden seleccionar por Dirección Administrativa a la cual pertenecen. Para ello se debe, simplemente, con un click del mouse desplegar la lista de Direcciones Administrativas, y seleccionar la que se necesita con otro click del mouse. El sistema automáticamente actualizará la información en la pantalla. Búsqueda de Ordenes de Devolución Para poder encontrar una orden de devolución registrada, el sistema permite llevar a cabo búsquedas por distintos criterios: Año y Número Orden de Devolución. Dirección Administrativa. Destinatario. Estado: Activa; Autorizada; Pagada; Anulada; Todas. Manual del Usuario – Módulo Contaduría Página 108 de 187
- 109. Ingresando los datos en cada campo requerido y accionando el icono , el sistema selecciona el registro buscado conforme a los criterios utilizados. Permisos de la función Órdenes de Devolución La función cuenta con los siguientes permisos: Incorporar una nueva Orden de Devolución Consultar una Orden de Devolución existente Modificar una Orden de Devolución existente Autorizar pago de Orden de Devolución Anular Autorización de Pago de Orden de Devolución Eliminar una Orden de Devolución Refrescar el browser (se utiliza en la búsqueda de órdenes de devolución) Nueva O.D. Consultar O.D. Modificar O.D. Refrescar el Browser Eliminar O.D. Anular Autorizac. Pago Autorizar el pago Manual del Usuario – Módulo Contaduría Página 109 de 187
- 110. A continuación se describe el funcionamiento de cada una de ellas. Incorporación de una nueva Orden de Devolución Para llevar a cabo esta tarea, primero se debe seleccionar el ejercicio y la dirección administrativa a la cual pertenecerá la orden que se va a generar. Esto se realiza desplegando las listas correspondientes y seleccionando las opciones requeridas, tal y como se puede observar en las siguientes imágenes. Selección de la Dirección Administrativa, con un click del mouse desplegar la lista de Direcciones, y con un click del mouse sobre la elegida, seleccionarla. Se cerrará la lista dejando visible la elegida. Selección del ejercicio económico, desplegar la lista con un click del mouse y con otro click del mouse sobre el ejercicio elegido, seleccionarlo. El sistema cerrará la lista dejando a la vista el ejercicio seleccionado. Una vez seleccionados el año y la dirección administrativa, entonces se debe presionar con el mouse el ícono , d e la barra de permisos de la función (como se indica en la imagen anterior). A continuación, el sistema, desplegará una ventana como la siguiente. Manual del Usuario – Módulo Contaduría Página 110 de 187
- 111. Los datos correspondientes al Ejercicio y la Dirección Administrativa que se resaltan en la imagen anterior los trae el sistema según lo que seleccionamos antes de dar de alta. Se debe completar la siguiente información: Destinatario, se debe escribir el nombre y apellido del destinatario del pago; es un campo obligatorio. Concepto (Código de Caja): con un click del mouse se debe desplegar el listado y seleccionar el concepto (o código de caja) que corresponda; este también es un campo obligatorio Cuenta, nos trae la cuenta asociada al código de caja que se eligió. Importe, incorporar el importe correspondiente al total de la devolución. Se paga en Tesorería General, con un click del mouse indicar si el pago se realizará en esa dependencia. Cuenta bancaria del destinatario: Es la cuenta en la que se depositan los fondos, no es obligatorio completar este campo, es solo a los fines informativos. Cuenta a ingresar: Se usa cuando hay dos instituciones de por medio; (lo usa la Administración Central) Expediente, si tiene relación con un expediente, se debe incorporar el número de este. Manual del Usuario – Módulo Contaduría Página 111 de 187
- 112. Concepto del pago, allí se debe incorporar el motivo o concepto por el cual se debe llevar a cabo el pago. Fecha de alta: se debe incorporar la fecha del alta de la devolución Incorporación de un medio de pago Para llevar a cabo esta tarea se debe presionar el ícono dentro de las funciones correspondientes a la Composición del Pago. A continuación se desplegará una ventana como la siguiente. En esta ventana se deberá desplegar con un click del mouse el listado de monedas disponibles y seleccionar la que corresponda. Luego deberá indicarse el importe a devolver. Finalmente se deberá presionar el ícono para confirmar el ingreso y, en caso contrario, se debe presionar el ícono para omitirlo. En el caso de confirmar el ingreso el sistema actualizará la información en la grilla, tal como podemos ver a continuación. Manual del Usuario – Módulo Contaduría Página 112 de 187
- 113. Una vez completados todos los datos se debe presionar el botón “Aceptar” para confirmar la registración de la orden de devolución; Caso contrario se debe presionar el botón “Cancelar” para omitirla. En cualquier caso el sistema cerrará la ventana y regresará al browser de órdenes de devolución. Modificación de un medio de pago Estando dentro de la Orden de Devolución, primero se debe seleccionar en la grilla el medio de pago a modificar y luego se debe presionar el ícono como se puede observar en la siguiente imagen. Una vez presionado el ícono de modificación el sistema desplegará la siguiente ventana donde se podrá modificar la moneda y el importe. Manual del Usuario – Módulo Contaduría Página 113 de 187
- 114. Esta ventana se comporta de la misma forma que en el ingreso de medios de pagos. Finalmente se deberá presionar el ícono para confirmar las modificaciones y, en caso contrario, se debe presionar el ícono para omitirlas. En el caso de confirmar las modificaciones el sistema actualizará la información en la grilla. Eliminación de un medio de pago Para llevar a cabo esta tarea se debe, primero, (siempre dentro de la orden de devolución) seleccionar el medio de pago con un click del mouse y luego presionar el ícono . El sistema eliminará el medio de pago seleccionado. Manual del Usuario – Módulo Contaduría Página 114 de 187
- 115. Modificación de Ordenes de Devolución Para llevar a cabo esta tarea, primero, se debe buscar la orden de devolución a modificar (ver Búsqueda de Ordenes de Devolución). Una vez hallada, seleccionarla con un click del mouse y luego presionar el ícono T como se observa en la siguiente imagen. Luego el sistema desplegará una ventana como la que se muestra a continuación donde podremos observar toda la información registrada de la orden de devolución seleccionada y llevar a cabo las modificaciones que se requieran. Aclaración Importante: toda Orden de devolución para ser modificada debe encontrarse en estado “Activa” Manual del Usuario – Módulo Contaduría Página 115 de 187
- 116. En esta pantalla se podrán llevar a cabo todas las modificaciones que se requieran. Cada campo se comporta de la misma forma que en la incorporación de nuevas órdenes de devolución. La función de Composición de pago ya fue explicada anteriormente. Para confirmar las modificaciones que se realicen, se debe presionar con el mouse el botón “Aceptar”, y en caso de querer omitir los cambios se debe presionar el botón “Cancelar”. En cualquier caso el sistema cierra la ventana y regresa al browser de órdenes de devolución. Manual del Usuario – Módulo Contaduría Página 116 de 187
- 117. Consulta de Ordenes de Devolución Para llevar a cabo esta tarea, primero, se debe buscar la orden de devolución a consultar (ver Búsqueda de Ordenes de Devolución). Una vez hallada, seleccionarla con un click del mouse y luego presionar el ícono . Tal como se observa en la siguiente imagen. Luego el sistema desplegará una ventana como la que se muestra a continuación donde podremos observar toda la información registrada de la orden de devolución seleccionada. Cabe aclarar que en esta ventana solamente se podrán visualizar los datos registrados y no se podrán llevar a cabo ningún tipo de modificación. Para cerrar esta ventana y regresar al browser de órdenes de devolución se debe presionar con el mouse el botón “Aceptar”. Manual del Usuario – Módulo Contaduría Página 117 de 187
- 118. Autorización de Pago de Ordenes de Devolución Para llevar a cabo esta tarea, primero se debe buscar la orden de devolución cuyo pago se requiere autorizar (Ver Búsqueda de Órdenes de Devolución). Una vez hallada, seleccionarla con un click del mouse y luego presionar el icono Tal como se observa en la siguiente imagen. Luego el sistema desplegará una ventana como la que se muestra a continuación donde podremos observar toda la información registrada de la orden de devolución seleccionada y llevar a cabo la autorización de pago. Para confirmar la autorización de pago de la orden de devolución, se debe presionar con el mouse el botón “Aceptar”, y, si por el contrario, se quiere omitir la tarea, se debe presionar el botón “Cancelar”. Manual del Usuario – Módulo Contaduría Página 118 de 187
- 119. En cualquier caso el sistema cierra la ventana y regresa al browser; pero en el caso de haber confirmado la autorización, en el browser se puede observar el estado de la orden de devolución como “autorizada”. Manual del Usuario – Módulo Contaduría Página 119 de 187
- 120. Anulación de Autorización de Pago de Órdenes de Devolución Para llevar a cabo esta tarea, primero, se debe buscar la orden de devolución cuya autorización de pago se requiere anular (ver Búsqueda de Ordenes de Devolución). Una vez hallada, seleccionarla con un click del mouse y luego presionar el ícono Tal como se observa en la siguiente imagen. Luego el sistema desplegará una ventana como la que se muestra a continuación donde podremos observar toda la información registrada de la orden de devolución seleccionada y llevar a cabo la anulación de la autorización de pago. Manual del Usuario – Módulo Contaduría Página 120 de 187
- 121. Para confirmar la anulación de la autorización de pago se debe presionar el botón “Aceptar” con el mouse, pero, si por el contrario, se quiere omitir esta operación, se debe presionar el botón “Cancelar”. En cualquier caso el sistema cerrará la ventana y regresará al browser de órdenes de devolución. Si se optó por registrar la anulación, en el browser, ahora, la orden de devolución figura nuevamente con el estado “Activa”. Eliminación de Ordenes de Devolución Para llevar a cabo esta tarea, primero, se debe buscar la orden de devolución a eliminar (Ver Búsqueda de Ordenes de Devolución), seleccionarla con un click del mouse y luego presionar el ícono c on el mouse. Luego el sistema desplegará una ventana como la que se muestra a continuación donde el sistema nos solicitará la confirmación de la eliminación. Manual del Usuario – Módulo Contaduría Página 121 de 187
- 122. Para confirmar la eliminación de la orden de devolución, se debe presionar el botón “Dar de Baja”, y si por el contrario no se desea eliminar la orden de devolución, entonces, se debe presionar con el mouse el botón “Cancelar”. En cualquier caso el sistema cierra la ventana y regresa al browser. Si se optara por Dar de Baja la orden de devolución, se actualiza el estado de la misma en la grilla del browser donde ahora aparecerá como “Anulada”. Cabe aclarar que las bajas realizadas son lógicas, es decir, que las órdenes de devolución no desaparecen, sino que quedan con fines de consulta, pero no operativos. Manual del Usuario – Módulo Contaduría Página 122 de 187
- 123. Ordenes de Pago Para ingresar se debe seleccionar con el mouse la función, tal como se muestra en la imagen correspondiente al ingreso al módulo Contaduría. Al ingresar se visualizará una ventana como la que se muestra a continuación. Allí se pueden observar los datos principales de cada orden de pago registrada. La información se puede visualizar por distintos criterios Dirección Administrativa, permite visualizar sólo las órdenes de pago que pertenezcan a la dirección seleccionada. Todas, muestra todas las órdenes de pago existentes. Activas, aquellas órdenes de pago vigentes Autorizadas, muestra sólo aquellas órdenes que ya fueron autorizadas Anuladas, aquellas órdenes de pago que fueron anuladas Pagadas, aquellas órdenes de pago que fueron ya abonadas O.P.I .Generada, aquellas órdenes de pago internas que fueron ya generadas Fecha de Alta: Se completa la fecha de alta y trae las Ordenes de Pago que se dieron de alta ese día. Proveedor: Se puede buscar haciendo click en los tres puntos en el recuadro amarillo y se busca el proveedor (esto si no se conoce el código); Si se conoce el código del proveedor se completa en el recuadro blanco y se hace click en el recuadro amarillo para que los busque. Manual del Usuario – Módulo Contaduría Página 123 de 187
- 124. Búsqueda de Ordenes de Pago Para poder encontrar una orden de pago registrada, el sistema permite llevar a cabo búsquedas por distintos criterios: Año y Número Orden de Pago Año y Número Expediente. Año y Número Orden de Compra. Proveedor. Fecha de Alta. Una vez seleccionados los valores a buscar en los recuadros blancos y listas desplegables, finalmente presionar con el mouse el ícono De esa manera el sistema buscará la información solicitada y se visualizará en el browser. Funciones del módulo Ordenes de Pago El módulo cuenta con las siguientes funciones: Incorporar una nueva Orden de Pago Consultar una Orden de Pago existente Autorización Orden de Pago Anulación de Autorización Orden de Pago Manual del Usuario – Módulo Contaduría Página 124 de 187
- 125. Consultar Datos Generales de la Orden de Pago Eliminar una Orden de Pago Refrescar el browser (se utiliza en la búsqueda de órdenes de pago) A continuación se describe el funcionamiento de cada una de ellas. Incorporar nueva Orden de Pago Para llevar a cabo esta tarea se debe presionar con el mouse el ícono de la barra de funciones del módulo. Manual del Usuario – Módulo Contaduría Página 125 de 187
- 126. A continuación se desplegará una ventana como la siguiente. Aquí debemos seleccionar con un click del mouse al expediente objeto del libramiento de la orden de pago, al hacerlo se despliega la siguiente ventana, Debemos indicar de qué manera el sistema seleccionará los comprobantes afectados, en este caso se trata de uno sólo, de modo que es indistinto. Para confirmar este paso pulsamos la tecla “Aceptar” y para descartarlo, la tecla “Cancelar”. En el primer caso se desplegará la siguiente pantalla: Manual del Usuario – Módulo Contaduría Página 126 de 187
- 127. Esta instancia nos muestra los datos generales del expediente y el comprobante seleccionado a devengar y la imputación afectada. Efectuando un click sobre el casillero de a pagar, accedemos a la ventana inferior que nos permitirá ingresar el importe El ingreso de dicho importe se confirma con el botón o desestima con . En caso afirmativo, el importe queda ingresado y la grilla actualizada. De confirmar lo expuesto se acciona la tecla “Aceptar”, caso contrario suspendemos con “Cancelar”. En el primer caso el sistema consulta si se quiere imprimir la orden de pago, y en caso afirmativo, presenta en forma previa en pantalla dicho documento, como exponemos en su primer parte y desde la cual se podrá enviar a la impresora correspondiente. Manual del Usuario – Módulo Contaduría Página 127 de 187
- 128. Consulta de Ordenes de Pago Para llevar a cabo esta tarea, primero, se debe buscar la orden de pago a consultar (ver Búsqueda de Ordenes de Pago). Una vez hallada, seleccionarla con un click del mouse y luego presionar el icono Luego el sistema desplegará una ventana como la que se muestra a continuación donde podremos observar toda la información registrada de la orden de pago seleccionada. Al finalizar la consulta, se debe presionar con un click del mouse el botón “Aceptar”, entonces, previo requerimiento si se desea imprimir la consulta, el sistema cerrará la ventana y regresará al browser de órdenes de pago. Manual del Usuario – Módulo Contaduría Página 128 de 187
- 129. Autorización de Orden de Pago Para llevar a cabo esta tarea, primero, se debe buscar la orden de pago a autorizar (ver Búsqueda de Ordenes de Pago). Una vez hallada, seleccionarla con un click del mouse y luego presionar el ícono como se muestra en pantalla: Luego el sistema desplegará una ventana como la que se muestra a continuación donde podremos observar la información registrada de la orden de pago seleccionada. Si se trata de una sola orden de pago debemos efectuar un click en esa opción, si el expediente cuenta con más de una, se selecciona la otra opción, no obstante, en este caso, y a los efectos de mostrar el cuadro completo, hemos seleccionado la segunda de ellas. Pulsamos la tecla “Autorizar” para confirmar el paso, o “Cancelar” para desistir del mismo. En ambos casos se regresa al browser. Manual del Usuario – Módulo Contaduría Página 129 de 187
- 130. Anulación de Autorización de Orden de Pago Para llevar a cabo esta tarea, primero, se debe buscar la orden de pago a modificar (ver Búsqueda de Ordenes de Pago). Una vez hallada, seleccionarla con un click del mouse y luego presionar el ícono Luego el sistema desplegará una ventana como la que se muestra a continuación: Para anular la autorización oportunamente efectuada, debemos pulsar la tecla “Anular Autorización” con lo cual la orden de pago volverá a su situación de activa. Si por el contrario deseamos desistir de tal acción, pulsaremos la tecla “Cancelar” Manual del Usuario – Módulo Contaduría Página 130 de 187
- 131. Consultar Datos Generales de la Orden de Pago Para llevar a cabo esta tarea, primero, se debe buscar la orden de pago a consultar (ver Búsqueda de Ordenes de Pago). Una vez hallada, seleccionarla con un click del mouse y luego presionar el ícono El ejemplo en pantalla es: Efectuada la consulta, se regresa al browser por medio de la tecla “Aceptar” Manual del Usuario – Módulo Contaduría Página 131 de 187
- 132. Eliminación de Ordenes de Pago Para llevar a cabo esta tarea, primero, se debe buscar la orden de pago a eliminar (Ver Búsqueda de Ordenes de Pago), seleccionarla con un click del mouse y luego presionar el ícono c on el mouse. Luego el sistema desplegará una ventana como la que se muestra a continuación donde el sistema nos solicitará la confirmación de la eliminación. Para confirmar la misma, pulsamos la tecla “Dar de Baja” y para desistir, la tecla “Cancelar”. Manual del Usuario – Módulo Contaduría Página 132 de 187
- 133. Partidas de Sueldos A los fines de la realización de la liquidación de sueldos desde SIAF, se hacen previamente en el sistema las relaciones “partidas proveedor” en esta función del modulo contaduría. Para ingresar se debe seleccionar con el mouse el submódulo, tal como se muestra en la imagen siguiente: Al ingresar se visualizará una ventana como la que se muestra a continuación. Allí se pueden observar los datos de las partidas de sueldos y los proveedores relacionados a cada una de estas. Manual del Usuario – Módulo Contaduría Página 133 de 187
- 134. El sistema permite llevar a cabo búsquedas por distintos criterios: Dirección Administrativa Ejercicio Contable Proveedor Cuenta Partida Manual del Usuario – Módulo Contaduría Página 134 de 187
- 135. El módulo cuenta con las siguientes funciones: Insertar una Partida Modificar una Partida Consultar una Partida Eliminar una Partida A continuación se describe el funcionamiento de cada una de ellas: Insertar una Partida Para llevar a cabo esta tarea se debe presionar con el mouse el ícono de la barra de funciones del módulo. Manual del Usuario – Módulo Contaduría Página 135 de 187
