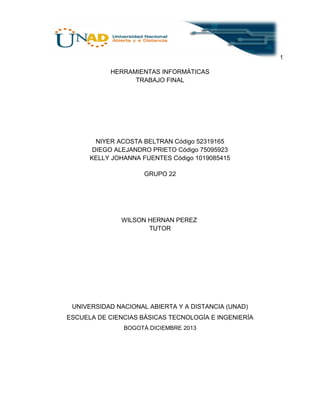
Herramientas informaticas grupo22 equipo3 trabajo final
- 1. 1 HERRAMIENTAS INFORMÁTICAS TRABAJO FINAL NIYER ACOSTA BELTRAN Código 52319165 DIEGO ALEJANDRO PRIETO Código 75095923 KELLY JOHANNA FUENTES Código 1019085415 GRUPO 22 WILSON HERNAN PEREZ TUTOR UNIVERSIDAD NACIONAL ABIERTA Y A DISTANCIA (UNAD) ESCUELA DE CIENCIAS BÀSICAS TECNOLOGÌA E INGENIERÍA BOGOTÁ DICIEMBRE 2013
- 2. 2 Nombre Rol Función WILSON HERNAN PEREZ Tutor Director de trabajo y evaluador Tareas realizadas ● ● ● ● Crear documentos Dar instrucciones Calificar Verificar trabajo individual y en equipo
- 3. 3 Dinamizador Quien se preocupa por verificar al interior del equipo que se estén asumiendo las responsabilidades individuales y de grupo, propicia que se mantenga el interés por la actividad y por último cuestiona permanentemente al grupo para generar puentes entre lo que ya se aprendió y lo que se está aprendiendo Ayudar a la participación de todos en un clima de comprensión y colaboración ● Centrar al grupo en el tema y ayudar a encontrar conclusiones ●
- 4. 4 Utilero Responsable de conseguir el material y/o las herramientas de acuerdo a las necesidades del equipo para el desarrollo de las actividades y/o procesos. ● Se encarga de buscar los métodos en los cuales al grupo se le facilite la interacción con los mismos y los elementos necesarios para el desarrollo del trabajo. Relator Responsable de la relatoría de todos los procesos en forma escrita. También es responsable por recopilar y sistematizar la información a entregar al facilitador-docente ● Ultima los detalles ● Presenta finalmente el trabajo presentado al grupo antes del envío final ● Verifica que se cumpla con todas las actividades asignadas y contrasta con la rúbrica de evaluación, para garantizar que se cumplieron los objetivos del trabajo asignado. kelly johanna fuentes
- 5. 5 Diego Alejandro Prieto LíderComunicador Niyer Acosta Vigía del tiempo Beltran Responsable de la comunicación entre el tutor y el equipo, como también de presentar a su equipo la información que recoge de la observación - al desarrollo de las actividades - echa a los otros equipos de grupo ● Cuestiona permanentemente al grupo para generar puentes entre lo que ya aprendió y lo que se está prendiendo. ● Estar atento en la comunicación virtual sincrónica y asincrónica sea efectiva con los demás equipos. Controla el cronograma de tiempo establecido, y es responsable porque el equipo desarrolle las diferentes actividades dentro del tiempo pactado. ● Busca herramientas de comunicación para cumplir con el cronograma establecido.
- 6. 6 INTRODUCCIÓN.......................................................................................................................................... 8 OBJETIVOS................................................................................................................................................... 9 SISTEMA OPERATIVO............................................................................................................................ 10 Historia y evolución................................................................................................................................................ 10 Primera generación (Finales de la década de los 50's)..................................................................................................10 Segunda generación (Mitad de la década de los 60's)...................................................................................................11 Componentes del sistema operativo....................................................................................................................... 12 Funciones de los Sistemas Operativos..................................................................................................................... 13 Características de los Sistemas Operativos.............................................................................................................. 14 Clasificación de los Sistemas Operativos................................................................................................................. 15 Sistemas operativos por lotes........................................................................................................................................16 Sistemas operativos multiprogramación.......................................................................................................................16 Sistemas operativos multiusuario..................................................................................................................................17 Sistemas operativos de tiempo compartido..................................................................................................................17 Sistemas operativos de tiempo real...............................................................................................................................17 Tipos de Sistemas Operativos................................................................................................................................. 17 Ejemplos de Sistemas Operativos........................................................................................................................... 18 Familia Windows............................................................................................................................................................18 Familia Macintosh..........................................................................................................................................................19 Familia UNIX...................................................................................................................................................................19 FUNCIONES BÁSICAS DEL SISTEMA OPERATIVO WINDOWS 7.................................................20 El Escritorio............................................................................................................................................................ 20 EL Menú de inicio:.................................................................................................................................................. 21 Creación de carpetas.............................................................................................................................................. 23 COMPRESORES DE ARCHIVOS............................................................................................................. 35
- 7. 7 Pruebas de Compresores de Archivos:.................................................................................................................... 36 ARCHIVOS DE TEXTO (TXT), DOCUMENTOS WORD, PDF Y DOT.............................................39 Archivo TXT:........................................................................................................................................................... 39 Documento WORD:................................................................................................................................................ 39 Archivo PDF:........................................................................................................................................................... 40 Archivo DOT:.......................................................................................................................................................... 40 FORMATO DE IMÁGENES...................................................................................................................... 41 PROCESADOR DE TEXTO...................................................................................................................... 47 PROCESADOR DE TEXTO MICROSOFT WORD........................................................................................................... 49 Surgimiento:...................................................................................................................................................................49 Posibilidades fundamentales que ofrece la herramienta:.............................................................................................50 EXCEL.......................................................................................................................................................... 52 Fórmulas de exel.................................................................................................................................................... 56 POWER POINT.......................................................................................................................................... 64 CONCLUSIONES........................................................................................................................................ 74 BIBLIOGRAFIA.......................................................................................................................................... 76
- 8. 8 INTRODUCCIÓN Las herramientas informáticas se han convertido en un sistema de comunicación muy importante hoy en día, en el recorrido que haremos en este trabajo conoceremos la base de estas herramientas que son los programas que son más utilizados para la realización de trabajos a nivel educativo y laboral. El propósito principal del aprendizaje e implementación de las herramientas informáticas, es que de una manera clara y gráfica ,conozcamos la operación de estos programas, que conlleven sin lugar a dudas a la incursión en este mundo del internet que presenta día a día grandes cambios y obliga a estar actualizados.
- 9. 9 OBJETIVOS ● Conocer los compresores de archivos más importantes, ventajas desventajas y el cómo se utilizan. ● Identificar las diferentes extensiones de archivos y sus aplicaciones. ● Conocer el proceso de compresión de archivos. ● Identificar las utilidades de excel. ● conocer el cómo se hacen las presentaciones en power point.
- 10. 10 SISTEMA OPERATIVO Un sistema operativo es un conjunto de programas o software, destinado a permitir la comunicación entre el usuario y la máquina de forma cómoda y eficiente; se encarga de gestionar los recursos del ordenador, esto incluye la gestión del hardware desde los niveles más básicos. Historia y evolución Los Sistemas Operativos han estado relacionados históricamente con la arquitectura de las computadoras en las cuales se ejecutan, razón por la cual su historia. Los Sistemas Operativos, al igual que el Hardware de los computadores, han sufrido una serie de cambios revolucionarios llamados generaciones. En el caso del hardware, las generaciones han sido marcadas por grandes avances en los componentes utilizados, pasando de válvulas (primera generación) a transistores (segunda generación), a circuitos integrados (tercera generación), a circuitos integrados de gran y muy gran escala (cuarta generación). Cada generación Sucesiva de hardware ha ido acompañada de reducciones sustanciales en los costos, tamaño, emisión de calor y consumo de energía, y por incrementos notables en velocidad y capacidad. En la actualidad existe gran variedad de Sistemas Operativos como pueden ser Windows 98, Windows NT, Linux, etc. Primera generación (Finales de la década de los 50's)
- 11. 11 En esta década aparecen los sistemas de procesamiento por lotes, donde los trabajos se reunían por grupos o lotes. Cuando se ejecutaba alguna tarea, ésta tenía control total de la máquina. Al terminar cada tarea, el control era devuelto al sistema operativo, el cual limpiaba, leía e iniciaba la siguiente tarea. Aparece el concepto de nombres de archivo del sistema para lograr independencia de información. Los laboratorios de investigación de General Motors poseen el crédito de haber sido los primeros en poner en operación un sistema operativo para su IBM 701. Segunda generación (Mitad de la década de los 60's) En esta generación se desarrollan los sistemas compartidos con multiprogramación, en los cuales se utilizan varios procesadores en un solo sistema, con la finalidad de incrementar el poder de procesamiento de la máquina. El programa especificaba tan sólo que un archivo iba a ser escrito en una unidad de cinta con cierto número de pistas y cierta densidad. El sistema operativo localizaba entonces una unidad de cinta disponible con las características deseadas, y le indicaba al operador que montara una cinta en esa unidad.
- 12. 12 Componentes del sistema operativo El sistema operativo está compuesto por un conjunto de paquetes de software que pueden utilizarse para gestionar las interacciones con el hardware. Estos elementos se incluyen por lo general en este conjunto de software:
- 13. 13 ● El núcleo, que representa las funciones básicas del sistema operativo, como por ejemplo, la gestión de la memoria, de los procesos, de los archivos, de las entradas/salidas principales y de las funciones de comunicación. ● El intérprete de comandos, que posibilita la comunicación con el sistema operativo a través de un lenguaje de control, permitiendo al usuario controlar los periféricos sin conocer las características del hardware utilizado, la gestión de las direcciones físicas, etcétera. ● El sistema de archivos, que permite que los archivos se registren en una estructura arbórea. Los Sistemas Operativos son una interfaz con: ❏ Operadores. ❏ Programadores de aplicaciones. ❏ Programadores de sistemas (administradores del S. O.). ❏ Programas. ❏ Hardware. ❏ Usuarios. Funciones de los Sistemas Operativos ● Administración del procesador: el sistema operativo administra la distribución del procesador entre los distintos programas por medio de un algoritmo de programación. El tipo de programador depende completamente del sistema operativo, según el objetivo deseado. ● Gestión de la memoria de acceso aleatorio: el sistema operativo se encarga de gestionar el espacio de memoria asignado para cada aplicación y para cada usuario, si resulta pertinente. Cuando la memoria física es insuficiente, el sistema operativo puede crear una zona de memoria en el disco duro, denominada
- 14. 14 "memoria virtual". La memoria virtual permite ejecutar aplicaciones que requieren una memoria superior a la Memoria RAM disponible en el sistema. Sin embargo, esta memoria es mucho más lenta. ● Gestión de entradas/salidas: el sistema operativo permite unificar y controlar el acceso de los programas a los recursos materiales a través de los drivers (también conocidos como administradores periféricos o de entrada/salida). ● Gestión de ejecución de aplicaciones: el sistema operativo se encarga de que las aplicaciones se ejecuten sin problemas asignándoles los recursos que éstas necesitan para funcionar. Esto significa que si una aplicación no responde correctamente puede "sucumbir". ● Administración de autorizaciones: el sistema operativo se encarga de la seguridad en relación con la ejecución de programas garantizando que los recursos sean utilizados sólo por programas y usuarios que posean las autorizaciones correspondientes. ● Gestión de archivos: el sistema operativo gestiona la lectura y escritura en el sistema de archivos, y las autorizaciones de acceso a archivos de aplicaciones y usuarios. ● Gestión de la información: el sistema operativo proporciona cierta cantidad de indicadores que pueden utilizarse para diagnosticar el funcionamiento correcto del equipo. Características de los Sistemas Operativos ● Conveniencia. Un Sistema Operativo hace más conveniente el uso de una computadora. ● Eficiencia. Un Sistema Operativo permite que los recursos de la computadora se usen de la manera más eficiente posible.
- 15. 15 ● Habilidad para evolucionar. Un Sistema Operativo deberá construirse de manera que permita el desarrollo, prueba o introducción efectiva de nuevas funciones del sistema sin interferir con el servicio. ● Encargado de administrar el hardware. El Sistema Operativo se encarga de manejar de una mejor manera los recursos de la computadora en cuanto a hardware se refiere, esto es, asignar a cada proceso una parte del procesador para poder compartir los recursos. ● Relacionar dispositivos (gestionar a través del kernel). El Sistema Operativo se debe encargar de comunicar a los dispositivos periféricos, cuando el usuario así lo requiera. ● Organizar datos para acceso rápido y seguro. ● Manejar las comunicaciones en red. El Sistema Operativo permite al usuario manejar con alta facilidad todo lo referente a la instalación y uso de las redes de computadoras. ● Procesamiento por bytes de flujo a través del bus de datos. ● Facilitar las entradas y salidas. Un Sistema Operativo debe hacerle fácil al usuario el acceso y manejo de los dispositivos de Entrada/Salida de la computadora. ● Técnicas de recuperación de errores. ● Evita que otros usuarios interfieran. El Sistema Operativo evita que los usuarios se bloqueen entre ellos, informándoles si esa aplicación esta siendo ocupada por otro usuario. ● Generación de estadísticas. ● Permite que se puedan compartir el hardware y los datos entre los usuarios. Clasificación de los Sistemas Operativos Debido a la evolución de los sistemas operativos fue necesario realizar una clasificación; considerando las diferencias existentes entre sus componentes los podemos clasificar en:
- 16. 16 ❖ Sistemas operativos por lotes. ❖ Sistemas operativos multiprogramación. ❖ Sistemas operativos multiusuario. ❖ Sistemas operativos de tiempo compartido. ❖ Sistemas operativos de tiempo real. Sistemas operativos por lotes Los sistemas operativos por lotes requieren que la información esté reunida en bloque o "lote" (el programa, los datos, y las instrucciones). Los trabajos son procesados en el orden de admisión, según el modelo de "primero en llegar primero en ser atendido". En estos sistemas la memoria se divide en dos zonas. Una de ellas es ocupada por el sistema operativo, y la otra se usa para cargar programas transitorios para su ejecución. Cuando termina la ejecución de un programa se carga un nuevo programa en la misma zona de memoria. Sistemas operativos multiprogramación Los sistemas de multiprogramación son capaces de soportar dos o más procesos concurrentes múltiples, permiten que residan al mismo tiempo en la memoria primaria las instrucciones y los datos procedentes de dos o más procesos. Estos sistemas implican la operación de multiproceso, para el manejo de la información. Se caracterizan principalmente por un gran número de programas activos simultáneamente que compiten por los recursos del sistema, como el procesador, la memoria, y los "dispositivos de E/S". Estos sistemas monitorean el estado de todos los programas activos y recursos del sistema.
- 17. 17 Sistemas operativos multiusuario Los sistemas operativos multiusuario permiten acceder simultáneamente a un sistema de computadoras a través de dos o más terminales. Este tipo de sistema operativo es fundamental en el manejo de redes de computadoras actualmente. Sistemas operativos de tiempo compartido Los sistemas operativos de tiempo compartido tratan de proporcionar un reparto equitativo de los recursos comunes para dar la impresión a los usuarios de que poseen una computadora independiente. En estos sistemas el administrador de memoria proporciona aislamiento y protección de los programas, ya que generalmente no tienen necesidad de comunicarse entre ellos. El control de E/S se encarga de proporcionar o retirar la asignación a los dispositivos de forma que se preserve la integridad del sistema y se proporcione servicio a todos los usuarios. El administrador de archivos proporciona protección y control en el acceso de la información, dada la posibilidad de concurrencia y conflictos al tratar de acceder a los archivos. Sistemas operativos de tiempo real Estos sistemas tienen como objetivo proporcionar tiempos más rápidos de respuesta, procesar la información sin tiempos muertos. En estos sistemas el administrador de memoria es relativamente menos solicitado debido a que muchos procesos residen permanentemente en memoria. El administrador de archivos se encuentra normalmente en grandes sistemas de tiempo real y su objetivo principal es manejar la velocidad de acceso, más que la utilización eficaz del almacenamiento secundario. Tipos de Sistemas Operativos Existen varios tipos de sistemas operativos, definidos según su capacidad para administrar simultáneamente información de 16 bits, 32 bits, 64 bits o más.
- 18. 18 Sistema Programación DOS Windows 3.1 Múltiple única Multitarea 16/32 bits X No preventivo 32 bits X Cooperativo Windows X 32 bits X Preventivo 32/64 bits X Preventivo 32/64 bits X Preventivo 32 bits X Preventivo 32 bits X NT/ 2000 Unix/Linux Tarea X Windows XP Usuario 16 bits 95/98/Me Windows Usuario único MAC/OS X Preventivo VMS Ejemplos de Sistemas Operativos Familia Windows ➔ Windows 95 ➔ Windows 98 ➔ Windows ME ➔ Windows NT ➔ Windows 2000
- 19. 19 ➔ Windows 2000 Server ➔ Windows XP ➔ Windows Server 2003 ➔ Windows CE ➔ Windows Mobile ➔ Windows XP 64 bits ➔ Windows Vista (Longhorn) ➔ Windows 7 Familia Macintosh ➔ Mac OS 7 ➔ Mac OS 8 ➔ Mac OS 9 ➔ Mac OS X Familia UNIX ➔ AIX ➔ AMIX ➔ GNU/Linux ➔ GNU / Hurd ➔ HP-UX ➔ Irix ➔ Minix ➔ System V ➔ Solaris ➔ UnixWare
- 20. 20 FUNCIONES BÁSICAS DEL SISTEMA OPERATIVO WINDOWS 7 Existen varias versiones del sistema operativo Windows 7, que van desde la más básica (versión starter) hasta la más completa (versión professional). Todas ellas trabajan de forma similar y la diferencia está en que las versiones más altas disponen de una serie de “extras”. El Escritorio
- 21. 21 El Escritorio es la primer pantalla que ven los usuarios cuando ya ha cargado el sistema operativo por eso es una parte importante del sistema ya que permite realizar múltiples tareas. En el escritorio existen varios apartados fijos como son el área de escritorio que ocupa toda la pantalla y que es donde se alojan los íconos (llamados “de acceso directo a programas”) desde los cuales se puede acceder fácilmente a cualquiera de los programas u otras utilidades del ordenador. En la parte inferior se encuentra la barra de tareas, en ella encontramos el área de notificación (donde se ubica el reloj, el volumen de audio y otros íconos. en la parte izquierda de la barra de tareas se encuentra el botón de inicio en el cual se desplegará un menú y a la derecha del botón de inicio tenemos una zona de acceso a programas, donde se podrá acceder a programas favoritos con un solo clic. EL Menú de inicio:
- 22. 22 Desde este botón podemos acceder a todos los programas que tengamos instalados en nuestro ordenador así mismo a sus distintas utilidades de forma rápida y sencilla, con solo hacer un clic sobre el ícono para que se nos despliega un menú, normalmente aparecerán los programas que se usan con más frecuencia. En la parte derecha de dicho menú se observan unos apartados con las utilidades y carpetas más básicas de Windows 7 como por ejemplo el panel del control, Dispositivos e impresoras, Documentos, etc. Si el programa que se busca no se encuentra en la parte derecha del menú de inicio solo es necesario hacer clic en el último enlace que aparece como Todos los programas y nos mostrará todos los íconos y carpetas instalados en el ordenador.
- 23. 23 Una opción muy útil que podemos encontrar en el menú de inicio en su parte inferior (ícono de una lupa) es un buscador desde el cual se puede encontrar programas y archivos, solo es necesario escribir lo que se desea buscar y nos apareceran las opciones que cumplan con el criterio de búsqueda. El menú de inicio de Windows 7 es el centro de operaciones desde el cual se puede controlar todas las aplicaciones que se tienen instaladas además de acceder a muchas utilidades importantes Creación de carpetas Para esto se debe: Dar click derecho, click nuevo, click carpeta
- 24. 24 En este caso para crear una carpeta con contenido Damos click derecho, Creamos la carpeta En el menú encontramos la opción cambiar nombre: en este caso le colocamos Grupo 22
- 25. 25 Dentro de la carpeta vamos Crear una nueva carpeta en donde vamos a colocar el año
- 26. 26 Luego abrimos una nueva carpeta con nombre semestre II En esta abrimos otras en donde vamos a colocar las materias que vemos durante el semestre.
- 27. 27 Luego buscamos una imagen y la copiamos dentro de la carpeta de herramientas y un archivo TXT y una imagen Para buscar un archivo txt o de extensión ingresamos por disco local C
- 28. 28 la imagen buscamos una que nos guste
- 29. 29 Le damos guardar imagen como o la copiamos y la pegamos en la carpeta de herramientas informáticas Una vez tenemos esto guardado en la carpeta
- 30. 30 Vamos cerrando las carpetas hasta que llegamos de nuevo a la carpeta grupo 22, esta la vamos a comprimir así Le damos click derecho y en el menú buscamos enviar a carpeta comprimida, nos queda:
- 31. 31 Ahora lo podemos compartir SkyDrive en donde ingresamos por una cuenta de Hotmail, damos click en cargar, inmediatamente nos envía a la biblioteca buscamos el archivo a subir o cargar
- 32. 32 Ubicamos la ventana que dice SkyDrive
- 33. 33 O ingresando por una cuenta de gmail
- 34. 34
- 35. 35 COMPRESORES DE ARCHIVOS Es un programa que permite reducir el tamaño de un archivo para que ocupe menos espacio en el disco duro sin que se altere el contenido o se pierda información. Así, el archivo puede ser enviado con mayor facilidad y rapidez a través del correo electrónico. Actualmente los compresores son programas que permiten comprimir y descomprimir. Generalmente son descargados de sitios web como softonic, abcdatos, entre otros, para que el usuario los pruebe e instale en el computador. Un compresor de archivos es capaz de comprimir una carpeta con varios archivos al mismo tiempo, es decir, reducir su tamaño en bytes. Por el contrario, un descompresor convierte los archivos reducidos a formato original. Esto último es muy importante y necesario porque como el archivo cambió de formato al ser comprimido, si se desea abrir y modificar, éste debe descomprimirse para que regrese a su tamaño, formato y estructura anterior. De lo contrario, el archivo quedará comprimido
- 36. 36 pero sin ninguna utilidad. Una vez que sea modificado puede volverse a comprimir para que sea enviado por correo electrónico. Cuando se comprime el archivo éste cambia de extensión, por ejemplo si el archivo se llama actividades.doc, al comprimirlo la extensión .doc cambiará activides.zip o actividades.rar dependiendo del compresor que se use, en este caso Winzip o Winrar respectivamente. Ventajas de un compresor de Archivos Una de las mayores ventajas es que los archivos comprimidos ahorran espacio en el disco duro del computador. Además, como los servicios de mensajería instantánea tienen una cuota máxima para el envío de archivos adjuntos, cuando el archivo se tiene comprimido, se podrá enviar porque el tamaño no supera el límite de espacio que permite el correo y se hará más rápido. Pues cuánto más pequeño y liviano, más rápido se adjunta y se envía. A veces es necesario enviar varios archivos al mismo tiempo y de diferentes formatos, por ejemplo, imágenes, hojas de cálculo y archivos de texto, si se adjunta cada uno de ellos por separado tomará más tiempo el envío que si se guardan en una carpeta que luego se comprime y se envía. Es necesario aclarar que cuando se comprime un archivo el original permanece en el disco duro, esto significa que se tienen dos archivos: el comprimido, que se identifica por la extensión, y el original, que sigue exactamente igual. Con eso se garantiza que se puedan agregar o quitar archivos, hacer modificaciones y cambios en el original, para luego comprimirse cuantas veces se desee. (Medellín, 2008) Pruebas de Compresores de Archivos: Se han realizado pruebas con varios programas para la compresión de archivos, los cuales cito a continuación:
- 37. 37 ● Winrar ● Winzip ● 7zip ● WinUHA ● Powerarchiver ● WinAce Los programas mencionados fueron descargados e instalados en el sistema operativo Windows 7 x 64bits y el pc empleado para las pruebas tiene las siguientes características: ● procesador intel pentium dual core de 2.4Ghz ● memoria Ram 4Gb ddr2 ● disco duro de 1TB ● tarjeta aceleradora de video de 1Gb Se tomó como referencia para las pruebas una carpeta que contiene música en formato mp3 la cual ocupa un espacio en disco de 723 MB, arrojando los siguientes resultados:
- 38. 38 Winrar: 713MB Winzip: 713MB 7zip: 714MB WinUHA: 710MB Powerarchiver: 713MB WinAce: 714MB Como se puede observar el WinUHA comprimió más la carpeta, también nos muestra que la compresión no fué tan significativa teniendo en cuenta el espacio real que ocupa la carpeta, hay que tener en cuenta que algunos compresores funcionan mejor dependiendo
- 39. 39 el tipo de archivos, por ejemplo, según leí, el WinUHA funciona muy bien para comprimir juegos rip (rippeados, osea que tiene solo lo necesario para ejecutarse, no está completo, en pocas palabras es una versión pirata de un juego). ARCHIVOS DE TEXTO (TXT), DOCUMENTOS WORD, PDF Y DOT Archivo TXT: Es un archivo informático compuesto únicamente por texto sin formato, sólo caracteres, lo que lo hace también legible por humanos. Estos caracteres se pueden codificar de distintos modos dependiendo de la lengua usada. Documento WORD: Un documento de Word es un archivo de extensión y formato .DOC, creado por el procesador de texto Microsoft Word, un documento de Word puede contener texto, formatos, tablas, gráficos y fotos.
- 40. 40 Archivo PDF: Es un estándar abierto para el intercambio de documentos electrónicos que mantiene la Organización Internacional de Normalización (ISO). Al convertir documentos, formularios, gráficos y páginas web a PDF, su aspecto será igual que si estuvieran impresos. Cuando compartes un archivo PDF, prácticamente cualquiera puede leerlo utilizando el software gratuito Adobe Reader. Archivo DOT: Es una extensión de archivo DOT (.dot) indica que el archivo fue creado con un modelo anterior al de Microsoft Word 2007. Por ejemplo, un archivo llamado Muestra.dot designará a un archivo de Microsoft Word llamado "Muestra", el formato incluido en el modelo .dot incluye el formato de página predeterminado, fuentes predeterminadas y configuraciones de márgenes.
- 41. 41 FORMATO DE IMÁGENES Las imágenes pueden ser de diferentes formatos: bmp, gif, jpeg, png, tiff, sin embargo no todos son adecuados para una web, ya que pueden ocupar demasiada memoria o que no son compatibles con algunos navegadores, los más utilizados son: 1. Formato GIF: Usan máximo 256 colores son recomendables para dibujos grandes o de un tono no continuo, son utilizados frecuentemente ya que contienen transparencias y
- 42. 42 animación .No se recomiendan para fotografías ya que se perdería el color y pesaría más que una imagen con formato jpg. 2. Formato PNG: es un formato de compresión sin pérdida, este tiene varias versiones: -PNG8 es un formato de 256 colores similar al GIF, que obtiene archivos menores, también admite transparencias. -PNG 24 PNG 36 usan formato de color verdadero de 34 a 36 bits los cual hace que sean de mayor tamaño, admiten canal de transparencia alfa es decir que puede tener distintos niveles de transparencia a diferencia del PNG 8 o GIF los cuales pueden ser totalmente transparentes o no serlo, el resultado es de mayor calidad y de mayor tamaño evitando la pérdida de calidad.
- 43. 43 3. Formato JPEG: es un formato en el que las imágenes pueden contener millones de colores, en un archivo comprimido de tamaño razonable, las imágenes de las cámaras digitales suelen estar en este formato. Este formato es especialmente indicado para fotografías o gráficos complejos obteniendo mejores resultados que con el GIF. En gráficos con pocos colores y continuos, genera un archivo mayor que el GIF y se podrá apreciar la pérdida de calidad.
- 44. 44 4. Formato TIFF: El formato TIF (Formato de archivo de imágenes con etiquetas) es un formato de archivo de gráficos de mapa de bit. es un formato de gráficos antiguo, que permite almacenar imágenes de mapas de bits muy grandes (más de 4 GB comprimidos) pero perdiendo calidad y sin considerar las plataformas o periféricos El formato TIFF permite almacenar imágenes en blanco y negro, en colores verdaderos (hasta 32 bits por píxel) y también indexar imágenes utilizando una paleta.
- 45. 45 5. Formato BMP: El formato BMP es uno de los más simples. Un archivo BMP es un archivo de mapa de bits, es decir, un archivo de imagen de gráficos, con píxeles almacenados en forma de tabla de puntos que administra los colores como colores reales o usando una paleta indexada. Este formato puede guardar imágenes de 24 bits (millones de colores), 8 bits (256 colores) y menos. A esta clase de archivos puede seleccionarse una compresión RLE (Run Length Encoding) sin pérdida de calidad. El uso más común de este formato, es generar imágenes de poco peso y no se aconseja utilizarlo en imágenes recién captadas, sino en imágenes una vez reducidas a los 24 bits.
- 46. 46
- 47. 47 PROCESADOR DE TEXTO Un procesador de texto es una aplicación informática que permite crear y editar documentos de texto en una computadora. Se trata de un software de múltiples funcionalidades para la redacción, con diferentes tipografías, tamaños de letra, colores, tipos de párrafos, efectos artísticos y otras opciones. Los procesadores de texto cumplen con una función similar a la que cumplían las máquinas de escribir hace algunas décadas, aunque mucho más completa y compleja. En la máquina de escribir, por ejemplo, cada letra tipeada por el usuario era impresa de forma inmediata en el papel, lo que imposibilitaba la posibilidad de borrar. Con un procesador de texto, en cambio, es posible borrar y editar el contenido en todo momento ya que su funcionalidad básica se realiza sobre la pantalla. Una vez que la tarea de redacción ya está completada, el usuario tiene la opción de guardar el documento en un soporte informático (ya sea en el disco rígido de su computadora, en Internet o en CD) o de imprimir el material. Pero este tipo de programas informáticos presentan además otro importante número de posibilidades que son las que han hecho que pasen a ser piezas imprescindibles tanto en nuestra vida personal como en el ámbito laboral. En concreto, nos permiten editar por completo un texto y hacerlo lo más atractivo posible. Eso supone, entre otras, el dotarle de una tipografía concreta, un tamaño de letra determinado así como proceder a utilizar herramientas para resaltar determinadas palabras o frases. Es decir, nos da la oportunidad de usar recursos tales como la negrita, la cursiva o el subrayado.
- 48. 48 Tampoco hay que olvidarse del conjunto de posibilidades que nos da en cuanto a alineación del texto, a espaciado entre párrafos, a las sangrías, al color de las letras e incluso a la inclusión de listas numeradas. Más herramientas puestas a disposición de los usuarios de los procesadores de texto son la creación de tablas o la incorporación de elementos tales como cuadros de texto, hipervínculos, saltos de página, encabezados y pies de página. Con todo ello, y haciendo empleo también de las diferencias herramientas de diseño de página se consiguen unos resultados espectaculares y unos documentos muy atractivos. Otra opción que brindan los procesadores de texto es la utilización de un corrector ortográfico (una aplicación que detecta las faltas ortográficas y sugiere las correcciones necesarias) o de un diccionario de sinónimos (que recomienda palabras alternativas a las escritas sin que se altere el significado del texto). Los procesadores de texto también permiten intercalar imágenes y distintos tipos de gráficos dentro del texto, lo que permite crear documentos más avanzados al no limitarse a las palabras escritas. Microsoft Word, WordPerfect y OpenOffice.org Writer son algunos de los procesadores de texto más populares. Es interesante resaltar el hecho de que, por ejemplo, Word se incluye dentro de un paquete de programas llamado Microsoft Office que se enmarca en la categoría ofimática. Con ellos se pueden realizar y trabajar con textos, hojas de cálculo, presentaciones de diapositivas, bases de datos o correos electrónicos. De ahí que este tipo de conjuntos sean vitales para las labores administrativas de muchas empresas.
- 49. 49 PROCESADOR DE TEXTO MICROSOFT WORD Microsoft Word, es un procesador de texto que puede utilizar para crear documentos nuevos y modificar documentos existentes. Con Word puede componer un documento, una carta, resumen, memoria, presentación, historia corta, y a continuación, llevar a cabo cambios fácil y rápidamente. Puede agregar y eliminar texto, cambiar la disposición y el formato. Puede obtener ayuda con la ortografía y con la gramática mientras escribe e incluso corregir errores automáticamente con Autocorrección”. Surgimiento: En el siglo XX, con el surgimiento y desarrollo de las computadoras, las máquinas de escribir eléctrica se perfeccionaron, dotándolas de memoria interna para el almacenaje del texto, pero este no solo debía ser almacenado también era necesario procesarlo, de ahí que los programadores se dieron a la tarea de crear programas que fueran capaces de procesar el texto y perfeccionarlo, por lo que se elaboraron máquinas electrónicas que su función consistía en procesar textos, pero como todos los usuarios de las computadoras sienten la necesidad de expresarse de forma escrita, entonces era evidente que debía incorporarse a la computadora personal algún software para el procesamiento del texto, es por ello que la mayoría de las microcomputadoras actuales dan la posibilidad de operar con un procesador de texto. Los procesadores de texto tienen sus antecedentes en WordStar, nombre del primer procesador de textos que se creó para un ordenador personal. Programado por Rob Barnaby para la empresa MicroPro International, apareció en 1978. WordPerfect, nombre del procesador de textos más popular de la segunda mitad de la década de 1980 creado para los miniordenadores de Data General por la empresa Satellite Software International. A medida que las ventas de MS-DOS se disparaban, Microsoft empezó a desarrollar una serie de aplicaciones para computadoras con fines comerciales. En 1982 salió al mercado Multiplan, un programa de hoja de cálculo, y el año siguiente se puso a la venta el procesador de texto denominado Microsoft Word, siendo
- 50. 50 uno de los más populares de todos en Cuba, el cual forma parte del paquete de Office. Se han desarrollado diferentes paquetes de programas que brindan herramientas para desarrollar trabajos tan cotidianos en la vida como pueden ser: todos los procesadores de textos que ofrecen funciones para dar formato a los documentos, como cambios de tipo de letra, presentación de página, sangría de párrafos y similares. Muchos procesadores de textos pueden también comprobar la ortografía, encontrar sinónimos, trabajar con fórmulas matemáticas y realizar funciones avanzadas como crear sobres, etiquetas y otros documentos relacionados con la correspondencia personalizada. Los más avanzados presentan funciones de autoedición, que permiten elaborar folletos o pequeñas publicaciones que presenten cabeceras y pie de página, texto en columnas, tablas, rótulos y textos artísticos. Posibilidades fundamentales que ofrece la herramienta: A continuación se reflejan algunas posibilidades fundamentales que ofrece esta herramienta: • Escribir sin inhibición. • Usar diferentes recursos de lo que hoy se denomina texto enriquecido. • Alinear el texto según convenga. • Jerarquizar, según sean convenientes, las ideas escritas, modificando su posición lógica. • Eliminar redundancias que afectan el estilo. • Hacer un visionado preliminar del documento. • Mezclar documentos provenientes de diferentes archivos digitales. • Enriquecer un documento con el esfuerzo mínimo de un clic. • Permitir que el procesador de texto detecte los errores ortográficos o gramaticales.
- 51. 51 • Insertar gráficos, tablas en un documento. • Almacenar para continuar después. • Enviar un guión o documento por correo electrónico o exportarlo con formato de Lenguaje de Marcas de Hipertexto (HTML).
- 52. 52 EXCEL En este taller tratamos diferentes clases de funciones y aplicaciones de fórmulas, de gran utilidad en el manejo de inventarios, presupuestos, haremos una breve descripción de las fórmulas utilizadas Ingresar a excel: Nos abre una plantilla en la que podemos iniciar a introducir los datos:
- 53. 53 Una vez ingresados los datos que necesitamos:
- 54. 54 Una vez tengamos los datos necesario, podemos ir buscando las fórmulas que resuelvan nuestras necesidades:
- 55. 55 función producto función suma función max función Min
- 56. 56 Fórmulas de exel Microsoft Excel es una de las aplicaciones más utilizadas en el mundo y parte de su éxito se lo debe a la facilidad con que podemos crear fórmulas que nos permiten manipular y obtener los resultados que necesitamos de nuestra información. Funciones Existentes: Funciones de fecha y hora Ejemplo: Función =DIA (núm_de_serie) Devuelve el día del mes correspondiente al número de serie proporcionado. =DIA (B12) devuelve 9 si en la celda B12 se tiene el valor de 09/12/2011. Funciones de texto
- 57. 57 Ejemplo: Función CONCATENAR (texto1; texto2; ...; textoN) Devuelve una cadena de caracteres con la unión de los textos pasados como parámetros. Esta función es de utilidad cuando se tiene texto, como pueden ser el nombre completo de una persona, pero dicho nombre está dividido en distintas celdas y en alguna ocasión se quiere unir el nombre completo en una sola celda. =CONCATENAR (B12;A3) devuelve Antonio Fernández, si en B12 esta Antonio y en A3 está Fernández. NOTA: Mas adelante se explicará como concatenar 2 o mas Funciones. Función BUSCARV (valor_buscado; matriz_buscar_en; indicador_columnas; ordenado) Nota: Esta función se utilizará bastante en las actividades del curso, por lo tanto se debe prestar mucha atención. Pasos: 1. Dar clic sobre el nombre de la hoja. 2. Ubicarse en la celda que se desea devolver el resultado ingresando la
- 58. 58 Siguiente fórmula: (En la barra de fórmulas o en la misma celda seleccionada). 3. = BUSCARV (A6;ListaClientes;2;FALSO). 4. Se puede observar el resultado. Ejemplo Función BUSCARV Para comprender los términos de la función se explican a continuación. A6= Es la celda que busca el código de la lista Lista Clientes= Es el nombre del rango de las columnas asignadas anteriormente, para poder utilizar la función correctamente. 2 = Es la columna asignada, en esta columna la función busca el código que está en A6 y coloca el texto que corresponde. Falso= Indica a la función que devuelve el valor exacto. 1.4 Comprobación de Errores Con esta herramienta, Excel 2010 se refiere que cuando se está utilizando una función se pueda mirar el por qué sale error y así entender con mayor facilidad el Problema y resolverlo. Para poder acceder a la herramienta se deben seguir los siguientes pasos:
- 59. 59 1. Ubicar la celda 2. Ir a la pestaña Fórmulas 3. Ubicar grupo Auditorias de Fórmulas. 4. Dar clic en Comprobación de errores. 5. Ventana emergente donde dice el error. Figura 4 Comprobación de errores Aparece el cuadro de diálogo Comprobaciones de errores como el que se observa en la figura 4, en ese cuadro se informa qué tipo de error se ha detectado y en ocasiones ofrece una corrección. La parte más importante, es la descripción del error. Lo normal es que con ella se identifique cuál es el problema y pulsando modificar en la barra de fórmulas, se Ratifica manualmente. Con los botones anterior y siguiente se puede ir moviendo entre los errores del libro, si es que hay más de uno. Además, se dispone de herramientas útiles como la ayuda sobre este error u omitir error, para dejar la fórmula tal y como está. El botón mostrar pasos de cálculo, abre un cuadro de diálogo donde evalúa la fórmula e informa dónde se encuentra el error, si es en el nombre de la función o si está en los parámetros de la fórmula.
- 60. 60 Tema 2: Funciones Adicionales 2.1 Función Si.error 2.2 Función Concantenar 2.3 Función Entero 2.1 Función Si.Error Cuando se manejan fórmulas en Excel, muchas veces como en el ejemplo anterior sale un error ya que no está utilizando la formula en la celda, pero se utilizará en el futuro; por ende, se maneja esta función para cambiar el error por un texto o número personalizado. La Estructura o sintaxis de la función es: =SI.ERROR(Valor;Valor si es error) Dónde: Valor: Es cualquier valor, función o referencia. Dónde: Valor si es error: Es un Valor que será devuelto en caso que el Parámetro anterior sea un error. Es decir, un valor personalizado seleccionado por el usuario. En este caso Valor es la Función BUSCARV y el valor si es error es un 0. Figura 5 Función Si.Error 2.1 Función Concatenar La función concatenar devuelve una cadena de caracteres con la unión de los textos pasados como parámetros. Esta función es de utilidad cuando se tienen textos como: (Nombre completo de una persona pero está dividido en distintas celdas y en alguna ocasión se desea ubicar el nombre completo
- 61. 61 en una sola celda) En este ejemplo se utilizará la función concatenar para unir dos funciones de buscar para el caso de las actividades del curso. Se observa en la figura 6 que en la celda E14 se coloca la función Concatenar con la función Buscarv y se une el nombre y el apellido del código buscado que se encuentra en la celda A12. Figura 6 Función Concatenar Por consiguiente la función es así: =CONCATENAR(BUSCARV(A12;ListaClientes;2;FALSO);" ";(BUSCARV(A12;ListaClientes;3;FALSO))) Donde: CONCATENAR une las dos funciones BUSCARV realiza la búsqueda.
- 62. 62 A12 es la celda del código a buscar Lista Clientes es el rango seleccionado. 2 y 3 las columnas del rango FALSO Indica a la función que devuelve el valor exacto. 2-3 Función Entero Esta función es fácil utilizar, pues sirve para que el resultado de una operación tenga un valor exacto y no contenga decimales. La estructura es: =ENTERO(celda1+celda2+…..+celdaN) Celda1 = 2 Celda2= 2,5 El resultado será 4. Se debe tener en cuenta que entre los paréntesis de la función se suman valores. 2 + 2.5 = 4.5 al usar la función entero se devuelve solo el 4 (valor entero). Nota: Se puede utilizar esta función para cualquier operación. Tema 3: Trabajar con Hojas 3.1. Formato de Valores Numéricos. 3.2. Formato Condicional. 3.1 Formato de Valores Numéricos Con este formato se puede modificar la visualización de los números en una celda. Para realizar los cambios se deben seguir los siguientes pasos:
- 63. 63 1. Seleccionar el rango de celdas que se desea modificar, el aspecto de los números, en este caso E5:E9 (E5:E9 es un rango, cuando se referencian dos celdas y en el medio existe dos puntos : quiere decir que se refiere a un rango de celdas) 2. Seleccionar la pestaña Inicio 3. Hacer clic sobre la flecha inferior derecha que se encuentra bajo la Sección número. 4. Se abrirá una ventana emergente, formato de celdas, situada en la Pestaña número. 5. Elegir la opción deseada del recuadro Categoría; en este caso elegir Moneda. 6. Modificar los datos que se necesiten al lado derecho de la ventana Emergente. 7. Clic en Aceptar
- 64. 64 POWER POINT Como hacer una presentación en power point: Abrimos una archivo de power poin:
- 65. 65 Generalmente nos abre una diapositiva en blanco:
- 66. 66
- 67. 67
- 68. 68 Elegimos la presentación que queremos y que esté acorde a nuestras necesidades Escogemos el tipo de letra, cursiva, tamaño, color de la fuente
- 69. 69 Para inserta una imagen, damos imagen, insertar imagen
- 70. 70 Vamos insertando nuevas diapositivas a medida que vamos necesitando
- 71. 71 Podemos cambiar la forma del texto, color, tamaño, y diseño de la diapositiva
- 72. 72 es importante tener claro que las diapositivas se utilizan como una herramienta en el momento de hacer una presentación ,pero no hay
- 73. 73 que abusar y colocar toda la exposición , sino centrarnos en temas básicos e importantes que queramos resaltar o compartir
- 74. 74 Al finalizar la presentación debemos dar las gracias al público. CONCLUSIONES
- 75. 75 El objetivo principal de la realización de este documento es que cualquier persona, que no cuente con los conocimientos en el manejo de un computador, tenga una guía básica para el manejo del sistema operativo y programas de Microsoft Office (Word, Excel, PowerPoint) que le permitan mejorar su desempeño a nivel personal como laboral.
- 76. 76 BIBLIOGRAFIA Suarez Lorena P. (2004) Módulo de Herramientas Informáticas, Universidad Nacional Abierta y a distancia Sistema Operativo consultado en el sitio: http://www.ecured.cu http://www.informaticahoy.com.ar Fórmulas de Excel https://docs.google.com/viewer? a=v&pid=sites&srcid=bWlzZW5hLmVkdS5jb3xyZWRlcy1sb2NhbGVzfGd4Oj djODVkMzI0NGFhYWNjOGU
- 77. 77
