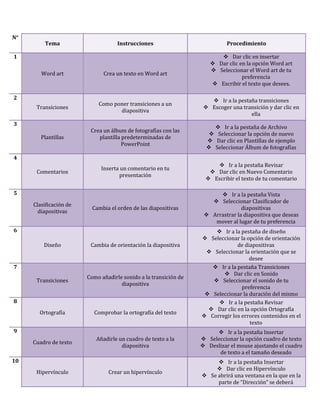
Instruccionesmaquina23
- 1. N° Tema Instrucciones 1 Procedimiento Dar clic en insertar Dar clic en la opción Word art Seleccionar el Word art de tu preferencia Escribir el texto que desees. Word art Crea un texto en Word art Transiciones Como poner transiciones a un diapositiva Ir a la pestaña transiciones Escoger una transición y dar clic en ella Plantillas Crea un álbum de fotografías con las plantilla predeterminadas de PowerPoint Ir a la pestaña de Archivo Seleccionar la opción de nuevo Dar clic en Plantillas de ejemplo Seleccionar Álbum de fotografías Comentarios Inserta un comentario en tu presentación Ir a la pestaña Revisar Dar clic en Nuevo Comentario Escribir el texto de tu comentario Cambia el orden de las diapositivas Ir a la pestaña Vista Seleccionar Clasificador de diapositivas Arrastrar la diapositiva que deseas mover al lugar de tu preferencia 2 3 4 5 Clasificación de diapositivas 6 Ir a la pestaña de diseño Seleccionar la opción de orientación de diapositivas Seleccionar la orientación que se desee Ir a la pestaña Transiciones Dar clic en Sonido Seleccionar el sonido de tu preferencia Seleccionar la duración del mismo Ir a la pestaña Revisar Dar clic en la opción Ortografía Corregir los errores contenidos en el texto Diseño Cambia de orientación la diapositiva Transiciones Como añadirle sonido a la transición de diapositiva Ortografía Comprobar la ortografía del texto Cuadro de texto Añadirle un cuadro de texto a la diapositiva Ir a la pestaña Insertar Seleccionar la opción cuadro de texto Deslizar el mouse ajustando el cuadro de texto a el tamaño deseado Crear un hipervínculo Ir a la pestaña Insertar Dar clic en Hipervínculo Se abrirá una ventana en la que en la parte de “Dirección” se deberá 7 8 9 10 Hipervínculo
- 2. insertar la URL y en la parte de “Texto” escribir el texto que aparecerá en la diapositiva 11 Autoformas Insertar autoformas Pie de pagina Agregar número de diapositiva Viñetas Insertar viñetas en un listado Archivo Empacar la presentación para un CD Archivo Guardar la presentación como presentación XML de PowerPoint Texto Girar el texto Clasificación de diapositivas Insertar una diapositiva en una presentación comenzada 12 13 14 15 16 17 Ir a la pestaña Insertar Seleccionar la opción Formas Dar clic en la forma que se desea Dar un tamaño y formato Dar clic a la pestaña insertar Seleccionar la sub pestaña Encabez. Pie de pág. o *Se abrirá una ventana* Dar clic en el cuadro Númeropágina Dar clic en aplicar Subrayar la lista la que se desea agregar la viñeta Ir a la pestaña Inicio En la sección Párrafo de la barra herramientas dar clic en viñeta Seleccionar la viñeta que se desea aplicar Ir a la pestaña Archivo Seleccionar “Guardar y enviar” Dar clic en la opción “Empaquetar presentación para CD” Dar clic en el cuadro “Empaquetar para CD-ROM” o *Se abrirá una ventana* En “Dar nombre al CD” Escribe el nombre que llevara el archivo Dar clic en copiar a CD Ir a la pestaña Archivo Dar clic en “Guardar como” Dar clic en “Tipo” Seleccionar “Presentación XML de PowerPoint(*.xml) Seleccionar el texto que se desea girar En la pestaña Inicio dar clic en “Dirección del texto Seleccionar los grados que se desea girar o *Ubicarse en la diapositiva antecesora a la que se desea insertar* En la pestaña Inicio dar clic en Nueva Diapositiva Seleccionar el formato de diapositiva que se desea utilizar
- 3. 18 Viñetas Cambiar el orden de una lista con viñetas Texto Ordenar el texto en dos columnas Figuras Como quitar el borde de una figura Diseño Cambiar el diseño en una diapositiva Enviar archivo Enviar la presentación por correo electrónico Archivo Reutilizar las diapositivas de otra presentación Audio Insertar un clip de audio 19 20 21 22 23 24 Seleccionar el texto de la viñeta que desea mover Deslizar el texto a donde se desea mover Seleccionar el texto que desea modificar En la pestaña Inicio En la sección Párrafo de la barra de herramientas dar clic en “Columnas” Dar clic en la opción “Dos Columnas” *Seleccionar la figura que se desea diseñar* Ir a la pestaña formato En la sección Estilo de formas da clic en la pestaña desplegable “Contorno de forma Seleccionar la opción “sin contorno” *Ubicarse en la diapositiva que se desea modificar* Dar clic derecho en la diapositiva *aparecerá una lista* Seleccionar la opción diseño *Se abrirá una lista desplegable* Dar clic en el diseño que desea aplicar Dar clic en la pestaña de archivo, seleccione guardar y enviar Seleccione enviar por correo electrónico *se abrirá la ventana de Outlook , es necesario tener la cuenta configurada previamente* Escriba el correo y envíelo Seleccione la pestaña de inicio, haga clic en el botón nueva diapositiva y seleccione volver a utilizar diapositivas *Aparecerá el panel volver a utilizar diapositivas* seleccione examinar archivo*se abrirá la ventana examinar seleccione el archivo deseado y haga clic en abrir Seleccione las diapositivas deseadas *una vez seleccionadas quite el panel* Ir a la pestaña Insertar, ubique el grupo multimedia y seleccione audio Dar clic en audio de archivo *se abrirá la ventana de “insertar audio”* Seleccionar el audio deseado y dar clic en insertar
- 4. 25 Contraseña Darle una contraseña a tu documento Revisar Revisar la ortografía de la presentación Texto Modificar el espaciado entre caracteres Fuente Cambiar de color un texto Fuente Cambiar el tipo de letra a un texto Párrafo Alinear el texto al centro Fuente Poner texto en “negritas” Transiciones Poner un determinado tiempo de transición de diapositiva 26 27 28 29 30 31 32 Ir a la pestaña Archivo Seleccione información y da clic en proteger información Selecciona cifrar con contraseña *se abrirá la ventana de “cifrar documento”* Escriba la contraseña deseada, confírmela Dar clic en Guardar Ir a la pestaña Revisar En la sección Revisión de la barra de herramientas dar clic en la opción Ortografía *Se abrirá una ventana* Seleccione la opción correcta de escritura de las opciones que se dan según su contexto Ir a la pestaña Inicio En la sección Fuente de la barra de herramientas dar clic en el botón de “Espaciado entre caracteres” Seleccionar el texto al que se le desea cambiar el color Ir a la pestaña “inicio” y en la sección de fuente seleccionar el icono de color de fuente Elegir el color deseado Seleccionar el texto al que se le desea cambiar el tipo de letra Ir a la pestaña “inicio” y en la sección de fuente seleccionar el tipo de fuente deseado Seleccionar el texto que se desea centrar Ir a la pestaña inicio y en la sección de párrafo seleccionar la opción de centrar Seleccionar el texto que se desea poner en negritas ir a la pestaña inicio y en la sección de párrafo seleccionar la opción de 2negrita2 Ir a la diapositiva a la que se le quiere cambiar el tiempo En la pestaña transiciones sección intervalos En la parte de “después de:” poner el tiempo que se desea
- 5. 33 Transiciones Activar un sonido de transición a la dispositiva Abrir Insertar las diapositivas contenidas en un documento de Word SmartArt Cambiar elementos de viñetas por un SmartArt Texto Aumentas el nivel de lista a una lista de viñetas SmartArt Crear un SmartArt Comentario Ocultar un comentario Pié de página Insertar un pie de página que muestre y se actualice la hora y fecha Texto Como hacer en texto en cursiva 34 35 36 37 38 39 40 Ir a la diapositiva a la que se le quiere poner sonido Ir a la pestaña transiciones y en la sección intervalos dar clic en la opción sonido Seleccionar el sonido de tu agrado Ir a la pestaña Archivo Dar clic en “Abrir” *Aparecerá una ventana* Dar clic en el botón “Todas las diapositivas de PowerPoint” y modificarlo a “Todos los archivos (*.*)” Seleccionar el archivo que se desea abrir Seleccionar el texto que se quiere modificar Ira a la pestaña de Inicio En la sección Párrafo de la barra de herramientas dar clic en “Convertir a SmartArt” Seleccionar el texto que se desea modificar Ir a la pestaña Inicio En la sección Párrafo de la barra de herramientas dar clic en la opción “Aumentar nivel de lista” Ir a la pestaña Insertar En la sección Ilustraciones de la barra de herramientas dar clic en el icono de SmartArt Seleccionar el tipo de SmartArt que se desea Ir a la pestaña revisar En la sección Comentarios de la barra de herramientas dar clic en el icono “Mostrar Marcas” Ir a la pestaña Insertar En la sección Texto de la barra de herramientas dar clic en el icono de encabezado y pie de pagina *Aparecerá una ventana* Dar clic en Fecha y hora y en Actualizar automaticamente oprimir “Aplicar Seleccionar el texto que se desea modificar Ir a la pestaña de Inicio En la sección fuente de la barra de herramientas dar clic al icono de cursiva