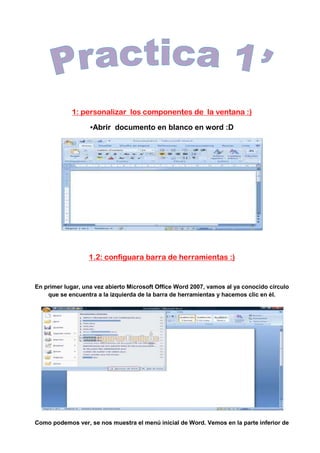
Perla & wendy
- 1. 1: personalizar los componentes de la ventana :) •Abrir documento en blanco en word :D 1.2: configuara barra de herramientas :) En primer lugar, una vez abierto Microsoft Office Word 2007, vamos al ya conocido círculo que se encuentra a la izquierda de la barra de herramientas y hacemos clic en él. Como podemos ver, se nos muestra el menú inicial de Word. Vemos en la parte inferior de
- 2. este menú un botón que nos indica Opciones de Word. Pulsamos este botón y pasamos a la siguiente ventana. Una vez dentro de esta ventana de opciones vamos a Personalizar y se nos mostrará la siguiente ventana: Como podemos observar, tenemos dos columnas: En la de la izquierda se nos muestran los iconos de los comandos disponibles y en la de la derecha los iconos seleccionados para que nos aparezcan. Encima de la columna de la izquierda tenemos un menú desplegable bajo el título de Comandos disponibles en:. La cantidad de comandos disponibles es realmente grande (por no decir enorme), y Microsoft los ha dividido en un total de 30 (sí, es correcto, 30) grupos diferentes, cada uno de ellos con un altísimo número de comandos, incluidas barras separadoras. El proceso para agregar un comando a la barra de herramientas es muy sencillo. Basta con seleccionar el comando que queremos agregar y pulsar en el botón Agregar. En la columna de la derecha vemos varios controles. En primer lugar, y como viene siendo habitual, tenemos un desplegable en el que vamos a señalar a qué documento va a afectar esta configuración. Las opciones son Para todos los documentos o bien para el documento activo. La utilidad de esto es posible que sólo la valoren en su justa medida aquellos que realmente trabajan con Microsoft Office Word 2007, y ofrece la posibilidad de adaptar la barra de herramientas al documento concreto en el que estemos trabajando.
- 3. Esto hace que en dicha barra realmente se nos muestren las opciones que necesitamos en un documento concreto, ya que no en todos tienen por qué aparecer todas las opciones. En el lateral derecho nos encontramos con dos botones con una flecha de dirección cada uno. Estos nos permiten situar los comandos elegidos en el orden que deseemos. Basta con señalar el comando y, con los botones Subir y Bajar, situarlo en la posición que queramos. Entre las dos columnas, debajo del botón de Agregar, tenemos un botón señalado como Quitar. Esto nos permite quitar de la lista de comandos aquellos que no deseemos. Simplemente señalamos el comando que queremos eliminar de la barra de herramientas y picamos en el botón Quitar. Como es habitual, también tenemos un botón de Restablecer, que carga esta barra de herramientas con sus valores predeterminados. Desde aquí también podemos cambiar el emplazamiento de la barra de herramientas. Si activamos la casilla Mostrar la barra de herramientas de acceso rápido por debajo de la cinta de opciones, esta barra de herramientas se nos mostrará en la parte inferior, como podemos ver en la siguiente imagen: 1.3 configurar la pagina :) Antes de imprimir debes configurar tu documento. Dentro de esta opción puedes indicar los márgenes y si quieres tu hoja en posición vertical u horizontal. Para ello selecciona el menú Archivo y la opción de Configurar página. Aparecerá una ventana como la siguiente:
- 4. En la pestaña de Márgenes indica los centímetros que quieres darle a los márgenes de la parte superior, inferior, derecho e izquierdo. En la pestaña de Tamaño del papel, selecciona el tipo de hojas que requieras (carta y oficio son los más comunes) y la orientación de éstas, es decir horizontal o vertical. 1.4: editar texto con formato libre & predetermindo :) Solo abre word y empieza escribir cuando lo hayas hecho selecciona tu texto y usa tus herramientas si es libre puedes usar cualquiera o sea cambiar el tamaño de la letra, color de la fuente etc. 1.4: utilizar las diferentes vistas del documento :) Con los botones de presentación en la esquina inferior izquierda, o en la pestaña Vista, podemos visualizar de distinta forma un mismo documento. •Vista Normal: •Vista diseño web: Diseño Web. Se utiliza para ver el aspecto de un documento Web tal y como si se estuviera viendo en Internet con un navegador como Explorer o Netscape
- 5. •Vista diseño de impresión: En esta vista se pueden aplicar formatos y realizar la mayoría de las tareas habituales. Es la vista predeterminada. En esta vista no se ven los gráficos ni los encabezados y pies de página. •Vista diseño de lectura: Esta vista permite visualizar la página tal y como se imprimirá, con gráficos, imágenes, encabezados y pies de página, etc. En esta vista desaparecen todas las barras, reglas, etc. y el documento se visualiza en dos páginas por pantalla en forma de libro. Además de esto se modifican las barras de botones y se añade una barra en la parte superior con botones para desplazarnos más cómodamente por el documento. Al hacer clic sobre el botón central que indica la página en la que se encuentra, se abre un menú que permite seleccionar las opciones de Ir a la última página de lectura, ir a la primera página o seleccionar exactamente el número de página al que se desea ir. También podrá utilizar el botón Buscar, ver miniaturas de las páginas del lado izquierdo y habilitar la opción Mapa del documento.
- 6. •Vista esquema: En esta vista se puede observar las herramientas de documento maestro, con los niveles esquemáticos del documento. En esta vista aparece un marco en la parte izquierda del documento que contiene un esquema del documento. Haciendo clic en los elementos del esquema nos desplazamos a esa parte del documento. Con esta vista se puede trabajar y examinar la estructura del documento. Se puede ver el documento en diferentes niveles, es útil para documentos largos que estén bien estructurados. 1.5: manipular un archivo :) el usuario también puede mover, renombrar o borrar estos archivos directamente usando un programa gestor de archivos como Windows Explorer (en computadoras con sistema operativo Windows). y para ponerle contraseña a un archivo en Word
- 7. 1.6: imprimir el documento :) Para imprimir un documento, seguimos los pasos a continuación descritos: 1. Pulsamos el botón Office 2. Se desplegará la ventana con las principales funciones. Seleccionamos Imprimir 3. Se abrirá la ventana de controles de la función Imprimir
- 8. 4. Seleccionar la impresora de las opciones que se presentan. Para ello recordar que previamente se debera haber instalado la impresora correspondiente 5. Otra sección de este cuadro de controles es la identificación del Intervalo de páginas que vamos a imprimir. Podemos obtener la impresión de Todo el documento, de la Página actual (en la cual nos encontramos con el cursor al momento de imprimir), o bien Páginas determinadas. 6. Si quisieramos un grupo de páginas determinado, seleccionamos Páginas y escribimos de donde a donde deseamos la impresión. Fijarse que dependiendo de los caracteres "coma" o "guión", así será la selección. Si usamos el guión, seleccionaremos todas las páginas entre 1 y 4
- 9. Si usamos la coma, estaremos seleccionando solo la página 1 y 4 7. Otra sección importante es determinar el número de copias que deseamos, esto se realiza en la sección Copias. 8. Finalmente pulsamos Aceptar y no nos queda más que esperar a que la impresión este lista.
