Practica 1
•Descargar como DOCX, PDF•
0 recomendaciones•87 vistas
Este documento proporciona instrucciones sobre cómo configurar y utilizar las funciones básicas de Microsoft Word. Explica cómo abrir Word y cambiar el nombre de un documento, personalizar la interfaz como las barras de herramientas y la página, editar texto con formatos predeterminados y libres, usar diferentes vistas de documentos, manipular archivos, e imprimir un documento.
Denunciar
Compartir
Denunciar
Compartir
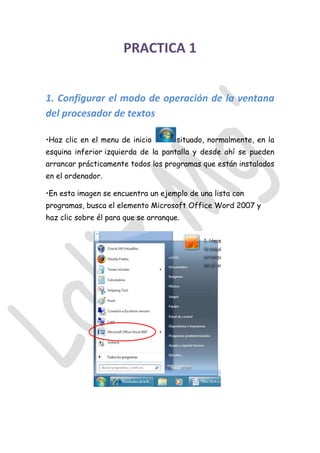
Recomendados
practica 1 alizee 

Este documento proporciona instrucciones sobre cómo configurar y utilizar las funciones básicas de Microsoft Word 2007. Explica cómo abrir Word 2007 y personalizar la ventana, incluidas las barras de herramientas y la página. También cubre cómo editar texto, utilizar diferentes vistas del documento, manipular archivos y previsualizar e imprimir documentos.
Practica1

Este documento describe cómo configurar y personalizar la ventana de Word. Explica cómo cambiar el modo de operación, personalizar las barras de herramientas y la página, editar texto con formato libre y predeterminado, utilizar diferentes vistas del documento, manipular y imprimir archivos.
Practica 1 k acg

Este documento proporciona instrucciones sobre cómo personalizar la ventana, barra de herramientas y página de un procesador de textos, así como editar texto, utilizar diferentes vistas de documentos, manipular archivos e imprimir documentos. Explica cómo acceder a las opciones de personalización y configuración a través del menú de Office y botones como Aceptar y Quitar para modificar la apariencia y funciones de la aplicación.
Operaciones básicas e inserción c3. t2

El documento describe las operaciones básicas que se pueden realizar en Microsoft PowerPoint, incluyendo cómo crear una nueva presentación, abrir una presentación existente, guardar y guardar como una presentación, exportar una presentación a otros formatos, imprimir una presentación, y cerrar una presentación.
Operaciones básicas y edición y formato c4. p1.

El documento describe las funciones básicas de Microsoft Word como crear, abrir, guardar, imprimir y cerrar documentos. También explica cómo formatear documentos utilizando opciones como ortografía y gramática, WordArt, buscar y reemplazar, cuadros de texto, sangría, alineación de texto y viñetas.
Los componentes de la ventana de PowerPoint.c2.p1.t2

El documento describe los principales componentes de la interfaz de usuario de PowerPoint. Explica 12 componentes clave como la barra de herramientas de acceso rápido, el panel de diapositivas, los botones de vista, la cinta de opciones y la barra de desplazamiento. Cada componente se enumera y se describe brevemente su función principal en la aplicación PowerPoint.
Operaciones básicas e inserción c3. t2

El documento describe las operaciones básicas que se pueden realizar en Microsoft PowerPoint, incluyendo cómo crear una nueva presentación, abrir una presentación existente, guardar y guardar como una presentación, exportar una presentación a otros formatos, imprimir una presentación, y cerrar una presentación.
Operaciones básicas y edición y formato c2. p2.

Este documento describe las funciones básicas de Microsoft Word como crear, abrir, guardar, imprimir y cerrar documentos. También explica cómo formatear textos mediante opciones como viñetas, alineación, sangría y más. Además, cubre herramientas de edición como ortografía y gramática, buscar y reemplazar, y cómo insertar cuadros de texto y WordArt.
Recomendados
practica 1 alizee 

Este documento proporciona instrucciones sobre cómo configurar y utilizar las funciones básicas de Microsoft Word 2007. Explica cómo abrir Word 2007 y personalizar la ventana, incluidas las barras de herramientas y la página. También cubre cómo editar texto, utilizar diferentes vistas del documento, manipular archivos y previsualizar e imprimir documentos.
Practica1

Este documento describe cómo configurar y personalizar la ventana de Word. Explica cómo cambiar el modo de operación, personalizar las barras de herramientas y la página, editar texto con formato libre y predeterminado, utilizar diferentes vistas del documento, manipular y imprimir archivos.
Practica 1 k acg

Este documento proporciona instrucciones sobre cómo personalizar la ventana, barra de herramientas y página de un procesador de textos, así como editar texto, utilizar diferentes vistas de documentos, manipular archivos e imprimir documentos. Explica cómo acceder a las opciones de personalización y configuración a través del menú de Office y botones como Aceptar y Quitar para modificar la apariencia y funciones de la aplicación.
Operaciones básicas e inserción c3. t2

El documento describe las operaciones básicas que se pueden realizar en Microsoft PowerPoint, incluyendo cómo crear una nueva presentación, abrir una presentación existente, guardar y guardar como una presentación, exportar una presentación a otros formatos, imprimir una presentación, y cerrar una presentación.
Operaciones básicas y edición y formato c4. p1.

El documento describe las funciones básicas de Microsoft Word como crear, abrir, guardar, imprimir y cerrar documentos. También explica cómo formatear documentos utilizando opciones como ortografía y gramática, WordArt, buscar y reemplazar, cuadros de texto, sangría, alineación de texto y viñetas.
Los componentes de la ventana de PowerPoint.c2.p1.t2

El documento describe los principales componentes de la interfaz de usuario de PowerPoint. Explica 12 componentes clave como la barra de herramientas de acceso rápido, el panel de diapositivas, los botones de vista, la cinta de opciones y la barra de desplazamiento. Cada componente se enumera y se describe brevemente su función principal en la aplicación PowerPoint.
Operaciones básicas e inserción c3. t2

El documento describe las operaciones básicas que se pueden realizar en Microsoft PowerPoint, incluyendo cómo crear una nueva presentación, abrir una presentación existente, guardar y guardar como una presentación, exportar una presentación a otros formatos, imprimir una presentación, y cerrar una presentación.
Operaciones básicas y edición y formato c2. p2.

Este documento describe las funciones básicas de Microsoft Word como crear, abrir, guardar, imprimir y cerrar documentos. También explica cómo formatear textos mediante opciones como viñetas, alineación, sangría y más. Además, cubre herramientas de edición como ortografía y gramática, buscar y reemplazar, y cómo insertar cuadros de texto y WordArt.
Microsoft word c1.

Este documento presenta información sobre Word y sus funciones básicas. Explica qué es Word, su ventana principal y sus características. También describe la ficha inicio y sus herramientas como portapapeles, fuente y párrafo. Finalmente, cubre temas de manejo de archivos como nuevo documento, abrir, guardar y cerrar.
Edición y formato c4. p3.

Este documento resume los principales grupos de herramientas de edición que se encuentran en la ficha INICIO de PowerPoint. Estos grupos incluyen portapapeles, diapositivas, fuente y edición. Cada grupo contiene comandos de herramientas para manipular el contenido y formato del texto, agregar y modificar diapositivas, y realizar búsquedas y reemplazos en la presentación. La actividad 2.4 relacionada con este tema se encuentra en la plataforma.
Interfaz de power point

Este documento describe las diferentes barras y herramientas en la interfaz de usuario de PowerPoint. Incluye la barra de título, botón de Office, barra de herramientas de acceso rápido, cinta de opciones, ventana de edición, botones de visualización, barra de desplazamiento, control deslizante de zoom y barra de estado. Cada una proporciona funciones como navegar archivos, acceder comandos comunes y personalizar la vista de la presentación que se está editando.
Interfaz de un procesador de texto c1.i2. p3

Los procesadores de texto son herramientas de software que permiten crear y editar documentos de manera sencilla. Ofrecen características como edición de texto, formato, impresión y ventajas como elaborar todo tipo de textos de manera clara y estructurada, corregir errores y hacer versiones diferentes. Microsoft Word es un ejemplo de procesador de texto que cuenta con una interfaz gráfica con barras, botones y opciones agrupadas para facilitar la creación y edición de documentos.
Pasos para realizar documento en word

El documento describe 13 procesos para crear documentos en Word, incluyendo agregar encabezados, pies de página, bordes, marcas de agua, trabajar con columnas, viñetas, tablas de ilustraciones, marcar entradas, insertar títulos, índices, aplicar estilos, tablas de contenido, marcadores e imágenes. Explica cómo acceder a las diferentes opciones de diseño y formato a través de los menús superior e izquierdo de Word.
Interfaz grafica de power point

El documento presenta una introducción al programa PowerPoint, describiendo sus funciones y elementos como diapositivas, texto, imágenes y más. Luego explica las partes principales de la pantalla de PowerPoint como los tipos de vista y cómo agregar, guardar y editar diapositivas e insertar texto. Finalmente, agradece la atención del equipo "Rocos" que presentó la interfaz gráfica de PowerPoint.
Practica 1

Este documento describe cómo configurar la ventana de Microsoft Word y sus diferentes funciones. Explica cómo personalizar la barra de herramientas, configurar la página para cambiar el tamaño, márgenes y formato, y utilizar diferentes vistas del documento. También cubre cómo manipular y imprimir archivos desde la interfaz de Word.
Pra 1

El documento explica los pasos para configurar diferentes aspectos de la ventana de Microsoft Word, incluyendo: 1) configurar el modo de operación y personalizar los componentes de la ventana, 2) configurar la barra de herramientas, 3) configurar la página, 4) editar texto con formato libre y predeterminado, 5) utilizar diferentes vistas del documento, 6) manipular archivos, y 7) imprimir un documento.
Practica 1 (mejorada

El documento explica los pasos para configurar diferentes aspectos de la ventana de Microsoft Word, incluyendo: 1) configurar el modo de operación y personalizar los componentes de la ventana, 2) configurar la barra de herramientas, 3) configurar la página, 4) editar texto con formato libre y predeterminado, 5) utilizar diferentes vistas del documento, 6) manipular archivos, y 7) imprimir un documento.
Elementos de la interfaz de power point

Este documento describe los principales elementos de la interfaz de usuario de PowerPoint. Incluye el botón de Office, la barra de tareas de acceso rápido, la cinta con etiquetas y botones, el cristal de diapositiva, la barra de estado, el panel de notas, los botones de vista, el área de diapositiva y las barras de tareas mini y panel de tarea. Explica brevemente la función de cada uno de estos elementos y cómo interactúan entre sí para permitir a los usuarios crear y presentar presentaciones en PowerPoint.
Algoritmos de las practicas

Este documento presenta una serie de algoritmos para realizar diferentes tareas en Microsoft Word 2007, como abrir y cerrar documentos, configurar páginas, insertar imágenes, tablas, gráficos y más. Explica los pasos a seguir de manera secuencial para llevar a cabo cada acción de manera efectiva.
Tutorial de MS Word

Este documento describe las principales barras y herramientas de la interfaz de Microsoft Word. Explica el botón de Office, la barra de herramientas de acceso rápido, la barra de títulos, la banda de opciones, las barras de desplazamiento, la barra de estado, las vistas de documentos y la función de zoom.
Publisher. c1. t3

Microsoft Publisher es una aplicación de diseño de publicaciones impresas y digitales que forma parte del paquete Microsoft Office. Con Publisher se pueden crear documentos como boletines, folletos, catálogos, tarjetas de presentación, etiquetas y más. Al iniciar Publisher, se abre una ventana de introducción con numerosas plantillas organizadas por categoría como anuncios, calendarios, currículos, menús, tarjetas de felicitación y otros, para crear publicaciones de manera rápida. Publisher ofrece una interfaz sencilla y herramientas como texto, imá
Interfaz De Power Point

El documento describe las diferentes barras e interfaces de PowerPoint, incluyendo la barra de título, barra de menús, barra de herramientas estándar, barra de formato, área de esquema y diapositivas, área de trabajo, barra de herramientas de dibujo y barra de estado. Explica brevemente las funciones de cada una de estas secciones de la interfaz de usuario de PowerPoint.
Microsoft word 2010 p point

Este documento proporciona una guía sobre cómo usar Microsoft Word 2010, incluyendo cómo iniciar el programa, las diferentes partes de la interfaz como la cinta de opciones y la barra de herramientas, cómo configurar la barra de estado, cambiar la vista del documento, usar zoom y obtener ayuda.
Como Ingresar A Microsoft Word

El documento proporciona instrucciones sobre cómo realizar varias tareas básicas en Microsoft Word, como ingresar a Word, alinear texto a la izquierda, guardar un documento, aplicar formato de negrita, cambiar la fuente, establecer el tamaño de fuente, centrar texto y agregar imágenes e imagen wordArt a un documento. Explica los pasos necesarios para completar cada tarea de una manera simple y directa.
Practica 1 edeusa

El documento describe cómo configurar y personalizar la ventana de Microsoft Word, incluyendo modificar los colores, personalizar las barras de herramientas, configurar los márgenes y tamaño de página, editar texto con formatos predeterminados y libres, utilizar diferentes vistas del documento, manipular archivos, e imprimir documentos.
Barra de herramientas de acceso rápido

Este documento describe las principales herramientas de la interfaz de usuario de Microsoft Word. Estas incluyen la barra de herramientas de acceso rápido para funciones comunes, la cinta de opciones que muestra opciones detalladas organizadas en pestañas, la barra de desplazamiento para mover entre páginas, y la barra de estado que proporciona información sobre el documento. También permite cambiar la vista, acercar o alejar el zoom, y navegar entre páginas anteriores y siguientes.
tutorial ofimatica

es una presentacion en donde podras encontrar las opciones que nos ofrece la ofimatica en este caso, microsoft word, power point y ecxel
Operaciones básicas y edición y formato c2. i2 p3.

Este documento describe las herramientas básicas y avanzadas de Microsoft Word como crear, abrir y guardar documentos, formato de texto, tablas, encabezados, pies de página, viñetas, búsqueda y reemplazo, cuadros de texto, alineación, sangría, numeración, listas multinivel e inserción de imágenes, formas e ilustraciones. También cubre la revisión ortográfica y gramática, visualización y configuración de impresión.
Microsoft office word

Este documento proporciona una introducción a las funciones básicas de Microsoft Word, incluyendo el botón de Office, la barra de herramientas, la hoja de trabajo, opciones de visualización del documento, herramientas de zoom, vista preliminar, deshacer cambios, guardar, abrir y cerrar documentos, seleccionar texto, dar formato al texto, copiar y pegar, configurar el formato de página e imprimir documentos.
Microsoft office word, power point, excel

Este documento proporciona una introducción a las funciones básicas de Microsoft Word, incluyendo el botón de Office, la barra de herramientas, la hoja de trabajo, la selección y formato de texto, y cómo guardar, abrir e imprimir documentos. Explica las partes principales de la interfaz como la regla, los botones de navegación y zoom, y cómo acceder a funciones como deshacer, copiar y pegar texto.
Más contenido relacionado
La actualidad más candente
Microsoft word c1.

Este documento presenta información sobre Word y sus funciones básicas. Explica qué es Word, su ventana principal y sus características. También describe la ficha inicio y sus herramientas como portapapeles, fuente y párrafo. Finalmente, cubre temas de manejo de archivos como nuevo documento, abrir, guardar y cerrar.
Edición y formato c4. p3.

Este documento resume los principales grupos de herramientas de edición que se encuentran en la ficha INICIO de PowerPoint. Estos grupos incluyen portapapeles, diapositivas, fuente y edición. Cada grupo contiene comandos de herramientas para manipular el contenido y formato del texto, agregar y modificar diapositivas, y realizar búsquedas y reemplazos en la presentación. La actividad 2.4 relacionada con este tema se encuentra en la plataforma.
Interfaz de power point

Este documento describe las diferentes barras y herramientas en la interfaz de usuario de PowerPoint. Incluye la barra de título, botón de Office, barra de herramientas de acceso rápido, cinta de opciones, ventana de edición, botones de visualización, barra de desplazamiento, control deslizante de zoom y barra de estado. Cada una proporciona funciones como navegar archivos, acceder comandos comunes y personalizar la vista de la presentación que se está editando.
Interfaz de un procesador de texto c1.i2. p3

Los procesadores de texto son herramientas de software que permiten crear y editar documentos de manera sencilla. Ofrecen características como edición de texto, formato, impresión y ventajas como elaborar todo tipo de textos de manera clara y estructurada, corregir errores y hacer versiones diferentes. Microsoft Word es un ejemplo de procesador de texto que cuenta con una interfaz gráfica con barras, botones y opciones agrupadas para facilitar la creación y edición de documentos.
Pasos para realizar documento en word

El documento describe 13 procesos para crear documentos en Word, incluyendo agregar encabezados, pies de página, bordes, marcas de agua, trabajar con columnas, viñetas, tablas de ilustraciones, marcar entradas, insertar títulos, índices, aplicar estilos, tablas de contenido, marcadores e imágenes. Explica cómo acceder a las diferentes opciones de diseño y formato a través de los menús superior e izquierdo de Word.
Interfaz grafica de power point

El documento presenta una introducción al programa PowerPoint, describiendo sus funciones y elementos como diapositivas, texto, imágenes y más. Luego explica las partes principales de la pantalla de PowerPoint como los tipos de vista y cómo agregar, guardar y editar diapositivas e insertar texto. Finalmente, agradece la atención del equipo "Rocos" que presentó la interfaz gráfica de PowerPoint.
Practica 1

Este documento describe cómo configurar la ventana de Microsoft Word y sus diferentes funciones. Explica cómo personalizar la barra de herramientas, configurar la página para cambiar el tamaño, márgenes y formato, y utilizar diferentes vistas del documento. También cubre cómo manipular y imprimir archivos desde la interfaz de Word.
Pra 1

El documento explica los pasos para configurar diferentes aspectos de la ventana de Microsoft Word, incluyendo: 1) configurar el modo de operación y personalizar los componentes de la ventana, 2) configurar la barra de herramientas, 3) configurar la página, 4) editar texto con formato libre y predeterminado, 5) utilizar diferentes vistas del documento, 6) manipular archivos, y 7) imprimir un documento.
Practica 1 (mejorada

El documento explica los pasos para configurar diferentes aspectos de la ventana de Microsoft Word, incluyendo: 1) configurar el modo de operación y personalizar los componentes de la ventana, 2) configurar la barra de herramientas, 3) configurar la página, 4) editar texto con formato libre y predeterminado, 5) utilizar diferentes vistas del documento, 6) manipular archivos, y 7) imprimir un documento.
Elementos de la interfaz de power point

Este documento describe los principales elementos de la interfaz de usuario de PowerPoint. Incluye el botón de Office, la barra de tareas de acceso rápido, la cinta con etiquetas y botones, el cristal de diapositiva, la barra de estado, el panel de notas, los botones de vista, el área de diapositiva y las barras de tareas mini y panel de tarea. Explica brevemente la función de cada uno de estos elementos y cómo interactúan entre sí para permitir a los usuarios crear y presentar presentaciones en PowerPoint.
Algoritmos de las practicas

Este documento presenta una serie de algoritmos para realizar diferentes tareas en Microsoft Word 2007, como abrir y cerrar documentos, configurar páginas, insertar imágenes, tablas, gráficos y más. Explica los pasos a seguir de manera secuencial para llevar a cabo cada acción de manera efectiva.
Tutorial de MS Word

Este documento describe las principales barras y herramientas de la interfaz de Microsoft Word. Explica el botón de Office, la barra de herramientas de acceso rápido, la barra de títulos, la banda de opciones, las barras de desplazamiento, la barra de estado, las vistas de documentos y la función de zoom.
Publisher. c1. t3

Microsoft Publisher es una aplicación de diseño de publicaciones impresas y digitales que forma parte del paquete Microsoft Office. Con Publisher se pueden crear documentos como boletines, folletos, catálogos, tarjetas de presentación, etiquetas y más. Al iniciar Publisher, se abre una ventana de introducción con numerosas plantillas organizadas por categoría como anuncios, calendarios, currículos, menús, tarjetas de felicitación y otros, para crear publicaciones de manera rápida. Publisher ofrece una interfaz sencilla y herramientas como texto, imá
Interfaz De Power Point

El documento describe las diferentes barras e interfaces de PowerPoint, incluyendo la barra de título, barra de menús, barra de herramientas estándar, barra de formato, área de esquema y diapositivas, área de trabajo, barra de herramientas de dibujo y barra de estado. Explica brevemente las funciones de cada una de estas secciones de la interfaz de usuario de PowerPoint.
Microsoft word 2010 p point

Este documento proporciona una guía sobre cómo usar Microsoft Word 2010, incluyendo cómo iniciar el programa, las diferentes partes de la interfaz como la cinta de opciones y la barra de herramientas, cómo configurar la barra de estado, cambiar la vista del documento, usar zoom y obtener ayuda.
Como Ingresar A Microsoft Word

El documento proporciona instrucciones sobre cómo realizar varias tareas básicas en Microsoft Word, como ingresar a Word, alinear texto a la izquierda, guardar un documento, aplicar formato de negrita, cambiar la fuente, establecer el tamaño de fuente, centrar texto y agregar imágenes e imagen wordArt a un documento. Explica los pasos necesarios para completar cada tarea de una manera simple y directa.
Practica 1 edeusa

El documento describe cómo configurar y personalizar la ventana de Microsoft Word, incluyendo modificar los colores, personalizar las barras de herramientas, configurar los márgenes y tamaño de página, editar texto con formatos predeterminados y libres, utilizar diferentes vistas del documento, manipular archivos, e imprimir documentos.
Barra de herramientas de acceso rápido

Este documento describe las principales herramientas de la interfaz de usuario de Microsoft Word. Estas incluyen la barra de herramientas de acceso rápido para funciones comunes, la cinta de opciones que muestra opciones detalladas organizadas en pestañas, la barra de desplazamiento para mover entre páginas, y la barra de estado que proporciona información sobre el documento. También permite cambiar la vista, acercar o alejar el zoom, y navegar entre páginas anteriores y siguientes.
La actualidad más candente (18)
Similar a Practica 1
tutorial ofimatica

es una presentacion en donde podras encontrar las opciones que nos ofrece la ofimatica en este caso, microsoft word, power point y ecxel
Operaciones básicas y edición y formato c2. i2 p3.

Este documento describe las herramientas básicas y avanzadas de Microsoft Word como crear, abrir y guardar documentos, formato de texto, tablas, encabezados, pies de página, viñetas, búsqueda y reemplazo, cuadros de texto, alineación, sangría, numeración, listas multinivel e inserción de imágenes, formas e ilustraciones. También cubre la revisión ortográfica y gramática, visualización y configuración de impresión.
Microsoft office word

Este documento proporciona una introducción a las funciones básicas de Microsoft Word, incluyendo el botón de Office, la barra de herramientas, la hoja de trabajo, opciones de visualización del documento, herramientas de zoom, vista preliminar, deshacer cambios, guardar, abrir y cerrar documentos, seleccionar texto, dar formato al texto, copiar y pegar, configurar el formato de página e imprimir documentos.
Microsoft office word, power point, excel

Este documento proporciona una introducción a las funciones básicas de Microsoft Word, incluyendo el botón de Office, la barra de herramientas, la hoja de trabajo, la selección y formato de texto, y cómo guardar, abrir e imprimir documentos. Explica las partes principales de la interfaz como la regla, los botones de navegación y zoom, y cómo acceder a funciones como deshacer, copiar y pegar texto.
Concepto de wor1 (autoguardado)

Este documento proporciona información sobre el programa Microsoft Word. Explica los conceptos básicos de Word, los pasos para abrirlo, los elementos de la pantalla principal como la cinta de opciones y las barras de herramientas. También incluye instrucciones sobre cómo realizar tareas comunes en Word como abrir y guardar documentos, imprimir, insertar imágenes y gráficos, y agregar fondos y colores de página.
Trabajo práctico nº3 Yamila Awad

El documento describe las características y funcionalidades del programa Word 2007, incluyendo las diferencias con versiones anteriores, las diversas vistas y formatos de documentos, y cómo aplicar formatos como márgenes, sangrías e interlineado. También explica cómo trabajar con varios documentos de forma simultánea e insertar uno dentro de otro, así como realizar búsquedas y reemplazos de texto.
Microsoft-Word Clase Informatica.pptx para principiantes

Este documento presenta una introducción al uso de Microsoft Word. Explica que el taller enseñará a usar correctamente las funciones de Word y conocer sus herramientas. Luego, resume los diferentes temas que se cubrirán, incluyendo qué es un procesador de texto, qué es Word, qué se puede hacer en Word, y cómo acceder, editar texto, insertar tablas e imágenes, y guardar documentos. Finalmente, incluye una sección de autoevaluación.
Practica 1

El documento explica los pasos para configurar diferentes aspectos de Microsoft Word como la ventana, barra de herramientas, página, vista y manipulación de archivos. Detalla cómo personalizar los componentes de la ventana, configurar la barra de herramientas y página, editar texto con diferentes formatos, utilizar vistas del documento y manipular e imprimir archivos.
Práctica 1 lmvo

El documento explica los pasos para configurar y personalizar la ventana del procesador de texto Microsoft Word, incluyendo cómo configurar el modo de operación, los componentes, la barra de herramientas y la página. También describe cómo editar texto, utilizar diferentes vistas del documento, manipular archivos e imprimir documentos.
clase de informatica de microsoft word 2003

Este documento describe las características básicas de Microsoft Word. Explica que Word es un procesador de texto que permite crear y editar documentos. También describe las diferentes vistas y elementos de la interfaz de Word como la cinta de opciones, las barras de herramientas y menús. Además, explica cómo insertar y formatear texto usando estilos, símbolos y tablas de contenido.
karlii

Este documento describe diferentes maneras de configurar y manipular documentos en un procesador de texto. Explica cómo personalizar los componentes y barras de herramientas de la ventana, configurar los márgenes, tamaño y orientación de página, y utilizar diferentes vistas como Normal, Diseño en pantalla y Esquema. También cubre cómo editar texto con formatos predeterminados y libres, manipular archivos, e imprimir un documento a un archivo.
karlii

Este documento describe diferentes maneras de configurar y manipular documentos en un procesador de texto. Explica cómo personalizar los componentes y barras de herramientas de la ventana, configurar los márgenes, tamaño y orientación de página, y editar el texto con diferentes estilos. También cubre cómo utilizar diferentes vistas como normal, diseño en pantalla y esquema, y cómo imprimir y manipular archivos.
karlaa

Este documento describe diferentes maneras de configurar y manipular documentos en un procesador de texto. Explica cómo personalizar los componentes y barras de herramientas de la ventana, configurar los márgenes, tamaño y orientación de página, y utilizar diferentes vistas como Normal, Diseño en pantalla y Esquema. También cubre cómo editar texto con formatos predeterminados y libres, manipular archivos y imprimir un documento a un archivo.
Perla & wendy

El documento proporciona instrucciones sobre cómo personalizar la barra de herramientas y configurar la página, vista y formato de texto en Microsoft Word. También explica cómo imprimir un documento seleccionando la impresora, rango de páginas y número de copias deseado.
Práctica 1 DPS

Este documento proporciona instrucciones para configurar varios aspectos de la pantalla y funciones en Microsoft Word. Explica cómo personalizar los componentes de la ventana, las barras de herramientas, la página, y editar texto. También cubre cómo utilizar diferentes vistas del documento, manipular archivos, e imprimir documentos.
Introducción a word

El documento presenta una introducción al programa Microsoft Word 2007, explicando sus principales características y funcionalidades. En primer lugar, define el objetivo del capítulo y realiza una breve introducción al programa. Luego, describe los componentes del entorno de Word 2007 y cómo configurar algunas opciones. Finalmente,
Practica 1

El documento describe cómo configurar y personalizar la ventana de Microsoft Word, incluyendo modificar los colores, personalizar las barras de herramientas, configurar los márgenes y tamaño de página, editar texto con formatos predeterminados y libres, utilizar diferentes vistas del documento, manipular archivos, e imprimir documentos.
Practica 1 edeusa

El documento describe cómo configurar y personalizar la ventana de Microsoft Word, incluyendo modificar los colores, personalizar las barras de herramientas, configurar los márgenes y tamaño de página, editar texto con formatos predeterminados y libres, utilizar diferentes vistas del documento, manipular archivos, e imprimir documentos.
Tutoriales samuel

Este documento describe las características principales de la interfaz de usuario de Microsoft Word. Explica las 7 pestañas de la cinta de opciones y sus funciones, así como otras barras y áreas importantes como la barra de título, menús, área de trabajo, barra de navegación y barra de estado. También describe brevemente cómo insertar tablas, cambiar los márgenes y orientación de página, y aplicar temas de diseño.
Similar a Practica 1 (20)
Operaciones básicas y edición y formato c2. i2 p3.

Operaciones básicas y edición y formato c2. i2 p3.
Microsoft-Word Clase Informatica.pptx para principiantes

Microsoft-Word Clase Informatica.pptx para principiantes
Herramientas para la utilizacion de Microsoft Word

Herramientas para la utilizacion de Microsoft Word
Más de Laliz Matias
DESCARGAR CEDULA UNT.pdf

The document provides a link to access an electronic ID card system on the Mexican Ministry of Public Education website. Users can visit the given link to log into the system and access or manage their electronic ID card information online. The brief text focuses on directing users to a specific web address to utilize the electronic ID card services provided on the site.
AGENDA UNT 2019

El documento presenta información sobre la Universidad del Norte de Tamaulipas (UNT), una institución de educación superior con campus en diferentes partes de Tamaulipas, México. La UNT ofrece programas de preparatoria, licenciatura, maestría y doctorado, con becas educativas del 75% disponibles. Además, proporciona información sobre trámites de inscripción, colegiaturas, horarios y carreras disponibles. El documento incluye también instrucciones para el uso de la plataforma académica en línea
BIENVENIDA UNT 2019

La Universidad del Norte de Tamaulipas busca formar estudiantes líderes comprometidos con el desarrollo sustentable y socialmente responsables, adoptando un liderazgo participativo e impulsando una cultura emprendedora y el uso de tecnologías. El bachillerato de dos años incluye capacitación técnica y científica para desarrollar habilidades y solucionar requerimientos educativos que permitan cursar estudios profesionales.
MANUAL:ACTIVAR USUARIO ALUMNO UNT

Este documento proporciona instrucciones en 7 pasos para activar una cuenta de alumno en la página web de la universidad y realizar pagos por conceptos escolares. Los pasos incluyen ingresar a la página web, seleccionar el tipo de cuenta, ingresar la matrícula, correo electrónico y contraseña, y generar un comprobante de pago para llevar al banco y realizar el pago.
Manual para activar usuario UNT

El documento proporciona instrucciones en 7 pasos para activar una cuenta de estudiante en la UNT y realizar pagos en línea. Los pasos incluyen ingresar a la página de autenticación, seleccionar el tipo de cuenta de estudiante, ingresar la matrícula y correo electrónico, activar la cuenta, acceder a la opción de pagos en línea, seleccionar los conceptos a pagar y generar una ficha de pago PDF para llevar al banco.
Vocabulario

Este documento proporciona una lista de 50 términos relacionados con el vocabulario de edición de documentos y películas. Los términos incluyen herramientas para manipular archivos, editar texto, dibujar formas, aplicar colores y estilos, organizar el contenido en capas y líneas de tiempo, y obtener ayuda.
Práctica 30

Este documento proporciona instrucciones en 6 pasos para subir un video a YouTube, incluyendo abrir una cuenta de YouTube, seleccionar y cargar el video desde la computadora, y luego hacer clic en el enlace para ver el video subido.
Práctica 29

Exportar una práctica de Flash como video AVI. Se abre el archivo y se selecciona Exportar video. Se nombra el video y se selecciona el formato AVI. Al dar aceptar, el video está listo para subir a YouTube.
Unidad 7

Este documento proporciona instrucciones para publicar una película de Flash, incluyendo cómo importar y exportar videos, optimizar la película para reducir el tamaño, y crear un proyecto de CD auto-ejecutable. Se explican pasos como convertir videos a formato FLV, seleccionar el modo de implementación, agrupar objetos relacionados, usar símbolos para objetos repetidos, y minimizar el uso de degradados, pinceles y mapas de bits para reducir el tamaño. También recomienda usar fuentes por defecto,
Practica 27

Este documento proporciona instrucciones en 12 pasos para exportar un video en formato SWF usando un editor de video. Los pasos incluyen importar el video, seleccionar la calidad y el controlador de reproducción, guardar el video con un nuevo nombre, y exportar el video terminado en formato SWF para su reproducción en un explorador web.
Práctica 28

Para publicar un archivo de Flash, se selecciona el archivo de Flash, se hace clic en File y luego Publish. Esto hará que se publique el archivo en formato HTML, el cual se guardará en la misma ubicación que el archivo original de Flash pero con extensión HTML.
Practica 24

La práctica instruye crear 4 capas para distribuir imágenes, nombrar las capas para evitar confusión e importar las imágenes. Luego, alinear las imágenes en forma de escalera usando F6 y dejar cada imagen con un sonido al final. Finalmente, importar 3 sonidos diferentes, alinearlos en cada capa y probar la película.
Practica 23

Este documento proporciona instrucciones en 6 pasos para importar sonidos a una biblioteca y asignarlos a fotogramas individuales en Scratch. Primero, se importa una biblioteca de sonidos seleccionando "Importar" y "Importar biblioteca". Luego, se arrastran 3 sonidos a la escena y se asignan a 3 fotogramas diferentes presionando F6 en cada uno. Finalmente, se reproduce la secuencia de sonidos presionando F12.
Practica 22

La práctica 22 describe cómo importar un sonido y una imagen a un escenario y animar la imagen para que se mueva al ritmo del sonido reproducido. Se importa un sonido y una imagen, se arrastra el sonido al escenario y se anima la imagen con fotogramas clave desde el fotograma 1 al 30 para que se mueva al ritmo del sonido.
Practica 21

Este documento proporciona instrucciones para crear un fondo animado con imagen y sonido en Flash. Indica cómo generar un fondo en una capa, importar o dibujar una imagen en una segunda capa y aplicarle movimiento interpolado, y agregar un sonido corto reproduciéndose durante la animación. El objetivo es crear un fondo dinámico con elementos gráficos y de audio.
Practica 21

Este documento proporciona instrucciones para crear un fondo animado con imagen y sonido en Flash. Indica cómo modificar las propiedades del escenario para generar un fondo personalizado, importar una imagen para moverse horizontalmente sobre el fondo fijo, y agregar un sonido corto reproduciéndose durante la animación.
Practica 11

El documento describe cómo crear una animación de cambio de tamaño de una imagen en Adobe Animate. Instruye al usuario a importar la imagen a la biblioteca, seleccionarla en la línea de tiempo cada 5 fotogramas y cambiar el tamaño en cada punto para crear una animación de agrandamiento o encogimiento cuando se reproduce.
Practica19

Este documento describe cómo introducir sonido en un proyecto de edición de video. Primero, se debe ubicar el cursor en el fotograma deseado. Luego, importar una canción a la biblioteca de sonido y arrastrarla al escenario. Finalmente, presionar Ctrl + Enter para reproducir la pista de audio.
Practica20

El documento describe cómo insertar sonido a una imagen con movimiento en un programa de edición. Primero, se crea movimiento en la imagen insertando keyframes cada 10 fotogramas. Luego, se inserta el sonido arrastrándolo desde la biblioteca al escenario y ubicándolo en el primer fotograma para que suene durante toda la animación. Esto sincroniza el sonido con el movimiento de la imagen.
Practica 26

Este documento proporciona instrucciones en 9 pasos para importar un video desde un archivo, seleccionar opciones de calidad de streaming, bloquear la capa del video, agregar otra capa de texto, y reproducir la película resultante con el video en una capa y el texto en otra.
Más de Laliz Matias (20)
Practica 1
- 1. PRACTICA 1 1. Configurar el modo de operación de la ventana del procesador de textos •Haz clic en el menu de inicio situado, normalmente, en la esquina inferior izquierda de la pantalla y desde ahí se pueden arrancar prácticamente todos los programas que están instalados en el ordenador. •En esta imagen se encuentra un ejemplo de una lista con programas, busca el elemento Microsoft Office Word 2007 y haz clic sobre él para que se arranque.
- 2. •Al arrancar Word 2007 aparece una pantalla inicial como ésta: •En la parte superior se encuentra en color celeste, la barra del título, en la que aparece el nombre del documento sobre el que estamos trabajando. Cuando arrancamos Word 2007 sin abrir ningún documento, por defecto nos abre un documento en blanco y le asigna el nombre inicial “Documento1”. •Cuando guardemos el documento le cambiaremos el nombre.
- 3. 1.1 Personalizar los componentes de la ventana Para personalizar los componentes de la ventana haz click en el botón de office seleccionas y posteriormente en personalizar. Su función es para ya sea agregar o quitar herramientas
- 4. 1.2 Personalizar las barras de herramientas La barra de herramientas de acceso rápido puede colocarse en una de estas dos ubicaciones: Esquina superior izquierda junto al botón de Microsoft Office (ubicación predeterminada) Debajo de la cinta de opciones Si no desea que la barra de herramientas de acceso rápido se muestre en su ubicación actual, puede moverla a la otra ubicación. Si observa que la ubicación predeterminada situada junto al botón de Microsoft Office está demasiado lejos del área de trabajo para que su uso sea cómodo, quizá desee acercarla al área de trabajo. La ubicación situada debajo de la cinta de opciones invade el área de trabajo. Por lo tanto, si desea maximizar el área de trabajo, puede que desee mantener la barra de herramientas de acceso rápido en su ubicación predeterminada. 1. Haga clic en Personalizar barra de herramientas de acceso rápido . 2. En la lista, haga clic en Mostrar debajo de la cinta de opciones.
- 5. 1.3 Configurar la pagina •Para configurar la página selecciona la pestaña diseño de página Esta permite poder cambiar o establecer los márgenes de página, mostrar u ocultar las reglas, seleccionar la orientación de la página, etc. 1.4Editar texto con formato libre y predeterminado • Su función es seleccionar y modificar los textos ya sea color de fuente, párrafo, estilos y edición
- 6. 1.5 Utilizar las diferentes vistas del documento •Vista Normal •Vista de diseño de impresión •Vista Diseño Web •Vista Esquema •Zoom 1.6 Manipular un archivo Este consiste en elegir la acción q se desea realizar con el archivo haciendo click en el botón de office
- 7. 1.7 Imprimir un documento Antes de imprimir el documento es conveniente que veamos el aspecto que va a tener una vez impreso, para previsualizarlo se pulsa en [Archivo] y después en [Vista preliminar], en la pantalla aparece una barra de herramientas donde existen una serie de botones con los que podremos por ejemplo ampliar el documento, mostrar varias páginas en pantalla, etc. Una vez visualizado el documento, para imprimir se selecciona [Archivo] y después [Imprimir], se puede pulsar el icono de la impresora, abriéndose un cuadro de dialogo en el que se puede ver una serie de opciones de impresión, impresora, propiedades de la impresora, donde elegiremos el formato del papel, la orientación, el area de impresión, el número de copias, etc. También se puede utilizar la serie de teclas Ctrl-P.
