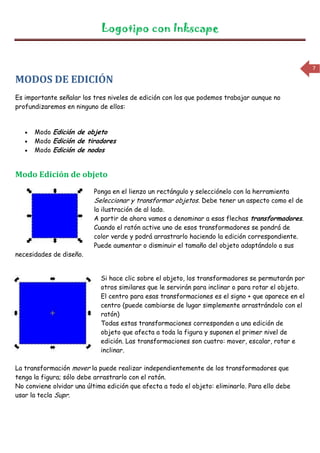
Practica logos con_inkscape
- 1. Logotipo con Inkscape 7 MODOS DE EDICIÓN Es importante señalar los tres niveles de edición con los que podemos trabajar aunque no profundizaremos en ninguno de ellos: Modo Edición de objeto Modo Edición de tiradores Modo Edición de nodos Modo Edición de objeto Ponga en el lienzo un rectángulo y selecciónelo con la herramienta Seleccionar y transformar objetos. Debe tener un aspecto como el de la ilustración de al lado. A partir de ahora vamos a denominar a esas flechas transformadores. Cuando el ratón active uno de esos transformadores se pondrá de color verde y podrá arrastrarlo haciendo la edición correspondiente. Puede aumentar o disminuir el tamaño del objeto adaptándolo a sus necesidades de diseño. Si hace clic sobre el objeto, los transformadores se permutarán por otros similares que le servirán para inclinar o para rotar el objeto. El centro para esas transformaciones es el signo + que aparece en el centro (puede cambiarse de lugar simplemente arrastrándolo con el ratón) Todas estas transformaciones corresponden a una edición de objeto que afecta a toda la figura y suponen el primer nivel de edición. Las transformaciones son cuatro: mover, escalar, rotar e inclinar. La transformación mover la puede realizar independientemente de los transformadores que tenga la figura;; sólo debe arrastrarlo con el ratón. No conviene olvidar una última edición que afecta a todo el objeto: eliminarlo. Para ello debe usar la tecla Supr.
- 2. Logotipo con Inkscape 8 Objeto Relleno y Trazo Un objeto consta de Relleno y Trazo (contorno). Para editar los colores de estos dos elementos, así como las propiedades del estilo del trazo, debe acceder al cuadro Objeto/Relleno y borde... No vamos a estudiar aquí las posibilidades que se ofertan en este cuadro pero es importante que comience a familiarizarse con el hecho de que para Inkscape un objeto consta de dos partes claramente diferenciadas y que se editan por separado. De todas las posibilidades de selección de color (RGB, HSL, CPYK y Rueda) yo le recomiendo la rueda de color por ser la más intuitiva de todas;; escoja el color en la corona circular y el valor en el triángulo. Le dejo un ejemplo de diseño elemental usando sólo el modo edición de objeto:
- 3. Logotipo con Inkscape 9 Modo Edición de tiradores Habrá observado que al crear un cuadrado este no aparece directamente con los transformadores sino con lo que vamos a llamar a partir de ahora tiradores como muestra la ilustración de la izquierda. La edición de tiradores constituye un segundo nivel de edición para poder manipular ciertas características del objeto. - En el Rectángulo y cuadrado se puede editar la redondez de las esquinas. - En la Elipse y círculo puede abrir en uno de sus puntos para conseguir sectores. - En la Estrella y polígono puede editar las puntas exteriores y las interiores. - En la Espiral puede mover el comienzo y el final. Si se encuentra en edición de objeto puede ir a la edición de tiradores a través de la segunda herramienta Editar nodos de trazo o tiradores de control. El resto de las herramientas no disponen de este segundo nivel de edición por tiradores. Un ejemplo:
- 4. Logotipo con Inkscape 10 Modo Edición de nodos Hay varias maneras de llegar a tener nuestro objeto convertido en una secuencia de curvas y rectas editables desde sus puntos fundamentales (nodos). La más lógica es Trazo/Objeto a trazo... Si hace la operación desde edición de objeto, para ver el cambio efectuado debe ir al modo de edición de nodos con la herramienta Editar nodos de trazo o tiradores de control (la misma que antes usaba para editar tiradores) Si convierte en trazo desde edición de tiradores verá el cambio de tiradores a nodos en el momento de la edición. En cualquiera de los dos casos ya tiene el objeto convertido en una secuencia de rectas y curvas
- 5. Logotipo con Inkscape 11 editables. Puede mover los nodos independientemente (coja y arrastre) Hay varios tipos de nodos pero tampoco los vamos a estudiar aquí. Eso sí, tome nota de que puede editar el nodo en sí o sus tiradores (en este caso el nodo no se moverá pero sí las entradas y las salidas del mismo) ¿Quiere un ejemplo de lo que puede hacer editando los nodos...?
- 6. Logotipo con Inkscape 12 Resumiendo... 1er Logo Si algo define a este logotipo es la sencillez. Sólo hay una condición a tener en cuenta antes de ponerse a trabajar: la letra T está PERFECTAMENTE centrada respecto al círculo. Comenzamos por sacar a escena un círculo (con CONTROL pulsado) y después ajustamos con los transformadores, siempre con CONTROL pulsado. Para trabajar a gusto puede bajar el nivel de opacidad (O) desde la interfaz principal sin acceder al editor de colores tal y como ilustra la imagen siguiente. Seleccione la herramienta de Texto y haga clic en cualquier sitio del lienzo, escriba la letra T mayúscula y pulse INTRO para finalizar la incorporación de texto. Con la herramienta de Selección haga la letra más grande para poder trabajar más cómodamente.
- 7. Logotipo con Inkscape 13 Abra el editor de Textos con la línea de comandos Texto/Texto y Tipografía... Escoja como fuente Arial Black (por coger una de las más comunes y que más se aproxima a la de nuestro logotipo) Ahora proceda de la misma manera que con el círculo;; es decir, colóquelo encima de la imagen de referencia y utilice los transformadores para ajustar el ancho y el alto. Es el momento de ir al editor de colores. Seleccione el círculo y haga la línea de comandos Objeto/Relleno y borde... En este cuadro vaya a la pestaña Color del trazo y escoja la opción Sin relleno simbolizado por una X. Después vuelva el nivel de opacidad hasta 100.0 en Opacidad maestra, %. Esta opción y la de Desenfocar, % afectan a todo el objeto (relleno y trazo)
- 8. Logotipo con Inkscape 14 Puede darle la sensación de que su ojo es infalible y que los dos elementos (círculo y texto) están perfectamente centrados;; pero la verdad es que no tenemos ninguna garantía de ello. Para hacer la alineación con precisión seleccione los dos objetos y haga la línea de comandos Objeto/Alinear y distribuir... La opción que buscamos es la resaltada en el siguiente gráfico. En los iconos que aparecen en la sección Alinear los rectángulos azules (y los cuadrados amarillos) representan las cajas de selección de los objetos. Ciertamente en nuestro caso la posición relativa a la horizontalidad debemos hacerla a ojo, ya que no tenemos referencias suficientes para hacerla con los criterios que usase en su momento el diseñador del logotipo original (puede comprobar si quiere que la opción de alineación horizontal no se corresponde con el diseño) No deje pasar la ocasión de ver las opciones (y combinaciones de opciones) de los iconos que sólo tienen rectángulos azules en el apartado Alinear -olvide de momento los que tienen cuadrados amarillos- (siempre podrá retroceder con CONTROL Z) Una vez que tiene usted colocada la geometría correctamente es el momento de tomar una decisión importante respecto a la letra T: ¿es blanca por definición o toma el color del fondo...?
- 9. Logotipo con Inkscape 15 Seleccione la letra T y vaya al editor de colores. En la pestaña Relleno mantenga la opción Color uniforme y seleccione un color blanco (yo le recomiendo la Rueda) Seleccione ahora los dos objetos y vamos a crear un grupo con ellos. Las ventajas de ir creando grupos son muchas a la hora llevar un trabajo organizado y además siempre existe la opción de desagrupar... Repito, seleccione ambos objetos y haga la línea de comandos Objeto/Agrupar. Ya tiene listo su logo como si fuera un sólo objeto. 2do Logo En esta ocasión el logotipo es algo más complejo y presenta varias opciones para afrontar su construcción: Comenzamos por preparar las opciones de la herramienta de Polígonos para sacar a escena un triángulo con CONTROL pulsado y así asegurarse que queda apoyado en un lado.
- 10. Logotipo con Inkscape 16 Para evitar complicaciones desagradables vaya al editor de colores y haga que el objeto no tenga trazo (de paso cambie el color de relleno por un color que se parezca al del logotipo original) Vamos a sacar unas guías de referencia horizontal y vertical que coincidirán con los márgenes de la caja de selección del objeto. Estas guías se sacan con el ratón como si estuvieran ocultas debajo de las reglas de arriba y de la izquierda. Saque las cuatro guías necesarias;; colóquelas a ojo, en este caso no es necesaria una precisión absoluta para lo que quiero que aprenda. Puede ahora imaginar una red modular en la que el rectángulo de la caja de selección es la unidad. Inkscape le ofrece la posibilidad de mover el objeto por esa red de manera precisa. Vamos a verlo. Saque el menú de Alinear y distribuir...
- 11. Logotipo con Inkscape 17 Los iconos con cuadrado amarillo permiten la alineación de un solo objeto de tal modo que toma como referencia los límites de la caja de selección. Si pulsa estos iconos podrá comprobar que el desplazamiento del objeto es completamente lógico (haga la prueba) Sabiendo esto vamos a conseguir en pocos pasos el logo que estamos construyendo. Comience por duplicar el objeto que ya tiene con la línea de comandos Edición/Duplicar;; acto seguido haga su simétrico respecto al eje horizontal con Objeto/Reflejo vertical. Si cambia de color este último objeto debe tener una imagen como esta: Mantenga seleccionado este último objeto y proceda a alinearlo para que quede correctamente de acuerdo con el logotipo original. Es el momento de agrupar los dos objetos. Selecciónelos y haga Objeto/Agrupar. Lógicamente necesitamos esta misma figura por triplicado y con los giros apropiados. Duplique el objeto y haga la línea de comandos Objeto/Transformar para hacer visible un nuevo cuadro en el que aparecen varias pestañas, de las cuales la que nos interesa a nosotros es la llamada Rotar. Nuestro ángulo será 120º.
- 12. Logotipo con Inkscape 18 Para obtener el tercer objeto tiene varias opciones. Yo le propongo duplicar este último objeto y hacer su simétrico respecto al eje vertical con Objeto/Espejo horizontal. Aprovechando que este último objeto está seleccionado repita la técnica que ya conoce para colocarlo correctamente:
- 13. Logotipo con Inkscape 19 Para terminar seleccione sólo el objeto del medio (el rombo simple) y haga la alineación de un solo objeto que ya conoce: Ya puede agrupar los dos objetos. Para hacer la elección de color lo mejor es seleccionar el grupo, escoger la herramienta Selección de colores medios de la imagen y hacer clic en cualquier lugar del logo original. Inkscape tomará la muestra de color del píxel seleccionado y se lo aplicará a todo el grupo.
- 14. Logotipo con Inkscape 20 Logo 3 Usaremos para realizar este logo un recurso denominado operaciones booleanas. Es ciento que en Inkscape no se hace referencia a este término pero es muy habitual en el mundo del diseño(sobre todo en el 3D) denominar operaciones booleanas a las operaciones de suma, resta e intersección de objetos. En Inkscape este tipo de operacioones se extienden a la división, exclusión y cortar trazo;; se encuentran en el menú Trazo. Su uso es muy intuitivo pero conviene tener algunos detalles en cuenta: ‡El resultado de una operación booleana es un único objeto por lo que sólo tendrá un relleno y un borde. ‡La Unión (suma) es la única operación booleana que admite tener seleccionados más de dos objetos. ‡El resto de las booleanas sólo funcionan con dos objetos seleccionados y se entenderá que el situado más abajo es el objeto dominante y prevalecerá en el resultado. En el ejemplo siguiente se ve la consecuencia de esto último. En los dos casos se ha realizado, una vez seleccionados los dos objetos, la secuencia de comandos Trazo/Unión. Geométricamente el resultado es el mismo pero la herencia del color es relativa al objeto que estaba debajo en el momento de la operación. En otras operaciones como Trazo/ Diferencia, este detalle será trascendental.
- 15. Logotipo con Inkscape 21 Ahora que ya conocemos un poco Inkscape podemos ir comprendiendo que las operaciones booleanas son una de las armas más poderosas del diseño vectorial. ‡El objeto resultante queda convertido en trazo de forma inmediata. Primero el círculo (abajo) y después un rectángulo que incluya los dos elementos horizontales (encima) En el ejemplo del tutorial se han bajado las transparencias de los dos objetos para que pueda apreciarse cómo se ha usado el original de referencia. Ahora seleccionamos el rectángulo y hacemos la línea de comandos Objeto/Transformar para poder hacer una inclinación controlada numéricamente. El ángulo de inclinación horizontal es -45º (negativo). Añada un nuevo rectángulo para eliminar la parte central. No olvide después usar Objeto/Alinear y distribuir para conseguir que quede colocado con exactitud. Después seleccione los dos rectángulos y haga la línea Trazo/Diferencia.
- 16. Logotipo con Inkscape 22 Coloque el objeto resultante en el sitio adecuado y después selecciónelo junto con el círculo y repita Trazo/Diferencia Llegados a este punto no debemos dejar esta práctica sin revisar la anterior y terminarla correctamente. Ahora ya sabe que no tenía que agrupar los dos triángulos iniciales sino hacer Trazo/Unión;; de esta manera se evitan esas líneas de unión tan desagradables (y que no deberían aparecer -esperemos que la próxima versión de Inkscape arregle estos pequeños problemas-) Por lo demás el proceso puede considerarlo como correcto. El resultado debe ser este: