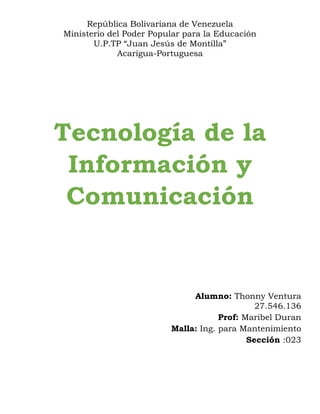
Edición de textos en word , fuentes, margenes entre otros
- 1. República Bolivariana de Venezuela Ministerio del Poder Popular para la Educación U.P.TP “Juan Jesús de Montilla” Acarigua-Portuguesa Tecnología de la Información y Comunicación Alumno: Thonny Ventura 27.546.136 Prof: Maribel Duran Malla: Ing. para Mantenimiento Sección :023
- 2. ¿Qué es un procesador de texto? Es una aplicación informática para la creación, edición, modificación y procesamiento de documentos de texto con formatos (tal como el tipo de tamaño de la gráfica, adición de gráficas, entre otras); a diferencia de los editores de texto, que manejan solo texto simple. Son una clase de software con múltiples funcionalidades para la redacción, con diferentes tipografías, tamaños de letras o caracteres, colores, tipos de párrafos, efectos artísticos y otras opciones. Pasos para cambiar el tipo de fuente en Word 1.Primero abrimos nuestro archivo Word, para eso nos vamos al escritorio y le damos clic izquierdo al icono de iniciar, allí nos vamos a la barra de búsqueda de los programas (Img.1). Img.1
- 3. 2.En el buscador escribimos “Word”, le damos clic izquierdo a la primera opción (Img.2). Img.2 3.En Word nos salen varias opciones de abrir un archivo; ya sea en blanco u otro archivo que lo quieras abrir en Word, para este ejemplo utilizaremos uno en blanco para eso le damos en donde dice “documento en blanco” (Img.3).
- 4. Img.3 4.Ya en nuestro documento en blanco colocamos nuestro escrito para cambiar el tipo de fuente existen varias opciones la primera se utiliza al principio, mucho antes de colocar nuestro escrito, y esto se puede en el apartado de inicio en la parte superior izquierda (Img.4).
- 5. Img.4 5. Le damos clic izquierdo y nos aparecerá una lista con varias opciones de fuentes para elegir, allí elegiremos a la que más se adecue a nuestro trabajo (Img.5).
- 6. Img.5 6.También se puede cambiar un párrafo o cuales quiere que sea la cantidad de nuestro escrito, seleccionándolo (dejando el clic izquierdo presionado y moviendo lo por el escrito) hasta donde queremos que cambie de fuente, cuando tengamos seleccionado el área que queremos cambiar le damos clic derecho para que aparezcan una lista de opciones (Img.6).
- 7. Img.6 7.La lista de opciones que nos aparece es muy similar a la que esta en la parte superior izquierda, le damos en la lista de fuentes para que nos aparezcan todas las fuentes, al pasar por encima de estas se ve como nos da una vista previa de cada una de ellas aplicadas a nuestro texto (Img.7), allí elegimos a nuestro gusto o conveniencia.
- 8. Img.7 Pasos para cambiar los tamaños de fuentes en Word 1.Tenido nuestra página Word abierta nos dirigimos al apartado anterior el cual se encuentra en la parte superior izquierda, allí para este caso podemos utilizar tres opciones, la primera podemos ajustar el tamaño de la palabra, párrafo o texto completo, y pasar rápidamente de un tamaño pequeño a uno más grande o viceversa usando la lista de tamaños que nos parecen (Img.8), o podríamos usar la otras dos opciones que son más manuales que van descendiendo o aumentando el tamaño del texto pero de manera más pausada (Img.9).
- 9. Img.8
- 10. Img.9 Cambiar el interlineado de las líneas 1.Se coloca el cursor en la línea que se quiere cambiar el interlineado, esta se puede cambiar de varias maneras. 2.La primera es hacer clic en el botón derecho para ver el listado de opciones y se selecciona “párrafo” (Img.10).
- 11. Img.10 3.La segunda seria hacer clic en el botón del extremo derecho inferior del grupo “párrafo” (Img.11).
- 12. Img.11 4.Por cualquiera de los métodos elegidos saldrá un cuadro de diálogo en donde podremos ajustar nuestro interlineado justo en la parte en donde dice “interlineado”, allí podremos ajustarlo a una serie de opciones (Img.12).
- 13. Img.12 5.Si se tiene que cambiar muchas veces el interlineado de un documento y sabes que solo puede tener uno de estos valores, lo más eficiente es emplear estos atajos de teclado de Word: • CTRL+1: interlineado sencillo. • CTRL+2: interlineado doble. • CTRL+5: interlineado de línea y media.
- 14. Pasos para resaltar textos en Word 1.Para resaltar texto, vamos directo al apartado de “fuente”, allí se encuentran 4 modos de resaltar textos, los cuales son, “Negrita” (Img.13), “Cursiva” (Img.14) y “subrayo” (Img.15), la última es más indiscreta y es el resaltador (Img.16). Img.13
- 15. Img.14
- 16. Img.15
- 17. Img.16 Pasos para alinear párrafos en Word 1.Seleccionar el párrafo que quiere ajustar, ir al apartado de párrafos, elegimos cuales quiera de los 4 modos de alineación ya sea, “izquierda” (Img.17), “centrar” (Img.18), “derecha” (Img.19), “justificar” (Img.20).
- 18. Img17
- 19. Img.18
- 20. Img.19
- 21. Img.20
- 22. Cambiar los márgenes de un documento Word 1.Nos dirigimos a la pestaña disposición (Img.21). Img.21 2.Vamos al icono “márgenes” Se abrirá una ventana en donde podemos seleccionar diferentes márgenes predefinidos: estrecho, moderado, ancho, etc. Simplemente seleccionamos uno para utilizarlo (Img.22).
- 23. Img.22
- 24. Pasos para hacer una tabla en Word 1.Hay que dirigirse a la pestaña “Insertar” (Img.23). Img.23 2.Hacemos clic en la opción Tabla. Tenemos 3 opciones para crear nuestra tabla: • La primera opción es crear una tabla seleccionando con el ratón en la cuadrícula la cantidad de filas y columnas que queremos tener en la tabla. Con esta opción como
- 25. máximo crearemos una tabla de 10 columnas y 8 filas (Img.24). • Para utilizar la segunda opción debemos hacer clic en Insertar tabla, se abrirá una ventana en la que podemos introducir el número de filas y columnas que queremos tener (Img.25) (Img25.1). • La tercera opción sería Dibujar tabla, al seleccionarlo aparecerá un lápiz como cursor y podremos ir dibujando nosotros mismos la tabla, con esta opción podemos incluso dibujar líneas diagonales (Img.26).
- 26. Img.24
- 27. Img.25
- 28. Img25.1
- 29. Img.26 Pasos para grabar o guardar un documento en Word 1.Cuando tengamos por terminado nuestro documento y queramos guardarlo, lo primero que se debe hacer es dirigirse a la pestaña “archivo” (Img.27), allí le daremos a la opción que dice “guardar” (Img.28),
- 30. Img.27
- 31. Img.28 2.Si se está guardando un archivo por primera vez, se abrirá el panel de “Guardar como”. Allí, se deberá decidir dónde se va a guardar el documento. Para guardar un documento en tu computador, selecciona Equipo, y haz clic en la opción Examinar (Img.29).
- 32. Img.29