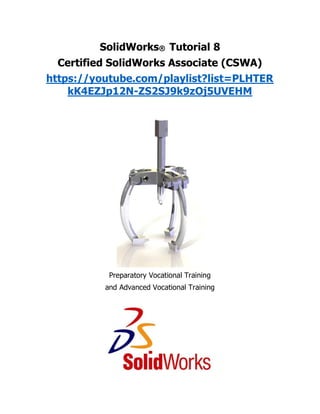
SOLIDWORKS PIEZA EXTRACTOR DE RODAMIENTO 1RA MITAD Ok ESP MX.pdf
- 1. SolidWorks® Tutorial 8 Certified SolidWorks Associate (CSWA) https://youtube.com/playlist?list=PLHTER kK4EZJp12N-ZS2SJ9k9zOj5UVEHM Preparatory Vocational Training and Advanced Vocational Training
- 2. To be used with SolidWorks® Educational Edition Release EXTRACTOR DE RODAMIENTO EXTRACTOR En este tutorial, vamos a construir un extractor. Este producto consta de tres partes. Aprenderemos algunas nuevas funciones en este tutorial. También vamos a realizar un sencillo análisis de esfuerzos de algunas de las partes. Plan de trabajo La primera parte vamos a hacer es el puente principal. Vamos a hacer esto de acuerdo con el dibujo a continuación. CANAL DE YOUTUBE MEKATRONICA J DUKE Es con mucho gusto. Regálame un Like, comenta y suscríbete :) (っ◕‿◕) http://www.youtube.com/c/JovannyDuque?sub_confirmation=1 https://www.youtube.com/user/jduque1947
- 3. Hagamos un plan!... ¿Cómo construir esta parte? Haga un plan para usted y lo comparamos con el que se ha desarrollado en este tutorial. 1 Inicio, Solid Works y abrir en el entorno PIEZA. 2 Seleccione el plano de ALZADO (Front Plane) y haga un Croquis como en la ilustración de la derecha. El esquema se compone de cuatro líneas y tres dimensiones. Asegúrese de que el ángulo inferior izquierdo del dibujo se encuentra en el origen.
- 4. 3 1. Haga Click en Arco en el Comand-Manager. 2. Haga Click en el Arco Tangente, en el Property Manager. 3. Haga Click en el extremo derecho de la línea horizontal superior. 4. Pon el final del arco, en aproximadamente el mismo lugar como en el dibujo. El lugar exacto no es relevante en este punto. E. Presione el <Esc> para poner fin a la línea de comandos. 4 Establecer las dimensiones para el arco que acaba de sacar: 1. Haga Clickk en 'Smart Dimensión" en el Comand- Manager. 2. Haga Click en el arco. 3. Establecer la dimensión. 4. Cambiar el radio del arco a ’85mm’. E. Haga Clickk en Aceptar.
- 5. 5 Hacer un borde curvo, entre el arco y la línea vertical. 1. Haga Click en Dibujo en el comando Redondeo del Command-Manager. 2. Cambiar el radio hasta 5 mm » en el Property Manager. 3. Haga Click en el arco, a la izquierda de la línea vertical. 4. Haga Click en la línea vertical, justo debajo del arco. 5. Haga Click en Aceptar. 6. Salir del croquis 6 1. Haga Click en 'OPERACIONES' en el Comand Manager y 2. Elija el comando “Revolución de saliente/base” 3. Seleccione el croquis realizado anteriormente.
- 6. 7 A continuación, usted tiene que configurar el eje de rotación: 1. Haga Click en la línea vertical izquierda en el dibujo para que sirva de eje de revolución. 2. Asegúrese de que el ángulo de rotación en el Property Manager está configurado en '360 grados' (un círculo completo). C. Haga Click en Aceptar. 8 La forma básica está lista. Ahora vamos a quitar tres triángulos de esta torta. Seleccione el plano inferior de la pieza y cree un esquema como en la ilustración de la derecha. El esquema consta de dos líneas que salen desde el origen formando un ángulo de alrededor de 120 grados. Ambas líneas cruzan el borde exterior de la pieza. Establecer la dimensión de '120 grados' entre las dos líneas. 9 Haga una copia paralela de las dos líneas. 1. Haga Click en "Equidistanciar entidades “ en el Comand Manager. 2. Cambiar la distancia en el Property Manager a 12.5 mm. 3. Asegúrese de que la opción "Seleccionar la cadena” este seleccionada. 4. Haga Click en una de las dos líneas en el dibujo.
- 7. Ahora puede ver una vista previa. Ambas líneas del boceto se copian. E. Cuando las líneas se copian en la dirección equivocada, haga Click en "reversa" en el Administrador de la Propiedad. F. Haga Click en Aceptar. 10 Redondee la esquina, entre las dos líneas. 1. Haga Clickk en el comando Redondeo. 2. Asegúrese de que el radio sigue siendo de 5 mm. 3. Haga Click en las esquinas de las dos líneas de copiado. 4. Haga Click en Aceptar.
- 8. 11 A continuación, convertiremos a líneas de construcción (de referencia, invisibles) las dos primeras líneas que hemos dibujado. 1. Seleccione la primera línea. 2. Sostenga el <Ctrl> en el teclado y seleccionar la segunda línea. C. Active la opción 'Para la construcción " en el Property Manager. Las dos líneas que ahora se muestran como líneas centrales. Sugerencia También hemos utilizado líneas centrales en otros tutoriales. Estas líneas son en realidad líneas auxiliares. Cuando se utiliza un boceto o croquis para hacer una extrusión, el Solid Works solo utiliza las líneas reales (croquis) y no líneas auxiliares (de construcción). En el paso 13 que has visto que se puede cambiar fácilmente una línea "(o arco de círculo) en una línea auxiliar o de construcción , y viceversa. En este sentido, la opción, el «Para la construcción" en el cuadro de Property Manager debe ser activada. 12 A continuación, vamos a cortar (quitar material) una esquina del modelo: 1. Haga Click en 'Operaciones' en el Comand Manager. B. Haga Click en "Extruir Cortes». 13 CREAR OPERACIÓN BASE Usted puede ver una pequeña flecha en el modelo que indica de qué lado del dibujo sera removido el material. 1. Asegúrese de que estas flechas apuntan hacia el exterior. Haga Click en él cuando se necesita cambiar la dirección. B. Haga Click en Aceptar.
- 9. Sugerencia: En la mayoría de los casos que va a utilizar un croquis cerrado para realizar la operación “Extruir corte”. En el caso de querer hacer un corte en de un círculo o un cuadrado (croquis cerrado) usted sólo debe hacer un agujero en la forma deseada. En el último paso, se utilizó un croquis abierto para hacer la operación “Extruir corte”. Se tratan de la misma manera, salvo por dos diferencias: A. Un “Extruir corte” con un croquis abierto siempre ira por toda la profundidad del modelo (" A través de todos »). No se puede establecer una profundidad. B. SolidWorks necesita saber de qué lado el material tiene que ser cortado. Usted debe prestar atención a la pequeña flecha que indica el corte de lado. Por cierto, también puede cambiar esta dirección en un esquema cerrado y cortar el material desde el interior o fuera de las fronteras boceto. 14 DEFINIR EJE Para la próxima Operación necesitamos una línea auxiliar que corre por el centro del modelo . Este eje de la pieza. 1. Haga Click en Ocultar / Mostrar Elementos icono. 2. Asegúrese de que el botón Ver ejes Temporales está definido. 15 MATRIZ CIRCULAR A continuación, puede repetir la operación de corte tres veces alrededor del eje. 1. Seleccione la última Operación: “Extrude1 ' en el Feature Manager. 2. Haga Clickk en la flecha abajo del comando “Patrón Lineal”. 3. Elija 'Patrón circular.
- 10. 16 A. Seleccione la línea central que atraviesa el centro del modelo. “EJE” B. Cambiar el número de copias a 3. C. Haga Click en Aceptar. Sugerencia: La operación ”Matriz circular” También puede hacerlo en el orden inverso al seleccionar primero el comando de la operación y a continuación, seleccionar los elementos de la Property Manager (eje y operación a repetir) Solid Works no tiene una preferencia por cómo lo hace. Usted tendrá que descubrir por si mismo el enfoque que funciona mejor para usted. 17 Ahora vamos a hacer un dibujo “Croquis” sobre la superficie inferior del modelo. Gire el modelo para que pueda ver el fondo plano de la pieza. 1. Haga Click en la superficie para seleccionarlo. 2. Haga Click en “Normal A” en el menú que aparece.
- 11. 18 Dibuje una línea central. A. Coloque el primer punto de la derecha en el origen. B. Establecer un segundo punto al azar en una distancia directa- mente por debajo del origen. 19 Dibuje un círculo y una línea en los lugares indicados en la ilustración de la derecha. El punto medio del círculo debe ser en la parte superior de la línea central.
- 12. 20 Hacer una imagen refleja de esta línea al otro lado de la línea central. 1. Seleccione la línea central (mantener la tecla <Ctrl>). 2. Haga Click en 'Simetría de entidades” en el Comand Manager. 21 Ahora, ajuste las tres dimensiones que se ven en la ilustración de la derecha. Haga esto utilizando “Smart Dimensión” y cambie los valores. 22
- 13. 1. Haga Click en "Recortar entidades” en el Comando Manager. 2. Seleccione la opción 'Recortar hasta más cercano' en el Property Manager. 23 A continuación, haga Click en el dibujo de las partes que deben ser eliminados. Asegúrese de que usted termina con un esquema similar a la de la derecha. En caso de que la dimensión de 10mm haya desaparececido como resultado de la del recorte de las líneas, acote otra vez mediante el uso Smart Dimensión. Salir del Croquis 24 1. Haga Clickk en 'Operaciones' en el ComandManager y, a continuación 2. Seleccione el comando “Extruir Corte”.
- 14. 25 Usted debe prestar atención a la dirección que se retire el material de dibujo, porque el no es totalmente cerrado. 1. Asegúrese de que la flecha que pone dirección apunta hacia adentro. 2. Haga Click en Aceptar. 26 A continuación, tenemos que hacer algunos agujeros. 1. Seleccione el plano que está indicado en la ilustración. B. Haga Click en "Croquis" en el Comando Manager. C. Haga Click en círculo.
- 15. 27 Gire el modelo con “Normal A”, y dibuje dos círculos al azar, como en el dibujo de la derecha. 28 Use “Smart Dimensión” para definir cuatro dimensiones en el dibujo, y cambiar sus valores, tal como se indica a la derecha. Presione la tecla <Esc> para salir del comando “Smart Dimensión”.
- 16. 29 RELACION DE IGULADAD A continuación, configure los círculos del mismo tamaño: A. Seleccione una de los círculos. B. Sostenga el <Ctrl> y seleccione el otro círculo. C. Haga Click en 'Igualdad' en el Property Manager. 30 RELACION DE HORIZONTALIDAD A continuación, ajuste los círculos a la misma altura: 1. Seleccione el punto medio de uno de los círculos. 2. Sostenga la tecla <Ctrl> y seleccione el punto medio del otro círculo. C. Haga Click en "horizontal" en la Property Manager.
- 17. 31 Haga Click en 'Operaciones´ en el ComandManager, y después seleccione el comando “Estruir Corte”. 1. Ajuste la profundidad de "Por todo" en el Property Manager. B. Haga Click en Aceptar 32 Ahora debemos copiar los hoyos que acaba de hacer a los demás "piernas". 1, 2 Seleccione las dos últimas Operaciones (Vaciado y los agujeros) en el Feature Manager. 3. Seleccione (Manteniendo <Ctrl>) el eje que pasa por el centro del modelo. 4. Haga Clickk en 'Patrón circular.
- 18. 33 1. Establecer el número de copias en el Property Manager a '3'. 2. Haga Click en Aceptar. 34
- 19. Por último, tenemos que hacer el agujero roscado métrico: Hacer Clickk en el comando "Asistente para taladro' en el Comand Manager. 35 Establezca las siguientes características en el Property Manager: 1. El “Tipo de Agujero " es Tapón roscado. 2. El 'Tamaño' es "M12". Compruebe los otros ajustes para asegurarse que este acuerdo con la ilustración de la derecha. 3. Cuando todo esté configurado correctamente, haga Click en "Posiciones" para colocar el agujero. 36
- 20. Ajuste el agujero en el plano superior del puente en una posición aleatoria. En realidad, usted ha establecimiento un punto, que determinará la posición del agujero. El punto está en el plano, pero por desgracia no es posible ubicarlo en el punto medio del plano. Para ello, llevamos a cabo un paso adicional. 37 Toque la tecla <Esc> primero. 1. Seleccione el punto en que se colocó en el último paso. 2. Presione el <Ctrl> y seleccione el eje que se utilizó antes en las Operaciones de Matrices circulares. 3. Haga Click en "Coincidentes" en el Property Manager. 4. Haga Clickk en Aceptar. El agujero ahora paso a la mitad del plano. 38 Ahora puede volver al 'Asistente de taladro. Haga Click en Aceptar.
- 21. Sugerencia: Cuando se requiera hacer agujeros con el comando “Asistente de taladro, se sugiere que previamente se realice un Croquis que contenga los puntos donde estarán las posiciones de los agujeros. 39 El modelo ya está listo. Guardar como: bridge.SLDPRT. En primer lugar, cree una nueva carpeta llamada ESTRACTOR DE RODAMIENTOS, así que usted puede mantener todos los archivos de pieza que juntos. 40 Nos gustaría tener más información sobre este modelo. ¿Cuál es su peso? ¿Dónde está el centro de gravedad? ¿Es lo suficientemente fuerte? Para poder responder a este tipo de preguntas, primero debemos determinar el tipo de material a utilizar para realizar la pieza. 1. Haga doble Clickk en 'Materiales' en el FeatureManager. 2. Seleccione 'Edit Material " en el menú.
- 22. 41 1. Abra el grupo principal "Acero" haciendo Clickk en el signo '+'. 2. Seleccione 'aleación de acero ", como el material deseado. 3. Haga Click en Aceptar. 42 Podemos evaluar los datos ahora. 1. Haga Click en la pestaña 'Calcular' en el CommandManager. 2. Haga Click en "Masa adecuada” ». 43 Aparece un menú, en la que puede leer los datos, incluyendo: A. El peso de la pieza. B. El volumen. C. La superficie total de la pieza. Esto podría ser im- portantes cuando una parte tiene que ser pintado. D. Las coordenadas del punto de gravedad. Esto también se muestra como una coordenada. E. Cuando haya fi-nished la lectura de la ta-da, haga Click en Cerrar para cerrar la ventana. 44
- 23. Ahora vamos a saber si la pieza es lo suficientemente fuerte para nuestro propósito. Queremos ser capaces de tirar 600kg (= 6000N). Para averiguar si nuestra parte es lo suficientemente fuerte para ello, haremos uso de COS- MOSXpress (SIMULATIOXpress). Haga Click en el COS- MOSXpress (SIMULATIOXpress) Análisis Asistente "en el CommandManager 45 Cosmos Xpress (SIMULATIOXpress) se inicia como un asistente. Usted será conducido a través de una serie de medidas y obtener un resultado al final. Haga Click en la siguiente en la pantalla de inicio. 46 En primer lugar, debe seleccionar el «material». Ya lo hizo de modo que haga Click en Siguiente.
- 24. 47 A continuación, establecer una "Restricción” la parte fija del puente. Haga Click en Siguiente. . 48 A. Seleccione el interior del agujero roscado en el modelo. En este cálculo asumimos que este es el plano es fijo y no puede moverse. B. Aplicarle geometría fija C. Haga Click en Siguiente.
- 25. 49 Cuando lo desea, puede añadir más planos fijos. En este ejemplo no lo haremos, así que haga Click en Siguiente. 50 Hemos llegado ahora a la pestaña donde podemos establecer la "Carga". Haga Click en Siguiente.
- 26. 51 Se puede configurar el tipo de la carga como una presión o como una fuerza. 1. Seleccione 'Fuerza'. 2. Haga Click en Siguiente.
- 27. 52 1. Seleccionar los seis agujeros en los brazos que se montarán. Haga Click en Siguiente. 53
- 28. Ahora debe establecer la dirección de la fuerza. 1. “Active la opción 'normal a un plano de referencia”. Va a establecer la fuerza en una dirección con este comando. 2. Haga Click en 'Plano de Planta' en el FeatureManager. 3. Ajuste la fuerza para 6000 N (Newton). 4. Verifique 'Invertir Dirección "a fin de permitir que las flechas apunten hacia abajo. 5. Haga Click en Siguiente. 54 Puede añadir más fuerzas, pero no lo haremos en este ejemplo. Haga Click en Siguiente.
- 29. 55 El cálculo puede ser ahora. Haga Click en Siguiente. 56 Haga Click en "Ejecutar".
- 30. 57 El resultado del análisis indica que el factor de seguridad es de 1,7. La pieza es lo suficientemente fuerte. ¿Quieres ver los puntos débiles? 1. Ajuste el valor a FOS «3» (como ejemplo). 2. Haga Click en 'Ver'. Verá los puntos débiles de la pieza ahora. Sugerencia: El factor de la seguridad (FOS) es un número calculado por COSMOS (SIMULATION). Cuando el valor FOS es inferior a 1, la pieza colapsará ante las fuerzas aplicadas. Cuando el FOS valor es superior a 1, el modelo es lo suficientemente fuerte, tal vez incluso demasiado fuerte. 58 Debido a que el FOS valor calculado es de 1,7, la construcción del modelo es obviamente demasiado pesada. Ahora puede decidir opciones de optimizar el diseño mediante el establecimiento del FOS exactamente el valor’1’. 1. Haga Click en Sí. 2. Haga Click en Siguiente.
- 31. 59 Vamos a modificar una dimensión, por lo que el valor de FOS disminuir a 1. Haga Click en Siguiente. 60 Todas las dimensiones son ahora visibles. 1. Seleccione la dimensión de 25mm que indica la altura del modelo. Asegúrese de seleccionar la correcta dimensión. En el campo de selección de color rosa en Cosmos Xpress se puede ver la dimensión seleccionada se extrae de 'sketch1' (el primer boceto que ha realizado en esta parte). 2. Ajuste la altura mínima a'18mm ». 3. Ajuste la altura máxima a'25mm ». 4. Haga Click en Siguiente.
- 32. 61 Haga Click en "Optimizar". 62 Cosmos Xpress ha calculado que el modelo puede ser reducido en altura. El peso se ha reducido en un 22%, de 381 gramos a 297 gramos. Haga Click en Siguiente. 63 Ahora puede ver los resultados del cálculo. La distorsión en la aplicación de la fuerza está claro ahora. 1. Haga Click en "Ver distribución del desplazamiento en el modelo». 2. Haga Click en Siguiente.
- 33. 64 Ahora puede ver cómo el modelo distorsionado (valores exagerados en pantalla) bajo la influencia de la fuerza. 1. Haga Click en Reproducir para ver una animación de la distorsión. 2. Haga Click en Detener para detener la animación. Puede guardar los animación en un archivo aparte, si lo desea. 3. Haga Click en Siguiente para continuar. 65 Ahora volver a la pantalla desde el paso 68. Puedes probar otras opciones si lo desea. Haga Click en Cerrar cuando estén listos. 66 Ahora puede guardar los datos que se generó por Cosmos Xpress.
- 34. 67 Guarde los cambios en el archivo. Haga Click en Guardar en la barra de herramientas Estándar.
