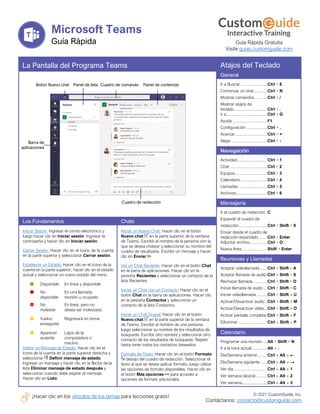
Teams espanol-guia-rapida
- 1. © 2021 CustomGuide, Inc. ¡Hacer clic en los vínculos de los temas para lecciones gratis! Contáctanos: contacto@customguide.com Microsoft Teams Guía Rápida La Pantalla del Programa Teams Los Fundamentos Iniciar Sesión: Ingresar el correo electrónico y luego hacer clic en Iniciar sesión. Ingresar la contraseña y hacer clic en Iniciar sesión. Cerrar Sesión: Hacer clic en el ícono de la cuenta en la parte superior y seleccionar Cerrar sesión. Establecer un Estado: Hacer clic en el ícono de la cuenta en la parte superior, hacer clic en el estado actual y seleccionar un nuevo estado del menú. Disponible En línea y disponible No disponible En una llamada, reunión u ocupado No molestar En línea, pero no desea ser molestado Vuelvo enseguida Regresará en breve Aparecer ausente Lejos de la computadora o inactivo Definir un Mensaje de Estado: Hacer clic en el ícono de la cuenta en la parte superior derecha y seleccionar Definir mensaje de estado. Ingresar un mensaje y hacer clic en la flecha de la lista Eliminar mensaje de estado después y seleccionar cuando debe expirar el mensaje. Hacer clic en Listo. Chats Iniciar un Nuevo Chat: Hacer clic en el botón Nuevo chat en la parte superior de la ventana de Teams. Escribir el nombre de la persona con la que se desea chatear y seleccionar su nombre del cuadro de resultados. Escribir un mensaje y hacer clic en Enviar . Ver un Chat Reciente: Hacer clic en el botón Chat en la barra de aplicaciones. Hacer clic en la pestaña Recientes y seleccionar un contacto de la lista Recientes. Iniciar un Chat con un Contacto: Hacer clic en el botón Chat en la barra de aplicaciones. Hacer clic en la pestaña Contactos y seleccionar un contacto de la lista Contactos. Iniciar un Chat Grupal: Hacer clic en el botón Nuevo chat en la parte superior de la ventana de Teams. Escribir el nombre de una persona, luego seleccionar su nombre de los resultados de búsqueda. Escribir otro nombre y seleccionar otro contacto de los resultados de búsqueda. Repetir hasta tener todos los contactos deseados. Formato de Texto: Hacer clic en el botón Formato debajo del cuadro de redacción. Seleccionar el texto al que se desea aplicar formato, luego utilizar las opciones de formato disponibles. Hacer clic en el botón Más opciones ••• para acceder a opciones de formato adicionales. General Ir a Buscar ......................Ctrl + E Comenzar un chat...........Ctrl + N Mostrar comandos ..........Ctrl + / Mostrar atajos de teclado............................Ctrl + . Ir a..................................Ctrl + G Ayuda .............................F1 Configuración .................Ctrl + , Acercar...........................Ctrl + = Alejar ..............................Ctrl + - Navegación Actividad.........................Ctrl + 1 Chat ...............................Ctrl + 2 Equipos...........................Ctrl + 3 Calendario ......................Ctrl + 4 Llamadas ........................Ctrl + 5 Archivos..........................Ctrl + 6 Mensajería Ir al cuadro de redacción .C Expandir el cuadro de redacción........................Ctrl + Shift + X Enviar desde el cuadro de redacción expandido .......Ctrl + Enter Adjuntar archivo..............Ctrl + O Nueva línea.....................Shift + Enter Reuniones y Llamadas Aceptar videollamada......Ctrl + Shift + A Aceptar llamada de audio Ctrl + Shift + S Rechazar llamada............Ctrl + Shift + D Iniciar llamada de audio ...Ctrl + Shift + C Iniciar videollamada.........Ctrl + Shift + U Activar/Desactivar audio..Ctrl + Shift + M Activar/Desactivar vídeo ..Ctrl + Shift + O Activar pantalla completa.Ctrl + Shift + F Difuminar ........................Ctrl + Shift + P Calendario Programar una reunión....Alt + Shift + N Ir a la hora actual.............Alt + . Día/Semana anterior........Ctrl + Alt + Día/Semana siguiente......Ctrl + Alt + → Ver día............................Ctrl + Alt + 1 Ver semana laboral..........Ctrl + Alt + 2 Ver semana.....................Ctrl + Alt + 3 Atajos del Teclado Panel de lista Barra de aplicaciones Panel de contenido Cuadro de comando Cuadro de redacción Box Botón Nuevo chat Guía Rápida Gratuita Visite guias.customguide.com
- 2. © 2021 CustomGuide, Inc. ¡Hacer clic en los vínculos de los temas para lecciones gratis! Contáctanos: contacto@customguide.com Chats Mensajes Importantes y Urgentes: Hacer clic en el botón Establecer opciones de entrega y seleccionar Importante o Urgente. • Mensajes Importantes: serán marcados con un símbolo . • Mensajes Urgentes: serán marcados con un símbolo y notificarán repetidamente al destinatario hasta que el mensaje sea leído. Insertar un Emoji: Hacer clic en el botón Emoji y seleccionar un emoji del menú. Insertar un GIF: Hacer clic en el botón GIF y buscar un GIF. Seleccionar un GIF de los resultados de búsqueda. Invitar Personas a un Chat Grupal: Hacer clic en el botón Agregar personas en la parte superior de una ventana de chat. Escribir el nombre de una persona y seleccionarla en los resultados. Elegir cuanto podrán ver de la conversación y hacer clic en el botón Agregar. Anclar un Chat en la Parte Superior del Panel de Lista: Pasar el cursor sobre un chat en el panel de la lista, hacer clic en el botón Más opciones ••• y seleccionar Anclar. Silenciar las Notificaciones de un Chat: Pasar el cursor sobre un chat en el panel de la lista, hacer clic en el botón Más opciones ••• y seleccionar Silenciar. Compartir un Archivo: Hacer clic en Compartir archivo , seleccionar una fuente, elegir un archivo, hacer clic en Abrir y luego en Enviar. Equipos Unirse a un Equipo: Hacer clic en el botón Equipos y hacer clic en Unirse a un equipo o crear uno. Seleccionar un equipo público, buscar un equipo o ingresar un código de equipo en el campo Introducir código. Hacer clic en el botón Unirse al equipo. Crear un Equipo: Hacer clic en el botón Equipos en la barra de aplicaciones y después hacer clic en Unirse a un equipo o crear uno. Hacer clic en el botón Crear un equipo y hacer clic en Desde cero. Seleccionar un nivel de privacidad, ingresar un nombre de equipo y descripción, luego hacer clic en Crear. Agregar personas buscando sus nombres y seleccionándolos en los resultados, hacer clic en Agregar y después en Cerrar. Ver el Canal de un Equipo: Hacer clic en el botón Equipos en la barra de aplicaciones y hacer clic en el canal de un equipo en el panel de lista. Iniciar una Conversación en un Canal: Ingresar un mensaje en el cuadro de redacción del canal y hacer clic en Enviar . Responder a una Conversación de un Canal: Hacer clic en el botón Responder de una conversación, luego ingresar un mensaje y hacer clic en Enviar . Equipos Reaccionar a un Mensaje: Pasar el cursor sobre un mensaje en un canal de equipo y hacer clic en una reacción del menú que aparece. Guardar un Mensaje: Pasar el cursor sobre un mensaje en un canal de equipo, hacer clic en el botón Más opciones ••• y seleccionar Guardar este mensaje. Ver Mensajes Guardados: Hacer clic en el ícono de la cuenta en la esquina superior derecha y seleccionar Guardados. Hacer clic en un mensaje guardado para verlo. Crear un Canal Nuevo: Pasar el cursor sobre un equipo en el panel de lista, hacer clic en el botón Más opciones ••• y seleccionar Agregar canal. Darle al canal un nombre y descripción y hacer clic en Agregar. Ver una Biblioteca de Archivos de Canal: En el canal de un equipo, hacer clic en la pestaña Archivos. Cargar un Archivo en una Biblioteca: En una biblioteca de archivos, hacer clic en el botón Cargar, elegir un archivo y hacer clic Abrir. Crear un Nuevo Archivo en una Biblioteca: En una biblioteca de archivos, hacer clic en el botón Nuevo, seleccionar un tipo de archivo, ingresar un nombre y hacer clic en Crear. Compartir un Vínculo a una Biblioteca: En una biblioteca de archivos, hacer clic en el botón Copiar vínculo, seleccionar si se desea un vínculo de Teams o SharePoint y hacer clic en el botón Copiar. Reuniones Agendar una Reunión: Hacer clic en el botón Calendario y en Nueva reunión. Ingresar los detalles de la reunión. Hacer clic en Guardar. Unirse a una Reunión desde un Canal: Ver el canal del equipo desde donde se realiza la reunión, localizar la reunión y hacer clic en el botón Unirse ahora. O hacer clic en la reunión para ver sus detalles y hacer clic en Unirse. Unirse a una Reunión desde el Calendario: Hacer clic en el botón Calendario, seleccionar una reunión y hacer clic en el botón Unirse. Ver la Conversación de una Reunión: En una reunión, hacer clic en Mostrar conversación en la barra de herramientas de la reunión. Ver Participantes de la Reunión: En una reunión, hacer clic en el botón Mostrar participantes en la barra de herramientas para mostrar el panel Personas. Silenciar un Participante de la Reunión: En el panel Personas de una reunión, hacer clic en el botón Más opciones ••• de un participante y seleccionar Silenciar participante. Tomar Notas de Reunión: En una reunión, hacer clic en el botón Más opciones ••• y seleccionar Mostrar notas de la reunión. Reuniones Ver Notas de la Reunión: Ver el canal del equipo en el que tuvo lugar una reunión y hacer clic en la pestaña Notas de la reunión. Grabar una Reunión: En una reunión, hacer clic en el botón Más acciones ••• y seleccionar Iniciar grabación. Hacer clic en el botón Más acciones ••• de nuevo y seleccionar Detener grabación al finalizar. Ver la Grabación de una Reunión: Ver el canal del equipo en el que tuvo lugar una reunión, localizar la reunión en el panel de contenido y hacer clic en la grabación. Alternar Cámara en una Reunión: En una reunión, hacer clic en el botón Cámara para activarla o desactivarla. Alternar Micrófono en una Reunión: En una reunión, hacer clic en el botón Micrófono para activarlo o desactivarlo. Difuminar el Fondo de la Cámara: En una reunión o llamada, hacer clic en Más acciones ••• y seleccionar Mostrar efectos de fondo. Cambiar Dispositivos de Audio y Vídeo: En una reunión o llamada, hacer clic en el botón Más acciones ••• y seleccionar Mostrar configuración del dispositivo. Hacer clic en las flechas de la lista de los dispositivos de audio y la cámara para seleccionar entre los dispositivos disponibles. Compartir la Pantalla: En una reunión o llamada, hacer clic en el botón Abrir bandeja de uso compartido . Seleccionar la pantalla completa, una ventana específica o una presentación de PowerPoint. Hacer clic en el botón Dejar de presentar al finalizar. Llamadas Hacer una Llamada: Hacer clic en el botón Llamadas en la barra de aplicaciones. Usar el tablero numérico (si la organización lo permite) para marcar un número y hacer clic en el botón Llamar ; o hacer clic en Contactos en el panel de lista y hacer clic en el botón Llamar de un contacto. Contestar una Llamada: Cuando alguien llame, aparecerá una notificación. • Hacer clic en para contestar como videollamada. • Hacer clic en para contestar como llamada de audio. • Hacer clic para rechazar la llamada. Poner Llamada en Espera: En una llamada, hacer clic en Más acciones ••• y seleccionar Poner en espera. Hacer clic en Reanudar cuando se pueda volver a la llamada. Transferir una Llamada: En una llamada, hacer clic en el botón Más acciones ••• y seleccionar Transferir. Ingresar el nombre de la persona a la que se desea transferir la llamada, luego seleccionar su nombre de los resultados de búsqueda y hacer clic en Transferir. Check Your Voicemail: Click the Calls button on the App bar and click Voicemail in the List pane. Click a voicemail message to play it.
- 3. ¡Contáctenos! contacto@customguide.com +52 871.733.4569 ¡Obtén más Guías Rápidas! Visita ref.customguide.com para descargarlas. Office 365 Access Excel Office 365 Outlook PowerPoint Teams Word G Suite Classroom Google Documentos Google Hojas de Cálculo Google Presentaciones Sistemas Operativos Windows 10 Preferido por estudiantes, recomendado por instructores. ¡Por favor considere nuestros otros productos de capacitación! e-Learning Interactivo Capacite con tutoriales interactivos cortos que recrean la experiencia de estar utilizando el software. Lecciones compatibles con SCORM. Material Didáctico Personalizable ¿Para que escribir material de capacitación si ya lo hemos hecho por usted? Manuales didácticos con derechos de impresión ilimitados. Más de 3,000 empresas Confían en CustomGuide La parte mas retadora [en capacitación] es crear el material didáctico, algo que CustomGuide ha hecho por nosotros. Los empleados encuentran que los cursos son fáciles de seguir, y lo más importante, son capaces de utilizar de forma inmediata lo que aprendieron. “
