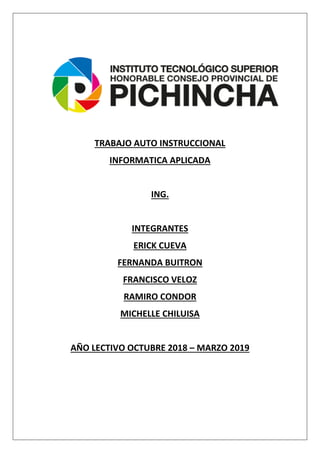
Trabajo auto instruccional informatica
- 1. TRABAJO AUTO INSTRUCCIONAL INFORMATICA APLICADA ING. INTEGRANTES ERICK CUEVA FERNANDA BUITRON FRANCISCO VELOZ RAMIRO CONDOR MICHELLE CHILUISA AÑO LECTIVO OCTUBRE 2018 – MARZO 2019
- 2. P á g i n a 1 | 96 INDICE INDICE_______________________________________________________________ 1 ____________________________________________________________________ 3 ____________________________________________________________________ 3 ____________________________________________________________________ 3 Índices Automática ____________________________________________________ 4 ESTILOS___________________________________________________________________ 5 Los animales _____________________________________________________________________ 6 PARA ADICIONAR UNA TABLA EN EL INDICE _____________________________________ 6 Las plantas_______________________________________________________________________ 7 PARA ADICIONAR UN CALCULO O ECUACIÓN AL INDICE____________________________ 8 PARA ADICIONAR UNA IMAGEN AL INDICE ______________________________________ 8 PARA ADICIONAR TITULOS Y SUB TEMAS_______________________________________ 10 ________________________________________________________________________ 10 Subtítulos dos ____________________________________________________________ 13 Para adicionar a los subtemas en índice________________________________________ 13 SECCIONES __________________________________________________________ 15 DIVISION DE SECCIONES ____________________________________________________ 17 MARCA DE AGUA _____________________________________________________ 24 DIVIDIR SECCION DE MARCA DE AGUA ________________________________________ 28 NORMAS APA________________________________________________________ 29 INCERTAR CITA____________________________________________________________ 30 BIBLIOGRAFIA________________________________________________________ 34 Función Combinación de Correspondencia_________________________________ 35 Excel _______________________________________________________________ 47 Generación de Hoja de cálculos ______________________________________________ 47 Fórmulas de texto ____________________________________________________ 53 Validación de Celdas __________________________________________________ 57 FORMATO CONDICIONAL ___________________________________________________ 64 FUNCIÒN SI__________________________________________________________ 72 Funciones contar __________________________________________________________ 78 MODA UNO ______________________________________________________________ 80
- 3. P á g i n a 2 | 96 CONTAR BLANCO__________________________________________________________ 81 FUNCION CONTAR.SI __________________________________________________ 83 Suma de conjunto _________________________________________________________ 84 FUNCION DE MAX Y FUNCION MINI ___________________________________________ 86 FUNCION MIN ____________________________________________________________ 87 FUNCIONES LOGICAS __________________________________________________ 88 FUNCIONES Y, O___________________________________________________________ 88 FUNCION HOY Y AHORA _______________________________________________ 91 BIBLIOGRAFIA________________________________________________________ 95
- 4. P á g i n a 3 | 96
- 5. P á g i n a 4 | 96 Índices Automática Un índice enumera los términos y los temas que se tratan en un documento, así como las páginas en las que aparecen. Para crear un índice, se marcan las entradas de índice especificando el nombre de la entrada principal y de la referencia cruzada en el documento y, a continuación, se genera el índice. Puede crear una entrada de índice para una sola palabra, frase o símbolo, para un tema que ocupe un intervalo de páginas determinado o que haga referencia a otra entrada, como "transporte. Ver bicicletas". Al seleccionar texto y marcarlo como entrada de índice, Word agrega un XE especial (entrada de índice) campo que contiene la entrada principal marcada y la información de referencia cruzada que quiera incluir Debemos abrir un nuevo documento o hoja en Word, para ello podemos en nuestro panel de inicio buscarlo como Word:
- 6. P á g i n a 5 | 96 Una vez que se de Clic en Word, nos presenta la siguiente imagen, donde deberemos seleccionar nuevo documento de Word: A continuación, nos presentara un documento en blanco, para que podamos detallar la información que deseamos editar. ESTILOS Vamos a añadir Estilos a nuestra información de la siguiente manera, Clic en vértice, la visualización mejora ejemplo:
- 7. P á g i n a 6 | 96 DATOS DEL DOCUMENTO: Los animales Detallamos cualquier texto Los animales.............................................................................................................6 Las plantas...............................................................................................................7 Mamíferos.....................................................................................................................10 Reptiles .........................................................................................................................10 Los seres vivos........................................................................................................ 10 Los vegetales.......................................................................................................... 10 Tabla 1TABLA DE PRUEBA ............................................................................................................. 7 1 + 𝑥𝑛 = 1 + 𝑛𝑥1! + 𝑛𝑛 − 1𝑥22! + ⋯ Ecuación 1 ECUACION DE PRUEBA ................. 8 PARA ADICIONAR UNA TABLA EN EL INDICE Para poder adicionar una tabla en el índice, debemos generar una tabla yendo al campo Insertar; Tabla, y a continuación escogemos la cantidad de celdas que va a tener la misma. Para poder ingresar a la tabla en el índice escogemos: 1. Referencias 2. Insertar Tabla de Ilustraciones 3. Rotulo del Título; en este campo escogemos TABLA
- 8. P á g i n a 7 | 96 4. Inmediatamente después de ingresar estos pasos, nos despliega debajo de la tabla el nombre ingresado: Las plantas Detallamos cualquier texto Tabla 1TABLA DE PRUEBA
- 9. P á g i n a 8 | 96 PARA ADICIONAR UN CALCULO O ECUACIÓN AL INDICE A continuación, ingresaremos Cálculos o ecuaciones en el índice. Primero debemos escoger la ecuación que nos va a servir para presentar en el trabajo o proyecto, debemos ingresar a: 1. INSERTAR 2. ECUACION (escogemos ecuación o calculo) 3. REFERENCIAS 4. INSERTAR TABLA DE ILUSTRACIONES 5. ROTULO DE TITULO (ecuación) (𝟏 + 𝒙) 𝒏 = 𝟏 + 𝒏𝒙 𝟏! + 𝒏(𝒏−𝟏)𝒙 𝟐 𝟐! + ⋯ Ecuación 1 ECUACION DE PRUEBA Automáticamente nos desplegara el nombre de la ecuación junto a ella. PARA ADICIONAR UNA IMAGEN AL INDICE Para adicionar al índice una imagen seguimos los siguientes pasos: 1. INSERTAR 2. IMAGEN (escogemos la imagen que deseamos afectar) 3. REFERENCIAS 4. INSERTAR TABLA DE ILUSTRACIONES 5. ROTULO DE TITULO (imagen o gráfico) Se desplegará debajo de la imagen o Grafico el nombre del índice. ROTULO 1
- 10. P á g i n a 9 | 96
- 11. P á g i n a 10 | 96 PARA ADICIONAR TITULOS Y SUB TEMAS Es importante considerar el nombre de los títulos que vamos a ir desplegando en nuestro Incide, ya que es importante siempre mantener un orden coherente de la información que vamos a proporcionar. En la parte de Estilos daremos clic en cualquier formato de TITULO 1; TTULO 2 ETC, recordando que título 1 es el rango principal de búsqueda y titulo 2 es un subtema. Ejemplo: • Mamíferos Detallamos cualquier texto • Reptiles Detallamos cualquier texto • Los seres vivos Detallamos cualquier texto • Los vegetales Detallamos cualquier texto
- 12. P á g i n a 11 | 96 Para copiar formato vamos a brocha, para detallar los títulos damos clic en palabra y titulo uno, adicional podemos cambiar dentro del mismo color , en modificar.
- 13. P á g i n a 12 | 96 Para detallar el índice debemos seguir los siguientes pasos: 1. REFERENCIAS 2. TABLA DE CONTENIDO 3. TABLA DE CONTENIDO PERSONALIZADO 4. FORMATOS (elegante, normal etc.)
- 14. P á g i n a 13 | 96 Subtítulos dos Para adicionar Subtitulo dos debemos ingresar nuevamente en Estilos y dar clik en TITULO 2, considerando que debemos primero escoger el sub tema para que afecte en el documento. Para adicionar a los subtemas en índice Para adicionar los subtemas en los índices debemos ingresar a: 1. REFERENCIAS 2. TABLA DE CONTENIDO 3. TABLA DE CONTENIDO PERSONALIZADO 4. FORMATOS (elegante, normal etc.) 5. OPCIONES DE TABLA DE CONTENIDO (titulo1, titulo2, titulo3)
- 15. P á g i n a 14 | 96 Y se adicionara la información marcada en el índice.
- 16. P á g i n a 15 | 96 SECCIONES En Word nos permite generar secciones, es decir dos documentos o tres o más independientes, existe un error al momento de crear secciones, se genera de manera inmediata una hoja más en Word. La sección no cambia, a pesar de que damos varios enters para cambiar de página. Vamos a habilitar los encabezados: Dar doble Clic en la parte superior de la hoja en blanco de Word, y detallas la información Para Salir de encabezado una vez terminado el detalle del encabezado, debo dar clic fuera del vínculo. ENCABEZADO PIE DE PAGINA Ilustración 1CARATULA
- 17. P á g i n a 16 | 96 Como poner números en los pies: 1. Herramientas de encabezado y pie de página 2. Pie de Pagino (escogemos el modelo que nos agrade más) Para poner principio de página debemos escoger: 1. Numero de Pagina 2. Principio de Pagina (escogemos el modelo que nos agrade más) Sirve para detallar el numero en el pie ,el número de página , además tiene varios detalles que permiten cambiar el número a Romano Arábigo etc.
- 18. P á g i n a 17 | 96 DIVISION DE SECCIONES Vamos a generar una sección, que divida la primera hoja de las adicionales. 1. INGRESAR FORMATO 2. SALTO
- 19. P á g i n a 18 | 96 3. PAGINA SIGUIENTE NOTA: Se debe poner el cursor a pie de página para poder crear las secciones, si en caso no se coloca bien el cursor este dará error o no generará el salto.
- 20. P á g i n a 19 | 96 Se crea una sección independiente. Se crea dos secciones con tres o más hojas. ¿COMO ROMPER ENCABEZADO O PIE DE PAGINA? Para romper el encabezado de la 1era página debo ir a la segunda hoja, ya que se rompen hacia arriba, una vez que realice este paso puedo eliminar pies de página o encabezados.
- 21. P á g i n a 20 | 96 En el Encabezado de la segunda hoja, debe reflejarme la siguiente palabra: IGUAL QUE ANTERIOR Para romper las secciones nos dirigimos a DISEÑO: 1. VINCULAR ANTERIOR
- 22. P á g i n a 21 | 96 Al momento que damos clic automáticamente se subdividen las secciones. Se quita la palabra, mencionada, y se procede a borrar el encabezado de la 1er hoja y se cambia desde pagina 2 la numeración:
- 23. P á g i n a 22 | 96 Recordar: Una vez que cambiamos las secciones debemos nuevamente generar el pie de página desde la primera hoja, para que la numeración sea la correcta: Aceptar y cambia. Ejercicios: En la primera hoja de una tesis se tendrá una caratula, a partir de la segunda hoja pide que este en números romanos, dedicatoria este con letra y cesión de derechos con letras, y desarrollo con números naturales normales.
- 24. P á g i n a 23 | 96
- 25. P á g i n a 24 | 96 MARCA DE AGUA La marca de agua digital es una técnica esteganografía de ocultación de información. Su objetivo principal es poner de manifiesto el uso ilícito de cierto servicio digital por parte de un usuario no autorizado. Para poder generar una marca de agua seguiremos los siguientes pasos: 1. Ingresar a la barra de herramientas de Word y buscamos DISEÑO 2. Seleccionamos MARCA DE AGUA Una marca de agua es una identificación del documento, que diga no copiar o si de pronto necesita algún respaldo de la empresa
- 26. P á g i n a 25 | 96 3. MARCAS DE AGUAS PERSONALIZADAS 4. MARCA DE AGUA E IMAGEN ( se ingresa el nombre o imagen requerida)
- 27. P á g i n a 26 | 96 5. Se cambia el estilo del texto a gusto del lector. 6. Inmediatamente nos registrara la siguiente imagen:
- 28. P á g i n a 27 | 96 Para modificar la marca de agua o moverla debemos habilitar el encabezado: Doble clic sobre encabezado:
- 29. P á g i n a 28 | 96 Al momento en que estamos dentro del encabezado, podemos manipular marca de agua, podemos voltear la misma, cambiar el texto aumentar o disminuir etc. DIVIDIR SECCION DE MARCA DE AGUA Para poder eliminar de una página la marca de agua realizaremos los siguientes pasos: 1. Formato 2. Saltos 3. Eliminar anterior Inmediatamente podremos eliminar la marca de agua de la anterior pagina.
- 30. P á g i n a 29 | 96 NORMAS APA Las normas APA tienen su origen en el año 1929, cuando un grupo de psicólogos, antropólogos y administradores de negocios acordaron establecer un conjunto de estándares o reglas que ayudan a la hora de codificar varios componentes de la escritura científica con el fin de facilitar la comprensión de la lectura. Para poder generar las normas APA debemos seguir los siguientes pasos: 1. BARRA DE HERRAMIENTAS WORD 2. REFERENCIAS 3. ESTILOS (normas APA)
- 31. P á g i n a 30 | 96 NOTA: Son aproximadamente 400 hojas de normas APA, sirve para saber cómo citar cierta información y no generar plagio de trabajos. Como podemos verificar en el documento anterior el texto puede ser editado según la norma que nosotros escojamos. INCERTAR CITA Word le permite agregar citas fácilmente cuando escriba en un documento en el que necesita citar sus fuentes, por ejemplo, un documento de investigación. Las citas se pueden agregar en diversos formatos, como APA, el estilo Chicago, GOST, IEEE, ISO 690 y MLA. Después, puede crear una bibliografía de las fuentes que empleó para escribir su documento.
- 32. P á g i n a 31 | 96 Se Deben llenar todos los campos que nos pide el sistema ya que si en caso no lo realizamos la cita nos presentará un error y no cumplirá con las normas apa. Para poder buscar citas completas con datos reales de todo tipo de autores, podemos ingresar en GOOGLE ACADEMICO: SEGUIR LOS SIGUIENTES PASOS: 1. ABRIR EXPLORADOR DE GOOGLE 2. BUSCAR GOOGLE ACADEMICO 3. BUSCAR EL TEMA A DEFENDER
- 33. P á g i n a 32 | 96 4. COPIAR LA INFORMACIÓN COMPARTIDA 5. REFERENCIAS 6. INSERTAR CITA 7. CRAR FUENTE 8. LLENAMOS TODOS LOS CAMPOS CON LA INFORMACIÓN OBTENIDA EN GOOGLE ACADEMICO.
- 34. P á g i n a 33 | 96 Nos desplegara la siguiente cita, con la información referencial del documento que se exploro en GOOGLE ACADEMICO ,con esto no se genera plagio de documento.
- 35. P á g i n a 34 | 96 BIBLIOGRAFIA Para generar Bibliografía de manera automática, nos ubicaremos en la barra de herramientas de Word y seguimos los siguientes pasos: 1. REFERENCIAS 2. BIBLIOGRAFIA 3. ESCOGEMOS EL TIPO DE BIBLIOGRAFIA REQUERIDA A continuación, se detalla toda la información que hallamos ingresado en los textos de cita y demás.:
- 36. P á g i n a 35 | 96 Función Combinación de Correspondencia Word y Excel trabajan juntos en la función de Combinación de Correspondencia programa que permite enviar de una manera más rápida informes, cartas, oficios, correos, memorándum, etc. Pasos Por Seguir: Primero debemos generar un libro de Excel y guardarlo Funciona netamente cuando se encuentra ordenado, debe ir junto al primera fila y columna A y 1, si ponemos en cualquier espacio no funciona. Nota: No se pueden tener los dos archivos abiertos, saltara un error; se debe cerrar una de las dos ventanas.
- 37. P á g i n a 36 | 96 Damos CLIC en CORRESPONDENCIA y nos despliega las siguientes funciones: Damos Clic en INICIAR COMBINACIÒN DE CORRESPONDENCIA Y nos dirigimos hasta la opción de PASO A PASO PARA EL ASISTENTE DE CORRESPONDENCIA y damos CLIC
- 38. P á g i n a 37 | 96 Posterior nos despliega la herramienta de COMBINAR CORRESPONDENCIA Solo el paso Nª3 es el único que nos va a servir en la correspondencia:
- 39. P á g i n a 38 | 96
- 40. P á g i n a 39 | 96
- 41. P á g i n a 40 | 96 Aparentemente a simple vista va a parecer que no ha sucedido nada, pero: Se detalla la información que deseamos enviar en el documento, como carta, informe etc.
- 42. P á g i n a 41 | 96 Se da clic y se adiciona NOMBRE entre mayor y menores: Para que nos refleje de menor a mayor o mayor a menor en Word damos clic en visa previa de resultados:
- 43. P á g i n a 42 | 96 Para que avancen los nombres debemos dar clic en Vista Previa de resultados: Una vez que confirmemos los datos debemos enviar a imprimir, y el sistema solito va a enviar todos los documentos solicitados a la impresora.
- 44. P á g i n a 43 | 96
- 45. P á g i n a 44 | 96 Podemos también remitir por correo electrónico la información: Este trabajo permite enviar de manera rápida informes de cobranza etc. Cuando adicionamos información en la hoja de Excel que se encuentra atada al documento actual, y guardamos, al momento de abrir nuevamente el documento Word saldrá el siguiente mensaje:
- 46. P á g i n a 45 | 96 Debemos dar clic en continuar es un mensaje para indicar que vamos a adicionar información.
- 47. P á g i n a 46 | 96
- 48. P á g i n a 47 | 96 Excel Excel es un programa informático desarrollado por Microsoft y forma parte de Office que es una suite ofimática la cual incluye otros programas como Word y PowerPoint. Excel se distingue de los demás programas porque nos permite trabajar con datos numéricos, es decir, podemos realizar cálculos, crear tablas o gráficos y también podemos analizar los datos con herramientas tan avanzadas como las tablas dinámicas. Generación de Hoja de cálculos Pasos por seguir: 1. Abrimos una hoja de excel:
- 49. P á g i n a 48 | 96 2. Selleccionar nueva hoja de Excel: 3. Podemos cambiar el nombre de cada fila: Para adicionar una columna podemos hacerlo de dos maneras: Debemos seleccionar la columna y con clic izquierdo insertar y automáticamente se adiciona la columna, podemos adicionar igualmente dando clic en la columna y en el teclado detallar, control más + y se adiciona. Para detectar una secuencia, debemos dar clic en el cuadrado que se manifiesta en el cuadrado de color verde:
- 50. P á g i n a 49 | 96 Este nos permite ir adicionando números letras, meses del año etc. ejemplo:
- 51. P á g i n a 50 | 96 EJEMPLOS:
- 52. P á g i n a 51 | 96 Se puede editar los estilos de las celdas seleccionadas: Podemos cambiar la posición de las palabras ingresadas en las celdas dirigiendonos a : 1. INICIO 2. FORMATO DE CELDAS
- 53. P á g i n a 52 | 96 3. ALINEACIÓN Cambiamos las flechas del cursor y las celdas también se cambiaran.
- 54. P á g i n a 53 | 96 Fórmulas de texto Las funciones de texto en Excel permiten concatenar cadenas de caracteres, remover los espacios en blanco, reemplazar ciertos caracteres por otros y muchas cosas más que te permitirán manipular las cadenas de texto para obtener los resultados deseados. Pasos a seguir: 1. DIRIGIRSE A BARRA DE HERRAMIENTAS DE EXCEL 2. FORMULAS 3. TEXTO 4. Para poder unir varios elementos pondremos la siguiente formula: CONCATENAR ()
- 55. P á g i n a 54 | 96 5. Podemos también detallar la siguiente formula que devuelve el número especificado de caracteres del principio de una cadena de texto: IZQUIERAD ()
- 56. P á g i n a 55 | 96 Seguimos el mismo proceso para poder ingresar DERECHA:
- 57. P á g i n a 56 | 96 ADICIONAR CODIGO Devuelve el número de código del primer carácter del texto del juego de caracteres usados por su PC “Del apellido quiero que salgan las tres letras se pone en texto b2 y el numero de caracteres” Para el código concatenar f2 b2 g2
- 58. P á g i n a 57 | 96 Validación de Celdas Debemos generar una hoja de Excel con varios datos: Debemos ir a el Menú Datos: Al menú de validación de celdas Validación de datos: Para cambiar el valor de cada celda vamos a dar click en la celda que necesitamos el cambio, adicional ponemos decimal números enteros etc:
- 59. P á g i n a 58 | 96 Editamos mensaje y datos que deseamos aparezcan en el sistema:
- 60. P á g i n a 59 | 96 Y el mensaje de Error igualmente
- 61. P á g i n a 60 | 96
- 62. P á g i n a 61 | 96 Para configurar la coma por punto , debemos ingresar en el PANEL DE CONTROL
- 63. P á g i n a 62 | 96 Buscamos Región
- 64. P á g i n a 63 | 96 Ingresamos a Formato: Daremos clic en configuración:
- 65. P á g i n a 64 | 96 FORMATO CONDICIONAL El formato condicional es una herramienta útil para identificar patrones o tendencias en una hoja de cálculo. Por ejemplo, una regla podría ser: si el valor es mayor que 5.000, que la celda sea amarilla. Así, podrás ver de un vistazo las celdas cuyo valor es superior a 5.000 Seguiremos los siguientes pasos: 1. Crear un documento para poder empezar a utilizar formato condicional 2. Escoger FORMATO CONDICIONAL 3. Escogemos cualquier tipo de formato, datos, escalas a color etc. Podemos escoger cualquier modelo de formato de celdas, que creamos es el más apropiado para presentar nuestro proyecto o trabajo.
- 66. P á g i n a 65 | 96 Ejemplo Uno: Ejemplo Dos:
- 67. P á g i n a 66 | 96 También podemos ingresar varias reglas, por ejemplo mayor o menor que , automáticamente la columna seleccionada marcara con color rosado el porcentaje de mayores o menores que presente. Al formato de celdas podemos cambiar la fuente, el relleno etc:
- 68. P á g i n a 67 | 96
- 69. P á g i n a 68 | 96 Formulas A continuación, nos presenta una fórmula para poder conocer el valor incluido el IVA: Con esta fórmula podemos generar automáticamente las siguientes considerandos que para que no cambien los valores erróneamente deberemos aumentar en la formula el signo de $.
- 70. P á g i n a 69 | 96
- 71. P á g i n a 70 | 96
- 72. P á g i n a 71 | 96 Debemos cambiar la formula ya que en muchos de los casos no funciona :
- 73. P á g i n a 72 | 96 FUNCIÒN SI La función SI en Excel es parte del grupo defunciones Lógicas y nos permite evaluar una condición para determinar si es falsa o verdadera. La función SI es de gran ayuda para tomar decisiones en base al resultado obtenido en la prueba lógica. Se debe escoger toda la columna para poder editar los valores: Detallaremos la función que deseamos se cumpla:
- 74. P á g i n a 73 | 96 Una vez que se escoja todo el detalle necesario para que la función cumpla la regla daremos clic en Aceptar: Ejercicios:
- 75. P á g i n a 74 | 96
- 76. P á g i n a 75 | 96 EJEMPLO:
- 77. P á g i n a 76 | 96 Para conocer si es mayor o menor que uno Para crear una copia del trabajo ya se como libro o copia debemos seguir los siguientes pasos:
- 78. P á g i n a 77 | 96
- 79. P á g i n a 78 | 96 Funciones contar CONTAR (función CONTAR) La función CONTAR cuenta la cantidad de celdas que contienen números y cuenta los números dentro de la lista de argumentos. ... Por ejemplo, puede escribir la siguiente fórmula para contar los números en el rango A1:A20: =CONTAR (A1:A20) Pasos a seguir: 1. Barra de herramientas de excel 2. FORMULAS 3. MAS FUNCIONES 4. ESTADISTICAS 5. CONTAR
- 80. P á g i n a 79 | 96 Para poder sacar el promedio de los valores: Devuelve el promedio (media aritmética) de los argumentos. Por ejemplo, si el intervalo A1:A20 contiene números, la fórmula =PROMEDIO(A1:A20) devuelve el promedio de dichos números. Debemos borrar el rango que se despliega. NOTA: para realizar el promedio de todos los valores, debemos tomar en consideración que no pueden quedar espacios vacíos, deben poner 0.
- 81. P á g i n a 80 | 96 MODA UNO Devuelve el valor que se repite con más frecuencia en una matriz o rango de datos. Para conocer cuál es la frecuencia que se repite más ocasiones debemos ir a MODA UNO:
- 82. P á g i n a 81 | 96 CONTAR BLANCO Use la función CONTAR.BLANCO, una de las funciones estadísticas, para contar el número de celdas vacías en un rango de celdas.
- 83. P á g i n a 82 | 96
- 84. P á g i n a 83 | 96 FUNCION CONTAR.SI Use CONTAR.SI, una de las funciones estadísticas, para contar el número de celdas que cumplen un criterio; por ejemplo, para contar el número de veces que una ciudad determinada aparece en una lista de clientes.
- 85. P á g i n a 84 | 96 Suma de conjunto La función SUMAR.SI.CONJUNTO, una de las funciones matemáticas y trigonométricas, agrega todos los argumentos que cumplen varios criterios. Por ejemplo, puede usar SUMAR.SI.CONJUNTO para sumar el número de minoristas en el país que (1) tienen un único código postal y (2) cuyos beneficios superan un determinado valor en dólares
- 86. P á g i n a 85 | 96
- 87. P á g i n a 86 | 96 FUNCION DE MAX Y FUNCION MINI La función MIN en Excel. La función MIN nos devuelve el valor mínimo de una lista de valores omitiendo los valores lógicos y el texto. Como argumentos de la función podemos ingresar directamente los números que deseamos evaluar o podemos indicar una referencia a una celda o el rango que contiene los valores numéricos.
- 88. P á g i n a 87 | 96 FUNCION MIN La función MIN nos devuelve el valor mínimo de una lista de valores omitiendo los valores lógicos y el texto. Como argumentos de la función podemos ingresar directamente los números que deseamos evaluar o podemos indicar una referencia a una celda o el rango que contiene los valores numéricos.
- 89. P á g i n a 88 | 96 FUNCIONES LOGICAS FUNCIONES Y, O Existe una condición se las expresa como una función Y O SI (MUDAS) porque solo devuelven una respuesta verdadero o falso. Utilizo las funciones cuando tengo más de una función. Cuando ocupo la función Y cuando todas las condiciones son verdaderas, y O cuando solo una condición es verdadera. Función SI Evalúa una condición Verdadero Falso Cuando existe una condición verdadera Cuando existe una condición falsa Cuando deseo traducir alguna información debo aumentar un SI indistintamente si es falso o positivo. Para conocer si es falso o verdadero SI
- 90. P á g i n a 89 | 96 FORMULA: =Y(C2>60;F2>500) Esta función permite poner hasta 255 condiciones. EJEMPLO: CONOCER QUE MUJERES GANAN MAS DE MIL DOLARES FORMULA: =Y(D2="F";E2>1000) PARA SABER QUIEN DEBE JUBILARSE: FORMULA: =SI(G2;"JUBILARSE";"NORMAL")
- 91. P á g i n a 90 | 96 Para conocer si el valor tiene una adición de $50 : FORMULA: =SI(I2;E2+50;E2)
- 92. P á g i n a 91 | 96 FUNCION HOY Y AHORA FORMULA: =HOY() AHORA FORMULA: =AHORA() El resultado es volátil, porque en un minuto es otro resultado, y en una hora más será otro resultado. Para sacar el AÑO: FORMULA =AÑO(B1) PARA SACAR EL MES FORMULA: =MES(B1) PARA SACAR EL DIA FORMULA: =DIA(B1)
- 93. P á g i n a 92 | 96 Si en caso se nos presenta un formato en ahora sin la hora actual, debemos ir a formato de celdas y actualizar la información de la hora. Para poder sacar días de la semana: Considerar el siguiente enunciado para poder detallar el dia :
- 94. P á g i n a 93 | 96 Para conocer los días que se han laborado: FORMULA : =DIAS.LAB(B4;B5) Esta función no cuenta ni sábados ni domingos. Para poder verificar días laborables incluidos feriados : FORMULA: =DIAS.LAB(B4;B5;D4:D5)
- 95. P á g i n a 94 | 96 =SI(B6=1;"LUNES";SI(B6=2;"MARTES";SI(B6=3;"MIERCOLES";SI(B6=4;"JUEVES";SI(B6=5;"VIERNE S";SI(B6=6;"SABADO";SI(B6=7;"DOMINGO")))))))
- 96. P á g i n a 95 | 96 BIBLIOGRAFIA https://exceltotal.com/la-funcion-min-en-excel/ https://www.google.com.ec/search?rlz=1C1GCEA_enEC805EC805&q=FUNCION+DE+MAX+Y+F UNCION+MIN&sa=X&ved=0ahUKEwjftr_lifjeAhVwrlkKHfJSCSoQ7xYIJygA&biw=1280&bih=893 https://www.google.com.ec/search?rlz=1C1GCEA_enEC805EC805&ei=Ww7_W_brOYeL5wKGn 5CQCw&q=FUNCION+DE+MAX+Y+FUNCION+MINI&oq=FUNCION+DE+MAX+Y+FUNCION+MINI &gs_l=psy-ab.3..33i22i29i30l2.693.693..1411...0.0..0.111.111.0j1......0....1j2..gws- wiz.......0i71.tFmr3Entlb8 https://www.google.com.ec/search?rlz=1C1GCEA_enEC805EC805&ei=SQ7_W9ykF8Ln5gKpuZb IDg&q=SUMA+DE+CONJUNTO&oq=SUMA+DE+CONJUNTO&gs_l=psy- ab.3..0l10.15882.17743..17975...0.0..0.113.1625.9j7......0....1..gws- wiz.......0i71j0i67j0i131j0i131i67.ujlCCxVUq1U https://www.google.com.ec/search?rlz=1C1GCEA_enEC805EC805&ei=wA3_W6nmEfCn5wKv1 Y7gCA&q=MODA+UNO&oq=MODA+UNO&gs_l=psy- ab.3..0l2j0i22i30l3j0i22i10i30j0i22i30l4.49862.50637..50827...0.0..0.114.839.2j6......0....1..gws- wiz.......0i71j0i67j0i131i67j0i131.svd1U67ZtkI https://www.google.com.ec/search?rlz=1C1GCEA_enEC805EC805&ei=ZA3_W6WsMar45gLu7r agCg&q=formula+promedio&oq=formula+promedio&gs_l=psy- ab.3..0l10.86893.90675..90873...5.0..0.124.2067.7j13......0....1..gws- wiz.....0..0i71j0i67j0i131i67j0i10j0i131.X95WIFE1Azc https://www.google.com.ec/search?rlz=1C1GCEA_enEC805EC805&ei=lQz_W5OsGuPs5gLK9JU 4&q=funciones+contar&oq=funciones+contar&gs_l=psy- ab.3..0l8.204668.206518..206665...0.0..0.130.1635.8j8......0....1..gws- wiz.......0i71j0i67j0i131i67j0i131.I1elDdw5uiI https://www.google.com.ec/search?q=FORMATO+CONDICIONAL&rlz=1C1GCEA_enEC805EC80 5&oq=FORMATO+CONDICIONAL&aqs=chrome..69i57j0l5.2142j0j4&sourceid=chrome&ie=UTF- 8 https://exceltotal.com/funciones/texto/ http://normasapa.com/que-son-las-normas-apa/ https://es.wikipedia.org/wiki/Marca_de_agua_digital