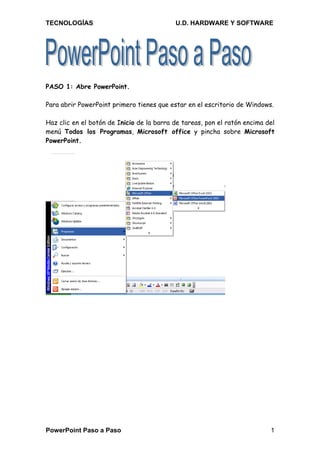
Tutorial de PowerPoint 2007
- 1. TECNOLOGÍAS U.D. HARDWARE Y SOFTWARE PASO 1: Abre PowerPoint. Para abrir PowerPoint primero tienes que estar en el escritorio de Windows. Haz clic en el botón de Inicio de la barra de tareas, pon el ratón encima del menú Todos los Programas, Microsoft office y pincha sobre Microsoft PowerPoint. PowerPoint Paso a Paso 1
- 2. TECNOLOGÍAS U.D. HARDWARE Y SOFTWARE Se abrirá la siguiente ventana de PowerPoint: PASO 2: Elige el Estilo de la Diapositiva. Para elegir el estilo de la diapositiva sitúate en el menú de la derecha, despliega el Panel de Tareas de Inicio. Haz clic sobre la pestaña Estilo de la Diapositiva. PowerPoint Paso a Paso 2
- 3. TECNOLOGÍAS U.D. HARDWARE Y SOFTWARE Pincha haciendo clic con el ratón en el estilo que más te guste de todos los que aparecen en la barra derecha, veras como se aplica ese estilo a la diapositiva que tienes en pantalla: PASO 3: Elige el diseño de la diapositiva. Para elegir el diseño de la diapositiva sitúate en el menú de la derecha, despliega el Panel de Tareas de Inicio. Haz clic sobre la pestaña Diseño de la Diapositiva. PowerPoint Paso a Paso 3
- 4. TECNOLOGÍAS U.D. HARDWARE Y SOFTWARE Para la primera diapositiva de tu presentación debes elegir el diseño de Titulo y objetos haciendo clic con el ratón en este tipo diseño de entre todos los que aparecen en la barra derecha, veras como se aplica ese diseño a la diapositiva que tienes en pantalla: PASO 4: Insertar el titulo de la primera diapositiva. Para insertar el titulo de la primera diapositiva (DANI PEDROSA), debes hacer clic con el ratón en el siguiente recuadro de la pantalla: Una vez que hayas hecho clic, el cursor se posicionara para que puedas insertar el titulo. Escribe el titulo de igual manera que escribías en Word. PASO 5: Insertar la imagen de la primera diapositiva. Para insertar la imagen de la primera diapositiva, haz clic con el ratón en Insertar Imagen, del cuadro que aparece en el centro de la pantalla: PowerPoint Paso a Paso 4
- 5. TECNOLOGÍAS U.D. HARDWARE Y SOFTWARE Al hacer clic es este icono se abrirá una pantalla de navegación como esta: En esta pantalla podremos buscar la ubicación la nuestra primera imagen (Foto 1). Busca dicha imagen, haz clic sobre ella y finalmente haz clic en Insertar. El resultado debe ser el siguiente: Podrás modificar el tamaño de la fotografía haciendo clic sobre ella. PowerPoint Paso a Paso 5
- 6. TECNOLOGÍAS U.D. HARDWARE Y SOFTWARE PASO 6: Insertar una Nueva Diapositiva. Para insertar una nueva diapositiva haz clic en el menú Insertar > Nueva diapositiva: PASO 7: Diseño de la segunda diapositiva. Para diseñar la segunda diapositiva de tu presentación en la diapositiva que acabas de insertar debes elegir el diseño de Titulo, Objetos y Textos de la misma forma que lo hiciste en el paso 3. Una vez hemos hecho clic en este tipo de Diseño, la pantalla de trabajo será de este tipo: PowerPoint Paso a Paso 6
- 7. TECNOLOGÍAS U.D. HARDWARE Y SOFTWARE Inserta el Titulo, Imagen (Foto 2) y texto en esta diapositiva del mismo modo que lo hiciste en la diapositiva numero 1. El aspecto final deber como este: PASO 8: Diseño de la tercera diapositiva. Inserta una nueva diapositiva (Recuerda el paso 6). Los pasos a seguir para diseñar la tercera diapositiva de la presentación son idénticos a los seguidos en el paso 7. Recuerda que en esta diapositiva la imagen a introducir es la Foto 3. El aspecto final debe ser parecido a este: PowerPoint Paso a Paso 7
- 8. TECNOLOGÍAS U.D. HARDWARE Y SOFTWARE PASO 9: Diseño de la cuarta diapositiva. Para el diseño de la cuarta diapositiva, inserta una nueva diapositiva (recuerda el paso 6). En la nueva diapositiva inserta el titulo y el texto necesario para que el aspecto final sea el siguiente: PASO 10: Diseño de la quinta diapositiva. Inserta una nueva diapositiva (recuerda el paso 6). Elige como diseño de la nueva diapositiva un Diseño de Contenido (Recuerda el paso 3). Inserta en la nueva diapositiva la Foto 5. (Recuerda el paso 5, en el te explicaba como insertar imágenes). Amplia la imagen de manera que ocupe todo el área de la diapositiva. Para ampliar la imagen haz clic sobre ella y pincha con el ratón en los iconos que aparecen el los bordes, arrastra este icono hasta el punto donde quieras que llegue la imagen. PowerPoint Paso a Paso 8
- 9. TECNOLOGÍAS U.D. HARDWARE Y SOFTWARE El aspecto final debe ser como este: PASO 11: Insertar texto en la quinta diapositiva. Para insertar un texto sobre la imagen que hemos insertado en el paso 10 debes seguir estos pasos: 1. Haz clic en Insertar > Cuadro de Texto. 2. Abre un cuadro de texto sobre la imagen. En este cuadro de texto debes incluir el texto necesario para lograr el siguiente aspecto: PowerPoint Paso a Paso 9
- 10. TECNOLOGÍAS U.D. HARDWARE Y SOFTWARE PASO 12: Diseño de la sexta diapositiva. Haz clic en la quinta diapositiva que aparece en la vista en miniaturas (Menú de la izquierda de pantalla) Una vez que la tengas seleccionada, haz clic en Edición > Duplicar: PowerPoint Paso a Paso 10
- 11. TECNOLOGÍAS U.D. HARDWARE Y SOFTWARE Observa como se ha duplicado la diapositiva, es decir, la diapositiva 5 y 6 son iguales. Una vez duplicada la diapositiva, sitúate en la diapositiva numero 6. Modifica el texto que esta contiene, de manera que el aspecto final sea el siguiente: PASO 13: Diseño de la séptima diapositiva. Inserta una nueva diapositiva (Recuerda el paso 6). Elige el diseño de diapositiva de Contenido (Igual que lo hiciste en el paso 10). Inserta en la nueva diapositiva la imagen llamada Foto 7. (Recuerda el paso 5). Amplia la imagen de manera que ocupe todo el área de la diapositiva. Para ampliar la imagen haz clic sobre ella y pincha con el ratón en los iconos que aparecen el los bordes, arrastra este icono hasta el punto donde quieras que llegue la imagen. PowerPoint Paso a Paso 11
- 12. TECNOLOGÍAS U.D. HARDWARE Y SOFTWARE Debes conseguir este aspecto: PASO 14: Diseño de la octava y novena diapositiva. Los pasos a seguir son idénticos que en el paso 13. Ten en cuenta que en este caso debes insertar las imágenes Foto 8 y Foto 9 respectivamente. PASO 15: Insertar video en la décima diapositiva. En primer lugar inserta una nueva diapositiva (Recuerda el paso 6). Elige un diseño de Contenido. En el cuadro central pincha en icono Insertar PowerPoint Paso a Paso Clip Multimedia: 12
- 13. TECNOLOGÍAS U.D. HARDWARE Y SOFTWARE Se abrirá la siguiente pantalla: Haz clic en el icono Importar Se abrirá una pantalla de navegación que te permitirá buscar el clip de video, tal como esta: Una vez hayas encontrado el video (motos.mpeg), haz clic en Agregar El video seleccionado se agregará a la galería de Clip multimedia de PowerPoint. Selecciona dicho video y haz clic en aceptar. PowerPoint Paso a Paso 13
- 14. TECNOLOGÍAS U.D. HARDWARE Y SOFTWARE A continuación se nos mostrara una pantalla solicitándonos si queremos que el video se reproduzca automáticamente o al hacer clic sobre el. Pincha en la opción Automáticamente. Una vez hecha la presentación, vamos a añadir efectos animados. Hay tres tipos: 1. Transición entre diapositivas. 2. Efectos de animación. 3. Personalizar animación. En este curso solo vamos a estudiar el primero, dejando como tarea de ampliación para que tu trabajes en casa o en el aula de informática los otros dos. PASO 16: Transición entre diapositivas Sitúate en la primera diapositiva de tu presentación. Para añadir un efecto animado cuando pasamos de una diapositiva a otra debes hacer clic con el ratón en Presentación > Transición de Diapositiva: PowerPoint Paso a Paso 14
- 15. TECNOLOGÍAS U.D. HARDWARE Y SOFTWARE Te aparecerá a la derecha de la pantalla un menú como este: La primera ventana del menú te permite elegir el tipo de efecto deseado, haz clic sobre el que mas te guste. La segunda ventana te permite configurar la velocidad del efecto aplicado e introducir algún sonido. Selecciona una velocidad media. La tercera ventana te permite configurar si deseas que el paso de una diapositiva a otra sea de forma automática o haciendo clic con el ratón. Si quieres aplicar el efecto elegido en todas las diapositivas haz clic en PASO 17: VER TU PRESENTACIÓN A PANTALLA COMPLETA PARA VER TU PRESENTACIÓN A PANTALLA COMPLETA PULSA LA TECLA F5 GUARDA TU PRESENTACIÓN DE GUARDABAS UN ARCHIVO EN WORD PowerPoint Paso a Paso LA MISMA FORMA QUE 15