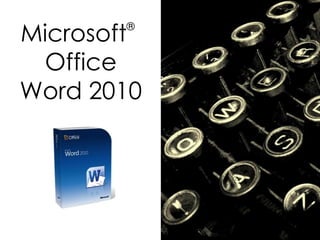
Word 2010 III
- 2. Un nuevo formato de archivo
- 3. Un nuevo formato de archivo Un cambio aún más grande en la nueva versión de Word es el formato de archivo mejorado. ¿Cómo le afecta este cambio? El nuevo formato de archivo ayuda a reducir el tamaño de los archivos y a que estén más protegidos. Proporciona también otras ventajas.
- 4. ¿A qué se debe el cambio? A XML El nuevo formato de documento de Word se basa en los nuevos formatos de XML abierto de Office. El formato aporta muchas ventajas: • Ayuda a que los documentos estén más protegidos. • Ayuda a crear tamaños de archivos de documentos más pequeños. • Ayuda a crear documentos menos sensibles a los daños.
- 5. ¿A qué se debe el cambio? Nuevas funciones El nuevo formato de archivo ofrece también la posibilidad de usar funciones que sólo están disponibles en Word 2007 ó superior Un ejemplo es la nueva característica de gráficos SmartArt™. En la ilustración se muestra cómo iniciar esos gráficos en Word. Observe cuántos diseños de gráficos SmartArt hay disponibles.
- 6. ¿Cómo sé que estoy utilizando el nuevo formato? Cuando crea un nuevo documento en Word 2007 ó superior y luego lo guarda, el nuevo formato de archivo se selecciona automáticamente. Puede comprobarlo si observa detenidamente el cuadro de diálogo Guardar como . Verá que en Guardar como tipo se indica Documento de Word. Esto significa que está utilizando el nuevo formato de archivo.
- 7. ¿Hay más de un formato de archivo? Extensión de archivo Para qué se utiliza .docx Documento de Word estándar sin macros ni código .dotx Plantilla de Word sin macros ni código .docm Documento de Word que puede contener macros o código .dotm Plantilla de Word que puede contener macros o código Anteriormente sólo había dos tipos de archivo de Word: documentos y plantillas (.doc y .dot). En Word 2007 hay cuatro tipos de archivo: .docx, .dotx, .docm y .dotm (la “x” corresponde a XML y la “m” a macro). Observe la tabla para conocer los detalles. Probablemente, sólo apreciará diferencias aparentes con los nuevos formatos de archivo de Word si utiliza macros o código.
- 8. ¿Qué pasa con los documentos que ya tengo? Es posible que se pregunte, “¿Qu é ocurrirá cuando abra mis documentos antiguos en la nueva versión de Word?” Word 2010 puede abrir archivos creados en todas las versiones anteriores de Word, desde 1.0 hasta 2003. Word abre los documentos antiguos en el modo de compatibilidad. Lo sabrá porque en la parte superior del documento aparece “(Modo de compatibilidad)” junto al nombre del archivo.
- 9. Modo de compatibilidad ¿Qué es eso del modo de compatibilidad? En pocas palabras, Word le indica que el documento tiene un formato de archivo antiguo. Como ese formato de archivo no reconoce algunas de las nuevas características de la nueva versión de Word, esas características se desactivan o se modifican de forma que se parezcan lo más posible a las de la versión anterior de Word.
- 10. Compartir documentos con un convertidor Si va a compartir documentos, hay métodos de conversión que deseará conocer. Considere el siguiente ejemplo en el que se utiliza un convertidor. Supongamos que utiliza el nuevo formato de archivo, ya sea al crear o guardar nuevos documentos o al actualizar documentos antiguos mediante el comando Convertir del menú que se abre con el botón de Microsoft Office.
- 11. Si va a compartir documentos, hay métodos de conversión que deseará conocer. Considere el siguiente ejemplo en el que se utiliza un convertidor. Su amigo Pedro tiene una versión antigua de Word incluida con Office 2000. Desea utilizar el correo electrónico para enviarle un documento reciente. ¿Podrá abrirlo? Sí. Cuando Pedro haga clic en el documento, aparecerá el mensaje mostrado en la ilustración en el que se le pregunta si desea descargar un convertidor que le permita abrir el documento. Compartir documentos con un convertidor
- 12. Si va a compartir documentos, hay métodos de conversión que deseará conocer. Considere el siguiente ejemplo en el que se utiliza un convertidor. El documento que abre Pedro no será exactamente igual que el que usted creó, ya que muchas características de la nueva versión de Word no existen en la versión de Pedro. Aun así, podrá abrirlo, trabajar con él y enviárselo de nuevo a usted. Compartir documentos con un convertidor
- 13. Compartir documentos guardando con un formato antiguo ¿Le preocupa que Pedro no tenga la instalación de Office 2000 totalmente actualizada? Guarde el documento con un formato de archivo antiguo antes de enviárselo. 1 2 Haga clic en el botón de Microsoft Office y, en el menú, seleccione la flecha situada al final del comando Guardar como . Haga clic en Formato de Word 97-2003 en la lista de opciones. Así es como se hace:
- 14. Compartir documentos guardando con un formato antiguo Es posible que aparezca una advertencia en la que se indica que al guardar en el formato de archivo antiguo se pueden perder o modificar algunas características. Por ejemplo, si el documento contiene un nuevo diagrama, Word le informa de que el diagrama se combinará en un único objeto no editable, pero al menos Pedro podrá ver el diagrama, si bien no podrá editarlo, ya que su versión de Word no entiende el modo de funcionamiento de esta nueva característica.
- 16. Prueba 3, pregunta 1 En la barra de título del documento de Word se indica: “Informe de marketing.doc (Modo de compatibilidad)”. ¿Qué significa esto? (Elija una respuesta). 1. Que puede trabajar con el documento, pero no puede guardarlo. 2. Que no puede trabajar con el documento porque no es compatible. 3. Que puede trabajar con el documento utilizando todas las nuevas características de Word. 4. Que puede trabajar en el documento, pero algunas de las nuevas características tendrán un uso restringido.
- 17. Prueba 3, pregunta 1: Respuesta Que puede trabajar en el documento, pero algunas de las nuevas características tendrán un uso restringido. El documento tiene el formato de archivo antiguo y no reconoce las nuevas características de Word. Por tanto, esas características están restringidas o desactivadas.
- 18. Prueba 3, pregunta 2 Su amigo le envía un documento de Word 2000 en un mensaje de correo electrónico. ¿Puede abrirlo en la nueva versión de Word? (Elija una respuesta). 1. Sí, pero aparecerá una advertencia en la que se indica que se descargue un convertidor. 2. Sí, pero el documento se abrirá en el modo de compatibilidad. 3. Sí, si activa primero el modo de compatibilidad con la barra de herramientas de acceso rápido. 4. No, sólo se pueden abrir los archivos de Word 2002 y versiones posteriores en la nueva versión de Word.
- 19. Prueba 3, pregunta 2: Respuesta Sí, pero el documento se abrirá en el modo de compatibilidad. Algunas características estarán restringidas porque está trabajando con un formato de archivo antiguo.
- 20. Prueba 3, pregunta 3 ¿Qué ocurre si hace clic en el comando Convertir en el menú que se abre desde el botón de Microsoft Office? (Elija una respuesta). 1. Word actualiza el archivo existente al nuevo formato de archivo y cambia el nombre del archivo de “documento.doc” a “Actualizado: documento.doc”. 2. Word actualiza el archivo existente al nuevo formato de archivo y activa las nuevas características disponibles en la nueva versión de Word. 3. Word restringe las características para mantener la compatibilidad con el formato de archivo del documento. 4. Word abre el documento en un estado seguro de sólo lectura para que pueda verlo en el nuevo formato de archivo.
- 21. Prueba 3, pregunta 3: Respuesta Word actualiza el archivo existente al nuevo formato de archivo y activa las nuevas características disponibles en la nueva versión de Word. Y si ha configurado Windows para que muestre las extensiones de archivo, verá que la extensión cambia de .doc a .docx.
