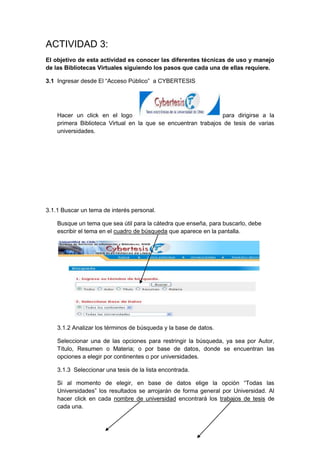
Actividad 3
- 1. ACTIVIDAD 3:<br />El objetivo de esta actividad es conocer las diferentes técnicas de uso y manejo de las Bibliotecas Virtuales siguiendo los pasos que cada una de ellas requiere.<br />3.1 Ingresar desde El “Acceso Público” a CYBERTESIS<br />Hacer un click en el logo para dirigirse a la primera Biblioteca Virtual en la que se encuentran trabajos de tesis de varias universidades.<br />3.1.1 Buscar un tema de interés personal.<br />Busque un tema que sea útil para la cátedra que enseña, para buscarlo, debe escribir el tema en el cuadro de búsqueda que aparece en la pantalla.<br />3.1.2 Analizar los términos de búsqueda y la base de datos. <br />Seleccionar una de las opciones para restringir la búsqueda, ya sea por Autor, Título, Resumen o Materia; o por base de datos, donde se encuentran las opciones a elegir por continentes o por universidades. <br />3.1.3 Seleccionar una tesis de la lista encontrada.<br />Si al momento de elegir, en base de datos elige la opción “Todas las Universidades” los resultados se arrojarán de forma general por Universidad. Al hacer click en cada nombre de universidad encontrará los trabajos de tesis de cada una.<br />3.1.3 Practicar cómo abrir como texto completo y cómo guardar en la computadora.<br />METADATOSExisten dos opciones para leer una tesis, para ello utilice el ícono que aparece debajo del nombre de cada tesis, el mismo tiene doble función.<br />TEXTO COMPLETO<br />METADATOS: Al hacer click en la opción Metadatos se abre un resumen de la tesis con los datos más importantes.<br />TEXTO COMPLETO: Al elegir texto completo se abre la tesis completa, por lo general en formato PDF dando la opción de guardar en el equipo o de imprimirlo.<br />Una vez guardado el material en el equipo puede cerrar la ventana de Cybertesis y volver a la lista de Bibliotecas de UC Abierta. <br />3.2 Ingresar desde “Dentro del Campus” a EBSCO<br />Haga un click en el logo de EBSCO para dirigirse a la segunda Biblioteca a explorar. <br /> Elegir una base de datos<br />En EBSCO, encontrará materiales organizados en tres bases de datos; de acuerdo al área que le interesa, elija una base de datos, haciendo un click sobre el nombre<br />Recursos para el área de Administración.Base de datos que contiene varias disciplinasRecursos para el área de salud.<br />Si elige la base de datos “Multidisciplinario” aparecerá una nueva lista de base de datos, que explica qué tipo de materiales tiene cada una, puede elegir una sola, varias e incluso todas, haciendo un click en el cuadro que está al lado de cada opción, finalmente haga un click en “Continuar”<br />Opción para mostrar la totalidad de publicaciones de cada categoría<br />Realizar una búsqueda avanzada.<br />A continuación, escriba el término de su búsqueda en el cuadro del buscador que aparece en pantalla. <br />Debajo del mismo hay diferentes opciones de búsqueda, para efectivizar la misma puede marcar algunos datos que tenga sobre lo que quiere buscar, o simplemente dar un click en buscar.<br /> <br />Añadir a la carpeta las posibles respuestas útiles<br />Ahora aparecerán los resultados encontrados para el tema que busca, tiene aquí la opción de ir guardando los materiales cuyos títulos le interesan en una carpeta provisoria, la misma desaparecerá cada vez que cierre la ventana del explorador, por ende, una vez que lee los artículos que le servirán debe guardarlos en su computadora para no perderlos.<br />Para guardar los artículos en una carpeta tiene la opción o la opción para leer el artículo y guardarlo al equipo de ser útil.<br />Ir a vista de la carpeta, abrir los artículos encontrados y guardarlos en la computadora.<br />Si añadió algunos artículos a la carpeta provisoria, puede verlos haciendo un click en el ícono de la carpeta que aparece en la parte superior derecha de la pantalla.<br />Elija el artículo que desea leer haciendo un click sobre el nombre del mismo, allí aparecerá un resumen del artículo, si le interesa, puede verlo de modo completo eligiendo la opción , una vez que se abrió el artículo en formato PDF puede guardarlo o imprimirlo con los íconos correspondientes.<br />Cuando termine su búsqueda simplemente cierre la ventana del explorador y continúe con la lista de Bibliotecas Virtuales de UC Abierta.<br />3.3 Ingresar desde “Dentro del Campus” a ProQuest<br />Haga un click en el logo de ProQuest, donde encontrará artículos de Revistas.<br />3.3.1 Elegir el idioma.<br />En primer lugar, elija el idioma español para el sitio ProQuest, haciendo un click en la pestaña de idiomas que se encuentra en la parte superior derecha de la pantalla luego un click en el botón “GO” <br />3.3.2 Practicar una búsqueda eligiendo base de datos.<br />El tesauro de ProQuest es una lista de palabras y frases, o términos de materias que se utilizan para indexar los artículos contenidos en las colecciones de ProQuest. Una vez definido el idioma puede iniciar su búsqueda: para ello, escriba los términos en el cuadro del buscador de ProQuest que aparece en la pantalla; en caso de que desea limitar su búsqueda elija una base de datos de acuerdo al área que desea, especificando, de saberlo, el periodo o la fecha en que se publicó la revista o limitando los resultados a buscar solo aquellos documentos que aparecen completos o a revistas científicas, incluidas las evaluadas por expertos. <br />3.3.3 Leer y traducir los artículos encontrados.<br />Ante la lista de resultados, encontrará algunos artículos que se pueden leer a texto completo y otros que solamente tienen disponible un resumen<br />Elija según quiera leer, el resumen o el texto completo, utilizando los íconos correspondientes.<br />En caso de que el artículo se encuentre en otro idioma, ProQuest ofrece un servicio de traducción, cuando abre el artículo, le aparecerá la opción “Traducir el documento”, allí debe elegir el idioma al que desea traducir. Ej: Inglés-Español. <br />Luego de unos segundos, el documento será automáticamente traducido. Además tiene la opción de Imprimir el documento, enviarlo por correo electrónico, etc.<br />Es recomendable revisar la traducción y hacer las correcciones necesarias antes de entregar el texto a los alumnos, los traductores automáticos pueden hacer traducciones muy literales.<br />Una vez finalizada su búsqueda cierre la ventana del explorador.<br />Ingresar desde “Dentro del Campus” a E-libro<br />Haga un click sobre el logo de E-libro, donde encontrará libros de diferentes autores y temas.<br />Crear una cuenta de usuario.<br />Para buscar libros en E-libro debe crearse una cuenta de usuario, en primer lugar elija la opción “Iniciar sesión”.<br />Una vez allí, encontrará la opción “Crear una cuenta”, al hacer un click allí, aparecerá un formulario de inscripción, el cual deberá completar con sus datos; luego, debe hacer un click en el cuadro que aparece al lado de la opción “He leído y estoy de acuerdo con los Términos del Servicio de ebrary” y finalmente oprima el botón “Crear nueva cuenta”. (Ver fig. a continuación)<br />Practicar una búsqueda.<br />Una vez creada la cuenta de usuario, puede comenzar su búsqueda, para ello, elija la opción “Buscar”, allí, aparecerá un cuadro de búsqueda donde deberá escribir su tema o el titulo del libro que busca.<br />Puede buscar directamente, haciendo un click en “Buscar en ebrary” o elegir una opción más avanzada, como tema, titulo, autor, etc. y escribir al lado, el dato específico de la búsqueda, finalmente, presionar el botón “Buscar en ebrary” que se encuentra abajo<br />Limitar los resultados seleccionando opciones.<br />Una vez encontrados los resultados, puede limitar los mismos, seleccionando las opciones que le aparecen en pantalla, referentes al tema en el que debe el sistema realizar la búsqueda, verá que los resultados irán disminuyendo hasta encontrar el material más conveniente.<br />Agregar los resultados posiblemente útiles al estante personal.<br />E-libro ofrece la opción de guardar los libros que probablemente serán leídos posteriormente en una estantería personal, en la que se guardan de forma permanente, y se encuentran cada vez que inicie la sesión.<br />Para ello, debajo del titulo del libro encontrado, está la opción “Agregar a mi estante personal”, simplemente debe presionar dicha opción y aparecerá un cuadro de diálogo que le informa que se ha agregado dicho material al estante personal.<br />Revisar el estante personal, abrir un material, leerlo con ebrary reader.<br />Para visualizar los materiales del estante personal, debe hacer un click en la opción “Mi estantería” <br />Existen dos formas de abrir el material, de forma directa, haciendo un click sobre el nombre del material que posibilitará la lectura manual del mismo, presionando flechas para avanzar o retroceder las páginas; o con el ebrary reader, un lector que al presionar el botón “Ebrary reader” abrirá otra ventana que posibilita la lectura más rápida del material, sin necesidad de la utilización de flechas.<br />Una vez abierto el material, con cualquiera de los lectores, se podrán imprimir hasta un máximo de 40 páginas, copiar ciertas partes del texto (se copiará con la cita bibliográfica correspondiente de forma automática) y utilizar otras facilidades que ofrece e-libro. A estas opciones se pueden acceder seleccionando una o más palabras y luego haciendo un click en el botón “InfoTools” que aparece en cualquiera de los lectores de e-libro. <br />Algunas de las posibilidades que ofrece “Info Tools” son:<br />Las opciones de esta sección son para redirigir la palabra o frase seleccionada a páginas externas como buscadores (google yahoo, etc.) base de datos de videos e imágenes, cadenas de noticias (BBC, CNN), etc. Las opciones de esta sección son para redirigir la palabra o frase seleccionada a páginas externas como diccionarios, traductores, enciclopedias, buscadores de biografías y mapas, etc.<br />Otra de las herramientas disponibles en e-libro es el buscador de palabras en el contenido del libro a leer, para ello, debe escribir el término que desea encontrar en el cuadro de búsqueda y hacer un click en la opción “Buscar documento”; aparecerá a continuación una lista de páginas del libro donde se encuentra la palabra. (Ver Fig. a continuación)<br />Herramienta: resaltador de textosCon estas opciones vaya a las páginas anterior o siguiente que contienen la palabra buscada.Las lupas son opciones para dirigirse a las páginas que contienen la palabra buscada<br />Al terminar de leer el libro que le interesa no olvide hacer un click en la opción “Finalizar sesión” antes de cerrar el explorador.<br />Ingresar desde el “Acceso Público” a Universia.<br />Debe hacer un click sobre el logo de UNIVERSIA, la Red de las universidades más importantes de Europa y América que ofrece el servicio “OCW OpenCourseWare”, una iniciativa que promueve el acceso libre y sin restricciones a materiales de docentes para un área de conocimiento.<br />Buscar materiales por área de conocimiento.<br />Al ingresar a OCW Universia, encontrará varias formas de acceder a los materiales disponibles. En el centro de la página están disponibles dos enlaces, uno para acceder a los materiales por área de conocimiento y otro para acceder a los materiales por instituciones integrantes, es decir, buscando los materiales por Universidad.<br />En esta misma página podrá además acceder a los contenidos por áreas, por autores, por palabras claves y por universidades haciendo un click en cualquiera de las opciones que aparece en el costado inferior izquierdo de la pantalla.<br />Elija ahora la opción “Acceso por área de conocimiento”<br />Acceder a los materiales.<br />Al elegir la opción por área de conocimiento, aparecerá una lista según un orden alfabético, busque el área que le sea de interés y haga un click sobre el mismo. Aparecerá ahí una lista de los contenidos disponibles, haga un click sobre el nombre del contenido que le será de utilidad. A continuación, se le presentará una ficha del contenido, con datos como la descripción del mismo entre otros, haga un click en el nombre del contenido, que aparece como titulo.<br />Por lo general, el formato de presentación es con la presentación del curso en el centro y al costado las opciones que ofrece la publicación, tales como objetivos, material de la clase, guía de estudio, etc.<br />Elija cualquiera de las opciones, generalmente algunas están disponibles para descargar, podrá hacerlo según el caso. <br />
