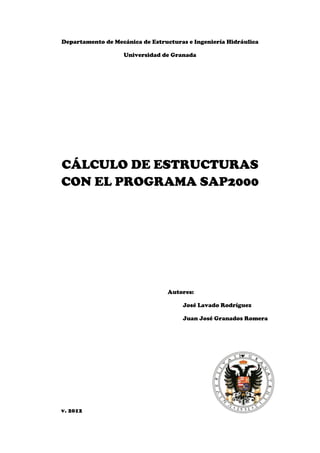
Curso sap2000 j.lavado&jj.granados_v2012
- 1. Departamento de Mecánica de Estructuras e Ingeniería Hidráulica Universidad de Granada CÁLCULO DE ESTRUCTURAS CON EL PROGRAMA SAP2000 Autores: José Lavado Rodríguez Juan José Granados Romera v. 2012
- 2. CÁLCULO DE ESTRUCTURAS CON EL PROGRAMA SAP2000 v. 2012 Esta obra está bajo una Licencia Creative Commons Atribución-NoComercial-SinDerivadas 3.0 España http://creativecommons.org/licenses/by-nc-nd/3.0/es/
- 3. Cálculo de Estructuras con el Programa SAP2000 J. Lavado y J.J. Granados I CONTENIDO PRESENTACIÓN MÓDULO 1: PASO INFERIOR EN CARRETERA (O CALLE) COMPUESTO POR UN MARCO RECTANGULAR (MODELO DE BARRAS EN 2D) 1. El menú del programa 2. Gestión de archivos 3. Selección de unidades 4. Geometría del modelo: a. Generación automática con la biblioteca de SAP2000 b. Edición y modificación de la geometría 5. Condiciones de contorno 6. Materiales y secciones: creación y asignación a barras 7. Modelado del apoyo sobre el terreno mediante coeficiente de balasto (viga Winkler) 8. Definición de tipos de cargas 9. Asignación de cargas a barras 10. Definición de tipo de análisis asignado a cargas 11. Hipótesis de combinación de cargas 12. Cálculo y sus opciones 13. Salida de resultados: a. Esfuerzos (axiles, momentos flectores y cortantes) b. Desplazamientos y giros c. Reacciones d. Envolventes de esfuerzos y desplazamientos e. Impresión gráfica en pantalla y exportación de ficheros f. Listados en pantalla y exportación de ficheros MÓDULO 2: CÁLCULO DE LA ESTRUCTURA DE UN EDIFICIO EN ZONA SÍSMICA MEDIANTE UN MODELO DE BARRAS EN 3D 1. Selección de unidades 2. Geometría del modelo: a. Generación automática con la biblioteca de SAP2000 b. Importación de ficheros DXF de autocad c. Edición y modificación de la geometría 3. Condiciones de contorno 4. Creación de diafragmas rígidos en forjados 5. Materiales y secciones: creación y asignación a barras 6. Definición de tipos de cargas 7. Asignación de cargas a barras 8. Masas que intervienen a efectos sísmicos 9. Definición del espectro de respuesta para análisis modal-espectral 10. Definición de tipo de análisis asignado a cargas: a. Análisis estático b. Análisis modal-espectral 11. Hipótesis de combinación de cargas 12. Cálculo y sus opciones 13. Salida de resultados: a. Esfuerzos (axiles, momentos flectores, cortantes y momentos torsores)
- 4. Cálculo de Estructuras con el Programa SAP2000 J. Lavado y J.J. Granados II b. Desplazamientos y giros c. Modos de vibración d. Reacciones MÓDULO 3: CÁLCULO DE UN TABLERO DE PUENTE DE VIGAS PREFABRICADAS MEDIANTE UN MODELO DE EMPARRILLADO 1. Selección de unidades 2. Geometría del modelo: a. Generación automática con la biblioteca de SAP2000 b. Importación de ficheros DXF de autocad c. Edición y modificación de la geometría 3. Condiciones de contorno 4. Materiales y secciones: creación y asignación a barras 5. Definición de tipos de cargas 6. Asignación de cargas a barras 7. Definición de tipo de análisis asignado a cargas 8. Hipótesis de combinación de cargas 9. Cálculo y sus opciones 10. Salida de resultados: a. Esfuerzos (axiles, momentos flectores, cortantes y momentos torsores) b. Desplazamientos y giros c. Reacciones MÓDULO 4: CÁLCULO DE MUROS DE SÓTANO EN UN EDIFICIO DE UN MUSEO SOLUCIONADO A MODO DE PATIO INGLÉS 1. Selección de unidades 2. Geometría del modelo: a. Generación automática con la biblioteca b. Edición y modificación de la geometría c. Mallado de los muros con elementos placa 3. Condiciones de contorno 4. Materiales: creación y asignación a elementos barra y elementos placa 5. Secciones: a. Elementos barra b. Elementos placa. Espesor de la placa. Opciones de placa. Opciones de membrana 6. Definición de tipos de cargas 7. Asignación de cargas a elementos 8. Definición de tipo de análisis asignado a cargas 9. Hipótesis de combinación de cargas 10. Cálculo y sus opciones 11. Salida de resultados: a. Esfuerzos en elementos barra b. Esfuerzos en elementos placa c. Esfuerzos de membrana d. Desplazamientos y giros e. Reacciones
- 5. Cálculo de Estructuras con el Programa SAP2000 J. Lavado y J.J. Granados III PRESENTACIÓN El presente documento constituye el material docente del curso Cálculo de Estructuras con el Programa SAP2000 que se viene impartiendo desde marzo de 2010 (fecha de su 1ª edición), en la E.T.S. de Ingenieros de Caminos, Canales y Puertos de la Universidad de Granada a través de la Fundación General Universidad de Granada-Empresa. Este material es un complemento imprescindible para el correcto seguimiento y aprovechamiento de las clases por parte de los alumnos. Los autores somos profesores del Departamento de Mecánica de Estructuras e Ingeniería Hidráulica de la Universidad de Granada. Dedicando nuestra docencia, fundamentalmente, a la E.T.S. de Ingenieros de Caminos, Canales y Puertos y a la E.T.S. de Arquitectura. Los autores.
- 6. Cálculo de Estructuras con el Programa SAP2000 J. Lavado y J.J. Granados MÓDULO 1 PASO INFERIOR EN CARRETERA (O CALLE) COMPUESTO POR UN MARCO RECTANGULAR (MODELO DE BARRAS EN 2D)
- 7. Cálculo de Estructuras con el Programa SAP2000 E.T.S. Ing. Caminos, Canales y Puertos Dpto. Mecánica de Estructuras e Ing. Hidráulica MÓDULO 1 PASO INFERIOR EN CARRETERA (O CALLE) COMPUESTO POR UN MARCO RECTANGULAR (Modelo de barras en 2D) Impartido por el prof. J. J. Granados 1Curso SAP2000. Módulo 1. Paso Inferior.
- 8. Índice (1/2) 1. El menú del programa 2. Selección de unidades 3. Gestión de archivos 4. Geometría del modelo: a. Generación automática con la biblioteca de SAP2000 b. Edición y modificación de la geometría 5. Materiales y secciones: creación y asignación a barras 6. Condiciones de contorno: Ligaduras y Acciones 7. Modelado del apoyo sobre el terreno mediante el coeficiente de balasto (vigaWinkler) 8. Definición de cargas y asignación a barras … 2Curso SAP2000. Módulo 1. Paso Inferior.
- 9. Índice (2/2) … 9. Hipótesis de cargas: definición y tipos de análisis 10. Combinación de hipótesis de cargas 11. El cálculo y sus opciones 12. Salida de resultados: a. Esfuerzos (axiles, momentos flectores y cortantes) b. Desplazamientos y giros c. Reacciones d. Envolventes de esfuerzos y desplazamientos e. Impresión gráfica en pantalla y exportación de ficheros f. Listados en pantalla y exportación de ficheros 13. Diseño 14. El menú ayuda 3Curso SAP2000. Módulo 1. Paso Inferior.
- 10. 1. El menú del programa 4Curso SAP2000. Módulo 1. Paso Inferior. El objetivo del primer módulo es explicar el menú del programa casi en su totalidad. Para ello nos ayudaremos de un ejemplo real de cálculo, aunque se verán más características del programa de las que necesita el ejemplo.
- 11. 2. Selección de unidades Es recomendable seleccionar las unidades antes de generar el nuevo modelo en el menú de la esquina inferior derecha. Las unidades también se pueden cambiar a posteriori. Quizás sea más cómodo configurar enWindows el punto decimal. 5Curso SAP2000. Módulo 1. Paso Inferior.
- 12. 3. Gestión de archivos Es recomendable usar una carpeta para cada modelo (.sdb) 6Curso SAP2000. Módulo 1. Paso Inferior.
- 13. 4. Geometría del modelo El objetivo es calcular los esfuerzos de un paso inferior de autovía. Inicialmente el programa SAP no hacía diseño de secciones, pero en las sucesivas versiones se ha ido introduciendo esta prestación, y en la actualidad es capaz de hacer diseño de secciones según varias normas entre las que se incluye el Eurocódigo. Es por ello que al final del presente módulo veremos como completar el cálculo de nuestro modelo haciendo uso del menú “Design” Características geométricas del modelo: calcular un marco de 8 m x 4.5 m (luces libres) altura de tierras (incluido firme) 2.50 m longitud 27.60 m Definición geométrica de la sección según el siguiente gráfico: 7Curso SAP2000. Módulo 1. Paso Inferior.
- 14. 4. Geometría del modelo 8Curso SAP2000. Módulo 1. Paso Inferior.
- 15. 4. Geometría del modelo Podríamos importar un archivo dxf con la geometría o introducirla directamente en SAP. SAP tiene un buen preproceso, por lo que en general se puede generar la geometría con el propio programa. Generaremos la geometría partiendo de un modelo en blanco con rejilla. Snap to Points and Grid Intersections Draw Frame/Cable Importancia de la orientación de los ejes locales … 9Curso SAP2000. Módulo 1. Paso Inferior.
- 16. 4. Geometría del modelo. Ejes locales Eje 1: según la directriz de la barra (sentido del i al j) Eje 2: en el plano 1-Z (salvo si 1=Z, entonces 2=X) Eje 3 = 1 × 2 10Curso SAP2000. Módulo 1. Paso Inferior.
- 17. 5. Materiales y secciones Material: HA-30 Define → materials … → Add New Material … (Region: Spain) SwitchTo Advanced Property Display Peso por unidad de volumen: 25.0 kN/m3 Masa por unidad de volumen: 2.50 Mg/m3 Ecm = 8500 fcm 1/3 = 2.86e7 kN/m2 (secante, el programa da el tangente) Siendo: fcm = fck + 8 Mpa = 38 MPa Módulo de Poisson: 0.2 Coef. Dilat. térmica: 1e-5 fc’ = 3e4 kN/m2 11Curso SAP2000. Módulo 1. Paso Inferior.
- 18. 5. Materiales y secciones Nonlinear material data … (User Defined) Se aplica a utilidades de “Section Designer”, “Fiber Hinges” y “Layered Shell Element” Según la EHE-08: 12Curso SAP2000. Módulo 1. Paso Inferior.
- 19. 5. Materiales y secciones Para el cálculo en servicio se toma fck Núm filas: 18 Teclear datos (o pegar datos de la hoja Excel) Pulsar “Order Rows” 13Curso SAP2000. Módulo 1. Paso Inferior. fck = -3.00E+04 kN/m2 ec = -2.00E-03 ecu = -3.50E-03 n = 2 ec sc (kN/m2 ) 0 0.000E+00 -2.00E-04 -5.700E+03 -4.00E-04 -1.080E+04 -6.00E-04 -1.530E+04 -8.00E-04 -1.920E+04 -1.00E-03 -2.250E+04 -1.10E-03 -2.393E+04 -1.20E-03 -2.520E+04 -1.30E-03 -2.633E+04 -1.40E-03 -2.730E+04 -1.50E-03 -2.813E+04 -1.60E-03 -2.880E+04 -1.70E-03 -2.933E+04 -1.80E-03 -2.970E+04 -1.90E-03 -2.993E+04 -2.00E-03 -3.000E+04 -3.50E-03 -3.000E+04 9.68E-06 2.896E+02
- 20. 5. Materiales y secciones Material: B-500-S Define → materials … → Add New Material … (Region: Spain) Peso por unidad de volumen: 78.5 kN/m3 Masa por unidad de volumen: 7.85 Mg/m3 E: 2.0e8 kN/m2 Módulo de Poisson: 0.3 fy = 5.0e5 kN/m2 fs = 5.5e5 kN/m2 14Curso SAP2000. Módulo 1. Paso Inferior.
- 21. 5. Materiales y secciones Según la EHE-08: Nota:“Point Id” se puede dejar en blanco o poner alguno de estos textos (en orden, aunque puede/n faltar alguno/s) -E, -D, -C, -B,A, B ,C ,D o E. Estos puntos controlan el color que se mostrará en la rótula en un dibujo de la deformada. 15Curso SAP2000. Módulo 1. Paso Inferior. Es = 2.00E+08 kN/m2 fyk = 5.00E+05 kN/m2 fyd = 4.348E+05 es ss (kN/m2 ) es ss (kN/m2 ) -3.500E-03 -5.000E+05 -3.500E-03 -4.348E+05 -2.500E-03 -5.000E+05 -2.174E-03 -4.348E+05 0 0 0 0 2.500E-03 5.000E+05 2.174E-03 4.348E+05 1.000E-02 5.000E+05 1.000E-02 4.348E+05
- 22. 5. Materiales y secciones Espesor de dintel y solera: 0.70 m → Concrete … Armadura inicial 6Ø20 en cada cara. Recubrimiento mecánico 6.5 cm. Espesor de muros: 0.45 m → Section Designer … Armadura inicial 6Ø16 en cada cara. Recubrimiento mecánico 6.5 cm. 16Curso SAP2000. Módulo 1. Paso Inferior.
- 23. 5. Materiales y secciones 17Curso SAP2000. Módulo 1. Paso Inferior.
- 24. 5. Materiales y secciones Espesor de muros: 0.45 m → Section Designer … Usar LineBar para dibujar las barras de una cara Separación 0.16 m (así obtenemos las 6 barras por cara) Para las barras de la otra cara: Edit → Replicate → Mirror … Show Section Properties … Show Moment-Curvature Curve … (variar armadura para ver los distintos puntos de rotura:hormigón y acero). Show Stress … Show Interaction Surface … Importar secciones de la norma europea (perfiles metálicos) para la sección de la siguiente diapositiva. 18Curso SAP2000. Módulo 1. Paso Inferior.
- 25. 5. Materiales y secciones Ejemplo de sección mixta usando la utilidad → Section Designer … 19Curso SAP2000. Módulo 1. Paso Inferior.
- 26. 5. Materiales y secciones Nonprismatic section I33: variación cúbica; I22: variación lineal 20Curso SAP2000. Módulo 1. Paso Inferior. b h2 b h1 1.5 m variable 1.5 m h1 h2
- 27. 5. Materiales y secciones Finalmente asignamos a cada barra su sección correspondiente. 21Curso SAP2000. Módulo 1. Paso Inferior.
- 28. Introducción simultánea de geometría y secciones de las barras Se trata de un camino alternativo y más directo al seguido hasta ahora. 1. Introducir materiales 2. Introducir secciones 3. Nos apoyaremos en la utilidad de la rejilla 4. Dibujar directamente la geometría con el menú flotante “Properties of Object”. Uniones entre barras: nudos rígidos, rótulas, deslizaderas … / uniones elásticas … Assign Frame Releases / Partial Fixity … 22Curso SAP2000. Módulo 1. Paso Inferior.
- 29. 6. Condiciones de contorno: ligaduras y acciones Nos interesa un cálculo en dos dimensiones. SAP2000 hace todos los cálculos 3D por defecto. Es necesario dotar al modelo de ligaduras 3D, lo que implica fijar 6 grados de libertad. Grados de libertad en 2D ◦ Ux (U1) ◦ Uz (U3) ◦ Giro y (R2) Falta por fijar ◦ Uy (U2) ◦ Giro x (R1) ◦ Giro z (R3) Esto se puede hacer manualmente (p. ej. en un nudo). 23Curso SAP2000. Módulo 1. Paso Inferior.
- 30. 6. Condiciones de contorno: ligaduras y acciones Una alternativa más eficaz para fijar los g.d.l. es: ◦ Analize Set Analisys Options XZ Plane ◦ De esta forma el programa bolquea automáticamente los grados de libertad correspondientes a Uy, Giro en X y Giro en Z ◦ Esta forma tiene ventajas, por ejemplo: en un cálculo modal no calculará falsos modos de vibración en el planoYZ. Ejes locales de nudos: condiciones contorno no concordantes. Inicialmente todos los nudos tienen sus ejes locales iguales a los ejes globales. 24Curso SAP2000. Módulo 1. Paso Inferior.
- 31. 7. Modelado del apoyo sobre el terreno mediante el coeficiente de balasto (viga Winkler) 1. Coeficiente de balasto suelo: K30 = 4 kp/cm3 2. Para nuestra estructura: K = 1e4 kN/m3N 3. Será necesario dividir la barra inferior y renumerar barras y nudos según el croquis del modelo (Change Labels … ). 25Curso SAP2000. Módulo 1. Paso Inferior.
- 32. Assign → Joint → Springs … Hay una alternativa que permite introducir los muelles de una forma más rápida, a consta de perder control sobre la ubicación y rigidez de cada uno de ellos: Assign → Frame → Line Springs … Que requiere del uso de la opción Automatic Frame Mesh. 7. Modelado del apoyo sobre el terreno mediante el coeficiente de balasto (viga Winkler) 26Curso SAP2000. Módulo 1. Paso Inferior.
- 33. 8. Definición de cargas y asignación a barras Define → Load Patterns … En este apartado se definen las cargas (patrones de carga) Las cargas se asignan a las barras correspondientes Cada carga (patrón de carga) definido puede estar formado por una o más cargas Definiremos las siguientes cargas: 27Curso SAP2000. Módulo 1. Paso Inferior.
- 34. Assign → Frame Loads → Distributed … Barras inclinadas: cargas en ejes locales y proyectadas. 8. Definición de cargas y asignación a barras 28Curso SAP2000. Módulo 1. Paso Inferior.
- 35. 8. Definición de cargas y asignación a barras 29Curso SAP2000. Módulo 1. Paso Inferior.
- 36. 8. Definición de cargas y asignación a barras 30Curso SAP2000. Módulo 1. Paso Inferior.
- 37. 8. Definición de cargas y asignación a barras 31Curso SAP2000. Módulo 1. Paso Inferior.
- 38. 8. Definición de cargas y asignación a barras 32Curso SAP2000. Módulo 1. Paso Inferior.
- 39. 8. Definición de cargas y asignación a barras 33Curso SAP2000. Módulo 1. Paso Inferior.
- 40. 8. Definición de cargas y asignación a barras 34Curso SAP2000. Módulo 1. Paso Inferior.
- 41. 8. Definición de cargas y asignación a barras 35Curso SAP2000. Módulo 1. Paso Inferior.
- 42. 9. Hipótesis de cargas: definición y tipos de análisis Define → Load Cases … En este apartado se definen las hipótesis de carga. Cada hipótesis de carga podrá estar formada por una o más cargas (patrones de carga). En general, en nuestro caso usaremos una carga (patrón de carga) para cada hipótesis de carga. Estas hipótesis son añadidas automáticamente por el programa: LHi → Hi Sólo las siguientes hipótesis se definen como combinación de varias cargas (patrones de carga): 36Curso SAP2000. Módulo 1. Paso Inferior.
- 43. 9. Hipótesis de cargas: definición y tipos de análisis Cuadro final de las hipótesis de carga: 37Curso SAP2000. Módulo 1. Paso Inferior.
- 44. 10. Combinación de hipótesis de cargas Define → Load Combinations … En nuestro caso las combinaciones son las siguientes: (continúa) 38Curso SAP2000. Módulo 1. Paso Inferior.
- 45. 10. Combinación de hipótesis de cargas 39Curso SAP2000. Módulo 1. Paso Inferior.
- 46. 10. Combinación de hipótesis de cargas ¿Cuál será la combinación más desfavorable para cada sección? ¿Qué pasaría si un muelle estuviese traccionado? 40Curso SAP2000. Módulo 1. Paso Inferior.
- 47. 11. El cálculo y sus opciones Analyze → Run Analysis … (F5) 41Curso SAP2000. Módulo 1. Paso Inferior.
- 48. 12. Salida de resultados a. Esfuerzos (axiles, momentos flectores y cortantes) b. Desplazamientos y giros c. Reacciones d. Envolventes de esfuerzos y desplazamientos e. Impresión gráfica en pantalla y exportación de ficheros f. Listados en pantalla y exportación de ficheros 42Curso SAP2000. Módulo 1. Paso Inferior.
- 49. 12. Salida de resultados a. Esfuerzos (axiles, momentos flectores y cortantes) Criterios de signos 43Curso SAP2000. Módulo 1. Paso Inferior.
- 50. 12. Salida de resultados a. Esfuerzos (axiles, momentos flectores y cortantes) Criterios de signos 44Curso SAP2000. Módulo 1. Paso Inferior.
- 51. 12. Salida de resultados a. Esfuerzos (axiles, momentos flectores y cortantes) Criterios de signos 45Curso SAP2000. Módulo 1. Paso Inferior.
- 52. 12. Salida de resultados Gráfico de los esfuerzos en una barra y valores numéricos. Para mejor definición de gráficos y poder representar los máximos de las leyes de esfuerzos se puede: ◦ Dividir la barra ◦ “Automatic Frame Mesh” ◦ Assign Output Stations … (recomendable) 46Curso SAP2000. Módulo 1. Paso Inferior.
- 53. 12. Salida de resultados a. Esfuerzos (axiles, momentos flectores y cortantes) b. Desplazamientos y giros c. Reacciones d. Envolventes de esfuerzos y desplazamientos e. Impresión gráfica en pantalla y exportación de ficheros f. Listados en pantalla y exportación de ficheros 47Curso SAP2000. Módulo 1. Paso Inferior.
- 54. 12. Salida de resultados a. Esfuerzos (axiles, momentos flectores y cortantes) b. Desplazamientos y giros c. Reacciones d. Envolventes de esfuerzos y desplazamientos e. Impresión gráfica en pantalla y exportación de ficheros f. Listados en pantalla y exportación de ficheros 48Curso SAP2000. Módulo 1. Paso Inferior.
- 55. 12. Salida de resultados a. Esfuerzos (axiles, momentos flectores y cortantes) b. Desplazamientos y giros c. Reacciones d. Envolventes de esfuerzos y desplazamientos e. Impresión gráfica en pantalla y exportación de ficheros f. Listados en pantalla y exportación de ficheros 49Curso SAP2000. Módulo 1. Paso Inferior.
- 56. 12. Salida de resultados a. Esfuerzos (axiles, momentos flectores y cortantes) b. Desplazamientos y giros c. Reacciones d. Envolventes de esfuerzos y desplazamientos e. Impresión gráfica en pantalla y exportación de ficheros f. Listados en pantalla y exportación de ficheros 50Curso SAP2000. Módulo 1. Paso Inferior.
- 57. 12. Salida de resultados a. Esfuerzos (axiles, momentos flectores y cortantes) b. Desplazamientos y giros c. Reacciones d. Envolventes de esfuerzos y desplazamientos e. Impresión gráfica en pantalla y exportación de ficheros f. Listados en pantalla y exportación de ficheros 51Curso SAP2000. Módulo 1. Paso Inferior.
- 58. 13. Diseño 52Curso SAP2000. Módulo 1. Paso Inferior.
- 59. 13. Diseño 53Curso SAP2000. Módulo 1. Paso Inferior.
- 60. 13. Diseño 54Curso SAP2000. Módulo 1. Paso Inferior. Limitaciones del diseño Beam: o Sólo calcula según el momento mayor M3 o Hace un cálculo en cada “Output Station” Column: o barras a flexocompresión esviada (P, M2 y M3) o Hace el cálculo en cada “Output Station” o Tiene en cuenta el pandeo o No toma los momentos del “Output Station” en cuestión sino de los extremos de la barra. o Solución: dividir la barra.
- 61. 14. El menú ayuda 55Curso SAP2000. Módulo 1. Paso Inferior. Ayuda interna (F1) ◦ Bastante completa ◦ Incluye problemas tipo Manuales PDF ◦ Manuales de referencia con diversos niveles de profundidad ◦ Tutorial ◦ Etc.
- 62. Cálculo de Estructuras con el Programa SAP2000 J. Lavado y J.J. Granados MÓDULO 2 CÁLCULO DE LA ESTRUCTURA DE UN EDIFICIO EN ZONA SÍSMICA MEDIANTE UN MODELO DE BARRAS EN 3D
- 63. 1 CURSO SAP2000 MÓDULO 2: CÁLCULO DE LA ESTRUCTURA DE UN EDIFICIO EN ZONA SÍSMICA MEDIANTE UN MODELO DE BARRAS EN 3D DESCRIPCIÓN DEL EDIFICIO: • Edificio de 5 alturas (PB+4). Uso viviendas. Granada capital. • Dimensiones en planta del edificio: 26.00mx16.00m. • Forjado unidireccional canto 30cm (25+5). Peso: 3.50kN/m² • CP planta viviendas: 1.50kN/m² • Tabiquería: 1.00kN/m² • CP cubierta: 2.00 kN/m² • Cerramientos de fachada 7.0 kN/m (se desprecia el peso de los cerramientos interiores) • Pretil cubierta: 2.5kN/m • Existirá un torreón de acceso a cubierta, pero lo despreciamos a efectos de cálculo • SC uso viviendas (CTE‐DB‐SE‐AE): 2.00kN/m² • SC uso cubierta (CTE‐DB‐SE‐AE): 1.00kN/m² (acceso privado) • SC nieve (CTE‐DB‐SE‐AE): 0.50kN/m² • Acciones térmicas (aumento o descenso de temperatura) y reológicas (retracción y fluencia): siguiendo el Código Técnico de la Edificación (CTE) al tener el edificio unas dimensiones en planta menores de 40m, son despreciables. • Dimensiones de pilares: 35cmx35cm en planta baja y primera, 30cmx30cm en el resto • Dimensiones de pantallas: 8 pantallas de 0.25mx2.50m • Pórticos de carga en dirección larga del edificio. Pórticos de arriostramiento en la dirección corta. Vigas de carga (anchoxcanto): 70cmx30cm interiores, 60x30 fachada. Vigas de arriostramiento 50cmx30cm (anchoxcanto) • Viento (CTE‐DB‐SE‐AE): o Presión estática: qe = qb*ce*cp o Succión estática: qe = qb*ce*cs o Dirección X en planta (esbeltez = 16m/26m = 0.62): Presión estática: qe = qb*ce*cp = 0.50kN/m²*2.0*0.75 = 0.75kN/m² Succión estática: qe = qb*ce*cp = 0.50kN/m²*2.0*0.4 = 0.4kN/m² o Dirección Y en planta (esbeltez = 16m/16m = 1.0): Presión estática: qe = qb*ce*cp = 0.50kN/m²*2.0*0.8 = 0.8kN/m² Succión estática: qe = qb*ce*cp = 0.50kN/m²*2.0*0.5 = 0.5kN/m²
- 64. 2 • Datos sísmicos: ab=0.23g; Coeficiente de suelo: C=1.60 (terreno tipo III) → ac = 0.27g En las páginas siguientes se observa la arquitectura del edificio a calcular, y la planta de estructura del edificio. Se ha representado una estructura simétrica para facilitar la realización del ejemplo en SAP2000. Es decir no es exactamente la estructura que corresponde a la arquitectura que aparece anteriormente.
- 65. 3 PANT-1 PANT-2 PANT-3 PANT-4 PANT-5PANT-6 PANT-7PANT-8 PIL PIL PIL PIL PILPILPIL PIL PIL PIL PILPILPIL 26.00m 16.00m PIL PIL PIL ARQUITECTURA
- 66. 4 PANTALLAS DE 2.50mx0.25m PILARES 35cmx35cm EN PLANTAS BAJA-1ª PILARES 30cmx30cm EN PLANTAS 2ª-3ª-4ª PIL = PILAR PANT = PANTALLA ANTISÍSMICA PIL PIL PIL PIL PILPILPILPIL PIL PIL PIL PIL PIL PIL PIL PIL PANT-1 PANT-2 PANT-3 PANT-4 PANT-5PANT-6 PANT-7PANT-8 ESTRUCTURA A CALCULAR 5,50 5,50 4,00 5,50 5,50 5,006,005,00 2,50 0,25 2,50 0,25 COTAS EN METROS 26,00 16,00 CON EL PROGRAMA SAP2000 60x30 60x30 60x30 60x30 60x30 60x30 60x30 60x30 60x30 60x30 70x3070x30 70x30 70x30 70x30 70x3070x30 70x30 70x30 70x30 50x3050x3050x30 50x3050x3050x30 50x3050x3050x30 50x3050x3050x30 50x3050x3050x30 50x3050x3050x30 5,505,504,005,505,50 3,003,003,003,004,00 ALZADO FORJADO UNIDIRECCIONAL
- 67. 5 1. SELECCIÓN DE UNIDADES Tenemos que seleccionar las unidades de Fuerza, Distancia y Temperatura Pestaña inferior derecha de la pantalla → Seleccionamos Kn, m, C (C=grados centígrados) 2. GEOMETRÍA DEL MODELO La geometría del modelo se puede generar con dos opciones: • 2.1. Generación automática con la biblioteca de SAP2000. Es la opción preferible con geometrías repetitivas estándar, como la de edificios con pórticos como el nuestro. • 2.2. Importando un fichero DXF de autocad, con la geometría de las barras ya generada. Esta opción se reservará para geometrías complejas: cubierta espacial para un edificio deportivo, por ejemplo. • 2.1. Generación automática con la biblioteca de SAP2000 Vamos a explicar cómo se genera el edificio en 3D con la biblioteca de SAP2000. MENÚ SUPERIOR → File → New Model → 3D Frames → Number of Stories = 5, Number of Bays X = 5, Number of Bays Y = 3, Storey Height = 3.0, Bay width X = 5.5, Bay width Y = 5.0 El siguiente paso es llevarnos el origen de coordenadas (Ejes X, Y, Z) a una esquina del edificio, para trabajar mejor. Por ejemplo, al nudo inferior de esquina del edificio más cercano a nosotros: Con el cursor del ratón leemos las coordenadas del nudo inferior de esquina del edificio más cercano a nosotros (x = ‐13.75, y = ‐7.50, z = 0) → seleccionamos todo el modelo con el ratón haciendo una ventana de izquierda a derecha → MENÚ SUPERIOR → Edit → Move → Delta X: 13.75, Delta Y: 7.50, Delta Z: 0 Ya tenemos el origen de coordenadas en la esquina inferior del edificio, la más cercana a nosotros. Ahora tenemos que modificar la geometría, pues la planta baja debe tener 4.0m de altura, y en direcciones X e Y hay vanos con luces distintas a las que hemos definido con el 3D Frame de la biblioteca. Primera hacemos los pilares de planta baja de 4.0m de altura (ahora mismo tienen 3.0m): MENÚ SUPERIOR → Rotate 3D View (es el icono de girar) → giramos el modelo hasta verlo aproximadamente en alzado → para seleccionar adecuadamente los pilares de planta baja hacemos → MENÚ SUPERIOR → pinchamos en Perspective Toggle (gafillas) → con el ratón haciendo ventana de izquierda a derecha
- 68. 6 seleccionamos todas las vigas del modelo, y todos los pilares del modelo menos los pilares de planta baja → Edit → Move → Delta X: 0, Delta Y: 0, Delta Z: 1 De esta manera hemos “estirado” los pilares de planta baja, que ya miden 4.0m. A continuación, como los vanos en dirección X deben medir 5.50m+5.50m+4.00m+5.50m+5.50m, tenemos que acortar el vano central en dirección X (que todavía mide 5.50m). Con el ratón haciendo ventana de izquierda a derecha seleccionamos las tres columnas de pilares de la derecha del modelo, y todas las vigas pertenecientes a los dos vanos de la derecha del modelo → Edit → Move → Delta X: ‐1.50, Delta Y: 0, Delta Z: 0 Así hemos acortado el vano central en 1.50m y ya mide 4.00m. Por último, como los vanos en dirección Y deben medir 5.00m+6.00m+5.00m, tenemos que alargar el vano central en dirección Y (que todavía mide 5.00m). MENÚ SUPERIOR → Rotate 3D View (es el icono de girar) → giramos el modelo hasta verlo aproximadamente en planta → para seleccionar adecuadamente los pilares de planta baja hacemos → MENÚ SUPERIOR → pinchamos en Perspective Toggle (gafillas) → con el ratón haciendo ventana de izquierda a derecha seleccionamos todas las vigas y pilares que van desde Y=10.00m hasta Y=15.00m → Edit → Move → Delta X: 0, Delta Y: 1, Delta Z: 0 • 2.2. Generación de la geometría del modelo importando un fichero DXF de autocad 3. CONDICIONES DE CONTORNO Establecemos las condiciones de contorno del modelo, que son los empotramientos de los pilares en la cimentación. Primero seleccionamos con el ratón los nudos inferiores de todos los pilares de planta baja: MENÚ SUPERIOR → Rotate 3D View (es el icono de girar) → giramos el modelo hasta verlo aproximadamente en alzado → para seleccionar adecuadamente los nudos hacemos → MENÚ SUPERIOR → pinchamos en Perspective Toggle (gafillas) → con el ratón haciendo ventana de izquierda a derecha seleccionamos todos los nudos inferiores de los pilares de planta baja → Assign → Joint→ Restraints → Seleccionamos el icono de “empotrado” que aparece abajo De esta manera tenemos los nudos ya empotrados en el encuentro de todos los pilares con la cimentación.
- 69. 7 4. MATERIALES SAP2000 incorpora algunos materiales con sus características. No obstante, vamos a generar las características del hormigón armado que formará las barras de nuestra estructura, que es un HA‐25 (fck=25N/mm²). Sus características son: • Densidad: 2.5 T/m3 • Peso específico: 2.5*9.8065= 24.51625kN/m3 • Módulo de elasticidad (art. 39.6 de la EHE‐08) → tomamos el módulo de deformación longitudinal secante a 28 días → Ecm =8500*(fcm)1/3 = 8500*(fck+8)1/3 = 8500*(25+8)1/3 = 27264.04N/mm² = 27264042 kN/m² • Coeficiente de Poisson (art. 39.9 de la EHE‐08) → µ = 0.20 • Coeficiente de dilatación térmica (art. 39.10 de la EHE‐08) → α = 1*10‐5 • Módulo de elasticidad transversal (o módulo de cortante) → G = E/[2*(1+µ)] = 27264042kN/m²/[2*(1+0.20)] = 11360018 kN/m² Introducimos estos datos en SAP2000: MENÚ SUPERIOR → Define → Materials → Add New Material → en “Region” ponemos “User” → en “Material Type” pinchamos en “Concrete” → OK → en “Material Name” ponemos “HA‐25” Weight and Mass” ponemos 24,51625→ en “Isotropic Property Data” vamos introduciendo los valores anteriores (ver cuadro inferior). Arriba a la derecha podemos seleccionar el color del material con “Display Color”. El resto de opciones del menú es para dimensionar el armado, pero como SAP2000 no incorpora la EHE‐08, tendremos que calcular el armado con otro programa (por ejemplo con el Prontuario Informático del Hormigón).
- 70. 8 5. CREACIÓN DE SECCIONES Creamos las secciones de pilares, vigas y pantallas. Las creamos asignándoles el material HA‐25 y las dimensiones de sus secciones rectangulares. 5.1. Pilares de 30x30: MENÚ SUPERIOR → Define → Section Properties → Frame Sections → Add New Property → en “Frame Section Property Type” pinchamos en “Concrete”→ elegimos sección Rectangular → en “Section Name” ponemos “30x30” → en “Material” seleccionamos “HA‐25”→ Depth: 0.30 → Width: 0.30 → Seleccionamos un color en “Display Color”, por ejemplo el amarillo. En la pestaña “Section Properties” aparecen en la columna de la izquierda todas las características mecánicas de la sección: área, inercia a torsión, inercia a flexión según el eje local 3 de la barra y según el eje local 2 de la barra, área de cortante en la dirección del eje local 2 de la barra y en la dirección del eje local 3 de la barra. Los ejes locales se pueden ver con View → Set Display Options → Frames/Cables → Local Axes. El eje 1 es el rojo (lleva la dirección de la barra), el 2 el blanco y el 3 el azul. Esto es importante controlarlo, para definir las dimensiones de la sección según la orientación de cada barra en el espacio, y poder leer los esfuerzos en las barras, como se verá posteriormente. 5.2. Pilares de 35x35: MENÚ SUPERIOR → Define → Section Properties → Frame Sections → Add New Property → en “Frame Section Property Type” pinchamos en “Concrete”→ elegimos sección Rectangular → en “Section Name” ponemos “35x35” → en “Material” seleccionamos “HA‐25”→ Depth: 0.35 → Width: 0.35 → Seleccionamos un color en “Display Color”, por ejemplo el rojo. 5.3. Vigas de 70x30: MENÚ SUPERIOR → Define → Section Properties → Frame Sections → Add New Property → en “Frame Section Property Type” pinchamos en “Concrete”→ elegimos sección Rectangular → en “Section Name” ponemos “70x30” → en “Material” seleccionamos “HA‐25”→ Depth: 0.30 → Width: 0.70 → Seleccionamos un color en “Display Color”, por ejemplo el amarillo. 5.4. Vigas de 60x30: MENÚ SUPERIOR → Define → Section Properties → Frame Sections → Add New Property → en “Frame Section Property Type” pinchamos en “Concrete”→ elegimos sección Rectangular → en “Section Name” ponemos “60x30” → en “Material” seleccionamos “HA‐25”→ Depth: 0.30 → Width: 0.60 → Seleccionamos un color en “Display Color”, por ejemplo el cián (azul celeste).
- 71. 9 5.5. Vigas de 50x30: MENÚ SUPERIOR → Define → Section Properties → Frame Sections → Add New Property → en “Frame Section Property Type” pinchamos en “Concrete”→ elegimos sección Rectangular → en “Section Name” ponemos “50x30” → en “Material” seleccionamos “HA‐25”→ Depth: 0.30 → Width: 0.50 → Seleccionamos un color en “Display Color”, por ejemplo el magenta (morado). 5.6. Pantallas antisísmicas en dirección X (PANT‐1, PANT‐2, PANT‐3, PANT‐4): MENÚ SUPERIOR → Define → Section Properties → Frame Sections → Add New Property → en “Frame Section Property Type” pinchamos en “Concrete”→ elegimos sección Rectangular → en “Section Name” ponemos “25x250‐X” → en “Material” seleccionamos “HA‐25”→ Depth: 2.50 → Width: 0.25 → Seleccionamos un color en “Display Color”, por ejemplo el gris. 5.7. Pantallas antisísmicas en dirección Y (PANT‐5, PANT‐6, PANT‐7, PANT‐8): MENÚ SUPERIOR → Define → Section Properties → Frame Sections → Add New Property → en “Frame Section Property Type” pinchamos en “Concrete”→ elegimos sección Rectangular → en “Section Name” ponemos “25x250‐Y” → en “Material” seleccionamos “HA‐25”→ Depth: 0.25 → Width: 2.50 → Seleccionamos un color en “Display Color”, por ejemplo el verde. 6. ASIGNACIÓN DE SECCIONES A BARRAS A continuación asignamos las secciones creadas a las barras correspondientes del modelo. 6.1. ASIGNACIÓN DE SECCIÓN 30x30 A PILARES DE 2ª, 3ª Y 4ª PLANTAS MENÚ SUPERIOR → Rotate 3D View (es el icono de girar) → giramos el modelo hasta verlo aproximadamente en alzado → para seleccionar adecuadamente los pilares hacemos → MENÚ SUPERIOR → pinchamos en Perspective Toggle (gafillas) → con el ratón haciendo ventana de derecha a izquierda (tocando, como en AUTOCAD) seleccionamos los pilares de 2ª planta, de 3ª planta y de 4ª planta → Assign → Frame → Frame Sections → 30x30. Para ver que no nos hemos equivocado vamos a decirle al programa que nos muestre el color de las barras de 30x30 (amarillo, lo hemos definido en el punto 5.1.): MENÚ SUPERIOR → View → Set Display Options → View by Colors of → Sections → ya nos aparecen en amarillo; si además activamos el nombre de la sección en pantalla podemos ver en cada barra su sección: MENÚ SUPERIOR → View → Set Display Options → Frames/Cables/Tendons → Sections → nos aparece “30x30” en todas las barras marcadas anteriormente.
- 72. 10 6.2. ASIGNACIÓN DE SECCIÓN 35x35 A PILARES DE BAJA Y 1ª MENÚ SUPERIOR → Rotate 3D View (es el icono de girar) → giramos el modelo hasta verlo aproximadamente en alzado → para seleccionar adecuadamente los pilares hacemos → MENÚ SUPERIOR → pinchamos en Perspective Toggle (gafillas) → con el ratón haciendo ventana de derecha a izquierda (tocando, como en AUTOCAD) seleccionamos los pilares de planta baja y 1 → Assign → Frame → Frame Sections → 35x35. 6.3. ASIGNACIÓN DE SECCIÓN 70x30 A VIGAS DE CARGA INTERIORES MENÚ SUPERIOR → Rotate 3D View (es el icono de girar) → giramos el modelo hasta verlo aproximadamente en alzado → para seleccionar adecuadamente los pilares hacemos → MENÚ SUPERIOR → pinchamos en Perspective Toggle (gafillas) → con el ratón haciendo ventana de izquierda a derecha a izquierda (abarcando con la ventana) vamos seleccionando todas las vigas de todas las plantas. Ahora vamos decirle al programa que nos muestre en pantalla sólo lo que hemos seleccionado, que son todas las vigas del modelo → View → Show Selection Only → Ahora con el Rotate 3D y las gafillas giramos el modelo hasta verlo en planta → Seleccionamos con el ratón y ventana las vigas interiores de todas las plantas → Assign → Frame → Frame Sections → 70x30 6.4. ASIGNACIÓN DE SECCIÓN 60x30 A VIGAS DE CARGA DE FACHADA Con el modelo visto en planta sin pilares, seleccionamos con el ratón y ventana las vigas de fachada de todas las plantas → Assign → Frame → Frame Sections → 60x30 6.5. ASIGNACIÓN DE SECCIÓN 50x30 A VIGAS DE ARRIOSTRAMIENTO EN LA DIRECCIÓN DEL FORJADO UNIDIRECCIONAL Con el modelo visto en planta sin pilares, seleccionamos con el ratón y ventana las vigas de arriostramiento de todas las plantas → Assign → Frame → Frame Sections → 50x30 6.6. ASIGNACIÓN DE SECCIÓN 25x250‐X A LAS PANTALLAS ANTISÍSMICAS EN DIRECCIÓN X (PANT‐1, PANT‐2, PANT‐3, PANT‐4) Le decimos al programa que nos muestre de nuevo todas las barras del modelo: MENÚ SUPERIOR → View → Show All Ahora giramos el modelo y lo vemos en alzado, de manera que podamos seleccionar las barras pertenecientes a las pantallas PANT‐1, PANT‐2, PANT‐3 Y PANT‐4 de todas las plantas Assign → Frame → Frame Sections → 25x250‐X
- 73. 11 6.7. ASIGNACIÓN DE SECCIÓN 25x250‐Y A LAS PANTALLAS ANTISÍSMICAS EN DIRECCIÓN Y (PANT‐5, PANT‐6, PANT‐7, PANT‐8) Le decimos al programa que nos muestre de nuevo todas las barras del modelo: MENÚ SUPERIOR → View → Show All Ahora giramos el modelo y lo vemos en alzado, de manera que podamos seleccionar las barras pertenecientes a las pantallas PANT‐5, PANT‐6, PANT‐7 Y PANT‐8 de todas las plantas Assign → Frame → Frame Sections → 25x250‐Y Ya tenemos asignadas las secciones a todas las barras. Con la siguiente opción podemos ver las barras del modelo en su verdadera magnitud, con un sombreado sólido: MENÚ SUPERIOR → View → Set Display Options → General → Extrude View 7. CREACIÓN DE DIAFRAGMAS RÍGIDOS DE FORJADOS El modelo que hemos creado en este edificio no incluye los forjados. No importa, pues dichos forjados se calcularán aparte, como forjados unidireccionales, sometidos a las acciones gravitatorias correspondientes. No obstante, con objeto de simular la rigidez casi infinita de cada planta de forjado en su plano ante acciones horizontales de viento y de sismo, necesitamos imponer una condición cinemática en cada planta, y es que todos los nudos de dicha planta se desplacen horizontalmente como pertenecientes a un sólido rígido en ese plano. Para ello hacemos lo siguiente: MENÚ SUPERIOR → Rotate 3D View (es el icono de girar) → giramos el modelo hasta verlo aproximadamente en alzado → seleccionamos con el ratón todos los nudos del modelo, de todas las plantas (los nudos de cimentación no hace falta) → Assign → Joint → Constraints → Choose Constraint Type to Add → Diaphragm → Add New Constraint → en “Constraint Name” escribimos “FORJADOS” → pinchamos en “Z Axis” y pinchamos también en “Assign a different diaphgram constraint to each different selected Z level” Ya hemos creado los diafragmas rígidos en todas las plantas. Cuando el programa crea estos diafragmas los mete en unas entidades que llevan el nombre con el que hemos definido a los diafragmas (“FORJADOS” en nuestro caso) y le añade la altura a la que se sitúa el diafragma con respecto a la cota cero. Si hacemos: MENÚ SUPERIOR → Display → Show Misc Assigns → Joint → Constraints → FORJADOS_13 → vemos en pantalla resaltados los nudos que pertenecen a este diafragma, que está a cota Z=13.00m
- 74. 12 8. MODELIZACIÓN DE EXTREMOS RÍGIDOS EN LAS VIGAS QUE SE EMPOTRAN ALINEADAS CON LAS PANTALLAS En nuestro modelo de barras las pantallas antisísmicas se representan también como barras verticales, pero realmente las vigas que se empotran en ellas son más cortas de lo que se refleja en el modelo. Por tanto hay que asignar a las vigas conectadas con pantallas un extremo rígido, que modelice que en esa zona la viga pertenece al macizo rígido que es el cuerpo de la pantalla. La longitud de ese extremo rígido va desde el borde en el que la viga se empotra con la pantalla en la situación real del edificio, hasta el eje de la barra que modeliza la pantalla en nuestro modelo. 8.1. CREACIÓN DE EXTREMOS RÍGIDOS EN LA UNIÓN DE VIGAS DE CARGA DE 60X30 DE FACHADA QUE SE ENLAZAN CON PANTALLAS PANT‐1 Y PANT‐3 Giramos el modelo hasta verlo en planta → Seleccionamos con el ratón las vigas que se enlazan con las pantallas PANT‐1 y PANT‐3 → Assign → Frame → End (Length) Offsets → Define Lengths → End‐I = 2.5 → Rigid‐zone factor = 1.0 (0 es sin rigidez ninguna, 1.0 es con rigidez total). Vemos que en el modelo se han marcado en verde estos extremos rígidos. 8.2. CREACIÓN DE EXTREMOS RÍGIDOS EN LA UNIÓN DE VIGAS DE CARGA DE 60X30 DE FACHADA QUE SE ENLAZAN CON PANTALLAS PANT‐2 Y PANT‐4 Giramos el modelo hasta verlo en planta → Seleccionamos con el ratón las vigas que se enlazan con las pantallas PANT‐2 y PANT‐4 → Assign → Frame → End (Length) Offsets → Define Lengths → End‐J = 2.5 → Rigid‐zone factor = 1.0 Vemos que en el modelo se han marcado en verde estos extremos rígidos. 8.3. CREACIÓN DE EXTREMOS RÍGIDOS EN LA UNIÓN DE VIGAS DE ARRIOSTRAMIENTO DE 50X30 DE FACHADA QUE SE ENLAZAN CON PANTALLAS PANT‐5, PANT‐6, PANT‐7 Y PANT‐8 Giramos el modelo hasta verlo en planta → Seleccionamos con el ratón todas las vigas y pilares de los dos pórticos extremos en la dirección Y (los situados en X=0 y en X=26m) → View → Show Selection Only → Seleccionamos las vigas afectadas a cada lado de PANT‐5, PANT‐6, PANT‐7 y PANT‐8, y le asignamos 1.25m de zona rígida a cada lado de la pantalla con factor = 1.0, como se ha hecho en los apartados 8.1 y 8.2. 9. DEFINICIÓN DE TIPOS DE CARGAS Las definimos así:
- 75. 13 Peso propio de estructura (pilares, vigas y pantallas antisísmicas): MENÚ SUPERIOR → Define → Load Patterns → En “Load Pattern Name” ponemos “PP” → en “Type” dejamos “DEAD” por defecto → en “Self Weight Multiplier” tenemos que poner “0”→ “Add New Load Pattern” Hacemos exactamente lo mismo con el resto de cargas, que las llamaremos: • Permanentes de forjados (donde meteremos el peso propio de los forjados + acabados + tabiquería) → PERM • Cerramientos de fachada → CERRAM • Pretil de cubierta → PRETIL • Sobrecarga de uso en viviendas → USOVIV • Sobrecarga de uso en cubierta → USOCUB • Nieve → NIEVE • Viento en dirección X positivo → VIENTOX+ • Viento en dirección y positivo → VIENTOY+ • Viento en dirección X negativo → VIENTOX‐ • Viento en dirección y negativo → VIENTOY‐ Borramos además el caso “DEAD” que aparece siempre por defecto al abrir el programa. 10. ASIGNACIÓN DE CARGAS A BARRAS Antes de nada vamos a agrupar ciertas barras en grupos, que nos servirán para poder asignar con mayor comodidad las cargas.
- 76. 14 Definiremos los siguientes grupos, con los siguientes nombres: • Vigas de carga interiores → VCINT • Vigas de carga de fachada → VCFACH • Vigas de arriostramiento de fachada → VAFACH • Pantallas antisísmicas en dirección X → PANT‐X • Pantallas antisísmicas en dirección Y → PANT‐Y Para definir el grupo VCINT (vigas de carga interiores) hacemos lo siguiente: MENÚ SUPERIOR → Define → Groups → Add New Group → en “Group Name” ponemos “VCINT” (dejamos el resto de opciones por defecto) Definimos el resto de grupos: VCFACH, VAFACH, PANT‐X, PANT‐Y del mismo modo (el programa le va asignando colores por si los queremos identificar en pantalla). Añadimos las vigas de carga interiores al grupo VCINT: MENÚ SUPERIOR → Select → Select → Properties → Frame Sections → 70x30 → OK (se resaltan en pantalla las barras con estas secciones) → Assign → Assign to Group → VCINT → OK Añadimos las vigas de carga de fachada al grupo VCFACH: MENÚ SUPERIOR → Select → Select → Properties → Frame Sections → 60x30 → OK (se resaltan en pantalla las barras con estas secciones) → Assign → Assign to Group → VCFACH → OK Añadimos las vigas de arriostramiento de fachada al grupo VAFACH: Seleccionamos con el ratón estas vigas → Assign → Assign to Group → VAFACH → OK Añadimos las pantallas antisísmicas en dirección X al grupo PANT‐X: Seleccionamos con el ratón estas barras → Assign → Assign to Group → PANT‐X → OK Añadimos las pantallas antisísmicas en dirección Y al grupo PANT‐Y: Seleccionamos con el ratón estas barras → Assign → Assign to Group → PANT‐Y → OK
- 77. 15 10.1. VALORES NUMÉRICOS DE LAS CARGAS A INTRODUCIR Se asignarán las siguientes cargas lineales a las siguientes barras: • PP (peso propio de pilares, vigas y pantallas antisísmicas) → en todas las barras (lo hace automáticamente el programa) • PERM (peso propio de los forjados + acabados + tabiquería): o VCINT de plantas de vivienda → (3.5+1.5+1)kN/m² * (5.00m/2 + 6.00m/2) = 33kN/m o VCFACH de plantas de vivienda → (3.5+1.5+1)kN/m² * (5.00m/2) = 15kN/m o VCINT de cubierta → (3.5+2.0)kN/m² * (5.00m/2 + 6.00m/2) = 30.25kN/m o VCFACH de cubierta → (3.5+2.0)kN/m² * (5.00m/2) =13.75kN/m • CERRAM (cerramiento en planta de viviendas) → en VCFACH y VAFACH de plantas de vivienda → 7.0kN/m • PRETIL (pretil en cubierta) → en VCFACH y VAFACH de cubierta → 2.5kN/m • USOVIV (sobrecarga de viviendas): o VCINT de plantas de vivienda → 2.0kN/m² * (5.00m/2 + 6.00m/2) = 11kN/m o VCFACH de plantas de vivienda → 2.0kN/m² * (5.00m/2) = 5.0kN/m • USOCUB (sobrecarga de cubiertas): o VCINT de cubierta → 1.0kN/m² * (5.00m/2 + 6.00m/2) = 5.5kN/m o VCFACH de cubierta → 1.0kN/m² * (5.00m/2) = 2.5kN/m • NIEVE (en cubierta): o VCINT de cubierta → 0.50kN/m² * (5.00m/2 + 6.00m/2) = 2.75kN/m o VCFACH de cubierta → 0.50kN/m² * (5.00m/2) = 1.25kN/m • VIENTOX+ (presión en pilares a barlovento, y succión en pilares a sotavento): o Presión en pilares de esquina fachada barlovento → 0.75kN/m² * (5.00m/2) = 1.875kN/m o Succión en pilares de esquina fachada sotavento → 0.4kN/m² * (5.00m/2) = 1.0kN/m o Presión en pilares interiores fachada barlovento → 0.75kN/m² * (5.00m/2 + 6.00m/2) = 4.125kN/m o Succión en pilares interiores fachada sotavento → 0.4kN/m² * (5.00m/2 + 6.00m/2) = 2.2kN/m • VIENTOY+ (presión en pilares a barlovento, y succión en pilares a sotavento): o Presión en pilares de esquina fachada barlovento → 0.8kN/m² * (5.50m/2) = 2.2kN/m o Succión en pilares de esquina fachada sotavento → 0.5kN/m² * (5.50m/2) = 1.375kN/m o Presión en primer pilar interior fachada barlovento → 0.8kN/m² * (5.50m/2 + 5.50m/2) = 4.4kN/m
- 78. 16 o Succión en primer pilar interior fachada sotavento → 0.5kN/m² * (5.50m/2 + 5.50m/2) = 2.75kN/m o Presión en 2º pilar interior fachada barlovento → 0.8kN/m² * (5.50m/2 + 4.00m/2) = 3.8kN/m o Succión en 2º pilar interior fachada sotavento → 0.5kN/m² * (5.50m/2 + 4.00m/2) = 2.375kN/m • VIENTOX‐ y VIENTO Y‐ : se aplicará como en los dos casos anteriores, pero en sentido opuesto 10.2. ASIGNACIÓN DE CARGAS A BARRAS • A) Peso propio (PP): se asignará a todas las barras, de la siguiente manera: Seleccionamos con el ratón todas las barras, englobándolas con una ventana → MENÚ SUPERIOR → Assign → Frame Loads → Gravity → en “Load Pattern Name” elegimos “PP” → en “Gravity Multipliers” ponemos en “Global Z”: ‐1 (para decirle que es fuerza según la dirección y sentido de la gravedad, según eje Z negativo) → OK (se resaltan en pantalla las barras con una indicación de “0,0,‐1.00”) • B) Carga permanente (PERM) en vigas de carga interiores (VCINT): Seleccionamos el grupo que hemos creado antes con todas las vigas interiores VCINT → MENÚ SUPERIOR → Select → Select → Groups → VCINT → OK (se nos resaltan en pantalla) → View → Show Selection Only → Vamos a meter primero las de planta de vivienda, por tanto deseleccionamos con el ratón las de cubierta → Assign → Frame Loads → Distributed → en “Load Pattern Name” elegimos “PERM” → en “Uniform Load” ponemos “33” (dejamos por defecto el resto de opciones) → OK → Seleccionamos con el ratón las de cubierta → Assign → Frame Loads → Distributed → en “Load Pattern Name” elegimos “PERM” → en “Uniform Load” ponemos “30.25” (dejamos por defecto el resto de opciones) → OK • C) Carga permanente (PERM) en vigas de carga de fachada (VCFACH): View → Show All (para ver de nuevo todas las barras en pantalla) → MENÚ SUPERIOR → Select → Select → Groups → VCFACH → OK (se nos resaltan en pantalla) → View → Show Selection Only → Vamos a meter primero las de planta de vivienda, por tanto deseleccionamos con el ratón las de cubierta → Assign → Frame Loads → Distributed → en “Load Pattern Name” elegimos “PERM” → en “Uniform Load” ponemos “15” (dejamos por defecto el resto de opciones) → OK → Seleccionamos con el ratón las de cubierta → Assign → Frame Loads → Distributed → en “Load Pattern Name” elegimos “PERM” → en “Uniform Load” ponemos “13.75” (dejamos por defecto el resto de opciones) → OK • D) Cerramientos (CERRAM) de fachada en todas la vigas de fachada de plantas de vivienda (VCFACH y VAFACH): View → Show All (para ver de nuevo todas las barras en pantalla) → MENÚ SUPERIOR → Select → Select → Groups → VCFACH y VAFACH → OK (se nos
- 79. 17 resaltan en pantalla) → View → Show Selection Only → Deseleccionamos con el ratón las de cubierta → Assign → Frame Loads → Distributed → en “Load Pattern Name” elegimos “CERRAM” → en “Uniform Load” ponemos “7” (dejamos por defecto el resto de opciones) → OK Hay un cierto error que estamos cometiendo al meter esta carga de cerramiento en toda la longitud de las vigas de fachada: las zonas que ocupan las pantallas antisísmicas no tienen cerramientos, pues están en fachada y ellas mismas hacen de cerramientos. Habría que haber cargado parcialmente con cerramiento las vigas que están en fachada y que se introducen en pantallas. Por ejemplo, en la barra 196, que enlaza nudos 20 y 44, vamos a poner realmente su carga de cerramiento: la seleccionamos con el ratón → Assign → Frame Loads → Distributed → en “Load Pattern Name” elegimos “CERRAM” → en “Trapezoidal Loads” activamos “Absolute Distance From end‐I”, y rellenamos lo que viene en la siguiente figura: Ya tenemos la carga de cerramiento como debe de estar en dicha barra:
- 80. 18 • E) Pretiles (PRETIL) en todas las vigas de fachada de planta de cubierta (VCFACH y VAFACH): View → Show All (para ver de nuevo todas las barras en pantalla) → MENÚ SUPERIOR → Select → Select → Groups → VCFACH y VAFACH → OK (se nos resaltan en pantalla) → View → Show Selection Only → Select → Clear Selection → Seleccionamos con el ratón las de cubierta → Assign → Frame Loads → Distributed → en “Load Pattern Name” elegimos “PRETIL” → en “Uniform Load” ponemos “2.5” (dejamos por defecto el resto de opciones) → OK • F) Sobrecarga de uso en vivienda (USOVIV) en vigas de carga interiores (VCINT): Seleccionamos el grupo que hemos creado antes con todas las vigas interiores VCINT → MENÚ SUPERIOR → Select → Select → Groups → VCINT → OK (se nos resaltan en pantalla) → View → Show Selection Only → Vamos a meter las de planta de vivienda, por tanto deseleccionamos con el ratón las de cubierta → Assign → Frame Loads → Distributed → en “Load Pattern Name” elegimos “USOVIV” → en “Uniform Load” ponemos “11” (dejamos por defecto el resto de opciones) → OK • G) Sobrecarga de uso en vivienda (USOVIV) en vigas de carga de fachada (VCFACH): View → Show All (para ver de nuevo todas las barras en pantalla) → MENÚ SUPERIOR → Select → Select → Groups → VCFACH → OK (se nos resaltan en pantalla) → View → Show Selection Only → Vamos a meter las de planta de vivienda, por tanto deseleccionamos con el ratón las de cubierta → Assign → Frame Loads → Distributed → en “Load Pattern Name” elegimos “USOVIV” → en “Uniform Load” ponemos “5” (dejamos por defecto el resto de opciones) → OK • H) Sobrecarga de uso en cubierta (USOCUB) en vigas de carga interiores (VCINT): Seleccionamos el grupo que hemos creado antes con todas las vigas interiores VCINT → MENÚ SUPERIOR → Select → Select → Groups → VCINT → OK (se nos resaltan en pantalla) → View → Show Selection Only → Vamos a meterla en planta de cubierta sólo, por tanto deseleccionamos con el ratón las de vivienda → Assign → Frame Loads → Distributed → en “Load Pattern Name” elegimos “USOCUB” → en “Uniform Load” ponemos “5,5” (dejamos por defecto el resto de opciones) → OK • I) Sobrecarga de uso en cubierta (USOCUB) en vigas de carga de fachada (VCFACH): Seleccionamos el grupo que hemos creado antes con todas las vigas interiores VCFACH → MENÚ SUPERIOR → Select → Select → Groups → VCFACH → OK (se nos resaltan en pantalla) → View → Show Selection Only Vamos a meterla en planta de cubierta sólo, por tanto deseleccionamos con el ratón las de vivienda → Assign → Frame Loads → Distributed → en
- 81. 19 “Load Pattern Name” elegimos “USOCUB” → en “Uniform Load” ponemos “2,5” (dejamos por defecto el resto de opciones) → OK • J) Sobrecarga de nieve en cubierta (NIEVE) en vigas de carga interiores (VCINT): Seleccionamos el grupo que hemos creado antes con todas las vigas interiores VCINT → MENÚ SUPERIOR → Select → Select → Groups → VCINT → OK (se nos resaltan en pantalla) → View → Show Selection Only → Vamos a meterla en planta de cubierta sólo, por tanto deseleccionamos con el ratón las de vivienda → Assign → Frame Loads → Distributed → en “Load Pattern Name” elegimos “NIEVE” → en “Uniform Load” ponemos “2,75” (dejamos por defecto el resto de opciones) → OK • K) Sobrecarga de nieve en cubierta (NIEVE) en vigas de carga de fachada (VCFACH): Seleccionamos el grupo que hemos creado antes con todas las vigas interiores VCFACH → MENÚ SUPERIOR → Select → Select → Groups → VCFACH → OK (se nos resaltan en pantalla) → View → Show Selection Only → Vamos a meterla en planta de cubierta sólo, por tanto deseleccionamos con el ratón las de vivienda → Assign → Frame Loads → Distributed → en “Load Pattern Name” elegimos “NIEVE” → en “Uniform Load” ponemos “1,25” (dejamos por defecto el resto de opciones) → OK • L) Viento en dirección eje X, sentido positivo (VIENTOX+), se aplicará en pilares a barlovento y a sotavento: Seleccionamos haciendo ventana con el ratón los dos pórticos de carga extremos (los situados en x=0 y x=26) → MENÚ SUPERIOR → View → Show Selection Only → Seleccionamos con el ratón las pantallas de esquina situadas a barlovento (los del pórtico situado en x=0) → Assign → Frame Loads → Distributed → en “Load Pattern Name” elegimos “VIENTOX+” → en “Coord Sys” elegimos “GLOBAL” y en “Direction” elegimos “X” (de este modo aplicamos el viento en dirección global X del edificio) → en “Uniform Load” ponemos “1,875” (dejamos por defecto el resto de opciones) → OK → Seleccionamos con el ratón las pantallas de esquina situadas a sotavento (los del pórtico situado en x=26) → Assign → Frame Loads → Distributed → en “Load Pattern Name” elegimos “VIENTOX+” → en “Coord Sys” elegimos “GLOBAL” y en “Direction” elegimos “X” (de este modo aplicamos el viento en dirección global X del edificio) → en “Uniform Load” ponemos “1,0” (dejamos por defecto el resto de opciones) → OK → Seleccionamos con el ratón las pantallas interiores situadas a barlovento (los del pórtico situado en x=0) → Assign → Frame Loads → Distributed → en “Load Pattern Name” elegimos “VIENTOX+” → en “Coord Sys” elegimos “GLOBAL” y en “Direction” elegimos “X” (de este modo aplicamos el viento en dirección global X del edificio) → en “Uniform Load” ponemos “4,125” (dejamos por defecto el resto de opciones) → OK → Seleccionamos con el ratón las pantallas interiores situadas a sotavento (los del pórtico situado en x=26) → Assign → Frame Loads → Distributed → en “Load Pattern Name” elegimos
- 82. 20 “VIENTOX+” → en “Coord Sys” elegimos “GLOBAL” y en “Direction” elegimos “X” (de este modo aplicamos el viento en dirección global X del edificio) → en “Uniform Load” ponemos “2,2” (dejamos por defecto el resto de opciones) → OK • M) Viento en dirección eje Y, sentido positivo (VIENTOY+), se aplicará en pilares a barlovento y a sotavento: Seleccionamos haciendo ventana con el ratón los dos pórticos de arriostramiento extremos (los situados en y=0 e y=16) → MENÚ SUPERIOR → View → Show Selection Only → Seleccionamos con el ratón las pantallas de esquina situadas a barlovento (los del pórtico situado en y=0) → Assign → Frame Loads → Distributed → en “Load Pattern Name” elegimos “VIENTOY+” → en “Coord Sys” elegimos “GLOBAL” y en “Direction” elegimos “Y” (de este modo aplicamos el viento en dirección global Y del edificio) → en “Uniform Load” ponemos “2,2” (dejamos por defecto el resto de opciones) → OK → Seleccionamos con el ratón las pantallas de esquina situadas a sotavento (los del pórtico situado en y=16) → Assign → Frame Loads → Distributed → en “Load Pattern Name” elegimos “VIENTOY+” → en “Coord Sys” elegimos “GLOBAL” y en “Direction” elegimos “Y” (de este modo aplicamos el viento en dirección global Y del edificio) → en “Uniform Load” ponemos “1,375” (dejamos por defecto el resto de opciones) → OK → Seleccionamos con el ratón los primeros pilares interiores situados a barlovento (los del pórtico situado en y=0) → Assign → Frame Loads → Distributed → en “Load Pattern Name” elegimos “VIENTOY+” → en “Coord Sys” elegimos “GLOBAL” y en “Direction” elegimos “Y” (de este modo aplicamos el viento en dirección global Y del edificio) → en “Uniform Load” ponemos “4,4” (dejamos por defecto el resto de opciones) → OK → Seleccionamos con el ratón los primeros pilares interiores situados a sotavento (los del pórtico situado en y=16) → Assign → Frame Loads → Distributed → en “Load Pattern Name” elegimos “VIENTOY+” → en “Coord Sys” elegimos “GLOBAL” y en “Direction” elegimos “Y” (de este modo aplicamos el viento en dirección global Y del edificio) → en “Uniform Load” ponemos “2,75” (dejamos por defecto el resto de opciones) → OK → Seleccionamos con el ratón los 2º pilares interiores situados a barlovento (los del pórtico situado en y=0) → Assign → Frame Loads → Distributed → en “Load Pattern Name” elegimos “VIENTOY+” → en “Coord Sys” elegimos “GLOBAL” y en “Direction” elegimos “Y” (de este modo aplicamos el viento en dirección global Y del edificio) → en “Uniform Load” ponemos “3,8” (dejamos por defecto el resto de opciones) → OK → Seleccionamos con el ratón los 2º pilares interiores situados a sotavento (los del pórtico situado en y=16) → Assign → Frame Loads → Distributed → en “Load Pattern Name” elegimos “VIENTOY+” → en “Coord Sys” elegimos “GLOBAL” y en “Direction” elegimos “Y” (de este modo aplicamos el viento en dirección
- 83. 21 global Y del edificio) → en “Uniform Load” ponemos “2,375” (dejamos por defecto el resto de opciones) → OK N) Viento en dirección eje X, sentido negativo (VIENTOX‐): se hace igual que con VIENTOX+, pero con signo cambiado. ATENCIÓN: los pilares a barlovento y a sotavento son ahora los de las fachadas opuestas O) Viento en dirección eje Y, sentido negativo (VIENTOY‐): se hace igual que con VIENTOY+, pero con signo cambiado. ATENCIÓN: los pilares a barlovento y a sotavento son ahora los de las fachadas opuestas 11. MASAS QUE INTERVIENEN A EFECTOS SÍSMICOS Con objeto de evaluar la acción sísmica, tenemos que definir las masas que intervienen en el análisis modal‐espectral a realizar. Para ello seguimos el artículo 3.2 de la NCSE‐02, donde se dice que a efectos de los cálculos de las solicitaciones debidas al sismo se considerarán las masas correspondientes a la propia estructura, las masas permanentes, y una fracción de las sobrecargas, que en el caso de un edificio residencial es el 50% de la sobrecarga de uso de vivienda. En nuestro caso la sobrecarga de nieve no se considera, ya que al estar en Granada capital permanece menos de 30 días al año. En cuanto a la sobrecarga de cubierta, se considera nula. Para definir en SAP2000 las masas que intervienen en el cálculo sísmico, hacemos: MENÚ SUPERIOR → Define → Mass Source → Activamos “From Loads” → de la lista que aparece inferiormente vamos añadiendo de la columna “Load” las cargas, multiplicando en “Multiplier” por el factor que corresponda (1 para acciones permanentes y 0.5 para sobrecarga de uso en vivienda), lo vemos en la siguiente figura:
- 85. 23 Los coeficientes del terreno a adoptar se encuentran en la tabla 2.1: Adoptamos un tipo de terreno III (terreno aluvial de compacidad media), con lo cual C=1.60. El coeficiente de contribución de las Azores vale en el municipio de Granada capital K=1.0 (ver anejo 1 de la NCSE‐02). Por tanto: • Periodo inicial de meseta →TA = K∙C/10 = 1.0∙1.60/10 = 0.16seg • Periodo inicial de meseta →TB = K∙C/2.5 = 1.0∙1.60/2.5 = 0.64seg De esta manera obtenemos el espectro de respuesta que se observa en la siguiente figura: T =0.16seg T(seg) (T) A T =0.64seg B 2.5 1.0 Este espectro de respuesta lo introducimos en SAP2000 de la siguiente forma: MENÚ SUPERIOR → Define → Functions → Response Spectrum → en “Choose Function Type to Add” seleccionamos “User” → seleccionamos “Add New Function” → en “Function Name” ponemos “2002‐III” → en la lista que aparece abajo tenemos que ir introduciendo, en abscisa y ordenada, los puntos que definen el espectro de respuesta. La primera rama desde T=0 hasta T=0.16seg es recta, por tanto con dos puntos está definida → punto1: (0 , 1), punto2: (0’16 , 2’5); la meseta horizontal queda definida añadiendo punto3: (0’64 , 2’5); la rama descendente curva tenemos que definirla con la expresión K∙C/T, con K=1.0, C=1.60 y dando valores a “T”, que es el periodo. Para abarcar un rango de periodos
- 87. 25 Si nos movemos con el cursor del ratón por la gráfica inferior, leemos abajo las coordenadas de los distintos puntos. La celda de “Function Damping Ratio” (amortiguamiento) lo dejamos con “0”, pues el espectro de respuesta de la norma NCSE‐02 ya está definido para un amortiguamiento del 5%. ¡Cuando terminemos no olvidemos de darle a OK! El apartado 2.5 de la norma NCSE‐02 define un factor modificador del espectro de respuesta en función del amortiguamiento de nuestra estructura, para aquellos casos donde el amortiguamiento sea distinto del 5%, con la siguiente expresión: Los valores del amortiguamiento Ω se expresan en la tabla 3.1 de la NCSE‐02, donde observamos que Ω = 5% (estructura de hormigón armado compartimentada). Por tanto ν = (5/Ω)0.4 = (5/5)0.4 = 1.0 . Si fuese distinto de 1.0 habría que introducir su efecto en el siguiente apartado, en SAP2000. 13. DEFINICIÓN DEL TIPO DE ANÁLISIS ASOCIADO A CADA CARGA (LOAD CASES) MENÚ SUPERIOR → Define → Load Cases Observamos, en el cuadro que aparece, todos los tipos de carga que hemos introducido en la columna “Load Case Name”. En la columna “Load Case Type” vemos que el programa por defecto les aplicará un análisis lineal estático, que es el que se adopta para acciones gravitatorias y de viento a efectos de proyecto de cualquier edificio.
- 88. 26 13.1. Análisis modal Vemos que aparece otro Load Case que es “Modal”, que es el que nos servirá para obtener los modos de vibración de la estructura, para el análisis modal espectral ante sismo. Pinchamos en “Modal” y pinchamos en “Modal/Show Load Case”. Observamos las opciones para el análisis modal. Dejando todas las opciones por defecto, nos centramos en lo más importante que es el número de modos a considerar en el cálculo. Según el apartado 3.6.2.3.1 de la NCSE‐02, para modelos espaciales de edificios hay que considerar al menos cuatro modos: los dos primeros modos traslacionales (se entiende que el primer modo fundamental traslacional en cada dirección principal X e Y del edificio) y dos primeros modos rotacionales en planta. Para edificios como el nuestro (5 alturas), vamos a estimar cuánto vale el modo fundamental traslacional, siguiendo el método simplificado de la NCSE‐02, con el apartado 3.7.2.1:
- 89. 27 Para nuestro edificio con pórticos de hormigón armado con pantallas, el modo fundamental es (tenemos dos pantallas de 2.50m en la misma alineación en cada dirección del edificio): TF = 0.07*n*√[H/(B+H)] = 0.07*5*√[16m/(2*2.5m + 16m)] = 0.306seg
- 90. 28 Para el caso sin pantallas (sólo pórticos de hormigón armado: TF =0.09∙n = 0.09∙5 = 0.45seg El artículo dice que si TF ≤ 0.75seg no hace falta considerar más que el primer modo de vibración, se entiende que en cada dirección principal del edificio. Para edificios de mayor altura haría falta considerar más modos horizontales. Por tanto, en SAP2000 tenemos que analizar un número de modos de manera que queden incluidos siempre el 1er modo principal de oscilación horizontal en cada dirección principal del edificio, más los dos primeros modos rotacionales. En principio dejamos que el programa analice 12 modos de vibración, que es lo que propone por defecto, y veremos luego si están incluidos los modos que buscamos. Por otra parte, en edificios como éste, sin grandes luces ni voladizos, sin pilares apeados, no hace falta incluir en el cálculo los modos verticales. Si hiciese falta, tendríamos que definir un espectro de respuesta para modos verticales, que es el mismo que ya hemos definido para los modos horizontales, pero multiplicando todas las ordenadas por 0.70 (ver apartado 2.6 de la NCSE‐02). 13.2. Análisis modal espectral Se define como un LOAD CASE nuevo. Como realizaremos análisis espectral en las dos direcciones principales del edificio, tenemos que definir 2 nuevos load cases: 13.2.1. Análisis modal espectral en dirección principal X Dentro de “Define” → “Load Cases” pinchamos en “Add New Load Case” → arriba a la izquierda en “Load Case Name” le ponemos de nombre “MOD‐ESP‐X“. De todas las opciones que tenemos en este recuadro, tenemos que poner: • “Load Case Type” → Response Spectrum • “Modal Combination” → SRSS (combinación de los efectos de los modos según la raíz cuadrada de la suma de los cuadrados, según recomienda la NCSE‐02 (ver apartado 3.6.2.4). Si entre algunos de los modos sus periodos difieren en menos del 10% se podría aplicar la Combinación Cuadrática Completa (CQC) como dice la Norma en el mismo apartado 3.6.2.4. Los resultados son muy similares) • “Modal Load Case” → Modal (para indicarle a SAP que parta de los modos obtenidos en el análisis modal) • “Loads Applied”: o En “Load Name” elegimos U1 (coincide con el eje global X de SAP) o En “Function” seleccionamos el espectro de repuesta creado antes → 2002‐III o En “Scale Factor” tenemos que poner un número como resultado de multiplicar dos factores:
- 91. 29 1. ac, que se calcula a partir del apartado 2.2. de la NCSE‐02, como sigue: bc aSa ⋅⋅= ρ donde: • ab: aceleración sísmica básica (ver tabla del Anejo 1 de la NCSE‐02). En Granada capital → ab = 0.23g • S: coeficiente de amplificación del terreno: Para ρ∙ab ≤ 0.1g → S = C/1.25 Para 0.1g ≤ ρ∙ab ≤ 0.4g → S = C/1.25 + 3.33∙(ρ∙ab/g – 0.1)∙(1‐C/1.25) Para 0.4g ≤ ρ∙ab →S = 1.0 “C” es el coeficiente de suelo, según el tipo de terreno del siguiente cuadro: El tipo de terreno I corresponde a suelos muy buenos (roca o suelos muy duros), y el tipo de terreno IV corresponde a suelos muy malos (fangos o suelos muy blandos). Suponemos un suelo de consistencia media‐baja (arena suelta) → tipo III → C = 1.6 “ρ” es el coeficiente adimensional de riesgo, que en construcciones de importancia normal (edificio de viviendas) vale ρ = 1.0 En nuestro caso 0.1g ≤ ρ∙ab ≤ 0.4g → S = C/1.25 + 3.33∙(ρ∙ab/g – 0.1)∙(1‐C/1.25) = 1.6/1.25 + 3.33∙(1.0∙0.23g/g – 0.1)∙(1‐1.6/1.25) = 1.159 → → aceleración de cálculo → ggaSa bc 267.023.00.1159.1 =⋅⋅=⋅⋅= ρ 2. β = ν/µ, donde: • “ν”: factor modificador del espectro de respuesta, ya calculado anteriormente → ν = 1.0 • µ: ductilidad de la estructura, que en nuestro caso vale µ=2.0 (edificio de hormigón armado con vigas planas, con o sin pantallas antisísmicas) Por tanto β = ν/μ = 1.0/2.0 = 0.50
- 92. 30 Por tanto ac*β = 0.267g*0.50 = 0.267*9.8065*0.50 = 1.310 → a introducir en la celda “Scale Factor” Vemos cómo quedaría este cuadro de diálogo en la siguiente figura: 13.2.2. Análisis modal espectral en dirección principal Y Dentro de “Define” → “Load Cases” pinchamos en “Add New Load Case” → arriba a la izquierda en “Load Case Name” ponemos el nombre “MOD‐ESP‐Y“. Dejamos las opciones del cuadro de diálogo como en MOD‐ESP‐X que acabamos de definir, con la salvedad de que en “Loads Applied”, dentro de “Load Name”, tenemos que elegir U2 (coincide con el eje global Y de SAP) 14. HIPÓTESIS DE COMBINACIÓN DE CARGAS El siguiente paso es crear las combinaciones de cálculo de la EHE‐08, para Estados Límite Últimos (ELU) y Estados Límite de Servicio (ELS), que son las siguientes:
- 93. 31
- 95. 33 Los coeficientes de simultaneidad Ψ0, Ψ1 y Ψ2 se deben obtener del Código Técnico de la Edificación, tabla 4.2: Vamos a crear las combinaciones en ELU y ELS. 14.1. Combinaciones en ELU En un edificio de viviendas crearemos: A) Hipótesis persistentes (PERSIS1, PERSIS2, ETC): tenemos que crearnos tantas combinaciones como acciones variables tengamos, jugando con cada una de las variables como principal, y las restantes como concomitantes. El viento sólo puede actuar en una dirección y un sentido a la vez. PERSIS1) 1.35*PP+1.35*PERM+1.35*CERRAM+1.35*PRETIL+1.50*USOVIV+1.50*0.7*USOCUB+1.50*0.5*NIEVE+1.50*0.6*(VIENTOX+) PERSIS2) 1.35*PP+1.35*PERM+1.35*CERRAM+1.35*PRETIL+1.50*USOCUB+1.50*0.7*USOVIV+1.5*0.5*NIEVE+1.50*0.6*(VIENTOX+) PERSIS3) 1.35*PP+1.35*PERM+1.35*CERRAM+1.35*PRETIL+1.50*NIEVE+1.50*0.7*USOVIV+1.50*0.7*USOCUB+1.50*0.6*(VIENTOX+) PERSIS4) 1.35*PP+1.35*PERM+1.35*CERRAM+1.35*PRETIL+1.50*USOVIV+1.50*0.7*USOCUB+1.50*0.5*NIEVE+1.50*0.6*(VIENTOX‐) PERSIS5) 1.35*PP+1.35*PERM+1.35*CERRAM+1.35*PRETIL+1.50*USOCUB+1.50*0.7*USOVIV+1.5*0.5*NIEVE+1.50*0.6*(VIENTOX‐) PERSIS6) 1.35*PP+1.35*PERM+1.35*CERRAM+1.35*PRETIL+1.50*NIEVE+1.50*0.7*USOVIV+1.50*0.7*USOCUB+1.50*0.6*(VIENTOX‐) PERSIS7) 1.35*PP+1.35*PERM+1.35*CERRAM+1.35*PRETIL+1.50*USOVIV+1.50*0.7*USOCUB+1.50*0.5*NIEVE+1.50*0.6*(VIENTOY+) PERSIS8) 1.35*PP+1.35*PERM+1.35*CERRAM+1.35*PRETIL+1.50*USOCUB+1.50*0.7*USOVIV+1.5*0.5*NIEVE+1.50*0.6*(VIENTOY+) PERSIS9) 1.35*PP+1.35*PERM+1.35*CERRAM+1.35*PRETIL+1.50*NIEVE+1.50*0.7*USOVIV+1.50*0.7*USOCUB+1.50*0.6*(VIENTOY+) PERSIS10) 1.35*PP+1.35*PERM+1.35*CERRAM+1.35*PRETIL+1.50*USOVIV+1.50*0.7*USOCUB+1.50*0.5*NIEVE+1.50*0.6*(VIENTOY‐) PERSIS11) 1.35*PP+1.35*PERM+1.35*CERRAM+1.35*PRETIL+1.50*USOCUB+1.50*0.7*USOVIV+1.5*0.5*NIEVE+1.50*0.6*(VIENTOY‐) PERSIS12) 1.35*PP+1.35*PERM+1.35*CERRAM+1.35*PRETIL+1.50*NIEVE+1.50*0.7*USOVIV+1.50*0.7*USOCUB+1.50*0.6*(VIENTOY‐) PERSIS13) 1.35*PP+1.35*PERM+1.35*CERRAM+1.35*PRETIL+1.50*(VIENTOX+)+1.50*0.7*USOVIV+1.50*0.7*USOCUB+1.50*0.5*NIEVE PERSIS14) 1.35*PP+1.35*PERM+1.35*CERRAM+1.35*PRETIL+1.50*(VIENTOY+)+1.50*0.7*USOVIV+1.50*0.7*USOCUB+1.50*0.5*NIEVE PERSIS15) 1.35*PP+1.35*PERM+1.35*CERRAM+1.35*PRETIL+1.50*(VIENTOX‐)+1.50*0.7*USOVIV+1.50*0.7*USOCUB+1.50*0.5*NIEVE PERSIS16) 1.35*PP+1.35*PERM+1.35*CERRAM+1.35*PRETIL+1.50*(VIENTOY‐)+1.50*0.7*USOVIV+1.50*0.7*USOCUB+1.50*0.5*NIEVE
- 96. 34 B) Hipótesis sísmicas: según el apartado 3.4 de la NCSE‐02 debemos analizar el edificio en dos direcciones ortogonales en planta, combinando el 100% del sismo en una dirección con el 30% del sismo en la dirección ortogonal. El viento nunca se combina con el sismo (Ψ2 = 0, ver tabla 4.2 del CTE). La sobrecarga de nieve para altitud ≤ 1000m (Granada) también tiene Ψ2 = 0. SISMO17) 1.0*PP+1.0*PERM+1.0*CERRAM+1.0*PRETIL+1.0*(MOD‐ESP‐X)+1.0*0.3*(MOD‐ESP‐Y)+1.0*0.3*USOVIV+1.0*0.3*USOCUB SISMO18) 1.0*PP+1.0*PERM+1.0*CERRAM+1.0*PRETIL+1.0*0.3*(MOD‐ESP‐X)+1.0*(MOD‐ESP‐Y)+1.0*0.3*USOVIV+1.0*0.3*USOCUB 14.2. Combinaciones en ELS Tendremos que analizar: A) Flechas verticales en vigas B) Desplazamientos horizontales debidos a viento y sismo. Las flechas verticales en vigas las analizaremos con la situación característica (ver apartado 4.3.3.1 del CTE‐DB‐SE), donde no incluiremos el viento pues su efecto es despreciable en vigas. FLECHA19) 1.0*PP+1.0*PERM+1.0*CERRAM+1.0*PRETIL+1.0*USOVIV+1.0*0.7*USOCUB+1.0*0.5*NIEVE FLECHA20) 1.0*PP+1.0*PERM+1.0*CERRAM+1.0*PRETIL+1.0*USOCUB+1.0*0.7*USOVIV+1.0*0.5*NIEVE FLECHA21) 1.0*PP+1.0*PERM+1.0*CERRAM+1.0*PRETIL+1.0*NIEVE+1.0*0.7*USOVIV+1.0*0.7*USOCUB Los desplazamientos horizontales debidos al viento los analizaremos con la combinación característica (ver apartado 4.3.3.2 del CTE‐DB‐SE). LATVIENTOX+22) 1.0*PP+1.0*PERM+1.0*CERRAM+1.0*PRETIL+1.0*(VIENTOX+)+1.0*0.7USOVIV+1.0*0.7*USOCUB+1.0*0.5*NIEVE LATVIENTOX‐23) 1.0*PP+1.0*PERM+1.0*CERRAM+1.0*PRETIL+1.0*(VIENTOX‐)+1.0*0.7USOVIV+1.0*0.7*USOCUB+1.0*0.5*NIEVE LATVIENTOY+24) 1.0*PP+1.0*PERM+1.0*CERRAM+1.0*PRETIL+1.0*(VIENTOY+)+1.0*0.7USOVIV+1.0*0.7*USOCUB+1.0*0.5*NIEVE LATVIENTOY‐25) 1.0*PP+1.0*PERM+1.0*CERRAM+1.0*PRETIL+1.0*(VIENTOY‐)+1.0*0.7USOVIV+1.0*0.7*USOCUB+1.0*0.5*NIEVE Los desplazamientos horizontales debidos al sismo los analizaremos con la combinación cuasipermanente. No tenemos que crearnos ninguna combinación nueva, pues los desplazamientos se leen directamente de las combinaciones nº17 y nº18. Todas las combinaciones se crean así: MENÚ SUPERIOR → Define → Load Combinations → “Add New Combo” → en “Load Combination Name” ponemos el nombre (por ejemplo “PERSIS1”) → en el cuadro de diálogo inferior vamos añadiendo las “Load Case Name” con su “Scale Factor”, tal y como aparece en la figura inferior. En “Scale Factor” debemos introducir ya el producto de γ*Ψ, por ejemplo 1.50*0.70 = 1.05
- 97. 35 14.3. Envolvente en ELU Por último, crearemos una combinación envolvente en ELU, con objeto de obtener los esfuerzos pésimos para dimensionar vigas, pilares y pantallas. La crearemos así: MENÚ SUPERIOR → Define → Load Combinations → “Add New Combo” → en “Load Combination Name” ponemos el nombre “ENVOLVENTE” → en “Load Combination Type” seleccionamos “Envelope” → en el cuadro de diálogo inferior vamos añadiendo todas las combinaciones de las cuales queremos hallar la envolvente (desde PERSIS1 hasta SISMO18) con un “Scale Factor” igual a la unidad, ver figura:
- 98. 36 15. CÁLCULO Y SUS OPCIONES Antes de que el programa realice el cálculo de la estructura, tenemos que establecer las opciones de cálculo: MENÚ SUPERIOR → Analyze → Set Analysis Options→ al tener una estructura tridimensional, tenemos que activar la opción “Space Frame”, con la que el programa realiza un cálculo con 6 grados de libertad por nudo (los 3 desplazamientos y 3 giros en el espacio) → OK (el resto de opciones se dejan por defecto). También tenemos que decirle al programa que calcule todos los estados de carga que hemos definido → MENÚ SUPERIOR → Analyze → Set Load Cases to Run→ en la columna “Action” debe aparecer “Run” en todos los estados de carga, esto lo activamos o desactivamos con la celda “Run/Do Not Run All”. También podríamos decirle que no me calcule ciertos estados de carga, si no me interesa, activando o desactivando el cálculo de alguno de ellos en cuestión. Una vez definidas estas opciones, calculamos haciendo → MENÚ SUPERIOR → Analyze → Run Analysis → Run Now Para un edificio como este, modelizado con elementos barra, el cálculo es relativamente rápido en ordenadores modernos (tarda unos 15‐25 segundos). 16. SALIDA DE RESULTADOS Los resultados que necesitamos para comprobar la estructura son los siguientes: 1. Modos de vibración 2. Desplazamientos y giros 3. Esfuerzos en la estructura para las distintas combinaciones: axiles, momentos flectores, cortantes y momentos torsores 4. Reacciones en cimentación Vamos a analizarlos, primero gráficamente en pantalla, y después listando los resultados o exportándolos a Excel, Word, Access. 16.1. Salida gráfica en pantalla 16.1.1. Modos de vibración Vamos a comprobar primero que con los 12 modos de vibración que hemos calculado (el nº de modos a calcular lo hemos definido en el apartado 13.1) estamos capturando los modos que tenemos que contemplar según la NCSE‐02: los dos primeros modos traslacionales (el primer modo traslacional en cada dirección principal del edificio, X e Y) y los dos primeros modos rotacionales en planta. El primer modo de vibración que calcula el programa es el que presenta un periodo de vibración mayor, y los siguientes modos tienen periodos de vibración menores.
- 99. 37 Para ver los doce primeros modos calculados, hacemos: MENÚ SUPERIOR → Display → Show Deformed Shape → en “Case/Combo Name” seleccionamos “MODAL” → Multivalued Options → Mode Number → seleccionamos “1” para ver el primer modo de vibración en pantalla → OK (si activamos la opción “Wire Shadow” vemos superpuesta en pantalla la estructura sin deformar, y si activamos “Cubic Curve” vemos la deformada más finamente calculada, con su deformación más exacta, con forma curva) En pantalla observamos la forma del primer modo de vibración. Si pinchamos en la pantalla abajo a la derecha en “Start Animation” vemos un animación del primer modo. Observamos que corresponde al primer modo de vibración en dirección global X del edificio. Si pinchamos en “Stop Animation” se para la animación. El primer modo vale T1 = 0.72524 segundos. Para ver el 2º modo de vibración pinchamos abajo a la derecha en la flecha que indica hacia la derecha, y aparece en pantalla, vale T2 = 0.68785 segundos. Lo animamos pinchando en “Start Animation” y vemos que corresponde al primer modo de vibración en dirección global Y del edificio. Si vemos el 3er modo de vibración comprobamos que es el primer modo rotacional en planta. El 4º modo es el segundo modo de vibración en dirección global X, el 5º modo es el segundo modo de vibración en dirección global Y, y el 6º modo es el segundo modo rotacional en planta. Es decir, con los 6 primeros modos nos hubiese bastado para analizar la estructura antes sismo. Los modos del 7º al 12º son modos verticales de vigas, que no nos interesan para el análisis de la estructura. Un aspecto a destacar, con respecto al 1er y 2º modos de vibración (T1 = 0.72524seg, T2 = 0.68785 seg), que son los más importantes en la respuesta del edificio ante sismo (primer modo de vibración traslacional en cada dirección principal del edificio X e Y) es ver cuánto vale la ordenada espectral en el espectro de respuesta. Esto nos dice cómo reacciona el edificio en el terreno donde está ubicado. Vamos a la función que define el espectro de respuesta que estamos utilizando → MENÚ SUPERIOR → Define → Functions → Response Spectrum → seleccionamos a la izquierda “2002‐III” → pinchamos en “Show Spectrum” → si nos movemos con el ratón en la gráfica inferior que define la función del espectro de respuesta, vemos que para una abscisa de 0.72seg ó 0.69seg, estamos con ordenadas espectrales del orden de 2,35, muy cerca de la meseta espectral, donde se da la repuesta máxima de 2,50. Si vemos el cortante basal total en el empotramiento del edificio, nos haremos una idea de la magnitud total de la fuerza sísmica actuante: MENÚ SUPERIOR → Display → Show tables → en el cuadro de la izquierda vamos abajo a “ANALYSIS RESULTS” → activamos “Structure Output” → en la celda de la derecha “Select Load Cases” seleccionamos con el ratón “MOD‐ESP‐X” y “MOD‐ESP‐Y” → OK, y vemos una tabla con los cortantes basales en arranque en cimentación:
- 100. 38 • Cortante basal resultante del análisis modal espectral en dirección X: 5471.3kN • Cortante basal resultante del análisis modal espectral en dirección Y: 5740.0kN 16.1.2. Desplazamientos y giros Los desplazamientos y giros los calcula el programa en los nudos de la estructura. Los más importantes de cara a la comprobación de la estructura son: A) Flechas verticales (combinaciones 19, 20 y 21 en ELS) B) Desplazamientos horizontales con las combinaciones donde actúe el viento (combinaciones 22, 23, 24 y 25 en ELS) C) Desplazamientos horizontales con las combinaciones donde actúe el sismo (combinaciones 17 y 18 en ELU, que coinciden con las de ELS) Los podemos visualizar en pantalla de la siguiente manera: A) Flechas verticales en vigas: como no hemos creado nudos dentro de la longitud de las vigas, tenemos que ver las flechas en vigas tal y como sigue: MENÚ SUPERIOR → Display → Show Forces/Stresses→ Frames/Cables → en “Case/Combo Name” seleccionamos por ejemplo “FLECHA19” → en “Component” seleccionamos “Moment 3‐3” (el resto de opciones del cuadro las dejamos por defecto) → OK → en pantalla visualizamos los momentos contenidos en el plano vertical de las vigas de carga, si pinchamos en la pantalla sobre la viga 126 (activar antes el número de vigas en pantalla → MENÚ SUPERIOR → View → Set Display Options→ Frames/Cables/Tendons → activar “Labels” → OK) y hacemos click en el botón derecho del ratón, se nos abre un cuadro donde abajo vemos el desplazamiento vertical de la viga, que tiene un máximo de 2,412mm (activar “Show Max” arriba a la derecha del cuadro). Hay que decir que estas flechas son flechas instantáneas, calculadas por el programa SAP con la inercia bruta de la viga, es decir no nos valen para analizar la flecha activa, que debe incluir las deformaciones diferidas en el tiempo por retracción y fluencia, y que se calculan con la inercia fisurada. La flecha activa será normalmente varias veces superior a la que nos da SAP. Esta flecha activa se debe calcular con otro programa, por ejemplo con el Prontuario Informático del Hormigón, publicado por el Instituto Español del Cemento y sus Aplicaciones (IECA). B) Desplazamientos horizontales con las combinaciones donde actúe el viento: estos sí se pueden analizar en nudos de la estructura. Se analizan de la siguiente manera: MENÚ SUPERIOR → Display → Show Deformed Shape → en “Case/Combo Name” seleccionamos por ejemplo “LATVIENTOX+22” → OK (si activamos la opción “Wire Shadow” vemos superpuesta en pantalla la estructura sin deformar, y si activamos “Cubic Curve” vemos la deformada más finamente calculada, con su deformación más exacta, con forma curva). Nos aparece en pantalla el edificio desplazado con esta hipótesis actuando el viento en dirección X positivo. Si pinchamos con el ratón en cualquiera de los nudos de cabeza del edificio, vemos que se ha desplazado 4.04mm en dirección X+ (obsérvese que esto es así porque impusimos, con los diafragmas en
