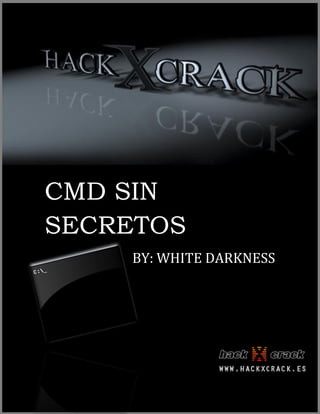
Cmd y comandos esto es mantenimiento preventivo
- 1. 1 CMD SIN SECRETOS BY: WHITE DARKNESS
- 2. 2 CMD sin secretos ;) Ok, si aún no sabes usar esta famosísima ventanita negra, ESO SE ACABÓ!!!! Porque aprenderás desde cero :) Para abrirlo aplasta al mismo tiempo las teclas + y en la ventanita que te acaba de salir escribe CMD y da enter ;) El CMD se conoce con muchos nombres: Y aquí está el CMD, te lo presento :) Como vemos, la Shell tiene un cursor parpadeando que parece estar esperando nuestras instrucciones, no te preocupes ahora mismo te explico cómo funciona y que significan todo eso ;) El CMD se conoce por muchos nombres: -Línea o Interfaz de Comandos - Símbolo del Sistema -Procesador de Comandos -Shell del Sistema -Consola de Windows - Intérprete de Comandos Puedes decirle como quieras, pero olvídate más de ventanita negra :)
- 3. 3 Lo primero que llama la atención es esto: C:UsersShadow> Qué significa??? Eso se llama DIRECTORIO, OJO!!! Que no se te olvide y no lo pierdas de vista porque a continuación lo comentaremos. Vamos a verlo parte por parte; primeramente allí está una C mayúscula con dos puntitos, lo cual me dice que estoy dentro del disco C. Bueno y donde rayos está eso??? Aplasta al mismo tiempo las teclas + se abrirá una ventana como la siguiente que sin duda ya la habrás mirado muchas veces ;) Aquí es donde encontramos las unidades de disco duro que tenemos. Lo único que nos importa es lo que encerré en el circulito rojo :) -AAaahhh!!! Se parece a la C con dos puntitos que andamos buscando. Hombre que brillante eres ya la encontraste, pero que estas esperando ábrelo :) NOTA: Desde hoy la C con dos puntitos se llama DISCO C
- 4. 4 Ahora vemos que una diagonal separa al Disco C de la palabra Users(Usuarios) Esto significa que aparte de estar dentro del C también estamos dentro de Users o de Usuarios. Entonces busca esa carpeta y ábrela :) Ya vamos acabando, solo nos queda encontrar la palabra Shadow, este es el nombre que le pusiste a tu cuenta de usuario (No es lo mismo que el nombre del Equipo) En este caso el usuario se llama Shadow.
- 5. 5 Listo por fin terminamos, si lo has hecho bien te debió quedar algo como esto: Por consiguiente podemos concluir que el CMD nos está diciendo que estamos dentro de esta carpeta. Para comprobar que entramos bien dale clic a la flechita de la barra de direcciones y verás que es exactamente el mismo directorio que tiene el CMD ;)
- 6. 6 NOTA: Fíjate como un directorio se separa por una diagonal, pero esa diagonal siempre va a estar inclinada a la IZQUIERDA, o sea así: No es lo mismo que esta otra inclinada a la derecha: / Ahora que si tienes Windows 7, puedes acceder más fácil a este directorio desde inicio y después en Shadow(O el nombre que te diste como usuario) -Mmm… pues todo me parece bien, pero lo que me interesa es aprender a usar esta famosísima línea de comandos. Te diste cuenta??? ya no la llamé ventanita negra ;) Precisamente para allá iba y también te darás cuenta de que todo lo que explique tenía un propósito ;) No pierdas de vista el directorio que acabamos de encontrar, porque vamos a hacer unos cuantos experimentos sobre el :) Hay muchas formas de abrir la consola. Aquí están dos más: -Escribiendo CMD en la parte que dice: “Buscar programas y archivos” -Dando clic donde dice: “Todos los programas”, después abrir la carpeta “Accesorios” y por último en “Símbolo del Sistema”
- 7. 7 Vamos a lo nuestro!!! Con este procesador de comandos podemos realizar muchas tareas sin necesidad de usar el ratón, solo tenemos que saber cuáles son los comandos que debemos usar. Para averiguarlo teclea help(ayuda)en el CMD y da enter. Vaya!!! Aunque hice la ventana más larga no alcanzaron a mirarse todos los comandos; pero no te asustes!!! Verás que es más fácil de lo que piensas ;) En la parte izquierda están algunos de los comandos que podemos usar
- 8. 8 (Ojo!!! he dicho algunos) y en la parte derecha está una breve descripción de cada uno. Vamos a usar uno de los más básicos, me refiero al CD (ChangeDirectory) Si no lo has notado los comandos van ordenados alfabéticamente por si estabas tardando en hallarlo :) Ok, su descripción dice: “Muestra el nombre del directorio actual o cambia a otro directorio” Como ya sabemos, nosotros estamos dentro de este directorio: C:UsersShadow por lo cual estaremos trabajando en esa parte a menos que nos movamos a otro lugar, por ejemplo si queremos desplazarnos hasta el escritorio tendríamos que escribir cd escritorio y dar enter, pero si te sale algo como esto: “El sistema no puede encontrar la ruta especificada.” Quiere decir que tienes que poner escritorio en inglés. -Que bueno que sé algo de inglés, ya decía yo que haberme ido para los UnitedStates tenía que servirme de algo :) Entonces tengo que escribir cd desk. I’m sorry, pero aunque escritorio si se dice desk, escritorio de computadora es desktop ;)
- 9. 9 Como ves ya accedimos al escritorio :) Ahora busquemos otro comando interno del CMD (después entenderás porque dije interno) Que te parece el que dice MD (MakeDirectory) Su pequeña descripción dice: “Crea un directorio”. Probémoslo, escribe MD y el nombre que quieras darle a tu directorio, el mío se va a llamar Hack (No pierdas de vista tu escritorio) Nota: Puede que sobre el comentario pero siempre es necesario dar enter para que el comando se ejecute. -Dios!!! Me acaba de aparecer una carpeta en el escritorio que se llama Hack. Así es, ábrela y de nuevo da clic a la flechita de la barra de direcciones: -Según mis cálculos esto quiere decir que un directorio es una carpeta, porque es lo mismo que esta en el CMD pero aparte tiene el nombre Hack que es la carpeta que acabamos de hacer y de abrir. Muy bien!!!! Te felicito. -Muchas gracias, yo sabía que un día estarías orgulloso de mí, creo que voy a llorar.
- 10. 10 Hombre no te aceleres que todavía tienes mucho por aprender. Hagamos un experimento más :) Quiero recalcar que la carpeta se creó en el escritorio porque actualmente estamos trabajando precisamente allí, pues recuerda que nos movimos del directorio en el que estábamos al principio, de lo contrario la carpeta hubiera aparecido aquí: C:UsersShadow. Para demostrar nuestra teoría tenemos que retroceder. Escribe el comando CD pero seguido de dos puntos y da enter. Ahora nuevamente estamos donde empezamos, entonces hagamos otra carpeta y veamos que sucede, ya sabes escribe MD y el nombre que le quieras dar, yo le voy a poner Delfincito :)
- 11. 11 -Esta vez la carpeta NO me salió en el escritorio, sino en la ventana que tiene como directorio C:UsersShadow porque nosotros nos regresamos allí con el comando CD.. Ahora sí entendí :) Perfecto creo que ya has entendido la importancia que tiene un directorio cuando estamos usando la consola ;) Antes de pasar a otro tema quisiera que analizáramos el comando RENAME (renombrar). Aunque creo que no hace falta escribir su descripción aquí la tienes: “Cambia el nombre de uno o más archivos” Nota: Los comandos Ren y Rename significan lo mismo y sirven exactamente para lo mismo. Probémoslos!!! Escribe rename, el nombre del archivo y después el nuevo nombre que quieras que tenga. Yo voy a renombrar la carpeta Delfincito a Markez, por lo tanto debo hacer esto: Te reto a cambiar el nombre de la carpeta Hack a Crack (Recuerda que la carpeta Hack esta aquí: C:UsersShadowDesktop y no aquí: C:UsersShadow) Suerte!!!
- 12. 12 Pequeño paréntesis Aclarando Dudas :) Vamos a intentar despejar algunas cuestiones que pudieron haber quedado unas líneas más arriba ;) Para empezar cuando abriste el CMD quizá obtuviste este directorio: C:Documents and SettingsAdministrador Pero es exactamente lo mismo que el anterior, allí está el Disco C solo que en lugar de Users tenemos la carpeta Documents and Settings y el usuario se llama Administrador. Si te salió eso no hubo problemas para usar los comandos que mencionamos en el artículo anterior; pero si obtuviste algo así: C:WindowsSystem32 las cosas se van a complicar tantito ;) -A mi me apareció eso y no me funcionó ningún comando, creo que me has engañado y yo que confiaba perdidamente en ti :( Hombre si me decidí hacer esta sección fue para que nadie se quedara con dudas, así que ahí te va la explicación ;) ¿Sabes en que directorio está el CMD? Está en este: C:WindowsSystem32 Anda que esperas para abrir ventana por ventana hasta que lo halles igual que como hicimos la vez pasada (Usando Explorador de Windows) No!!! Una mejor idea es que escribas ese directorio en la barra de direcciones de cualquier carpeta y des enter, pero si no quieres trabaja tanto también se vale que lo copies y pegues ;) Aquí abajo está la imagen, ya solo falta que lo encuentres, normalmente todo está ordenado de manera alfabética. Nota: Uno de los directorios (carpeta) más importante de tu computadora es precisamente C:WindowsSystem32 por eso es que tiene el atributo +H y +S descuida si sigues leyendo lo entenderás e incluso podrás quitar esa patética protección :)
- 13. 13 -OK y eso que tiene que ver?¿? Pues que estas dentro de esa carpeta y es muy diferente a esta otra: La manera más fácil de arreglar este asunto es escribiendo en el CMD: cd C:UsersShadow y dar enter. Recuerda que la última palabra depende del nombre de usuario que te diste.
- 14. 14 Si tienes Windows XP puedes probar con: cd C:Documents and SettingsAdministrador Recuerda que el comando CD sirve para cambiar de directorio. Listo a partir de ahora se han acabado las dudas, así que continuemos con nuestro curso :) Entonces escribamos help y busquemos algún comando interesante :) Vamos a usar un clásico: Attrib (Atributo). Su descripción dice: “Muestra o cambia los atributos del archivo”
- 15. 15 Como te diste cuenta necesitamos más información para poder usarlo, ¿Cómo hacemos esto? Si eres observador notaste que después de escribir help, dice lo siguiente: “Para obtener más información acerca de un comando específico, escriba HELP seguido del nombre de comando” Más claro no podría estar. Entonces escribimos help y después Attrib. La anterior es una manera de obtener más información, la segunda y mejor manera es escribiendo el nombre del comando pero acompañándolo de: /? Es decir, en nuestro ejemplo haríamos esto Attrib /? Parámetros Ha llegado el momento de hablar sobre parámetros. ¿Qué es un parámetro? Es algo que no se puede ver; sin embargo existe. De ahí que el voltaje sea un parámetro, también lo son la corriente, la potencia y ese tipo de cosas. Pero como nosotros estamos hablando del CMD, podríamos decir que un parámetro es una funcionalidad extra que tiene un comando y aunque no podamos mirarlos allí están y existen. En este caso al comando Attrib lo podemos acompañar de varios parámetros y cada uno hace cosas muy interesantes :)
- 16. 16 -Aún no entiendo a que te refieres, yo no veo en ningún lugar la palabra parámetro :( Abre los ojos!!! Al menos yo alcanzo a contar 10 de ellos. Es más te los voy a poner en una tabla ;) Parámetro ¿Qué hace? + Establece un atributo. - Borra un atributo. R Atributo de sólo lectura del archivo. A Atributo de archivo de almacenamiento. S Atributo de archivos del sistema. H Atributo de archivo oculto. l No atributo de archivo indizado de contenido. Especifica el archivo o archivos que serán afectados por ATTRIB. /S Procesa archivos que coinciden en la carpeta y todas las subcarpetas actuales. /D También procesa carpetas. /L Se trabaja en los atributos del vínculo simbólico en vez de en el destino del vínculo simbólico. -Aaah!, ahora sí los veo, que todo fuera como eso :) Pues que bueno, porque los vamos a usar :) Quedamos que Attrib iba acompañado de esos parámetros; hagamos una prueba. Espero que no hayas borrado la carpeta Hack que hicimos en el artículo anterior porque con ayuda del comando Attrib vamos a volverla invisible :) Como la carpeta quedó en el escritorio debemos movernos hacia allá. -Entonces tengo que escribir cd desktop o sino cd escritorio, ves que a mí no se me olvida como hacer las cosas :)
- 17. 17 Muy bien, no está nada mal pero lo podemos mejorar ;) Si eres curioso habrás notado que hay otro comando que hace lo mismo que el CD, me refiero al CHDIR (ChangeDirectory). Probémoslo! Te das cuenta? Hicimos lo mismo y además aprendimos a usar otro comando. Ahora escribe Attrib +h Hack y da enter con esto la carpeta Hack desaparecerá de tu vista ;) -No puede ser!!! En un momento la carpeta estaba en mi escritorio y en otro momento ya no estaba, como pasó esto???
- 18. 18 Lo primero que escribimos fue Attrib que también podemos decir que significa propiedades, después pusimos el signo + recuerda que fue el primer parámetro de los 10 que enumeramos y servía para establecer un atributo y por último al ladito del + tecleamos la h que fue el sexto parámetro y significaba “Atributo de archivo oculto” Así fue como conseguimos esfumar la carpeta Hack ;) Ahora, ¿cómo hacemos para que regrese? -Tengo una teoría :) Debo escribir Attrib -h Hack porque con el signo menos quitamos un atributo y la h significa oculto. Es decir quitar el atributo oculto a la carpeta Hack ;) Excelente!!!, me has sorprendido, esta es la cara que me dejaste :0 Habíamos dicho que el CMD servía para hacer muchas tareas sin necesidad de usar el ratón. Así que mi pregunta es ¿cómo consigo ocultar la carpeta usando el ratón? O más propiamente dicho ¿cómo consigo ocultar la carpeta usando el explorador de Windows? -Le doy clic derecho a la carpeta, después selecciono propiedades, palomeo la opción Oculto y le pico en Aplicar :) Perfecto!!! Amigo ten cuidado porque en un día de estos pueden venir los rusos por ti ;)
- 19. 19 Qué te parece si te invierto la pregunta ¿cómo puedo aparecer la carpeta? Solo te digo que al menos hay 2 maneras diferentes de hacerlo ;) -Voy a Panel de Control, después en Apariencia y Personalización entro en donde dice Opciones de Carpeta; la ventanita que apareció arriba tiene una pestaña que dice Ver, pulso sobre ella y marco la opción “Mostrar archivos, carpetas y unidades ocultos” ;) Vaya, realmente sabes lo que haces! Solo permíteme una sugerencia; cuando entres a panel de control, en la esquina superior derecha vas a ver algo que dice “Ver por:Categoría” en lugar de categoría escoge Iconos pequeños. Nota: Si no sabes entrar en el panel de control estás muy grave y debes estudiar ;)
- 20. 20 -Hombre que te pasa, si nada más estaba haciéndome el que no sabía para ver si tú sabías, soy tan astuto!!! ;) Lograste engañarme!!! Aunque te apostaría que no sabes cual es la segunda manera de aparecer la carpeta ;) -Ahhh… Pues.., este,, mmm.,, y cambiando de tema, tengo una pregunta que se me acaba de ocurrir ¿De que me sirve saber usar la consola, si puedo hacer las mismas cosas con el Explorador? Yo dije que con la línea de comandos podías hacer muchas cosas sin necesidad de usar el ratón, la verdad es que puedes hacer todas y más.El CMD tiene mucho poder y aquí lo descubriremos! Nota: Se me pasaba comentarte que en la ventana “Opciones de carpeta” también te asegures de desmarcar las opciones “Ocultar archivos protegidos por el sistema operativo” y “Ocultar las extensiones de archivo para tipos de archivo conocidos” Con eso te llevarás una sorpresita ;) Terminaremos este artículo con el comando Mode (modo) Su descripción dice: “Configura un dispositivo de sistema” Si gustas puedes escribir HelpMode o Mode /? Para que conozcas más de él, yo solo te voy enseñar un truco que no vas a encontrar en la ayuda ;) Como habrás percibido el CMD tiene una pantalla muy chiquita y como a mí me gustan las cosas grandes que se vean bien, eso representa un gran problema, pero en este momento lo solucionamos ;) Escribe Mode y el tamaño que quieras darle a la Shell, a mi me gusta el tamaño 200, así que debo escribir Mode 200 y dar enter :) Con esto lo maximizamos a tamaño completo y tendremos mucho espacio para leer bien a gusto :) Aquí está la imagen de cómo quedará:
- 21. 21 Espero que tengas la iniciativa para escribir cada uno de los comandos acompañado del parámetro/? y te vuelvas más experto ;) Apunte: Un comando también puede considerarse una Orden y un parámetro un Modificador. Apunte2: El carácter > (mayor que) tan solo indica que la interfaz acepta comandos. Por eso en la Shell de Phyton también está presente.
- 22. 22 Muy bien, sigamos aprendiendo, como siempre comencemos escribiendo help Como estarás imaginando hablaremos del comando Dir (Directory) Este también es uno de los grandes clásicos de siempre :) Lo que hace es mostrar una lista con todos los archivos que estén en un directorio. Por ejemplo si escribimos dir desktop vamos a ver todo lo que tenemos en el escritorio, aquí está lo que obtuve yo: Te diste cuenta?? En el cuadro azul que puse está nuestra querida carpeta Hack (El sexto de arriba hacia abajo) Así es, con solo hacer un dir podemos darnos una idea de lo que nos rodea :) También tengo que mencionarte que
- 23. 23 obtienes el mismo resultado si escribes cd desktop das enter y luego escribes dir y das enter ;) Pero pareciera que este comando funciona muy bien sin usar parámetros. Pero hagamos una prueba. Oculta la carpeta Hack y después haz un dir al escritorio. Qué ha pasado?? Pues que la carpeta ya no aparece en la lista :( Para poder verla necesitamos acompañar el comando dir de un parámetro que nos deje ver archivos ocultos. Anda que esperas para escribir dir/? -Aaah!!! Gracias por encontrarlo por mí ;) debo usar dir /a para poder ver la carpeta porque la descripción del parámetro dice que muestra archivos con atributos H, S, R… y el atributo H viene de la palabra Hidden que significa oculto. Vaya, sin comentarios ;) Como te diste cuenta el comando dir tiene bastantes parámetros que no los explicaré porque te me vas a dormir :) mejor juega tu solito con cada uno.
- 24. 24 Comandos internos y externos Este es un tema muy pero muy importantísimo, así que pon atención :) Los comandos Tasklist y Taskkill son comandos externos. Pero ¿Cómo es que puedo saberlo? Muy fácil, si tienes Windows 7 puedes hacer esto: En inicio hay un espacio para buscar programas y archivos allí escribe Tasklist (Lista de Tareas) te va a quedar un archivo con ese nombre; posiciónate sobre él, dale clic derecho y selecciona la opción “Abrir la Ubicación del Archivo”. Te va a aparecer la carpeta que está en la siguiente página y Oh!! surprise allí están los dos comandos que estábamos buscando. Ahora comprendes? Se llaman externos porque están fuera del CMD son programas muy aparte que están ubicados en los directorios: C:Windows ó C:WindowsSystem32
- 25. 25 Aquí tienes esta tabla donde ya vienen separados unos de otros. Que coincidencia hay 43 comandos internos y 43 externos :) COMANDOS INTERNOS COMANDOS EXTERNOS ASSOC ATTRIB BREAK BCDEDIT CALL CACLS CD CHCP CHDIR CHKDSK CLS CHKNTFS COLOR CMD COPY COMP DATE COMPACT DEL CONVERT DIR DISKCOMP ECHO DISKCOPY ENDLOCAL DISKPART ERASE DOSKEY EXIT DRIVERQUERY FOR FC FTYPE FIND
- 26. 26 GOTO FINDSTR IF FORMAT MD FSUTIL MKDIR GPRESULT MKLINK GRAFTABL MOVE HELP PATH ICACLS PAUSE LABEL POPD MODE PROMPT MORE PUSHD OPENFILES RD PRINT REM RECOVER REN REPLACE RENAME ROBOCOPY RMDIR SC SET SCHTASKS SETLOCAL SHUTDOWN SHIFT SORT START SUBST TIME SYSTEMINFO TITLE TASKLIST TYPE TASKKILL VER TREE VERIFY XCOPY VOL WMIC -Jamás hubiera pensado que esto funcionaba así pero si tengo Windows xp ¿cómo puedo comprobar cuando un comando es externo o interno? Usando nuestra querida ventanita Ejecutar :) Presiona al mismo tiempo las teclas + y como ya sabes perfectamente nos aparece esto:
- 27. 27 Pero si es externo nos saldrá una ventana como la del CMD que desaparece como en 2 segundos -aunque a veces puede durar un poco más- esto se debe a que esos comandos son programas (Herramientas) que “corren sobre la shell” es decir, necesitan del CMD para poder funcionar. A diferencia de los comandos internos que ya están incorporados en la consola. Ahhhh!!! Y recuerdas que en el tomo l del Símbolo del Sistema te mencioné que la orden Help solo nos mostraba algunos de los comandos que podíamos usar? -Si!!!! Entonces los que faltan deben ser más comandos externos, no es así? Así es, son herramientas que están “escondidas” en los directorios que ya anteriormente te adelantaba: C:Windows y C:WindowsSystem32 (Ambos son de los favoritos para los virus) Qué te parece si los buscamos!!! Como la mayoría de ellos y también los más importantes se concentran en C:WindowsSystem32 he decido mostrarte Lo único que hay que hacer es ir escribiendo el comando que deseemos y dar enter; si es interno nos aparecerá una ventana de error como la de abajo.
- 28. 28 los resultados solo de ese directorio, pero no estaría mal que revisaras a C:Windows quizá encuentres algunas cosas interesantes ;) Aquí tienes esta tabla con mis resultados :) append forfiles nltest setx ARP ftp nslookup sfc at getmac ocsetup spinstall auditpol gpupdate odbcconf sxstrace bcdboot GRAPHICS PATHPING takeown bitsadmin HOSTNAME pcwrun tcmsetup bootcfg ipconfig PING telnet choice iscsicli PkgMgr TFTP cipher KB16 PnPUnattend timeout clip klist PnPutil tracerpt cmdkey ksetup powercfg TRACERT COMMAND ktmutil printui TsWpfWrp cscript LOADFIX rasautou typeperf debug lodctr rasdial tzutil diantz logman rasphone unlodctr diskperf makecab ReAgentc VaultCmd diskraid manage-bde redir vssadmin Dism mctadmin reg w32tm dispdiag mem regini waitfor djoin mountvol regsvr32 wbadmin edit MRINFO repair-bde wecutil edlin MuiUnattend ROUTE wevtutil esentutl nbtstat RpcPing where eventcreate net (net1) runas whoami exe2bin netcfg sdbinst winrs expand netsh SecEdit WinSAT finger NETSTAT setspn WSManHTTPConfig fltMC nlsfunc setver xwizard Vaya que fue un verdadero dolor de cabeza andar buscando a cada uno :( tú debiste de haber obtenido algo parecido.
- 29. 29 Pues allí tienes 112 comandos extra-externos más para estudiar ;). Además aquí abajo están otros 4 que estaban en un directorio distinto: Directorio Comando Externo C:WindowsSystem32com Comrepl C:WindowsSystem32IMEIMEJP10 Imjpuexc C:WindowsSystem32wbem WinMgmt C:WindowsSystem32wbem mofcomp Te mentiría si te digo que se cómo usar cada uno de ellos; de hecho yo sabía que había muchos comandos escondidos por ahí pero nunca pensé que fueran tantos; pero eso no es ningún problema porque nosotros pues ya sabemos que tenemos que ir al CMD y acompañar a cada comando con /? y jugar con sus distintos parámetros, después de un rato ya los vamos a dominar ;) Apunte: Hay algunas aplicaciones que no incluí ya que solo son procesos o servicios. (Es un tema interesante perfecto para investigar) En la tabla anterior hay comandos que nos permiten hacer varias cosas malévolas :) Pero eso es otro tema ya que para poder usarlos antes debes tener conocimientos básicos de TCP/IP. PATH
- 30. 30 Es turno de hablar sobre el comando PATH (Ruta, Senda) A pesar de las explicaciones dadas hasta entonces, aún debes tener una muy buena pregunta que no ha sido contestada :) Se supone que los comandos externos están en un directorio distinto a C:UsersShadow y si queremos usar uno de ellos en teoría tendríamos que escribir cd C:WidowsSystem32dar enter y después teclear el comando. ¿Por qué no es necesario que hagamos eso? -Justo eso me estaba cuestionando y también me cuestionaba cuando se te iba a ocurrir darme una respuesta, menos mal que ya me vas a decir, hombre anda que estoy impaciente :) Escribe el comando Path en el CMD y da enter. Algo así debes tener: Obviamente lo que vemos son varios directorios, en concreto son los siguientes: C:Windowssystem32 C:Windows C:WindowsSystem32Wbem C:WindowsSystem32WindowsPowerShellv1.0 C:Program FilesATI TechnologiesATI.ACECore-Static C:Program FilesJavajdk1.6.0_20bin
- 31. 31 Path nos dice que aparte de buscar archivos en el directorio en que estemos, también los va a buscar en los 5 anteriores y en su lista incluye a C:Windowssystem32. Cualquier programa que esté en ellos podrá ser ejecutado directamente. Veamos qué más podemos hacer con él: Si escribimos Path; y damos enter, según la información, vamos a borrar todas las rutas anteriores y solo va a quedar el directorio en el que estemos, lo cual significa que no vamos a poder usar ningún comando externo. Si ya lo hiciste no te preocupes basta con cerrar y abrir de nuevo el CMD para dejar todo como estaba. Si en cambio queremos agregar un nuevo directorio para que el CMD también busque archivos allí sin tener que estar dentro de él, se debe escribir esto: Path C:Usersshadowdesktop;%path% con esta instrucción estoy añadiendo mi escritorio a la lista de Path. Fíjate que justo después de escribir el directorio que quiero anexar puse un punto y coma (Remarcado en negritas) seguido del comando Path pero encerrado entre signos de porcentaje, si no lo escribes así también vas a borrar todo. De cualquier modo lo que modifiques es temporal. Si deseas causar cambios perdurables en la configuración de Path deberás hacerlo desde Variables de Entorno en Panel de Control; aunque eso por lo pronto no nos atañe :)
- 32. 32 NO RECOMIENDO JUGAR CON LA CONFIGURACIÓN DE PATH. Quedaste advertido! Nota: Como habrás notado desde hace mucho en el CMD da igual si usas minúsculas, mayúsculas o las combinas, lo que sí reconoce son los acentos. En la sección pasada te deje una tabla con 112 comandos adicionales si la analizaste habrás notado que algunos no necesitaban del CMD para funcionar; ellos ya tienen su propia interfaz, vaya su propia ventanita negra :) Esto es de mucha ventaja porque si queremos también los podemos ejecutar desde el CMD. Uno que vale la pena destacar es el famosísimo COMMAND.COM y como posee su propia interfaz que te parece si lo abrimos desde Ejecutar ;) -Vaya!!! Enserio que se parece mucho al CMD!!! Al igual que el CMD el Command.com también se conoce con muchos nombres: -MS-DOS -El DOS -Prompt del DOS
- 33. 33 No solo se parece sino que funciona exactamente igual que el CMD, de hecho este programa fue su antepasado. Para entender esto necesitamos retroceder hasta el comienzo de los tiempos :) ¿Recuerdas cuando escribimos Mode 200? El CMD abarco toda la pantalla; pues ahora imagina que enciendes tu computadora y lo único que ves es una enorme pantalla negra con un cursor parpadeando :( Justo eso es lo que tuvieron que padecer nuestros ancestros!!! Así es, antes de que nuestro hermoso Windows existiera las computadoras funcionaban con el Sistema Operativo MS-DOS, o sea con el COMMAND maximizado ;) Por cierto MS-DOS significa Microsoft Disk Operating System. Si tú hubieras estado en esa generación y en C:UsersShadowAppDataLocalTemp tuvieras una canción llamada Rola.mp3 y necesitarás moverla al escritorio tendrías que haber escrito todo esto: cd C:UsersShadowAppDataLocalTemp dar enter, en caso de que lo requieras hacer un dir, ubicar el archivo y después escribir Move rola.mp3 C:UsersShadowDeskop y dar enter. Esa es la razón por la cual nuestros padres nos dicen que nunca pudieron aprender a usar una computadora. En cambio nosotros tuvimos “más suerte” porque Windows tiene una Interfaz Grafica con bonitos iconos de muchos colores :) Los programadores opinan que Windows convirtió a sus usuarios en ignorantes informáticos porque les priva de tener “contacto directo” con el sistema ya que les facilita mucho hacer cualquier tarea. Aunque en parte es verdad también es cierto que ayudó a que las personas no especializadas pudieran tener acceso a una computadora :) Nota: El directorio C:UsersShadowAppDataLocalTemp tiene atributo oculto. Además es otro de los directorios preferidos de los virus. Después de esa nota cultural podemos continuar con nuestro curso :)
- 34. 34 “COMILLAS” Esto es indispensable que lo sepas, de hecho debí de habértelo mencionado casi al comienzo pero le fui dando más importancia a otras cosas. Hasta que llegó la hora!!! ;) Necesito que hagas una carpeta en tu escritorio llamada Hack x Crack obviamente usando el CMD. Que ha pasado? Porque aparecieron 3 carpetas en lugar de una? La razón es que nosotros le dimos mal la orden al intérprete y entendió eso. La manera correcta es así:
- 35. 35 Cuando son dos o más palabras que están separadas, debemos de escribirlas entre comillas, tal y como se ve en la imagen. De igual manera si nosotros queremos entrar en ella, debemos escribir esto: cd "Hack x Crack" Para eso nos sirven las comillas. Ahora qué dices si la borramos. ¿Acaso no sabes que comando nos sirve para eliminar un directorio (carpeta)? Bien aquí lo tienes encerrado con rojo :) Claramente es RD (Remove Directory) Incluso su descripción dice: “Quita un directorio” La ayuda nos dice que RD tiene dos parámetros: /S y /Q. El primero borra un directorio aunque tenga contenido y el segundo no pide que confirmemos si estamos seguros de querer borrarlo. Como nuestra carpeta está vacía basta con hacer esto:
- 36. 36 Te diste cuenta? Otra vez puse entre comillas Hack x Crack, esa regla jamás cambia. Si la carpeta tuviera algún archivo dentro para poder borrarla tendríamos que escribir: rd /s /q "Hack x Crack" Apunte: Claro que puedes usar más de un parámetro a la vez. Extensiones Esto también debí de haberlo dicho al principio: “Todo archivo de tu ordenador tienen un nombre y una extensión [Nombre.Extensión]” ¿Quién no ha mirado alguna vez esto? La extensión le dice al sistema que tipo de archivo es. Por ejemplo, si un archivo tiene una extensión .EXE, significa que se trata de un archivo ejecutable, es decir, de un programa. Si, por otro lado, un archivo tiene una extensión .DOCX, el sistema operativo sabe que este tipo de archivo es un documento de Word. La mayoría de los programas tienen la extensión .exe. De hecho todas las herramientas que hemos visto tenían esa extensión, excepto el Command. Podemos ver la extensión de cualquier archivo en sus Propiedades. Como estarás deduciendo el nombre de este archivo es Documento y su extensión es .txt Apunte: Cada tipo de archivo tiene un icono asociado que nos permite identificarlo sin necesidad de mirar la extensión. El inconveniente es que los virus pueden manipularlos.
- 37. 37 Copy Ahora que sabemos lo que son las extensiones podemos hacer la siguiente práctica :) Escribe el comando copy con seguido del nombre y la extensión que quieras darle a tu archivo. En mi caso será uno de texto y se llamará archivo. Después de dar enter verás que tienes espacio para escribir el contenido de tu nuevo documento. Puedes ponerle lo que desees. Pero cuando termines no olvides aplastar la tecla F6 y dar enter. Fíjate como estoy dentro de mi escritorio por lo tanto el documento aparecerá allí con el nombre Archivo.txt y como es simple texto se abrirá con el Bloc de Notas. Las palabras que escribas serán su contenido. Nota: Al aplastar la tecla F6 saldrá el símbolo ^Z Aquí tienes la imagen :) Si gustas puedes abrirlo con el explorador y darte cuenta de que es lo mismo, pero como nosotros ya nos acostumbramos a la interfaz de comandos preferimos abrirlo con el CMD :)
- 38. 38 Así es, el comando que usaremos para esta tarea es Type (Tipo) Escribe type archivo.txt y da enter. Con eso podrás ver y leer su contenido :)Ahora te dejo con estas preguntas: ¿Qué pasaría si escribo el mismo comando pero no pusiera la extensión? Es decir, si tecleara type archivo y diera enter. ¿Y si hubiera escrito solamente copy con Archivo y que tal si intentara borrarlo, moverlo o renombrarlo sin especificar ningún tipo de extensión? ¿Qué ocurriría? Para finalizar el tema de las extensiones te propongo que escribas el comando copy con seguido de un nombre y una extensión distinta a .txt quizá pueda ser .rtf o .html las posibilidades son muchas :)
- 39. 39 Comodines Los comodines son caracteres especiales. La interrogación y el asterisco son ejemplos. La interrogación sustituye a cualquier carácter, pero solo a uno, mientras que el asterisco reemplaza a varios. El asterisco sólo puede aparecer al final del nombre o de la extensión, y quiere decir "cualquier combinación de letras y números" Ejemplo1: Al escribir: dira????*.* Se nos mostrará una lista con las carpetas y archivos que empiecen con la letra a y otras 4 letras más, no importa cuales sean, y el *.* nos listará archivos con cualquier extensión. Por eso el asterisco se conoce como comodín global. Del mismo modo si tecleamos dir *.exe miraremos todos los archivos que tengan extensión .exe en el directorio en que nos encontremos. Ejemplo2: Por análoga razón, si queremos copiar todos los ficheros del directorio actual al disco C, haríamos COPY *.* C: Imagina que queremos copiar al disco C: todos los documentos que empiecen por Do y cuya extensión empiece por j, entonces hay que poner COPY Do*.j* C: y dar enter.
- 40. 40 Últimos detalles :) También existen formas de abreviar los comandos para llegar al mismo resultado. Por ejemplo, si nosotros nos encontramos en el directorio C:UsersShadow y deseamos irnos hasta el disco C: tendríamos varias opciones: Escribir cd.. dar enter y de nuevo escribir cd.. y dar enter. Poner cd.... Teclear cd c: Escribircd Dependiendo de qué tan largo o corto esté el directorio al que deseemos desplazarnos, podríamos usar la primera, segunda, tercera o cuarta opción :) Además, si aún no te has dado cuenta en el CMD también podemos Seleccionar, Copiar y Pegar :) Cuando presiones clic derecho sobre la consola te darás cuenta de eso. Otra cosa es que usando las flechas de dirección arriba y abajo podemos regresar a los comandos que hayamos escrito anteriormente; esto es de gran utilidad porque en cualquier momento vamos a necesitar de nuevo algún comando que ya hayamos ejecutado hace unos segundosy para no volverlo a escribir solo haría falta presionar la tecla: O la tecla y así evitarnos esa fatiga y más aún si se trataban de varias letras ;) Muy bien, aunque comenzamos desde cero ya tenemos un excelente nivel sobre el manejo de la línea de comandos, Microsoft intenta desanimarnos diciendo: “Solo los usuarios avanzados emplean el símbolo del sistema” jeje creo que esta vez le resulto contraproducente porque nos termino alagando. Nomenclatura: Un directorio siempre tiene la siguiente sintaxis [unidad:][ruta][archivo]
- 41. 41 Si por alguna razón todavía no diferencias entre el nombre de la cuenta de usuario y el nombre del equipo; escribe el comando whoami que primero nos mostrará el nombre del equipo y después el del usuario o bien solo HostName (Nombre de Host) para ver el nombre del puro usuario. Además creo que por fin has entendido el mensaje que aparece cuando nos equivocamos y escribimos mal un comando, terminamos poniendo una estupidez ;) Que te parece si lo intentamos. Allí dice: “Estupidez” no se reconoce como un comando interno o externo, programa o archivo por lotes ejecutable. Confío que lo único que no entendemos es lo que subrayé con rojo. ¿Qué significa eso de “archivo por lotes ejecutable”? Eso mi estimado amigo es el gran potencial que tiene el CMD. Si en realidad deseas aprender a usar la consola sin secretos deberás leer los manuales 1 y 2 sobre BATCH la media naranja del prompt ;) además es un lenguaje de programación muy fácil de aprender y más aún queya concluiste con éxito este curso :) Apunte: Un directorio también puede considerarse una Ruta o una Ubicación y el disco C: un directorio raíz.
