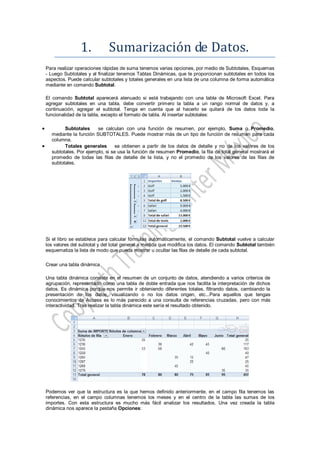
9 sumarizaciòn
- 1. 1. Sumarización de Datos. Para realizar operaciones rápidas de suma tenemos varias opciones, por medio de Subtotales, Esquemas - Luego Subtotales y al finalizar tenemos Tablas Dinámicas, que te proporcionan subtotales en todos los aspectos. Puede calcular subtotales y totales generales en una lista de una columna de forma automática mediante en comando Subtotal. El comando Subtotal aparecerá atenuado si está trabajando con una tabla de Microsoft Excel. Para agregar subtotales en una tabla, debe convertir primero la tabla a un rango normal de datos y, a continuación, agregar el subtotal. Tenga en cuenta que al hacerlo se quitará de los datos toda la funcionalidad de la tabla, excepto el formato de tabla. Al insertar subtotales: Subtotales se calculan con una función de resumen, por ejemplo, Suma o Promedio, mediante la función SUBTOTALES. Puede mostrar más de un tipo de función de resumen para cada columna. Totales generales se obtienen a partir de los datos de detalle y no de los valores de los subtotales. Por ejemplo, si se usa la función de resumen Promedio, la fila de total general mostrará el promedio de todas las filas de detalle de la lista, y no el promedio de los valores de las filas de subtotales. Si el libro se establece para calcular fórmulas automáticamente, el comando Subtotal vuelve a calcular los valores del subtotal y del total general a medida que modifica los datos. El comando Subtotal también esquematiza la lista de modo que pueda mostrar u ocultar las filas de detalle de cada subtotal. Crear una tabla dinámica Una tabla dinámica consiste en el resumen de un conjunto de datos, atendiendo a varios criterios de agrupación, representado como una tabla de doble entrada que nos facilita la interpretación de dichos datos. Es dinámica porque nos permite ir obteniendo diferentes totales, filtrando datos, cambiando la presentación de los datos, visualizando o no los datos origen, etc...Para aquellos que tengas conocimientos de Access es lo más parecido a una consulta de referencias cruzadas, pero con más interactividad. Tras realizar la tabla dinámica este sería el resultado obtenido. Podemos ver que la estructura es la que hemos definido anteriormente, en el campo fila tenemos las referencias, en el campo columnas tenemos los meses y en el centro de la tabla las sumas de los importes. Con esta estructura es mucho más fácil analizar los resultados. Una vez creada la tabla dinámica nos aparece la pestaña Opciones:
- 2. El panel lateral seguirá pudiéndose utilizar, así que en cualquier momento podremos quitar un campo de un zona arrastrándolo fuera. Con esto vemos que en un segundo podemos variar la estructura de la tabla y obtener otros resultados sin casi esfuerzos. Si arrastrásemos a la zona de datos los campos cantidad y total, obtendríamos la siguiente tabla, más compleja pero con más información: Puede que no visualices la tabla de la misma forma, al añadir varios campos en la sección Valores el rótulo aparecerá en una las secciones de rótulos, si te aparece en Rótulos de columna despliega la lista asociada a él y selecciona la opción Mover a rótulos de fila. Otra característica útil de las tablas dinámicas es permitir filtrar los resultados y así visualizar únicamente los que nos interesen en un momento determinado. Esto se emplea sobre todo cuando el volumen de datos es importante. Los campos principales en el panel y los rótulos en la tabla están acompañados, en su parte derecha, de una flecha indicando una lista desplegable. Por ejemplo, si pulsamos sobre la flecha del rótulo Rótulos de columna nos aparece una lista como vemos en la imagen con los distintos meses disponibles en la tabla con una casilla de verificación en cada uno de ellos para indicar si los queremos ver o no, más una opción para marcar todas las opciones en este caso todos los meses. Si dejamos marcados los meses Enero y Febrero, los otros meses desaparecerán de la tabla, pero no se pierden, en cualquier momento podemos visualizarlos volviendo a desplegar la lista y marcando la casilla (Seleccionar todo). Para cerrar este cuadro debemos pulsar en Aceptar o sobre Cancelar para cerrar y dejarlo como estaba. Aplicando el filtro a varios campos podemos formar condiciones de filtrado más complejas, por ejemplo podemos seleccionar ver los artículos con referencia 1236 de Abril.
- 3. 6.1. Creación de Subtotales. Insertar subtotales 1. Asegúrese de que todas las columnas de un rango de datos para el que desea calcular los subtotales tienen una etiqueta en la primera fila, contienen hechos similares y, asimismo, que el rango no incluye filas o columnas en blanco. 2. Seleccione una celda del rango. 3. Siga uno de los procedimientos siguientes: Insertar un nivel de subtotales 1. Para ordenar la columna que contiene los datos que desea agrupar, seleccione dicha columna y, en la ficha Datos, en el grupo Ordenar y filtrar, haga clic en Ordenar de A Z o en Ordenar de Z a A. 2. En el grupo Esquema de la ficha Datos, haga clic en Subtotal. 3. En el cuadro Para cada cambio en, haga clic en la columna cuyos subtotales desee calcular. Por ejemplo, en el ejemplo anterior seleccionaría Deporte. 4. En el cuadro Usar función, haga clic en la función de resumen que desee usar para calcular los subtotales. Por ejemplo, en el ejemplo anterior seleccionaría Suma. 5. En el cuadro Agregar subtotal a, active la casilla correspondiente a cada columna que contenga valores cuyos subtotales desee calcular. Por ejemplo, en el ejemplo anterior seleccionaría Ventas. 6. Si desea un salto de página automático después de cada subtotal, active la casilla de verificación Salto de página entre grupos. 7. Para especificar una fila de resumen encima de la fila de detalles, desactive la casilla Resumen debajo de los datos. Para especificar una fila de resumen debajo de la fila de detalles, active la casilla Resumen debajo de los datos. Por ejemplo, en el ejemplo anterior esta casilla se desactivaría. 8. O bien, puede utilizar de nuevo el comando Subtotales repitiendo los pasos del uno al siete para agregar más subtotales con diferentes funciones de resumen. Para evitar que se sobrescriban los subtotales existentes, desactive la casilla de verificación Reemplazar subtotales actuales. Insertar niveles anidados de subtotales 1. Para ordenar la columna que contiene los datos que desea agrupar, seleccione dicha columna y, en la ficha Datos, en el grupo Ordenar y filtrar, haga clic en Ordenar de A a Z o en Ordenar de Z a A. 2. Inserte los subtotales externos. 1. En el grupo Esquema de la ficha Datos, haga clic en Subtotal. 2. En el cuadro Para cada cambio en, haga clic en la columna de los subtotales externos. En el ejemplo anterior, haría clic en Región. 3. En el cuadro Usar función, haga clic en la función de resumen que desea usar para calcular los subtotales. Por ejemplo, en el ejemplo anterior seleccionaría Suma. 4. En el cuadro Agregar subtotal a, active la casilla de verificación correspondiente a cada columna que contenga valores cuyos subtotales desee calcular. En el ejemplo anterior, seleccionaría Ventas. 5. Si desea un salto de página automático después de cada subtotal, active la casilla de verificación Salto de página entre grupos. 6. Para especificar una fila de resumen encima de la fila de detalles, desactive la casilla Resumen debajo de los datos. Para especificar una fila de resumen debajo de la fila de detalles, active la casilla Resumen debajo de los datos. Por ejemplo, en el ejemplo anterior esta casilla se desactivaría. 7. O bien, puede utilizar de nuevo el comando Subtotales repitiendo los pasos del uno al seis para agregar más subtotales con diferentes funciones de resumen. Para evitar que se sobrescriban los subtotales existentes, desactive la casilla de verificación Reemplazar subtotales actuales.
- 4. 3. Inserte los subtotales anidados. 1. En el grupo Esquema de la ficha Datos, haga clic en Subtotal. 2. En el cuadro Para cada cambio en, haga clic en la columna del subtotal anidado. En el ejemplo anterior, seleccionaría Deporte. 3. En el cuadro Usar función, haga clic en la función de resumen que desea usar para calcular los subtotales. Por ejemplo, en el ejemplo anterior seleccionaría Suma. 4. Desactive la casilla de verificación Reemplazar subtotales actuales. 1. Repita el paso anterior para más subtotales anidados, empezando desde los más externos. Sugerencia Para mostrar un resumen solamente de los subtotales y de los totales generales, haga clic en los símbolos de esquema que aparecen junto a los números de fila. Utilice los símbolos y para mostrar u ocultar las filas de detalle de los subtotales individuales. Eliminar subtotales 1. Seleccione una celda del rango que contiene los subtotales. 2. En el grupo Esquema de la ficha Datos, haga clic en Subtotal. 3. En el cuadro de diálogo Subtotal, haga clic en Quitar todos. 6.2. Manejo de Grupos para Sumarizar Datos. Esquemas y vistas Un esquema podríamos definirlo como un resumen preciso que refleja los conceptos más importantes o de mayor trascendencia del documento esquematizado. Así pues, un esquema puede ser perfectamente un índice de un libro, donde vemos todos los puntos tratados en el libro, también podemos ver como ejemplo de esquema el índice de este curso, el cual contiene los puntos más importantes que se tratan en él y además está estructurado por niveles de profundización sobre un tema en concreto, vamos desplegando el esquema de los puntos contenidos en el tema. Antes de ponernos a crear un esquema debemos tener en cuenta algunos aspectos. - Debemos asegurarnos de que los datos sean apropiados para crear un esquema. Los datos apropiados para crear un esquema deben tener una jerarquía o disponer de una estructura por niveles, por ejemplo si tenemos datos sobre las precipitaciones ocurridas a lo largo del año en toda España con las precipitaciones mensuales de todas las provincias, estos datos son buenos candidatos a formar un esquema. Pero si únicamente tenemos datos sobre los gastos efectuados en una compra, con una estructura compuesta por Producto---Precio, no disponemos de niveles suficientes para hacer un esquema. - En una hoja solo podemos incluir un esquema, para tener más de un esquema sobre los mismos datos, debemos copiar los datos a otra hoja. - Para crear esquemas automáticamente debemos preparar lo hoja con un formato adecuado como veremos más adelante. Existen dos formas de crear un esquema en Excel 2007: Manual y Automática Creación automática de esquemas La mejor opción para crear esquemas es que lo haga Excel automáticamente, puesto que tarda mucho menos tiempo que haciéndolo manualmente. Existen unos requisitos previos para que Excel 2007 pueda crear automáticamente el esquema: - Las filas sumario deben estar por encima o por debajo de los datos, nunca entremezclados.
- 5. - Las columnas sumario deben estar a la derecha o a la izquierda de los datos, nunca entremezclados. Si la disposición de los datos no se corresponde con estas características nos veremos obligados a definir el esquema manualmente. En la imagen podemos ver el ejemplo de datos bien estructurados: Podemos ver que existen subtotales en las celdas B6, C6, D6, B11, C11, D11, B20, C20, D20 y la columna E está llena de subtotales correspondientes a las filas donde se encuentran. En las celdas B21, C21, D21 y E21 son los totales de los subtotales. En este ejemplo podemos hacer un esquema tanto de filas como de columnas, puesto que se ha organizado los subtotales de cada comunidad autónoma (filas) y se ha calculado los subtotales de cada trimestre (columnas). Por tanto, como ya tenemos los datos vamos a realizar el esquema. Para ello nos situamos sobre una celda cualquiera y seleccionamos la opción Autoesquema del menú Agrupar que se encuentra en la pestaña Datos. Automáticamente, Excel nos genera los niveles del esquema como podemos ver a continuación: En la imagen anterior podemos ver que ahora aparecen unas líneas en la zona izquierda de las celdas y otra línea sobre las columnas de la tabla. Además, vemos en la esquina superior izquierda unos números que nos indican cuántos niveles tiene el esquema.
- 6. Por columnas podemos ver que existen dos niveles: - La tabla desplegada por completo - y la tabla con los datos trimestrales. Por filas tenemos tres niveles: - La tabla desplegada completamente - Por autonomías - y solo por España. Para comprimir y expander el esquema sólo tenemos que hacer clic en los símbolos - y + de cada nivel. Por ejemplo, en la tabla del ejemplo, si hacemos clic sobre el - encima del primer trimestre, comprimiremos ese trimestre, si hacemos lo mismo sobre los niveles de cada autonomía, el esquema se nos quedaría como podemos ver en la imagen. Creación manual de esquemas La segunda opción es la de crear el esquema manualmente. Para crear un esquema manualmente debemos crear grupos de filas o de columnas dependiendo del tipo de esquema que queramos hacer. Para crear un grupo debemos seleccionar las filas (seleccionando los números de las filas) o columnas (seleccionando las letras de las columnas) de las cuales vayamos a crear un grupo, pero no debemos incluir las filas o columnas que contengan fórmulas de sumario. Una vez seleccionadas las filas o columnas vamos al menú Agrupar de la pestaña Datos y seleccionamos Agrupar. Para trabajar un poco más rápido podemos utilizar las teclas para agrupar y desagrupar. Para agrupar, una vez tengamos el grupo seleccionado presionamos Alt+Shift+Flecha derecha. Para desagrupar, una vez tengamos el grupo seleccionado presionamos Alt+Shift+Flecha izquierda. Borrar y ocultar un esquema Borrar un esquema. Para borrar un esquema debemos acceder a la opción Desagrupar y seleccionar la opción Borrar esquema. Antes de eliminar un esquema, debemos estar seguros de que es lo que realmente deseamos, pues una vez dada la orden, Excel no nos ofrece la posibilidad de deshacer. Así pues si no estamos seguros de querer eliminar el esquema es mejor ocultarlo. Ocultar un esquema. Al ocultarlo lo que hacemos es ocultar las marcas que nos ayudan a expandir/contraer un esquema, pero el esquema sigue estando activo, para ocultar un esquema basta con presionar las teclas Ctrl+8 y automáticamente desaparecen las marcas del esquema, para volverlas a mostrar volvemos a pulsar la combinación de teclas Ctrl+8. Suele suceder de forma muy común que al estar realizando hojas de cálculo vayamos ampliando cada vez más el campo de visión de la pantalla, llegando a ocupar más de una página por hoja, y cuando se trata de estar cotejando datos resulta bastante incómodo tener que desplazarse cada vez de arriba hacia abajo o de un lado al otro. Podemos utilizar la opción de ver la misma hoja en varias ventanas, o utilizar la opción de ver la misma hoja en varios paneles. Para ver la misma hoja en varias ventanas, debemos acceder a la pestaña Vista y pulsar el botón Nueva ventana, si la ventana que teníamos estaba maximizada no nos daremos cuenta de que haya ocurrido algún cambio en la ventana, pero si nos fijamos en la barra de título podemos ver que ahora el nombre del documento además tiene añadido al final ":2" indicando que es la segunda ventana del mismo documento.
- 7. Para ver las dos ventanas al mismo tiempo hacemos clic en Organizar todo y seleccionamos Vertical, Horizontal, Mosaico o Cascada, dependiendo de cómo estén situados los datos en la hoja. Ahora podemos desplazarnos sobre una ventana independientemente de la otra. 6.3. Creación y Aplicación de Filtros. Filtrar el contenido de la tabla Filtrar una lista no es ni más ni menos que de todos los registros almacenados en la tabla, seleccionar aquellos que se correspondan con algún criterio fijado por nosotros. Excel nos ofrece dos formas de filtrar una lista. - Utilizando el Filtro (autofiltro). - Utilizando filtros avanzados. Utilizar el Filtro. Para utilizar el Filtro nos servimos de las listas desplegables asociadas a las cabeceras de campos (podemos mostrar u ocultar el autofiltro en la pestaña Datos marcando o desmarcando el botón Filtro). Si pulsamos, por ejemplo, sobre la flecha del campo 1er Apellido, nos aparece un menú desplegable como este, donde nos ofrece una serie de opciones para realizar el filtro. Por ejemplo, si sólo marcamos Moreno, Excel filtrará todos los registros que tengan Moreno en el 1er apellido y las demás filas 'desaparecerán' de la lista. Otra opción, es usar los Filtros de texto, donde se despliegan una serie de opciones:
- 8. En cualquier opción, accedemos a una ventana donde podemos elegir dos condiciones de filtro de texto, y exigir que se cumpla una condición o las dos. Excel evaluará la condición elegida con el texto que escribamos, y si se cumple, mostrará la fila. Usaremos el carácter? para determinar que en esa posición habrá un carácter, sea cual sea, y el asterisco * para indicar que puede haber o no un grupo de caracteres. En el ejemplo de la imagen, solo se mostrarán los registros cuyo 1er Apellido tenga una o en el segundo carácter y no contenga la letra z. Para indicarnos que hay un filtro activo, la flecha de la lista desplegable cambia de icono. Para quitar el filtro, volvemos a desplegar la lista y elegimos la opción (Seleccionar Todo), reaparecerán todos los registros de la lista. También podemos quitar el filtro pulsando en Borrar filtro en la pestaña Datos. Utilizar Filtros avanzados. Si queremos filtrar los registros de la lista por una condición más compleja, utilizaremos el cuadro de diálogo Filtro avanzado. Previamente deberemos tener en la hoja de cálculo, unas filas donde indicaremos los criterios del filtrado. Para abrir el cuadro de diálogo Filtro avanzado, pulsaremos en en la sección Ordenar y filtrar. Rango de la lista: Aquí especificamos los registros de la lista a los que queremos aplicar el filtro. Rango de criterios: Aquí seleccionamos la fila donde se encuentran los criterios de filtrado (la zona de criterios). También podemos optar por guardar el resultado del filtrado en otro lugar, seleccionando la opción Copiar a otro lugar, en este caso rellenaremos el campo Copiar a: con el rango de celdas que recibirán el resultado del filtrado. Si marcamos la casilla Sólo registros únicos, las repeticiones de registros (filas con exactamente los mismos valores) desaparecerán. Para volver a visualizar todos los registros de la lista, acceder al menú Datos - Filtro - Mostrar todo.