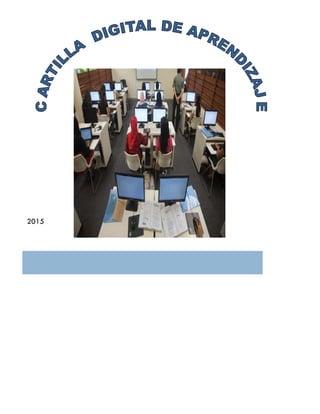
Cartilla digital de aprendizaje
- 1. 2015
- 2. Cartilla Digital de Aprendizaje Página 1 Cartilla Digital De Aprendizaje Módulo 1 CONOCIENDO EL COMPUTADOR ................................................2 ¿Qué es un Computador?.............................................................................2 ¿Cuáles son las partes de un Computador? .................................................3 El Hardware..................................................................................................3 Los Dispositivos Internos............................................................................4 Los Dispositivos Periféricos .......................................................................6 El Software...................................................................................................7 El Software Operativo .................................................................................7 El Software Aplicativo.................................................................................8 Empezar a usar el Computador ...............................................................10 Encender el Computador ........................................................................10 El escritorio Windows XP ........................................................................11 Función Ayuda en el Computador ...........................................................12 Usar el Mouse .........................................................................................13 Apagar el Computador ............................................................................14 Módulo 2 USO BASICO DEL COMPUTADOR .............................................15 Las Carpetas .............................................................................................16 Crear y eliminar Carpetas .......................................................................17 Mover y Copiar Archivos y Carpetas .......................................................17 Tipos de archivos .....................................................................................17 Módulo 3 Ofimatica .......................................................................................19 Procesador de Texto .................................................................................20 Word .........................................................................................................20 Hoja de Cálculo .........................................................................................24 Excel .........................................................................................................24
- 3. Cartilla Digital de Aprendizaje Página 2 MÓDULO I “Conociendo el Computador” ¿Qué es un computador? Una computadora (del latín computare –que significa calcular-), es una máquina que recibe y procesa datos para convertirlos en información útil. Es una máquina electrónica creada para la manipulación y procesamiento de datos que facilita y mejora las actividades que desarrollan en el día a día las personas, como: cálculos, diseños, guardar información, navegar en internet, etc. Esto quiere decir que podrás hacer estas actividades y más, de forma rápida, con más calidad y mejor presentación. En la actualidad existe en el mercado gran diversidad de modelos de computadores con atractivas presentaciones y funciones y debe tenerse en cuenta que entre más avanza la tecnología, se empiezan a considerar computadores cosas como teléfonos celulares, agendas digitales, calculadoras etc. Debemos saber que es un aparato electrónico, compuesto por integrados que nos permite: escribir documentos y enviarlos por correo electrónico, hacer fácilmente cálculos complicados, dibujar, hacer cuadros, mapas y muchas cosas más.
- 4. Cartilla Digital de Aprendizaje Página 3 ¿Cuáles son las partes de un computador? Un computador está dividido en dos partes básicas: el Hardware y el Software. El “Hardware” (del inglés “hard” = duro y “ware” = Objeto) es la parte física del computador, lo que podemos ver como la pantalla, la CPU, el teclado, entre otras y son las que nos permiten interactuar con computador y realizar las diversas tareas. El hardware se puede clasificar de dos formas: Según su ubicación: Internos: Son las partes del computador que se encuentran ubicadas dentro de la torre como las memorias internas, el disco duro, las unidades de CD y DVD, la tarjeta madre etc. Periféricos: Son las partes físicas del computador que se encuentran alrededor de la torre, como el mouse, la pantalla, las memorias y unidades de datos externas etc. Según su uso: Entrada: Los dispositivos que permiten que la información ingrese al PC para ser procesada. Los más usados son Teclados, mouse, pads de juego, cámaras web y scanner. Salida: Son aquellos que permiten recibir la información una vez ha sido procesada por el computador. Los más comunes son la pantalla, los parlantes y/o audífonos y la impresora. Mixtos: Permiten la entrada y salida de la información. Los más comunes son las memorias portátiles y los discos re-escribibles, pero también se consideran dispositivos mixtos las pantallas táctiles y los fax.
- 5. Cartilla Digital de Aprendizaje Página 4 DISPOSITIVO UTILIDAD Es dentro de la torre que se ponen y conectan todos los dispositivos internos del PC. Hay torres de muchas clases y diversos tamaños. Cuando se arma un computador es importante tener en cuenta el tamaño de la caja, con relación a sus otros componentes. e La fuente es la que permite que el computador tenga energía, ya que es a través de ella que se conecta la tarjeta madre a la corriente eléctrica y la distribuye entre los demás componentes. Es en la Tarjeta Madre (o Mother Board –que traduce Tablero Madre-) donde se conectan todos los dispositivos del PC para recibir energía e interactuar entre sí. Es a través de ella que todos los dispositivos internos se comunican y coordinan. El procesador es el cerebro del computador y es el or que realiza todas las operaciones lógicas que permiten el funcionamiento de la máquina. Entre más avanza la tecnología se hacen más pequeños. El “Software” (del inglés “soft” = Suave y “ware” = objeto) son los programas del computador con los que trabajamos como los sistemas operativos, las suites de oficina, los juegos, los programas de diseño, los lenguajes de programación, entre otros. Por su parte, el software se divide en dos tipos: Operativo: Es el software que soporta todo el sistema. Conocido como “sistema operativo” es el mínimo software necesario para una computadora ya que es a través de éste que se pueden ejecutar todos los otros programas, por lo que es lo primero que se abre al encender el computador. Aplicativo: Son las aplicaciones que se instalan “sobre” el sistema operativo y que permiten realizar las diversas operaciones que necesitamos en la computadora. Juegos, programas de ofimática y diseño, navegadores de internet son ejemplos de éste tipo de software. web y scanner. Los dispositivos internos Entendidos como las partes del computador que se encuentran dentro de la caja o torre, las principales son las siguientes: Caja o Torre Fuente d Poder Tarjeta Madre Procesad
- 6. Cartilla Digital de Aprendizaje Página 5 Memoria RAM Tarjeta de Video Disco Duro Buses de Datos Cables de Energía Ventiladores La Memoria Interna o RAM (iniciales de Random - aleatorio- Access –acceso- Memory –memoria-) recibe las instrucciones del procesador y almacena los resultados. La tarjeta de video es la que permite convertir las operaciones de realiza el PC a imágenes. A ella se conectan, por tanto, pantallas y proyectores. Las más avanzadas tienen incluso su propio procesador (las que se usan para juegos y diseño gráfico o de video). El Disco Duro almacena toda la información del computador y es en él donde se instala el software que hace funcional al PC. Entre más avanza la tecnología se hacen más pequeños, con mayor capacidad, veloces y económicos. Los buses de datos permiten comunicar las diversas partes del PC entre sí para intercambiar información, por lo que los verás conectando discos a la tarjeta madre. Como su nombre lo indica, son los que permiten transmitir la energía de la fuente a los diversos dispositivos para su correcto funcionamiento. Los ventiladores están ubicados en varias partes del PC y se encargan que el exceso de calor no dañe ciertos componentes como el procesador y algunas de las tarjetas.
- 7. Cartilla Digital de Aprendizaje Página 6 Los Dispositivos Periféricos Entendidos como las partes del computador que se encuentran alrededor de la Torre y que permiten interactuar con el PC las más comunes son las siguientes: DISPOSITIVO UTILIDAD Monitor Los Monitores o Pantallas permiten ver los datos que procesa el PC en forma de imágenes. Son uno de los periféricos más utilizados y los modelos más nuevos no solo muestras los datos, también permiten ingresarlos. Mouse Los Ratones o (mouse) son uno de los dispositivos señaladores más utilizados. Están pensados para interactuar con la pantalla y permiten ejecutar comandos simples. En ocasiones se reemplazan por el Lápiz Óptico. Teclado El techado es uno de los principales periféricos del PC: permiten ingresar mucha información y dar instrucciones sencillas para el funcionamiento del computador. Parlantes Audífonos Son los periféricos que permiten la salida de datos en forma de audio. Desde sonidos de aviso hasta canciones permite “escuchar” al computador. Impresora Las impresoras se usan, como su nombre lo indica para transferir diversos tipos de datos al papel. Hay impresoras de varias clases, entre ellas los “Plotter” que son impresoras muy grandes para planos o letreros. Micrófono Los micrófonos permiten recibir sonidos y transmitirlos en forma de datos al PC. Desde una conversación hasta dar comandos al PC por voz, este periférico aumenta la interacción con la computadora.
- 8. Cartilla Digital de Aprendizaje Página 7 Web Cam Con una Cámara Web, puedes transmitir imágenes a través de Internet, tomar fotografías y ampliar las posibilidades de comunicación de tu PC. Equipos electrónicos que se pueden conectar al computador El Software Un computador sin software es, básicamente, una caja. Gracias al software el computador puede hacer desde la más sencilla operación (encenderse) hasta el más complejo diseño de animación, como los de las películas. El Software Operativo
- 9. Cartilla Digital de Aprendizaje Página 8 Conocido simplemente como “Sistema Operativo” es el que permite la puesta en marcha del computador, despierta a la computadora y sirve de plataforma a partir de la cual se corran programas de aplicación. El objetivo principal de un sistema operativo es lograr que el sistema de computación se use de manera cómoda, y el objetivo secundario es que el hardware del computador se emplee de manera eficiente. En la imagen están los logotipos de los tres sistemas operativos más conocidos del mundo: Los SO Windows (de la empresa Microsoft), el Mac (para las computadoras Apple) y el Linux (que puede instalarse de forma gratuita en cualquier computadora). Del mismo modo existen otros SO operativos que apoyan el uso de los teléfonos celulares, como Symbian, Android, Windows Móvile PalmOs entre otros. El Software Aplicativo Un computador que tan solo tuviese Sistema Operativo, lo único que haría sería encenderse y “cargar” el SO. De ahí la importancia del Software Aplicativo, pues como su nombre lo indica, es el que permite que funcionen “aplicaciones” en el computador. Son los programas que controlan y optimización la operación de la máquina, actúan como intermediario entre el usuario y el hardware. Hacen que el usuario pueda usar en forma cómoda y amigable complejos sistemas hardware, realizan funciones que para el usuario serían engorrosas o incluso imposibles. Muchas veces el SO tiene incluido algún software aplicativo básico (como la calculadora, los juegos de cartas de Windows, programas de texto simple y dibujo básico, reproductor de música etc.) como un adicional, pero para que una computadora sea funcional debemos instalar muchos más. A continuación conoceremos algunos de ellos: Tipo de Software Utilidad Antivirus El “Antivirus” es uno de los software más importantes para una computadora. “Virus” es como se conoce a otro tipo de software creado para atacar a la computadora, de forma similar como los virus reales atacan al cuerpo. Así, el antivirus funciona como “vacuna” (de hecho, limpiar el computador de virus con este software se conoce con ese mismo término) o “Sistema Inmunitario) para el PC impidiendo que se arruine o pierda la información. En la imagen vemos algunos de los software Antivirus más utilizados
- 10. Cartilla Digital de Aprendizaje Página 9 Paquetes de Ofimática “Ofimática” es la unión de las palabras “Oficina” e “Informática”, por lo que alude a programas que buscan convertir al computador en una estación de trabajo. Son programas que permiten desde hacer procesamiento de texto hasta manejar complejas bases de datos (Access, Base), pasando por trabajo matemático (Excel, Calc) y creación de presentaciones (Power Point, Impress). En la imagen vemos los logos de los dos programas ofimáticos más usados: Microsoft Office y Open Office. Navegadores de Internet Este software es el que permite que la computadora “traduzca” los contenidos de las páginas de internet a una presentación accesible y sencilla para el usuario final: en vez de ver las líneas de programación vemos imágenes, videos y texto. En la imagen vemos los logos de los navegadores más conocidos: Mozilla Firefox, Google Chrome, Ópera e Internet Explorer. Programas Compresor de Archivos Un tipo de software muy utilizado son los sistemas de compresión de archivos. Muchas veces necesitamos enviar por mail o almacenar mucha información y estos programas te permiten ahorrar espacio tanto en tu disco como en sistemas de Almacenamiento externos. En la imagen los logos de los dos sistemas de compresión / descompresión más usados: Winzip y Winrar.
- 11. Cartilla Digital de Aprendizaje Página 10 Empezar a usar el Computador Encender el Computador Ahora, con los conocimientos adquiridos, es hora de aprender a usar el PC. Para encender el equipo, siga estos sencillos pasos: •Estabilizador Sirve para que las variaciones de energía eléctrica no dañen el computador y a él se conecta la torre y varios de sus periféricos. Por lo tanto, es el primero que debe encenderse (si el computador lo tiene). •Monitor Lo siguiente que debes encender es el monitor, para lo cual, ubica el botón de encendido, que suele estar en el centro o a la derecha de la pantalla • Torre Luego, enciende la torre. El botón de encendido suele estar en el frente de la torre. • Pantalla Lo primero que verá será la pantalla de carga del PC. Después la pantalla de carga del sistema operativo. • Pantalla Si realizaste los pasos de forma correcta, verá una pantalla similar a esta, que corresponde al escritorio de Windows. Una vez llegues a ella, ya puedes empezar a usar la computadora. El Escritorio de Windows XP La primera pantalla que se ve al encender del todo el computador, es el escritorio de Windows, así llamado porque busca, al igual que en un escritorio real, que lo más necesario se encuentre fácilmente y sea accesible para usarlo. Ahora observa las partes del escritorio del sistema operativo Windows XP
- 12. Cartilla Digital de Aprendizaje Página 11 1) Estos son los “íconos”: Un ícono es una imagen que busca representar algo, en el caso del escritorio de Windows, las ubicaciones o funciones más usadas en el computador. Los íconos que vemos en el recuadro son los más habituales e un escritorio: “Mi PC” permite entrar a las unidades de almacenamiento del PC: desde el disco principal hasta CDs y Memorias USB conectadas al mismo, para ver su funcionamiento. “Mis sitios de Red” muestra otros computadores conectados junto con el que esté usando, a la red y que pueden compartir recursos como impresoras, información etc. “Mis documentos” da acceso a la principal carpeta donde se almacena la información y documentos creados en el computador. “Papelera de reciclaje” es un espacio donde los archivos que se borran se almacenan de forma temporal hasta que se reutilicen en caso necesario o se eliminen del todo. Para acceder a los programas o lugares que muestran éstos íconos debe hacerse doble clic sobre ellos o hacer un clic y oprimir la tecla “enter”. 2) Este número corresponde al botón más utilizado en el sistema operativo, el botón “inicio” que te muestra un menú con los accesos más utilizados en un computador. Hay acceso a las diversas carpetas de almacenamiento de documentos, a los programas más usuales, a los que hayan sido usados de forma reciente entre otros. Una de las opciones más importantes que ofrece este botón es el botón que permite apagar el computador, acción que se explicará más adelante. 3) Botón de acceso Rápido: Esta pequeña barra tiene íconos que te permiten el acceso inmediato a los programas que más se utilizan. Por lo general tiene tres íconos: mostrar el escritorio (para minimizar todas las ventanas), acceso al navegador de Internet y el botón para activar el reproductor multimedia pero debe tener en cuenta que puede poner más o eliminar botones según desee.
- 13. Cartilla Digital de Aprendizaje Página 12 4) Barra de Tareas: Al abrir una ventana ya sea de una carpeta o programa en esta barra se muestra un botón que permite acceder a ellos. En el ejemplo, el diseñador de diapositivas y un navegador. 5) Área de Notificaciones: El último espacio del escritorio es la barra de notificaciones, donde el PC da información importante, como si hay impresiones pendientes, el estado de conexión a internet, accesos directos a algunos programas y la que más se usa: el Reloj La función “Ayuda” del computador Aún hay muchas cosas que descubrir sobre el Escritorio de Windows, y para hacerlo de forma sencilla existe la función “ayuda” que no solo existe para el escritorio sino para todos los programas que usen el sistema operativo Windows. Para acceder al sistema de ayuda, solo necesitas oprimir el botón. La función “Ayuda” del Computador Aún hay muchas cosas que descubrir sobre el Escritorio de Windows, y para hacerlo de forma sencilla existe la función “ayuda” que no solo existe para el escritorio sino para todos los programas que usen el sistema operativo Windows. Para acceder al sistema de ayuda, solo necesitas oprimir el botón “F1” de tu computadora, que se encuentra señalado en un recuadro en la imagen abajo: Solo con oprimir ese botón se abrirá esta ventana, donde podrás encontrar muchísima información que complementará tu aprendizaje:
- 14. Cartilla Digital de Aprendizaje Página 13 Aprovecha esta opción y explórala a fin de aprender más acerca del éste sistema operativo y para solucionar pequeñas dudas en el uso del computador. Usar el Mouse Uno de los dispositivos periféricos más utilizados en el computador es el Mouse, ya que con él se pueden realizar muchas de las acciones (o comandos) del computador. Un mouse tiene la siguiente configuración: Botón Derecho o botón de menú Como su nombre lo indica, al hacer clic con él sobre diversas áreas desplegará menús que permiten la realización de las acciones más comunes. Rueda de desplazamiento Permite mover hacia arriba o abajo documentos y páginas web. Botón Izquierdo o Botón Principal: Haciendo clic en este botón puede señalar objetos de la pantalla y haciendo doble clic puede abrir carpetas y programas. Al moverlo sobre una superficie plana aparece un ícono (dibujo) en la pantalla llamado puntero del mouse, el cual adopta distintas apariencias dependiendo de la actividad que se esté desarrollando; los más comunes son: Puntero Por defecto ti ene esta forma y sirve para seleccionar, abrir o ejecutar. Reloj de Espera. El símbolo del reloj de arena Indica que se debe esperar pues Windows está cargando, seleccionando o archivando. Hipertexto. Aparece cuando situamos el ratón sobre una palabra que ti ene enlace a una página. La palabra normalmente se muestra en otro color y subrayada, indicándonos que al hacer clic, se abrirá la página o nos mostrará la información que se quiere enseñar. Escritura de Texto. El puntero del ratón adopta esta forma en el momento que se sitúa sobre una zona de la pantalla en la que se puede escribir. Mover Haciendo clic izquierdo sostenido te permite mover.
- 15. Cartilla Digital de Aprendizaje Página 14 Apagar el Computador Del mismo modo como hay un modo correcto de encender un computador, hay una forma correcta de apagarlo. Ésta forma no es oprimiendo el botón de encendido (lo que se hace en los otros electrodomésticos) pues al cortar el suministro de corriente pueden dañarse los componentes internos (el disco duro, el procesador…) y perder el computador. La forma correcta de apagar el computador tiene una serie de pasos que mostraremos a continuación: •Monitor Lo siguiente que debes encender es el monitor, para lo cual, ubica el botón de encendido, que suele estar en el centro o a la derecha de la pantalla. •Torre Luego, enciende la torre. El botón de encendido suele estar en el frente de la torre. •Pantalla Lo primero que verá será la pantalla de carga del PC. Después la pantalla de carga del sistema operativo.
- 16. Cartilla de Alfabetización Digital MÓDULO II “Uso básico del Computador” Haciendo uso de los conocimientos adquiridos en el módulo anterior, ahora pasaremos a realizar algunas de las acciones básicas necesarias para el uso del computador Las Carpetas Una carpeta, en informática, es un lugar donde se almacenan determinados archivos. Aunque el término carpeta es incorrecto (ya que la palabra correcta es “directorio”) se ha utilizado tanto que esta definición es válida, pues es más manejable para el usuario, pues como en las carpetas reales, en las digitales se guarda y organiza información. El Sistema Operativo Windows trae algunas carpetas por defecto (se crean de forma automática y aunque las borres, vuelven a aparecer) de las cuales la más común es la carpeta “mis documentos” donde se almacenan los documentos que se crean, así como archivos descargados e información. A su vez, dentro de la carpeta “mis documentos” hay algunas carpetas (Mis Imágenes, Mis Videos, Mi Música…) que buscan hacer aún más organizados los archivos en el computador. Aunque Windows busca cubrir la mayor cantidad de posibilidades de almacenamiento en sus carpetas automáticas, no siempre lo logra (las necesidades de almacenamiento de las personas son muy variadas) pues se limita a cosas genéricas. Crear Carpetas Para suplir esta deficiencia, Windows ofrece la posibilidad de crear y eliminar carpetas a los usuarios; para hacerlo solo deben seguirse estas instrucciones: “Elije la carpeta donde creará la sub carpeta (en este caso en “Mis Documentos”) y una vez allí, haz clic derecho (el “botón de Menú” en el mouse) para ver el menú correspondiente” Página 15
- 17. Cartilla de Alfabetización Digital Página 16 Una vez veas el menú elija la opción “nuevo” y de este submenú, elija la opción “carpeta” Esta acción crea la carpeta, donde debes ponerle un nombre para reconocer su contenido de forma más fácil y manejarla de forma ordenada. Aquí vemos la carpeta creada (se llama “Escuela”) y lista para usar. A partir de este momento puedes empezar a almacenar archivos en ella. Eliminar Carpetas Para eliminar las carpetas, solo necesitas hacer clic sobre ella y oprimir el botón “supr” del teclado. Esta acción genera la aparición de este mensaje de confirmación, que da el sistema a fin de que no se borre información por accidente. Si se borró información (no importa si son archivos o carpetas) la puedes rescatar de la Papelera de reciclaje, haciendo clic en el ícono correspondiente del escritorio.
- 18. Cartilla de Alfabetización Digital Página 17 Mover y Copiar Archivos y Carpetas Puedes seguir los pasos que damos a continuación: Copiar una carpeta Si necesitas copiar una carpeta a otro lugar de la PC puedes hacerlo con el mousse, clic derecho sobre la carpeta como muestra la imagen y seleccionar la función que quieras utilizar, ejemplo: Copiar, recuerda también puedes hacer lo mismo con el teclado, deberás oprimir la tecla (control) y sin soltar oprime también la tecla “c” . Pegar una carpeta Si lo que deseas es pegar la carpeta puedes seleccionar la opcion pegar, o oprimir la tecla (contro) y sin soltar oprimir la tecla “v” . Mover una carpeta Si lo que deseas es mover la carpeta puedes seleccionar la opcion cortar, o oprimir la tecla (contro) y sin soltar oprimir la tecla “x” . Los tipos de Archivos En las carpetas puedes guardar toda clase de archivos y las carpetas te dan la opción de reconocerlos, ya sea por su nombre o por el ícono que los identifica.
- 19. Cartilla de Alfabetización Digital Página 18 En la imagen superior se puede ver una carpeta y en la pestaña “tipo” una descripción de qué clase de archivo es el que se encuentra almacenado, que resulta muy útil. Sin embargo, una de las ventajas que ofrece el Sistema Operativo Windows es el uso de los íconos, por lo que a continuación veremos los programas más utilizados y los respectivos íconos de sus archivos para reconocerlos más fácilmente, con solo mirarlos. Ícono Tipo de Archivo Imágenes: Los íconos que se ven aquí corresponden a los diversos formatos de imágenes que se usan en un PC. Documentos PDF: Documentos protegidos, es decir que pueden leerse pero no modificarse; Es un formato universal que puede leerse en cualquier Sistema Operativo. Accesos Directos: El Sistema Operativo te ofrece la posibilidad de crear atajos para encontrar más fácilmente archivos, carpetas o programas. Se reconocen de otros íconos porque tienen una pequeña flecha en su parte inferior izquierda. Archivos Multimedia: “Multimedia” es una expresión que se refiere, generalmente a videos y archivos de audio. El ícono de los archivos multimedia depende del reproductor que uses para verlos / escucharlos. En la imagen vemos un video que se reproduce con el Reproductor de Windows Media y un audio con el ícono de Winamp Ofimática – Procesadores de Texto: En la imagen vemos los íconos correspondientes al procesador de texto de Microsoft Office “Word” y el de Openoffice “Writer” Ofimática – Hoja de Cálculo: Vemos los íconos correspondientes a la Hoja de cálculo de Microsoft Office “Excel” y el de Openoffice “Calc” Ofimática – Presentación de diapositivas: Aquí vemos los íconos correspondientes al diseñador de diapositivas de Microsoft Office “Power Point” y el de Openoffice “Impres
- 20. Cartilla de Alfabetización Digital Página 19 MÓDULO III “Ofimática” “Se llama ofimática el conjunto de técnicas, aplicaciones y herramientas informáticas que se utilizan en funciones de oficina para optimizar, automatizar y mejorar los procedimientos o tareas relacionadas.” El software que más se utilizan para el trabajo en el computador. Para que los aproveches con todas sus ventajas, éste módulo te dirá cómo usar los más comunes. Procesador de Texto Este es un software especial para crear y editar escritos, como cartas, informes, tareas…Los escritos no deben ser solo de texto, pueden contener tablas, imágenes textos en colores y con diversos tipos y tamaños de letras, entre otros. En la imagen puedes ver los íconos de acceso a los procesadores de Texto Microsoft Office Word y Openoffice Writer. Hoja de Cálculo La Hoja de Cálculo es un software que trabaja con tablas y permite el manejo de datos numéricos y alfanuméricos, los cuales se registran en unos espacios llamados celdas y es útil para realizar desde simples sumas hasta cálculos más complejos incluso realizar gráficas. En la imagen puedes ver los íconos de acceso a los procesadores de Texto Microsoft Office Excel y Openoffice Calc. Creador de Diapositivas El programa para Crear presentaciones de diapositivas permite elaborar presentaciones multimedia con efectos especiales, animaciones y sonido, de forma sencilla. Una presentación se compone de un conjunto de diapositivas que se muestran en secuencia. Estas diapositivas se crean utilizando unas plantillas que determinan el estilo de la presentación. En la imagen puedes ver los íconos de acceso al creador de diapositivas Microsoft Office Power Point y Open office Impress.
- 21. Cartilla de Alfabetización Digital Página 20 Procesador de Texto Word Ahora vamos a explicar cómo escribir tu primer documento, y aprenderás cómo corregir los pequeños errores y cómo desplazarte por el documento. Lo primero es abrir un Documento, vamos a inicio, y luego vamos Microsoft Office Word 2007. Más abajo tienes el ejercicio crear un documento donde está todo explicado paso a paso. El primer texto Al iniciar Word 2010 aparece una pantalla inicial como muestra en la imagen. Lee con atención los nombres de las diferentes.
- 22. Cartilla de Alfabetización Digital Página 21 Lo primero que debes arreglar en tu documento es el Formato del Texto (en computadores al texto se le llama “fuente”) Las opciones de formato de fuente se encuentran directamente disponibles desde la Barra de Formato u Objetos en la parte superior de la pantalla. Recuerde que si en algún momento en su pantalla no aparece una Barra puede activarla pulsando Ver y Barras de Herramientas. Tipo de fuente: Una forma de mejorar la presentación de los escritos consiste en una adecuada selección del tipo de letra. El tipo de letra dependerá del tipo de texto y de la apariencia que se quiere dar al documento. Nombre de Fuente o Tipos de letras disponibles. De la lista en éste caso seleccione Times New Roman Tamaño de fuente: El tamaño de fuente te permite decidir qué tan grande o pequeña deseas la letra de tu documento. Un tamaño apropiado para la mayoría de los documentos está entre 11 y 13. Estilo de fuente: El estilo de fuente te permite resaltar texto en negrilla, ponerlo en letra cursiva (en computador se llama “itálica”) o subrayar alguna parte del texto para hacerla más llamativa. Alineación de fuente: Te permite poner tu texto a la Izquierda, Centrado, a la Derecha o Justificado. Ésta última es la opción más recomendable. Viñetas: Las viñetas son esos pequeños símbolos que resaltan los listados. Hay de dos clases: la numeración y los símbolos. Puedes elegir el que más se acomode a tu documento Color de fuente: Puedes también hacer que tu fuente sea de colores diversos y no solo negra. Haciendo clic en la flecha junto al ícono que te mostramos en la imagen, nos permite seleccionar el color que deseamos para nuestro documento.
- 23. Cartilla de Alfabetización Digital Página 22 Guardar: Este ícono te indica que puedes guardar (o “salvar”) tu documento en el disco duro, para que no se pierda tu trabajo. “Ahora puedes escribir tu documento y una vez lo hayas terminado, puedes aprovechar las herramientas que se encuentran en la barra de Objetos” Con este botón, puedes convertir tus documentos al formato PDF, que viste en el tema de “software”. Éste ícono representa la impresora y con él, puedes enviar tu documento a imprimir cuando lo hayas finalizado. Estos botones te permiten realizar acciones específicas sobre el texto del documento; las acciones son: Copiar, pegar y cortar. Con este botón, puedes insertar una tabla, con que podrás organizar de mejor forma la información de tu documento. Este botón equivale a utilizar la tecla F1 para el programa: te muestra la ayuda del programa con la que puedes resolver dudas adicionales
- 24. Cartilla de Alfabetización Digital Ahora, puedes configurar la página de tu documento. Esta opción te permite definir características como: márgenes, tamaño del papel para imprimir o la orientación en que se imprimirá. Puedes seguir los siguientes pasos. En esta ventana se pueden definir: Formato del papel: (el tamaño de hoja que se usa) Orientación de la página: (si va horizontal o vertical) Márgenes de Página: (el espacio entre el borde de la página y la escritura). El borde te permite resaltar las márgenes del documento y hacer que se impriman. Ahora que has concluido tu documento, debes salir del programa, para ello, puedes usar cualquiera de las siguientes opciones: Barra de Título Oprima clic en el icono “cerrar” de la barra de título, que se encuentra al extremo derecho. Luego aparecerá esta imagen, hacemos clic donde dice Sí. Guardamos el documento en una carpeta. Página 23
- 25. Cartilla de Alfabetización Digital Hoja de Cálculo Excel La Hoja de Cálculo es un software que trabaja con tablas y permite el manejo de datos numéricos y alfanuméricos, los cuales se registran en unos espacios llamados celdas y es útil para realizar desde simples sumas hasta cálculos más complejos incluso realizar gráficas. En la imagen puedes ver los íconos de acceso a los procesadores de Texto Microsoft Office Excel y Openoffice Calc. A continuación se presentan los siguientes pasos para entrar o Iniciar la Hoja de Cálculo - OpenOffice.org Calc sigue los pasos a continuación: Lo primero es abrir un Documento, vamos a inicio, y luego vamos Microsoft Office Excel 2007. Más abajo tienes el ejercicio crear un documento donde está todo explicado paso a paso. Si realizaste los pasos de forma correcta, aparecerá la ventana de Hoja de cálculo. Está compuesta por una serie de rejillas compuestas por filas y columnas. Las letras de la “A” a la “AMJ” identifican 1024 columnas de tal forma que después de la columna z viene la AA, luego la AB; después de la AZ… Los números del 1 al 1.048.576 identifican las filas Página 24
- 26. Cartilla de Alfabetización Digital Página 25 Filas y Columnas El cruce entre una fila y una columna es una Celda, como se definen los espacios de trabajo. Las celdas se nombran por su columna y por el número de su fila En la imagen las celdas nombradas por su columna y el número de línea. La celda activa es la celda 3 de la columna B que se designa B3. Se escribe primero la columna y después la fila. Hojas La hoja de cálculo tiene varias “hojas” que te permiten tener más orden en el trabajo que se realice: Realizar por ejemplo en cada hoja un presupuesto y posteriormente integrarlos. Puedes elegir la hoja en que deseas trabajar haciendo clic en ella. Para desplazarse entre la diversas celdas, puedes usar las flechas de desplazamiento del teclado o hacer clic sobre la celda que deseas trabajar con el mouse. Una parte muy importante de la Hoja de cálculo (y que es exclusiva de este programa) es la Barra de fórmulas: Muestra el contenido de la celda activa, es decir, la casilla donde estamos situados. Cuando se va a modificar el contenido de la celda, la barra variará ligeramente. Ahora que conoces lo básico de la Hoja de cálculo, puedes empezar a utilizarla. Realiza el siguiente ejercicio práctico: Digitar Títulos: • En la celda B2; digite: FINCA LOS GENTILES • En la celda B3; digite: CUARTA SEMANA MARZO/2009 DE ORDEÑO.
- 27. Cartilla de Alfabetización Digital Página 26 Digitar: Datos del Contenido • En la celda B5: Digite: FECHA • En la celda C5: Digite: VACA • En la celda D5: Digite: LITROS • En la celda E5: Digite: VALOR LITRO Nota: debajo de cada uno de los anteriores encabezados digite los datos que se muestran en la siguiente ventana En la celda F5: Digite TOTAL Crear Formula: Para calcular el Valor Total de los litros de ordeño de una vaca 1. Oprima Clic sobre la celda F6: digite el signo = 2. Oprima Clic sobre la celda D6 3. Digite el signo * (signo de multiplicación) 4. Oprima Clic sobre la celda E6 5. Por último oprima la tecla Enter ( ) posteriormente aparecerá el resultado Copiar la fórmula para toda la columna así: • Oprima Clic sobre la celda F6 • Ubique el cursor del Mouse en la parte inferior derecha de la celda F6 (el cursor toma la forma del signo +) • Oprima clic con el botón izquierdo del Mouse • Teniendo sostenido el clic arrástrelo hasta la celda F19 Observe la imagen a la derecha.
- 28. Cartilla de Alfabetización Digital Página 27 Luego suelte el clic del Mouse y aparecerán los demás resultados como se muestra en la imagen a la derecha. Fórmula para calcular Total Litros 1. Oprima clic sobre la celda B21 digite: TOTAL LITROS 2. Oprima clic sobre la celda B22 digite: VALOR TOTAL LITROS 3. Oprima clic sobre la celda D21 digite: el signo = 4. Luego digite SUMA( 5. Oprima Clic sobre la celda D6 6. Manténgalo sostenido hasta llegar a la celda D19 7. Digite el signo de cerrar paréntesis) Por último oprima la tecla Enter ( ) posteriormente aparecerá el resultado Fórmula para calcular Valor Total Litros 1. Oprima clic sobre la celda D22 digite: el signo = Luego digite: SUMA( 2. Oprima Clic sobre la celda F6 3. Manténgalo sostenido hasta llegar a la celda F19 4. Digite el signo de cerrar paréntesis) 5. Observe la siguiente ventana 6. Por último oprima la tecla Enter ( ) posteriormente aparecerá el resultado Ahora da Formato al Texto 1. Oprima Clic sobre el icono Alinear Centro 2. Oprima Clic sobre el icono Negrita 3. Oprima Clic sobre el icono Tamaño de fuente y selecciones el tamaño deseado Al finalizar podrás ver tu Hoja de cálculo terminada
- 29. Cartilla de Alfabetización Digital Página 28 Antes de Finalizar tu trabajo, configura tu Hoja de Cálculo: Guardamos el trabajo realizado, guardar como, y luego hacemos clic en Libro de excel. Guardamos el Libro de excel, en una Carpeta.
