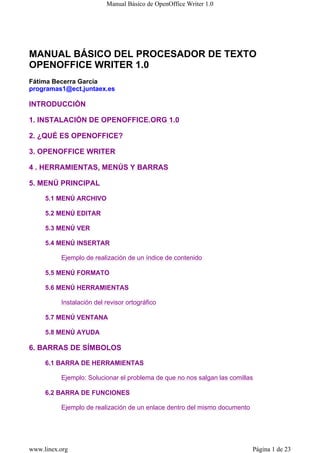
Manual Open Office Writer
- 1. Manual Básico de OpenOffice Writer 1.0 MANUAL BÁSICO DEL PROCESADOR DE TEXTO OPENOFFICE WRITER 1.0 Fátima Becerra García programas1@ect.juntaex.es INTRODUCCIÓN 1. INSTALACIÓN DE OPENOFFICE.ORG 1.0 2. ¿QUÉ ES OPENOFFICE? 3. OPENOFFICE WRITER 4 . HERRAMIENTAS, MENÚS Y BARRAS 5. MENÚ PRINCIPAL 5.1 MENÚ ARCHIVO 5.2 MENÚ EDITAR 5.3 MENÚ VER 5.4 MENÚ INSERTAR Ejemplo de realización de un índice de contenido 5.5 MENÚ FORMATO 5.6 MENÚ HERRAMIENTAS Instalación del revisor ortográfico 5.7 MENÚ VENTANA 5.8 MENÚ AYUDA 6. BARRAS DE SÍMBOLOS 6.1 BARRA DE HERRAMIENTAS Ejemplo: Solucionar el problema de que no nos salgan las comillas 6.2 BARRA DE FUNCIONES Ejemplo de realización de un enlace dentro del mismo documento www.linex.org Página 1 de 23
- 2. Manual Básico de OpenOffice Writer 1.0 6.3 BARRA DE OBJETOS 6.4 BARRA DE HIPERENLACES 7. BARRA DE ESTADO INTRODUCCIÓN Este manual describe las principales herramientas y funciones de OpenOffice Writer de una forma sencilla, clara y básica, se pretende con ello iniciar al usuario en el manejo del programa. El manual está abierto para que cualquier usuario pueda realizar las aportaciones que considere oportunas. Para poder ampliar los conocimientos aquí expuestos, el programa incluye una completa ayuda en español, también existe una página web donde se puede encontrar diversa documentación sobre OpenOffice.org 1.0 y una lista de correo donde se puede colaborar o consultar dudas. ARRIBA 1. INSTALACIÓN DE OPEN OFFICE.ORG 1.0 El sistema operativo Linex en su versión 3.0 tiene instalado por defecto el paquete ofimático OpenOffice.org1.0, sin embargo, por si fuera necesaria la instalación desde un CD-ROM o mediante un archivo descargado de la Red, indicamos las instrucciones necesarias. ! En el caso de que instalemos las OpenOffice desde un CD-Rom tendremos que montarlo. ! Se copian al escritorio los archivos que vengan en él. ! En el caso que esté comprimido se abre la consola y escribimos: tar -xvzf nombre_del_archivo ! A continuación le damos a "intro" y nos aparecerá una carpeta que se llama INSTALL ! Se busca el archivo SETUP y se ejecuta, después nos saldrán una serie de mensajes a los que tendremos que decir "Aceptar" o "Siguiente". ! Finalmente nos saldrá una pantalla que ponga TERMINAR y nos vamos al menú PROGRAMAS - FAVORITOS y allí podremos localizar las OpenOFFICE. Instalación del Diccionario y revisor ortográfico ARRIBA 2. ¿QUÉ ES OPENOFFICE? OpenOffice es un paquete ofimático que integra las aplicaciones de texto, hoja de cálculo, presentaciones, dibujo, html, etiquetas, fórmulas y tarjeta de visita, es decir, que desde el menú ARCHIVO NUEVO se pueden crear todos estos documentos. También en el menú de ARCHIVO existe otra opción que es AUTOPILOTO, se trata de un asistente que te permite realizar, paso a paso, algunos documentos "tipos"más utilizados, como cartas, fax, presentaciones, etc. www.linex.org Página 2 de 23
- 3. Manual Básico de OpenOffice Writer 1.0 En las aplicaciones de OpenOffice tenemos menús y herramientas comunes a todas ellas, así por ejemplo tenemos el menú principal que contiene lo siguiente: archivo, editar, ver, insertar, herramientas, ventana y ayuda en todos los programas, y dependiendo de las necesidades específicas de cada uno de ellos tendremos un menú u otro, por ejemplo, en el caso del programa presentaciones tendremos un menú llamado "presentación" y en el caso de la hoja de cálculo en el lugar de "presentación" tendremos el menú "datos". Lo mismo ocurre con las barras de símbolos, que pueden ser activadas mediante el menú VER, BARRAS DE SÍMBOLOS, donde existen unas barras comunes como son: funciones, objetos, herramientas, hiperenlaces, y otras específicas para cada uno de los programas como el caso del de presentación que tendrá además: presentaciones, barra de colores, etc. ARRIBA 3. OPENOFFICE WRITER OpenOffice writer es el procesador de texto, tiene la misma apariencia y funcionalidad que un procesador de texto de software propietario. Para abrir el programa nos vamos a la barra de tareas de Linex y le damos al menú PROGRAMAS y en el penúltimo lugar nos aparecerá FAVORITOS, elegimos OpenOffice Writer. figura 1. Abrir OpenOffice.org Writer ARRIBA 4 . HERRAMIENTAS, MENÚS Y BARRAS La figura 2 muestra la localización del conjunto de herramientas, menús y barras de OpenOffice Writer, a continuación pasaremos a describir de forma general el conjunto de www.linex.org Página 3 de 23
- 4. Manual Básico de OpenOffice Writer 1.0 comando que cada una de ellas contiene, deteniéndonos en aquellos que hemos considerado más importantes y útiles para el usuario. figura 2:Localización de las herramientas, barras, reglas ARRIBA 5. MENÚ PRINCIPAL figura 3: Menú principal El menú principal está compuesto por submenús que contienen todas las funciones que aparecen en las herramientas y barras de acceso directo (barra de funciones, objetos,etc.). En este menú principal aparecerán las funciones para un documento de texto activo, es decir, que aparecerán las funciones lógicas que puedan aplicarse en el momento.Ejemplo: Cuando le damos al menú EDITAR no nos aparece la opción de copiar. Si probamos a seleccionar un texto y le volvemos a dar a EDITAR la función copiar, cortar, nos aparecerán activa. Sin embargo, en HERRAMIENTAS - OPCIONES - OPENOFIFICE.ORG - VISUALIZACIÓN, se puede activar el campo ENTRADAS INACTIVAS DE MENÚ si queremos que se muestren en gris en el Menú principal. www.linex.org Página 4 de 23
- 5. Manual Básico de OpenOffice Writer 1.0 ARRIBA 5.1 MENÚ ARCHIVO En este menú podemos crear, abrir, cerrar, imprimir, etc. documentos. figura 4: Comandos del menú archivo Este menú esta compuesto de los siguientes submenús: NUEVO, esta opción permite elegir la creación de distintos tipos de documentos. ABRIR, abre un archivo existente. AUTOPILOTO, mediante un asistente podemos crear plantillas personalizadas para distintos tipos de documentos como cartas, fax, presentaciones, etc. CERRAR, cierra el documento actual. GUARDAR TODO, permite grabar los cambios efectuados en los distintos documentos que tenemos abiertos. Esta función solo puede ser activada cuando hayamos realizado modificaciones en al menos dos documentos. VOLVER A CARGAR permite sustituir el documento actual por la última versión guardada. VERSIONES, permite guardar varias versiones del documento actual. ENVIAR, con esta opción se puede enviar por correo electrónico el documento actual, para ello hay que configurarse el correo electrónico, en el menú HERRAMIENTAS - OPCIONES - OPENOFFICE.ORG, en la ficha PROGRAMA DE AYUDA. También es posible crear documentos maestros y en html. www.linex.org Página 5 de 23
- 6. Manual Básico de OpenOffice Writer 1.0 PROPIEDADES, en esta opción podemos encontrar información sobre el documento, tanto general (tipo, ubicación, tamaño, fecha de creación), como más específica como es el usuario, la descripción o estadística. PLANTILLA, aquí podemos crear, guardar, modificar o convertir el documento actual en plantilla. VISTA PRELIMINAR / IMPRESIÓN DE PÁGINA, esta función ofrece la posibilidad de ver en forma global las páginas que vamos a imprimir, para ver si la disposición de las páginas es la correcta. Durante la vista previa, no podremos hacer ninguna modificación en el documento. Al seleccionar esta opción nos aparecerán unos iconos que nos permitirán navegar por el documento: ir a la página anterior o siguiente, ir al comienzo o la final del documento. También podremos elegir que la visualización de las páginas sea de dos en dos, de cuatro en cuatro, a pantalla completa, además de imprimir, elegir la forma de impresión y cerrar la vista preliminar. IMPRIMIR CONFIGURACIÓN DE LA IMPRESORA TERMINAR, nos cierra todas las aplicaciones que tengamos abiertas de OpenOffice.org. Por último, nos aparecerán, si hemos accedido a distintos documentos, varios accesos directos a los 4 últimos documentos que hayamos abierto. Desde aquí podremos acceder a ellos directamente sin tener que irnos al menú ARCHIVO / ABRIR o abrirlos desde la barra de funciones. ARRIBA 5.2 MENÚ EDITAR Desde este menú podremos, entre otras cosas, seleccionar, cortar, pegar, deshacer y rehacer los últimos cambios efectuados en el documento. figura 5: comandos del menú editar www.linex.org Página 6 de 23
- 7. Manual Básico de OpenOffice Writer 1.0 Las funciones que se pueden realizar desde este menú son las siguientes: DESHACER, podemos deshacer los últimos cambios efectuados en el documento. RESTAURAR, esta opción nos aparecerá si previamente hemos utilizado la función DESHACER, y sirve para restaurar lo que hemos cambiado al utilizar DESHACER. ÚLTIMA ACCIÓN, esta acción, que aparece en la imagen como ÚLTIMO COMANDO, realiza nuevamente el último comando que hayamos ejecutado. CORTAR, para cortar primero debemos seleccionar lo que queramos cortar, lo que hayamos cortado nos lo enviará al portapapeles para que podamos utilizarlo en cualquier programa. COPIAR, copia al porta papeles aquello que hayamos seleccionado. PEGAR, inserta el contenido del portapapeles en en el documento. PEGAR ESPECIAL, podemos determinar con ello el formato en el que queremos que nos pegue el contenido del portapapeles. SELECCIONAR TODO, selecciona el contenido del documento en el que nos encontremos trabajando. MODIFICACIONES, al seleccionar esta opción nos sale una lista de tareas que podemos aplicar al documento: grabar (permite iniciar o terminar la grabación de una modificación); proteger grabación (con esta opción podremos proteger las modificaciones mediante una contraseña); mostrar (si mostrar aparece seleccionado y le hemos dado a la opción "grabar" nos aparecerá lo que estemos escribiendo en rojo y subrayado); aceptar o rechazar (nos aparecerá una lista de modificaciones realizadas y podremos ir seleccionando cada una de ellas confirmando o no las modificaciones); y unir documentos (abre un cuadro de diálogo donde podemos seleccionar un documento con el que podremos insertar en el documento actual (original) las modificaciones llevadas a cabo en una copia de un documento). COMPARAR DOCUMENTO, al elegir esta opción se abre un cuadro de diálogo de selección de documento que nos compara el documento seleccionado con el actual y nos apunta las diferencias encontradas en este último a modo de modificaciones. (subrayado en rojo). BUSCAR Y REEMPLAZAR, con esta opción podremos buscar y/o reemplazar textos y o formatos en el documento. NAVEGADOR, contiene un menú que nos llevará de forma rápida a determinadas partes del documento, como encabezamientos, tablas, imágenes, etc. nos ayudará a organizar los capítulos e insertar objetos de otros documentos que tengamos abiertos. Además en el menú contextual aparecen otras funciones que nos permitirán navegar de una forma fácil por el documento, ir a la página anterior, a la siguiente, insertar marca, encabezamiento, pie de página, etc. AUTOTEXTO, recoge los formalismos más utilizados en la redacción de cartas, avisos, facturas, etc. www.linex.org Página 7 de 23
- 8. Manual Básico de OpenOffice Writer 1.0 INTERCAMBIAR BASE DE DATOS, con esta opción se puede intercambiar la base de datos que se está utilizando en el documento actual por otra. Esto solamente tendrá sentido si los campos de bases de datos que se han insertado en el documento tienen los mismos nombres de campo en las dos bases de datos. PLUG-IN, activa o desactiva los plug-ins incluidos en el documento. ARRIBA 5.3 MENÚ VER En este menú podremos seleccionar aquello que queremos que aparezca visible a la hora de trabajar en el documento, tales como la escala, barras de símbolos o de caracteres no imprimibles. figura 6: comandos del menú ver ESCALA, podremos seleccionar el tipo de escala a que queramos visualizar el documento, a tamaño completo, a tamaño reducido, todo el documento, etc. FUENTES DE DATOS, con esta opción se visualizan las bases de datos. Nos aparecerá un menú donde podremos buscar, ordenar los datos y hacer cartas en serie. Para ocultar la fuente de datos, podemos irnos al menú VER y quitar la selección de FUENTES DE DATOS o también presionar sobre el triángulo que nos aparece en la parte inferior izquierda. BARRA DE SÍMBOLO, nos aparecerá un menú desplegable donde podremos seleccionar las barras (de funciones, objetos, herramienta e hiperenlaces) que queramos que nos aparezcan o incluso personalizarlas. REGLAS, permite ocultar o activar las reglas. BARRA DE ESTADO, permite visualizar u ocultar la barra de estado. LÍMITE DE TEXTO, oculta o visualiza la caja del límite del texto. www.linex.org Página 8 de 23
- 9. Manual Básico de OpenOffice Writer 1.0 MARCAS, Este comando activa o desactiva la visualización del sombreado de campos (marcas) en el texto. Los números de las notas al pie, las numeraciones, las entradas del índice, nos aparecerán en un fondo gris. CAMPOS, con esta opción activa se podrá visualizar el nombre de los campos insertados en el documento, si no está activa solo se verá el contenido. CARACTERES NO IMPRIMIBLES, con esta opción se visualizan o se ocultan los caracteres no imprimibles. PÁRRAFOS OCULTOS, activa u oculta los párrafos ocultos. DISEÑO EN LÍNEA , permite visualizar el documento como si se tratase de un documento html, este comando resulta muy útil cuando hacemos páginas webs. TEXTO FUENTE HTML, esta opción nos aparecerá únicamente cuando tengamos abierto un documento en html y nos permite visualizar el código de la página web. PANTALLA COMPLETA, con esta opción podremos ver el documento a pantalla completa, nos desaparecerán todas la barras y nos aparecerá un icono que simboliza la pantalla completa, si presionamos sobre él volveremos al estado normal. ARRIBA 5.4 MENÚ INSERTAR Con este menú podremos realizar saltos de páginas, insertar símbolos, encabezamientos, notas a pie de página, imágenes, etc. www.linex.org Página 9 de 23
- 10. Manual Básico de OpenOffice Writer 1.0 figura 7: comandos del menú insertar SALTO MANUAL, nos permite realizar un salto de línea, columna o página desde donde tengamos situado el cursor. CAMPO, inserta en el documento códigos de tipo: fecha, hora, nº de páginas, contar páginas, tema, título y autor, entre otras. Se utiliza sobre todo para los documentos para Internet. SÍMBOLOS, nos saldrá un mapa de caracteres donde podremos seleccionar el símbolo que queremos insertar en el documento. ÁREA, Con esta función se puede insertar, en la posición del cursor, un área que se podrá tratar separada del texto normal. De esta manera se pueden ocultar pasajes de texto, trabajar con distintas distribuciones de columna por página o proteger párrafos de posibles modificaciones. HIPERENLACE, abre un diálogo que permite insertar un enlace que puede ser a una página web, a un correo electrónico o noticia, a un documento o a una parte del documento. ENCABEZAMIENTO, permite insertar un encabezamiento en el documento, al seleccionar esta opción nos aparece un submenú que permite elegir el estilo del encabezamiento, para definir un estilo distinto al predeterminado tendremos que utilizar el Estilista. También podremos eliminar el encabezamiento, deseleccionando esta opción. PIE DE PÁGINA, permite insertar un pie de página en el documento, al seleccionar esta opción nos aparece un submenú que permite elegir el estilo del pie de página, para definir un estilo distinto al predeterminado tendremos que utilizar el Estilista. También podremos eliminar el pie de página, deseleccionando esta opción. NOTA AL PIE, nos aparece un diálogo que nos permite elegir el número y el tipo de nota al pie que queremos realizar. MARCA DE TEXTO, Con esta función podrá insertar una marca de texto en la posición del cursor actual. Las marcas de texto nos aparecerán en el NAVEGADOR por nombres y se podrá acceder a ellas desde ahí mismo con una simple pulsación. En los documentos HTML, las marcas se convierten en anclas, a las que podrá pasar mediante un hiperenlace. Con las marcas de texto se pueden también realizar enlaces dentro del mismo documento. Para más información ver el ejemplo de un enlace dentro del documento. REFERENCIAS, esta función sirve para insertar referencias o referencias cruzadas en el mismo documento, sería otra forma de realizar lo que explicamos en el ejemplo de enlace dentro de un documento , siendo la función de REFERENCIAS más específica para documentos de texto ya que la función de hiperenlace está más orientada a los documentos en html. Para hacer una referencia le daremos a INSERTAR REFERENCIA y seleccionamos ESTABLECER REFERENCIA, en NOMBRE pondremos la palabra destino de la referencia. Al hacerlo nos aparecerá en SELECCIÓN (columna central) la palabra insertada, después, nos iremos al punto del documento donde queremos que al pinchar sobre él nos vaya a la referencia y le damos a INSERTAR REFERENCIA y en SELECCIÓN seleccionamos la palabra que previamente hemos introducido. La palabra o texto destino nos aparecerá con fondo gris y al situarnos sobre ella nos aparecerá una www.linex.org Página 10 de 23
- 11. Manual Básico de OpenOffice Writer 1.0 mano (que indica que hay un enlace) y un recuadro con un texto "referencia: nombre de la referencia", la palabra de enlace no será visible a simple vista, a menos que nos situemos sobre ella. NOTA, con esta función se pueden introducir observaciones, aclaraciones relativas al texto en la posición actual del cursor. El símbolo de la nota es un pequeño rectángulo amarillo y al posicionarnos sobre él podremos leer la observación introducida. Para modificar la nota pulsamos con el ratón sobre ella dos veces seguidas. SCRIPT, esta función permite crear un script en la posición actual del cursor y se utiliza para los documentos HTML. El símbolo del script es un pequeño rectángulo verde. ÍNDICE, contiene unos submenús (Entrada, índice y entrada en bibliografía) que permiten la realización de las siguientes tareas: introducción de una entrada nueva para un índice, creación y estructuración de diferentes índices e introducción de una entrada para un índice bibliográfico. Los índices que podemos crear son de contenido, alfabéticos y del usuario. Ejemplo: Realización de un índice de contenido. Con el submenú ENTRADA se puede ir seleccionando las entradas que queremos que aparezcan en el índice de forma manual, se abre un diálogo que nos permite ir moviéndonos por el texto hasta situarnos en los títulos que vamos a incluir, se le va a dando a insertar, cuando ya hayamos acabado de insertar entradas, nos vamos a INSERTAR ÍNDICE- ÍNDICE. Nos aparecerá un cuadro de diálogo donde podemos definir el formato del índice, el tipo de entrada, si queremos dividirlo en columnas y el fondo. SOBRE, nos aparecerá un cuadro de diálogo donde podremos introducir manualmente los datos del destinatario y remitente para un sobre o bien seleccionar la fuente de los datos para distintos destinatarios, también podremos elegir el tamaño y la orientación de impresión del sobre. MARCO, con esta opción se puede crear o editar un marco o un marco de varias columnas en el documento actual. TABLA, nos permite la realización de tablas de forma manual o mediante autoformato. LÍNEA HORIZONTAL, permite insertar líneas horizontales en la posición actual donde del cursor. IMAGEN, a través de este submenú podremos escanear e insertar una imagen. OBJETO, permite la inserción de distintos tipos de objetos: OLE, Plug-in, Applet, formulas y diagramas. FRAME, utilizado para la edición de páginas web, permite la inserción de un frame. ARCHIVO, podemos con esta opción unir documentos que se encuentran en distintos archivos. ARRIBA www.linex.org Página 11 de 23
- 12. Manual Básico de OpenOffice Writer 1.0 5.5 MENÚ FORMATO En el menú formato encontramos las opciones necesarias para formatear un texto, tipo de letra, tamaño, página. Además nos aparecerán las opciones necesarias para modificar un objeto, tabla o imagen si previamente hemos seleccionado algunos de ellos. figura 8: comandos del menú formato PREDETERMINADO, con esta opción podremos cambiar el formato de un texto a los valores que tengamos predeterminados previamente. Así por ejemplo cuando escribimos una dirección de Internet nos aparecerá por defecto en forma de hiperenlace, si seleccionamos esta opción nos aparecerá con el formato de texto normal. CARÁCTER, nos aparecerá un cuadro de diálogo con varias fichas para la fuente, efecto de la fuente, posición, hiperenlace y fondo. PÁRRAFO, permite definir a través de un cuadro de diálogo, la sangría y espacios, la alineación, el flujo del texto, la numeración, tabuladores, iniciales, borde y fondo. PÁGINA, se puede definir el estilo de la página, formato del papel, márgenes, fondo, encabezamiento y pie de página, borde, columna, notas al pie. COLUMNA, con esta opción podremos dividir el texto en columnas. MAYÚSCULAS/MINÚSCULAS , con esta opción podremos cambiar de mayúsculas a minúsculas o viceversa el texto. NÚMERACIÓN Y VIÑETAS , nos aparecerá un cuadro de diálogo donde podremos seleccionar viñetas, tipo de numeración, esquemas, imágenes para viñetas, posición y opciones. ESTILOS, desde este menú se accede a la administración de estilos y a la carga de estilos nuevos, podremos modificar y definir estilos nuevos. ESTILISTA , muestra los estilos que pueden ser aplicados, desde aquí pueden ser modificados o crearse nuevos, situándonos sobre el mismo con el botón derecho del ratón. El estilista además contiene en la parte superior derecha las opciones de regadera que permite copiar formatos, para salirse de esta opción se vuelve a pulsar en el icono. www.linex.org Página 12 de 23
- 13. Manual Básico de OpenOffice Writer 1.0 AUTOFORMATO, permite elaborar automáticamente documentos de texto, según determinadas reglas, éstas se definen en HERRAMIENTAS - AUTOCORRECCIÓN. ARRIBA 5.6 MENÚ HERRAMIENTAS En este menú podremos realizar la revisión ortográfica, numeraciones, configurar la apariencia de las barras de símbolo, etc. figura 9: comandos del menú herramientas ORTOGRAFÍA, desde aquí se puede comenzar o finalizar la revisión ortográfica del texto. SEPARACIÓN SILÁBICA , con este comando se buscarán las sílabas al final de la frase que pueden ser separadas y se abrirá un diálogo que permitirá corregir y/o aceptar los cambios. AUTOCORRECCIÓN/AUTOFORMATO , con este comando se puede ajustar la función de corrección automática a necesidades específicas. Así se puede ajustar el reemplazo de las palabras, excepciones, opciones, comillas tipográficas, completar palabras. Ejemplo: En OpenOffice.org puede ocurrir que cuando le damos a comillas no nos aparezcan, esto se soluciona de la siguiente forma: Nos vamos a HERRAMIENTAS AUTOCORRECCIÓN - AUTOFORMATO. A continuación nos saldrán unas fichas, seleccionamos la ficha COMILLAS TIPOGRÁFICAS. www.linex.org Página 13 de 23
- 14. Manual Básico de OpenOffice Writer 1.0 figura 10: Ficha de comillas tipográficas, función dentro del menú Herramientas - Autocorrecció Pinchamos sobre el botón que aparece a continuación de "al comienzo de la palabra", nos aparecerá un mapa de caracteres con muchas interrogaciones, si le damos con el ratón a la barra de desplazamiento hacia arriba, aparecerá lo siguiente: www.linex.org Página 14 de 23
- 15. Manual Básico de OpenOffice Writer 1.0 figura 11: Modificación de la autocorrección de las comillas A continuación seleccionamos el carácter de las comillas simples para comienzo de palabra y le damos a aceptar, repetimos la misma operación para "Al final de palabra" y para "Comillas dobles", después le damos a aceptar para que nos guarde los cambios y ya nos funcionará la tecla de comillas. NUMERACIÓN DE CAPÍTULOS, con esta opción podremos definir el aspecto y forma de numerar los capítulos para el documento actual. NUMERACIÓN DE LÍNEAS , permite mostrar la numeración de las líneas. NOTAS AL PIE, con esta función podemos definir las opciones de notas al pie que pueden utilizarse. GALLERY, se accede a una galería de efectos 3D, sonidos, viñetas y fondos, también pueden incluirse nuevas imágenes y temas. BASE DE DATOS BIBLIOGRÁFICA , permite modificar o introducir nuevos registros en la base de datos, existente. FUENTE DE DATOS, se abre un diálogo que permite administrar las fuentes de datos pudiéndose incluir una nueva fuente o modificar las existentes. www.linex.org Página 15 de 23
- 16. Manual Básico de OpenOffice Writer 1.0 ACTUALIZAR, permite formatear páginas manualmente o actualizar índices. MACRO, con este comando se pueden administrar y modificar macros. CONFIGURAR, con este comando se puede configurar el programa, el menú, el teclado, la barra de símbolos y barra de estado. OPCIONES, permite adaptar el programa a las preferencias del usuario. 5.7 MENÚ VENTANA En este menú aparecerá la lista de documentos que tengamos abiertos de Openoffice.org y también podemos crear nuevas ventanas. ARRIBA 5.8 MENÚ AYUDA Contiene una amplia ayuda en español de las funciones que aparecen OpenOffice. ARRIBA 6. BARRAS DE SÍMBOLOS 6.1 BARRA DE HERRAMIENTAS figura 11: comandos de la barra de herramientas Está situada en la parte derecha de la pantalla. Los iconos que contienen un pequeño triángulo en verde dan acceso a un menú desplegable donde podemos elegir diferentes opciones de inserción en el documento, para ver las distintas opciones de los iconos se mantiene pulsado el botón izquierdo del ratón. Desde esta barra podemos realizar las siguientes tareas: INSERTAR: Marco, imagen, tabla, nota al pie, nota al final del documento, símbolo, área e índice. INSERTAR CÓDIGOS DE CAMPO: fecha, hora, nº de páginas, contar páginas, tema, título y autor, entre otras. Se utiliza sobre todo para los documentos para Internet. INSERTAR OBJETO: de los cuales los más usuales son, diagrama, objeto del openOffice Math. MOSTRAR FUNCIONES DE DIBUJO: Tales como líneas, elipses, rectángulo. FORMULARIO: contiene todos los elementos necesarios para realizar un formulario: botones, casillas de verificación, campo de opciones, etc. EDITAR AUTOTEXTO: recoge los formalismos más utilizados en la redacción de cartas, avisos, facturas, etc. www.linex.org Página 16 de 23
- 17. Manual Básico de OpenOffice Writer 1.0 ACTIVAR/DESACTIVAR CURSOR: Con este símbolo podrá activar o desactivar el cursor directo. Con el Cursor directo podrá pulsar sobre cualquier lugar en el documento y empezar a escribir. Al abrir el diálogo para las opciones de inserción del cursor directo en HERRAMIENTAS - OPCIONES - DOCUMENTO TEXTO - CURSOR DIRECTO podrá determinar el modo y la posición de inserción en el texto. REVISIÓN ORTOGRÁFICA: eligiendo esta opción se realiza una revisión ortográfica del texto y nos avisa de las palabras que están mal escritas. Si no nos aparecen subrayadas las palabras mal escritas, seguramente sea porque no tenemos instalado el revisor ortográfico. En la página de OpenOffice, podemos encontrar la solución. Para que el el revisor ortográfico nos funcione es necesario irse a la página: http://es.openoffice.org/about-spellcheck.html Aquí podremos encontrar las instrucciones necesarias para poder instalarnos el diccionario, de todas formas las reproducidos aquí. 1º Nos vamos a la página: http://es.openoffice.org/servlets/ProjectDownloadList Nos descargamos el fichero es_ES.tgz 2º descomprimimos el archivo. Para ello abrimos la consola y ponemos: tar -xvzf es_ES.tgz (si no nos deja, lo haremos como superusuario, poniendo primero: su root nos pedirá la password después ya ponemos: tar -xvzf es_ES.tgz A continuación nos saldrán descomprimidos los archivos. 3º Abrimos nuestro gestor de archivo (Almuzafar) y nos vamos a OpenOffice.org1.0/user/wordbook/ Ahí copiamos los archivos que hemos descomprimido. 4º desde ahí nos situamos en el archivo dictionary.lst y con el botón derecho nos saldrá un menú, elegimos ABRIR CON/GEDIT, nos vamos a la última línea le damos a "enter"y escribimos la siguiente línea: DICT es ES es_ES Después le damos a guardar. www.linex.org Página 17 de 23
- 18. Manual Básico de OpenOffice Writer 1.0 Con esto hemos conseguido registrar el idioma específico de español. Si se quiere añadir más diccionarios ver el archivo E jemplo_Dictionary.lst, que aparece también en este directorio. 5ª Ahora, se abre el OpenOffice.org 1.0 . Si estaba funcionando mientras hacías lo de arriba, cierra todos los ventanas y arráncalo de nuevo, para que lea el dictionary.lst. 6º Nos vamos al menú HERRAMIENTAS/OPCIONES/CONFIGURACIÓN DE IDIOMAS / LINGÜÍSTICA/EDITAR/ y seleccionamos en "IDIOMAS" el español (España) y seleccionamos la opción OpenOffice MySpell SpellChecker para el idioma español. Se pulsa CERRAR y ACEPTAR (para guardar los cambios y salir de la configuración de idiomas). figura 12: configuración del idioma de español para el diccionario 7º Salir completamente de OpenOffice.org y reiniciar para que los diccionarios añadidos se activen. Así ya hemos conseguido que el revisor ortográfico y el diccionario nos funcione. ARRIBA ACTIVAR Y DESACTIVAR BÚSQUEDA: Permite realizar búsquedas en el documento así como reemplazarla de forma automática. CARACTERES NO IMPRIMIBLES: Esta opción permite ver los caracteres que luego al imprimir no se verán es útil por ejemplo para ver los saltos de líneas que se han hecho, las www.linex.org Página 18 de 23
- 19. Manual Básico de OpenOffice Writer 1.0 tabulaciones y los espacios entre palabras. IMAGEN: Esta opción nos permite prescindir de las imágenes que hemos insertado en el documento, esto es muy útil cuando tenemos documentos muy largos con muchas imágenes y la carga de las mismas ralentiza la visualización del documento. En lugar de aparecer la imagen nos aparecerá un cuadro con un símbolo, que nos indica que en ese lugar hay una imagen. DISEÑO EN LÍNEA: Nos muestra el documento como si se tratase de un documento en html, esto es interesante para crear documentos para Internet. ARRIBA 6.2 BARRA DE FUNCIONES figura 13: comandos de la barra de funciones Esta barra permite el acceso directo a funciones muy importantes, en algunos momentos existirán funciones que no aparecerán activas, es decir, aparecerán en gris, y se debe a que en el momento actual carecen de sentido. Lo mismo ocurrirá si queremos localizar algunas de estas funciones en los menús contextuales, (Ej. EDITAR CORTAR) que no nos aparecerán, ni siquiera en gris, hasta que no realicemos una acción que nos permita realizar esa función. Ejemplo, si abrimos un documento en blanco e immediatamente queremos grabar, no tiene sentido que la función "guardar" esté activa porque en el documento no hemos hecho nada. Las opciones principales de la barra de herramienta nos podemos encontrar son las siguientes: CARGAR URL, nos informa del lugar donde estamos guardando o desde donde hemos abierto el documento. DETERNER EL PROCESO DE CARGA, nos aparecerá el icono en rojo y al pinchar sobre él nosde un documento que hayamos abierto o una dirección de una página web que hayamos metido en "cargar url" EDITAR DOCUMENTO, para modicar un documento DOCUMENTO NUEVO ABRIR DOCUMENTO, para abrir un documento existente GRABAR DOCUMENTO ACTUAL IMPRIMIR CORTAR COPIAR www.linex.org Página 19 de 23
- 20. Manual Básico de OpenOffice Writer 1.0 PEGAR DESHACER / RESTAURAR los cambios efectuados MOSTRAR U OCULTAR EL NAVEGADOR, que permitirá acceder con rapidez a determinados lugares y objetos en el documento, nos ayudará en la organización de capítulos y en la inserción de objetos de otros documentos abiertos. ACTIVAR O DESACTIVAR ESTILISTA , que ofrece la posibilidad de asignar estilos a objetos y áreas de texto, modificar estilos ya existentes y crear nuevos. El Estilista toma nota del tipo de estilo seleccionado en una visualización determinada y restaura el estado tan pronto como se vuelva a la visualización en cuestión. DIÁLOGO DE HIPERENLACE, esta función permite realizar y editar enlaces a páginas web, correo y noticias, enlaces dentro del propio documento y a documentos externos. La apariencia del texto cambiará, aparecerá subrayado y en un color distinto al texto que estemos escribiendo, y al situarnos sobre él nos aparecerá una mano, si pinchamos sobre el enlace nos llevará al él. Cuando escribamos una dirección o un correo electrónico nos aparecerá por defecto el enlace. Para modificarlo y darle la apariencia que deseemos tendremos que irnos a Diálogo de hiperenlace, si no queremos que nos aparezca como un enlace o queremos eliminarlo, se selecciona el texto del hiperenlace y nos vamos al menú FORMATO - PREDETERMINADO. Ejemplo, escribimos la dirección web de la Junta de Extremadura y nos aparece lo siguiente: http://www.juntaex.es . Si no queremos que nos aparezca así nos vamos al menú FORMATO - PREDETERMINADO quedando de esta manera http://www.juntaex.es Ejemplo: Realizar un enlace dentro de un mismo documento Queremos que cuando pinchemos en el texto "ACTIVAR Y DESACTIVAR ESTILISTA" nos lleve al párrafo donde se explica esta función. Para ello, nos vamos donde aparece desarrollada la explicación de "ACTIVAR Y DESACTIVAR ESTILISTA " (que sería la parte del documento destino) lo seleccionamos y nos vamos al menú INSERTAR - MARCA DE TEXTO. Le ponemos el nombre que queramos, aquí le hemos llamado "activar", a continuación nos vamos al lugar donde aparece el texto que queremos que al pinchar en él nos lleve al de más abajo, lo selecionamos y le damos a "DIÁLOGO DE HIPERENLACE" y escribimos en "DESTINO" la palabra que habíamos puesto en la marca de texto, es decir, "activar" y le damos a aplicar, nos aparecerá el enlace, pinchando en él nos llevará al párrafo de más abajo. Ver figura. www.linex.org Página 20 de 23
- 21. Manual Básico de OpenOffice Writer 1.0 figura 14: Ejemplo de realización de un hiperenlace dentro de un mismo documento ARRIBA GALLERY, activa o desactiva la galería de imágenes, sonidos, etc. Para incluir una imagen dentro de nuestro documento nos situamos con el botón derecho sobre la imagen que queramos insertar, nos sale la opción de AÑADIR o PREVISUALIZACIÓN, le damos a AÑADIR COPIA y se nos insertará en nuestro documento. ARRIBA 6.3 BARRA DE OBJETOS Existen distintos tipos de barra dependiendo del objeto que tengamos seleccionado, por ejemplo, si insertamos una imagen en nuestro texto y nos situamos sobre ella, nos aparecerán los elementos específicos que podemos aplicar a la imagen. En el caso del texto nos aparecerá una barra como la que aparece en la figura. Los elementos que aparecen en esta barra son los más utilizados, para aplicar algunos de los elementos que no aparecen en esta barra es necesario ir al menú FORMATO o presionar con el botón izquierdo sobre el texto donde nos aparecerán también distintas opciones. Las funciones de la barra de objeto son las siguientes: NUMERACIÓN / VIÑETAS con estas dos opciones podremos asignar a un párrafo, en el primer caso número y en el segundo, viñetas. EJEMPLO: VIÑETAS NUMERACIÓN 1. perro ! Perro 2. gato ! gato 3. vaca ! vaca -Para seleccionar un tipo de numeración o viñeta distinto al que aparece por defecto podemos irnos al menú FORMATO - NUMERACIÓN/VIÑETAS. www.linex.org Página 21 de 23
- 22. Manual Básico de OpenOffice Writer 1.0 figura 16: ficha de viñetas REDUCIR O AUMENTAR SANGRÍA . La opción de aumentar sangría también puede realizarse con el tabulador. COLOR DEL CARÁCTER, FONDO DEL CARÁCTER y FONDO DEL PÁRRAFO. Para seleccionar un color distinto al que aparece por defecto tenemos que mantener pulsado el botón izquierdo del ratón y nos aparecerá la gama de colores que podemos aplicar. ARRIBA 6.4 BARRA DE HIPERENLACES figura 17: comandos de la barra de hiperenlaces En la barra de hiperenlaces podemos escribir las palabras que queremos buscar y nos localiza las páginas que contienen esa palabra en los motores de búsqueda que tiene configurados. También se pueden editar los hiperenlaces a otros documentos o a Internet que hayamos insertado en el documento. Las funciones que contiene la barra de hiperenlace son las siguientes: NOMBRE DE URL en esta caja podemos bien, escribir la palabra que queremos que enlazar, o bien, nos aparecerá automáticamente cuando seleccionemos una palabra del texto que estemos escribiendo. También en esta caja escribiremos la palabra que queramos buscar en los motores de búsqueda que tiene configurado. URL's DE INTERNET, en esta caja escribiremos la dirección de la página web con la que queremos enlazar la palabra que previamente hemos introducido en la caja NOMBRE DE URL o que hemos seleccionado. Con estas dos funciones podemos también realizar modificaciones en un enlace que previamente hayamos introducido seleccionando el enlace. FRAME, esta función se emplea en la creación de páginas web. HIPERENLACE, opción permite insertar un hiperenlace, para que aparezca activa es necesario escribir una palabra en la caja NOMBRE DE URL o una dirección en la caja de URL's DE INTERNET. El hiperenlace puede ser insertado de dos formas, bien como texto o bien como botón, para que aparezcan estas opciones será neceario mantener pulsado el botón derecho del ratón . BUSCAR, para que aparezca activa es necesario escribir una palabra en NOMBRE DE URL y te permite localizar información referida a la palabra en una serie de motores de búsqueda que tiene configurado, para seleccionar un motor de búsqueda concreto es necesario mantener pulsado el botón derecho del ratón sobre el icono. DIÁLOGO DE HIPERENLACE. www.linex.org Página 22 de 23
- 23. Manual Básico de OpenOffice Writer 1.0 ARRIBA 7. BARRA DE ESTADO figura 18: barra de Estado Esta barra está situada en el borde inferior del del documento y nos informa del estado de determinados procesos que hemos especificado en HERRAMIENTAS - CONFIGURAR - BARRA DE ESTADO o que nos han aparecido por defecto al instalar el programa. La información que aparece es la siguiente: Nº DE PÁGINA, nos indica en el número de página en el que estamos dentro del documento. ESTILO DE PÁGINA, nos indica el estilo que estamos empleando. En este caso, es el predeterminado ESCALA, el tipo de escala a la que estamos viendo el documento, en esta imagen es el 100%. MODO INSERTAR, nos aparecerá INSERT o SOBRE según queramos insertar texto o sobreescribir. Esta opción se activa bien pulsando la techa INSERT, o bien pulsando sobre la barra de herramientas. MODO SELECCIÓN, aquí nos puede aparecer, STD, EXT o AGR, si pulsamos sobre ellas cambiamos de función, así STD informa que no hay nada seleccionado, EXT, sirve para extender selección, podremos seleccionar una palabra o frase y extender la selección sin necesidad de tener pulsado el botón izquierdo del ratón o mantener pulsada la tecla "SHIFT" con las fechas de desplazamiento. AGR permite realizar seleccionar texto de distintos párrafos. ACTIVAR HIPERENLACES, es una forma rápida de activar o desactivar hiperenlaces para poder modificarlo. DOCUMENTO MODIFICADO, con un asterisco nos informa que el documento ha sido modificado, una vez hayamos guardado el documento nos desaparecerá el asterisco. Otras opciones que pueden aparecernos en la barra de estado, activándolas previamente son, TAMAÑO, HORA ACTUAL, FECHA ACTUAL, CELDA DE LA TABLA. ARRIBA www.linex.org Página 23 de 23