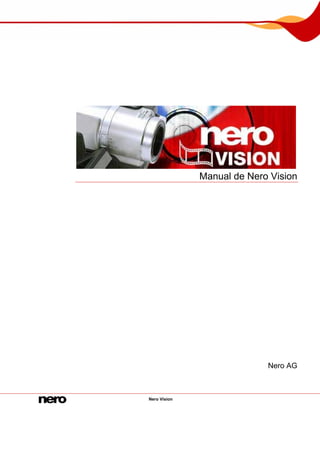
Nero vision esp
- 1. Nero Vision Manual de Nero Vision Nero AG
- 2. Nero Vision Información sobre copyright y marcas comerciales El Manual de Nero Vision y todo su contenido están protegidos por las leyes de copyright y son propiedad de Nero AG. Todos los derechos reservados. Este manual contiene material que está protegido por las leyes internacionales de copyright. Queda prohibido copiar, transmitir o reproducir, cualquiera que sea el medio que se utilice, este manual, ya sea en su totalidad o en parte, sin la autorización expresa y por escrito de Nero AG. Nero AG rechaza cualquier reclamación que sobrepase las cláusulas de los derechos de la garantía. Nero AG no acepta ninguna responsabilidad derivada de la exactitud del contenido del manual de Nero Vision. El contenido del software suministrado, así como del manual de Nero Vision, puede ser modificado sin previo aviso. Todos los nombres de marcas y las marcas comerciales son propiedad de sus respectivos propietarios. La mención de marcas comerciales en este manual obedece únicamente a fines informativos. Copyright © 2008 Nero AG y sus cedentes de licencias. Todos los derechos reservados. SW: 5.0.100.3
- 3. Índice Nero Vision Índice 1 Inicio correcto 6 1.1 Acerca de Nero Vision 6 1.2 Uso de Nero Vision 6 1.3 Acerca del manual 9 2 Inicio del programa 10 3 Interfaz de usuario 11 3.1 Ventana principal 11 3.2 Área extendida 12 3.2.1 Botones 13 3.2.2 Casillas de verificación 14 3.2.3 Cuadros combinados 15 4 Creación de un proyecto de disco 16 4.1 Pantalla Contenido 16 4.2 Creación de un proyecto de disco 18 5 Captura de vídeos de cámaras de vídeo y otros dispositivos de captura externos 21 5.1 Captura 21 5.2 Vídeos digitales y analógicos de cámaras DV/HDV 21 5.3 Pantalla Captura de vídeo 22 5.3.1 Propiedades de dispositivo de vídeo 23 5.3.2 Ventana Propiedades de dispositivo de audio 24 5.4 Configuración de una tarjeta de TV 24 5.5 Captura de vídeo en el disco duro 27 5.6 Captura en disco directamente 29 5.7 Importar desde la Web 30 6 Edición de vídeo 32 6.1 Pantalla Película 32 6.2 Crear película 34 6.2.1 Creación de grupos de almacenamiento 36 6.2.2 Películas: Inserción de transiciones 36 6.2.3 Adición de un efecto 37 6.2.4 Adición de un efecto de texto 38 6.2.5 Inserción de un archivo de audio 40 6.2.6 Corte de títulos de vídeo 41
- 4. Índice Nero Vision 6.3 Pantalla Crear capítulos 42 6.4 Creación manual de capítulos 44 6.5 Creación de capítulos automática 44 6.6 Edición de capítulos 45 6.7 Pantalla Exportar vídeo 46 6.8 Exportación de vídeo a un archivo 49 6.9 Exportación de vídeo a cámara 50 6.10 Exportación de vídeo y envío como adjunto al correo electrónico 50 6.11 Exportar audio a un archivo 51 6.12 Exportar a Internet 52 7 Pase de diapositivas 54 7.1 Pantalla Pase de diapositivas 54 7.2 Creación de un pase de diapositivas 56 7.2.1 Pase de diapositivas: inserción de transiciones 58 7.2.2 Pase de diapositivas: edición de imágenes 59 7.2.3 Pase de diapositivas: ajuste de duración de visualización 61 8 Menú 64 8.1 Niveles 64 8.2 Edición de la pantalla de menú 64 8.2.1 Ficha Plantillas 66 8.2.2 Ficha Personalizar 66 8.2.3 Ventana Seleccionar posición inicial 76 8.2.4 Ventana Editar audio de fondo 76 8.2.5 Ventana Seleccionar marco de póster 77 8.2.6 Ventana Configuración de sombra 78 8.2.7 Ventana Transición 78 8.2.8 Ventana Guardar plantilla como 78 8.3 Crear Menú 79 9 Vista preliminar 81 9.1 Pantalla Vista preliminar 81 9.2 Visualización de una vista preliminar 82 10 Grabación de un disco 83 10.1 Pantalla Opciones de grabación 83 10.2 Grabación de un disco 85 10.3 Grabación de un archivo de imagen 86 10.4 Escritura de carpetas de disco duro 87 11 Herramientas de disco 89 11.1 Borrado de un disco regrabable 89
- 5. Índice Nero Vision 11.2 Visualización de la información del disco 89 11.3 Finalización de disco 90 12 Gestión de proyectos 91 12.1 Almacenamiento de un proyecto 91 12.2 Apertura de un proyecto 91 12.3 Apertura de una imagen de disco 92 12.4 Creación de portadas y etiquetas 92 13 Configuración 93 13.1 Apertura de una configuración 93 13.2 Ventana Configuración de aplicación 93 13.2.1 Ficha General 93 13.2.2 Ficha Carpetas 94 13.2.3 Ficha Mensajes 94 14 Opciones de vídeo 96 14.1 Visualización de opciones de vídeo 96 14.2 Ventana Opciones de vídeo predeterminadas 96 14.2.1 Ficha General 96 14.2.2 Ficha <Formato de disco> 97 14.3 Configuración del codificador Nero Digital™ 99 15 Información técnica 100 15.1 Requisitos del sistema 100 15.2 Formatos de disco compatibles 100 15.2.1 Descripción general de compatibilidad entre formatos de disco y discos 101 15.2.2 Descripción de compatibilidad entre discos DVD y formatos de disco editables 102 15.3 Combinaciones de teclas 102 16 Versiones de Nero Vision 103 17 Glosario 104 18 Índice alfabético 112 19 Información de contacto 115
- 6. Inicio correcto Nero Vision 6 1 Inicio correcto 1.1 Acerca de Nero Vision Nero Vision es un software con una interfaz de usuario realmente sencilla para capturar, editar y grabar películas y pases de diapositivas. Mediante Nero Vision puede reproducir sus vídeos desde las cámaras de vídeo DV u otros dispositivos de vídeo externos en su PC y grabarlos como DVD-Video, DVD-VR/DVD-VFR (modo vídeo)/DVD+VR, Video CD (VCD), Super Vídeo CD (SVCD), miniDVD, HD-BURN, AVCHD o BD-AV o almacenarlos en una carpeta del disco duro. Con las numerosas funciones que ofrece este potente software multimedia, dispone de numerosas opciones para crear y recopilar discos de sus recuerdos más preciados. Nero Vision le resultará una herramienta sencilla incluso a aquellos que dan sus primeros pasos en el mundo de los vídeos. Nero Vision le permite acortar sus vídeos de forma rápida y sencilla, agregar efectos a sus vídeos, producir capítulos con la ayuda de la detección automática de escenas, producir sus propios menús a partir de plantillas de menú con botones animados, agregar texto e imágenes de fondo, utilizar la pantalla de vista previa a través de su manejable control remoto virtual para poder ver el proyecto entre otras muchas opciones. Con una cámara de vídeo DV, una tarjeta FireWire® y el software adecuado, puede importar sus propios vídeos. Si dispone de una tarjeta de captura de vídeo DirectShow® compatible, puede utilizar Nero Vision para capturar vídeos directamente desde la tarjeta de captura de vídeo. Si no dispone del hardware de vídeo necesario, puede editar archivos de vídeo de su PC o descargados de Internet. 1.2 Uso de Nero Vision En términos generales, la interfaz de usuario consiste en la selección de una tarea de la pantalla Inicio. A continuación, se lleva a cabo la tarea navegando a través de los distintos pasos mediante ventanas que corresponden a cada uno de los pasos. Un proyecto consiste básicamente en cuatro pasos: 1. Selección de una tarea. Seleccione la tarea que desee realizar deslizando el cursor sobre el elemento del menú. Al deslizar el cursor sobre un elemento, aparece un texto explicativo junto al mismo. Fig. 1: pantalla Inicio Este manual contiene un capítulo para cada tarea que describe todos los pasos necesarios para llevarla a cabo.
- 7. Inicio correcto Nero Vision 7 Debe conocer las siguientes definiciones de Nero Vision: Término Significado Vídeo Se refiere a un archivo de vídeo individual que se guarda en el disco duro, por ejemplo, el vídeo de sus vacaciones. No importa si ha creado o importado el vídeo usted mismo. Título de vídeo Se refiere a un archivo de vídeo que abre y edita en Nero Vision. La edición de un vídeo puede incluir, por ejemplo, la creación de transiciones, el corte de escenas o la creación de una pista de sonido. Capítulo Se refiere a una sección de un título de vídeo, cuyo inicio se encuentra definido por una etiqueta de capítulo. Cada título de vídeo contiene al menos un capítulo. Cuantas más etiquetas tenga el título de vídeo, más capítulos contiene. La ventaja que tienen los capítulos es la de la capacidad de saltar a capítulos individuales dentro de un vídeo directamente sin necesidad de avanzar rápido hacia delante o hacia atrás. Película Se refiere a una compilación acabada de uno o más títulos de vídeo que se editan normalmente. Un ejemplo de una película es un montaje de vídeos de sus últimas vacaciones. Proyecto Se refiere al proceso que va desde abrir el vídeo hasta exportar la película final. Un proyecto puede guardarse en un archivo de proyecto con todos los cambios realizados y volver a abrirlo posteriormente. El archivo del proyecto tiene la extensión *.nvc (Nero Vision Compilation). Disco Se refiere a un medio de datos en el que se guarda información. CD-R, DVD-R y DVD+R son ejemplos de discos de una única grabación que se escriben con una grabadora y se leen con un reproductor. Hay disponibles discos del mismo tipo, con diferentes capacidades de almacenamiento, p. ej. DVD-R con 4,38 GB o DVD-R DL (Doble capa, con dos capas de datos) con 7,95 GB. Formato de disco Hace referencia a la forma en que se organizan los datos en un disco. Por ejemplo, el formato de disco DVD-VR sólo se admite y sólo puede utilizarse en discos DVD-RW y DVD-RAM. Por el contrario, Video CD (VCD), Super Video CD (SVCD), miniDVD y (si se admite) HD-BURN pueden grabarse en los formatos de disco CD-R y CD-RW. Las opciones técnicas disponibles, como los subtítulos o las pistas de sonido múltiples, dependen del formato del disco. 2. Ejecución de una tarea. Según la tarea, debe realizar varios pasos para completarla. Cada paso consta de una nueva pantalla. Para ayudarle a saber dónde se encuentra y qué tiene que hacer, cada pantalla tiene un nombre y una breve descripción. Todas las pantallas contienen sugerencias sobre herramientas, información detallada y explicaciones de los botones, iconos y menús. Mantenga el cursor durante unos segundos sobre un elemento para obtener más información acerca de éste.
- 8. Inicio correcto Nero Vision 8 Fig. 2: Pantalla Contenido Para todas las pantallas, el manual contiene un capítulo en el que todas las áreas se describen detalladamente. Para dirigirse a una pantalla anterior o posterior, haga clic en el botón Siguiente o Atrás en la barra de navegación. Los botones Deshacer y Rehacer se encuentran disponibles en pantallas en las que se pueden ejecutar distintas acciones. Estos botones le permiten deshacer o rehacer rápidamente la última acción realizada. De esta forma, puede probar un número de funciones en Nero Vision sin riesgos y sin tener que descartar el proyecto al completo si no está satisfecho con el cambio efectuado. 3. Grabación. La grabación marca el final de un proyecto. Para ello, debe definir los parámetros de grabación y hacer clic en el botón Grabar. Dependiendo del tipo de proyecto en el que esté trabajando y de la grabadora conectada al sistema, se pueden seleccionar una serie de entradas distintas. Fig. 3: Pantalla Opciones de grabación 4. Tras el proceso de grabación. Una vez finalizada la grabación, puede decidir qué hacer a continuación: iniciar Nero ShowTime y ver el proyecto, o crear portadas y etiquetas para el disco con Nero CoverDesigner. Naturalmente, también puede guardar el proyecto o empezar uno nuevo.
- 9. Inicio correcto Nero Vision 9 1.3 Acerca del manual Este manual está dirigido a todos aquellos usuarios que deseen aprender a utilizar Nero Vision. Está basado en procesos y explica paso a paso cómo alcanzar objetivos concretos. Para sacar el máximo partido a este manual, tenga en cuenta las siguientes convenciones: Icono Significado Indica advertencias o instrucciones que se deben seguir rigurosamente. Indica información adicional o sugerencias. 1. Inicie … Un número al principio de una frase indica que se debe realizar una acción. Siga dichas acciones en el orden especificado. Indica un resultado intermedio. Indica un resultado. Aceptar Indica fragmentos de texto o botones que aparecen en la interfaz del programa de Nero Vision. Aparecen en negrita. Capítulos Indica una referencia a otro capítulo. Se ejecuta como un vínculo y se muestra en rojo subrayado. […] Indica métodos de acceso directo de teclado para introducir comandos.
- 10. Inicio del programa Nero Vision 10 2 Inicio del programa Para iniciar Nero Vision desde Nero StartSmart, siga estos pasos: 1. Haga clic en el icono Nero StartSmart. Se abre la ventana Nero StartSmart. 2. Haga clic en el botón . Aparecerá la lista de aplicaciones de Nero. Fig. 4: Nero StartSmart 3. Seleccione Nero Vision en la lista de selección Aplicaciones. Se abre la ventana Nero Vision. Ha iniciado Nero Vision mediante Nero StartSmart.
- 11. Interfaz de usuario Nero Vision 11 3 Interfaz de usuario 3.1 Ventana principal La interfaz de usuario de Nero Vision consta de una ventana principal y de un área ampliable. Después de seleccionar una tarea en la pantalla Inicio, complete la tarea desplazándose por los distintos pasos, para cada uno de los cuales se mostrará una pantalla nueva. La pantalla Inicio sólo muestra las entradas que son técnicamente posibles para las unidades instaladas en el equipo y los dispositivos conectados a éste. Si ha instalado una grabadora DVD-RW/+RW e inserta un disco DVD-RW o DVD+RW, podrá utilizar Nero Vision para crear formatos de disco DVD editables y DVD-Video: DVD- VR, DVD-VFR (modo vídeo) y DVD+VR. A diferencia de DVD-Video, la ventaja de estos formatos de disco es que el contenido puede modificarse posteriormente. Esto significa que podrá modificar las películas, insertar nuevos pasajes, eliminar escenas que ya no desee o sobrescribir el disco. Sin embargo, la desventaja es que no podrá crear menús individuales. Los formatos de disco DVD-VFR (modo vídeo) y DVD+VR son compatibles con DVD- Vídeo y pueden reproducirse en casi todos los reproductores de DVD del mercado. Aunque el formato de disco DVD-VR, que está disponible para discos DVD-RW y DVD- RAM, sólo puede reproducirse en grabadoras compatibles con VR, tiene la ventaja de que ha sido diseñado específicamente para la grabación directa en disco. Puede obtener una descripción general de los formatos de disco que admite cada disco enFormatos de disco compatibles. Los siguientes botones se encuentran disponibles en la pantalla principal: Ayuda de Nero Vision: abre la ayuda en línea. Nero Vision en Internet: abre el sitio Web de Nero Vision. Sugerencias: abre la ventana Sugerencias. Puede configurar Nero Vision para que muestre sugerencias útiles al abrir cada pantalla. Definiciones de teclas: muestra las combinaciones de teclas (accesos directos) asignadas y sus funciones. Se abre la ventana Definiciones de teclas. Información: muestra los datos de la versión y el registro. Se abre la ventana Acerca de Nero Vision. Más Muestra el área extendida (véase Área extendida). Exportar Exporta la película o pista de sonido de vídeo a un archivo o cámara. Se abre la pantalla Exportar película. En esta pantalla puede especificar la configuración de exportación y, a continuación, exportar el proyecto (véase Pantalla Exportar vídeo ). Sólo está disponible si ha añadido al menos un vídeo a un proyecto
- 12. Interfaz de usuario Nero Vision 12 Guardar Guarda el proyecto con todos los cambios realizados. Aparecerá el cuadro de diálogo Guardar como. El proyecto se guarda en un archivo de administración con la extensión .nvc (NeroVision Compilation). Esta función es útil en las ocasiones en las que no pueda finalizar un proyecto y desee proseguir en otro momento (véase Almacenamiento de un proyecto). Deshace la última acción. Con Nero Vision puede deshacer muchas acciones de manera que puede restaurar el estado que desee tras realizar un gran número de cambios. Restaura la última acción que haya deshecho. Con Nero Vision puede restaurar muchas acciones que se han deshecho, de manera que puede volver al estado original aunque haya realizado un gran número de cambios. Atrás Retrocede a la pantalla anterior. Si es necesario, se le solicita guardar el proyecto, de lo contrario, se perderán todos los cambios realizados. Siguiente Muestra la siguiente pantalla. Grabar Inicia el proceso de grabación. Este botón sólo aparece en la pantalla Grabación. Salir Sale de Nero Vision. Sólo disponible en la pantalla Inicio. 3.2 Área extendida La interfaz de usuario para Nero Vision consta de una ventana principal y un área expandible. Después de seleccionar una tarea en la pantalla Inicio, complete la tarea desplazándose por los distintos pasos con una nueva pantalla para cada uno. Si hace clic en el botón Más aparecerá un área extendida. El área extendida se vuelve a cerrar en modo normal al cambiar a la siguiente pantalla. En el modo "superpuesto", el área extendida aparecerá visible hasta que se vuelva a cerrar pulsando de nuevo el botón Más. El icono del área extendida muestra el modo actual. Haga clic en este icono para cambiar el modo. El área extendida está en modo normal. El área extendida está en modo superpuesto. La interfaz de usuario de Nero Vision muestra los menús desplegables necesarios en el momento, dependiendo de la pantalla en la que se encuentre. Esto hace que la interfaz sea fácil de utilizar.
- 13. Interfaz de usuario Nero Vision 13 3.2.1 Botones Los siguientes botones se encuentran disponibles en el área extendida: Configurar Abre la configuración de Nero Vision (véase Configuración). Opciones de vídeo predeterminadas Edita las opciones predeterminadas al crear un vídeo. Se abre la ventana Opciones de vídeo predeterminadas (véase Opciones de vídeo). Mientras no se seleccione ningún tipo de disco, aparecerán las opciones de vídeo para todos los formatos compatibles. Tras seleccionar un formato de disco, sólo aparecen la ficha General y la ficha para el formato de disco actual. Se abre la ventana Configuración del codificador Nero Digital™ para el formato Nero Digital™. Borrar disco Borra discos regrabables. Se abre la ventana Borrar disco regrabable (véase Borrado de un disco regrabable). Para poder borrar un disco, la grabadora debe contener un disco regrabable. El método de borrado se puede ajustar. Información de disco Muestra la información sobre el disco insertado, como el tipo de disco, la capacidad de almacenamiento disponible, el número de sesiones y las pistas. Aparecerá la ventana Información de disco (véase Visualización de la información del disco). Inserte el disco del que desea obtener más información y seleccione la unidad donde está ubicado. Finalizar disco Finaliza el disco DVD-VR, DVD-VFR (modo vídeo) o DVD+VR (véase Finalización de disco). Aparecerá la ventana Finalizar disco. Crear portadas y etiquetas Inicia Nero CoverDesigner (véase Creación de portadas y etiquetas). Nero CoverDesigner es una aplicación del paquete de programas de Nero 8 y se instala automáticamente cuando se instala Nero 8. Nero CoverDesigner le permite crear e imprimir etiquetas y folletos para DVD y CD grabados. Consulte el manual del usuario de Nero CoverDesigner para obtener instrucciones completas sobre la creación de portadas y etiquetas de aspecto profesional.
- 14. Interfaz de usuario Nero Vision 14 3.2.2 Casillas de verificación Las siguientes casillas de verificación se encuentran disponibles en el área extendida. Nunca usar miniaturas en negro No se utilizan las miniaturas en negro en los menús. En cambio, se mostrará la primera miniatura que no esté en negro. Esta función puede ralentizar la aplicación. Sólo se encuentra disponible en la pantalla Contenido. Crear capítulos automáticamente Crea capítulos automáticamente para seleccionarlos más adelante individualmente cuando se reproduzca la película. Sólo disponible en la pantalla Contenido. Vincular elementos de la línea del tiempo Conecta los elementos de la ficha Línea del tiempo entre sí, como si fueran imanes. Por esta razón, el texto, sonido y los efectos comienzan al mismo tiempo. Sólo se encuentra disponible en la pantalla Película. Utilizar detección de capítulos basada en el código de tiempo para los archivos DV Esto identifica automáticamente escenas individuales en los archivos DV (vídeo digital) mediante el fechado de archivos y las incorpora. Habilitar reproducción de audio con el dispositivo de captura Permite la reproducción en el dispositivo de captura. Este ajuste no afecta a la reproducción de archivos de vídeo capturados. Sólo se encuentra disponible en la pantalla Captura de vídeo. Detectar escenas al capturar (DV) Busca automáticamente los cambios de escena al capturar desde un dispositivo de captura de vídeo digital. Sólo se encuentra disponible en la pantalla Captura de vídeo. Mostrar dispositivos 'Vídeo para Windows'(R) de Microsoft(R) Muestra los dispositivos Vídeo para Windows® de Microsoft® en la lista de dispositivos de captura. Sólo se encuentran disponibles en la pantalla Captura de vídeo. Ajustar duración de pase de diapositivas a duración de audio La duración del pase de diapositivas se adapta a la duración de la música de fondo. La casilla de verificación se encuentra disponible sólo si se le ha dado música de fondo al pase de diapositivas. Sólo se encuentra disponible en la pantalla Pase de diapositivas.
- 15. Interfaz de usuario Nero Vision 15 3.2.3 Cuadros combinados Las siguientes opciones se encuentran disponibles en el cuadro combinado Añadir efectos a la línea del tiempo (sólo disponible en la pantalla Película): Mover los siguientes objetos Al insertar un efecto, desplaza el siguiente efecto al final. Ajustar a espacio disponible Al insertar un nuevo efecto, ajusta el efecto para que ocupe sólo el espacio disponible hasta el principio del siguiente efecto. En el cuadro combinado Capturar en archivo (sólo disponible en la pantalla Captura de vídeo) puede seleccionar la ubicación de almacenamiento para el vídeo importado.
- 16. Creación de un proyecto de disco Nero Vision 16 4 Creación de un proyecto de disco 4.1 Pantalla Contenido En la pantalla Contenido, puede crear un proyecto según sus necesidades y organizar títulos de una compilación. La pantalla se encuentra dividida en el área Contenido, en la que se organizan los títulos agregados, y el área de selección ¿Qué desea hacer? Fig. 5: Pantalla Contenido Las siguientes opciones se encuentran disponibles en la lista de selección ¿Qué desea hacer?: Capturar vídeo Captura un vídeo. Aparece la pantalla Captura de vídeo (véase Pantalla Captura de vídeo). Añadir archivos de vídeo Añade archivos de vídeo al proyecto. Aparece la ventana Abrir. Crear película Crea una película. Aparece la pantalla Película (véase Pantalla Película). Crear pase de diapositivas Crea un pase de diapositivas. Se abre la pantalla Pase de diapositivas (véase Pantalla Pase de diapositivas). Importar disco Importa elementos de un disco existente. Importar AVCHD desde disco duro Importa vídeos que se guardan en un proyecto AVCHD (en un DVD, una tarjeta de almacenamiento o un disco duro). Editar película Edita un título de vídeo seleccionado. Se muestra la pantalla Película (véase Edición de vídeo). Crear capítulos Crea capítulos en el título de vídeo seleccionado. Se muestra la pantalla Crear capítulos (véase Pantalla Crear capítulos). Importar desde la Web Importa archivos de las comunidades de Internet y los añade al proyecto como títulos nuevos (véase Importar desde la Web).
- 17. Creación de un proyecto de disco Nero Vision 17 Cada título de vídeo se muestra en el área Contenido con una miniatura e información sobre el nombre de archivo, la duración del vídeo y el número de capítulos. Dependiendo del tipo de disco, puede crearse un número distinto de títulos para un pase de diapositivas. No se crean títulos en proyectos de DVD-VR. VCD/SVCD: hasta 98 títulos DVD-Video/MiniDVD, HD-Burn, DVD-VFR: hasta 99 títulos DVD-VR: hasta 64 títulos Disco Blu-ray editable (BD-AV): hasta 200 títulos No se podrán crear capítulos propios en presentaciones de diapositivas. Se encuentran disponibles los siguientes botones: Desplaza hacia arriba los títulos multimedia seleccionados. Desplaza hacia abajo los títulos multimedia seleccionados. Elimina los títulos multimedia seleccionados. Combina varios títulos de vídeo para formar un único título. Cambia el nombre del título multimedia seleccionado. Aparece la ventana Cambiar nombre de título. Puede cambiar el tipo de disco junto a la barra de capacidad de Memoria general utilizada en el área inferior. La muestra del espacio disponible se ajusta como corresponda. El espacio total disponible depende del proyecto que esté editando. Si el disco que utiliza no es un DVD con capacidad de almacenamiento de 4,38 GB, sino un DVD-1 o DVD-9 (con capacidad de 7,95 GB), seleccione el tipo de disco del cuadro combinado en la sección inferior derecha de la pantalla. Si el disco que utiliza es un CD, defina en el menú si el CD tiene una capacidad de 74 u 80 minutos. Si ha agregado un pase de diapositivas a su proyecto, aparecerá el cuadro combinado Añadir debajo del área Contenido. Las siguientes opciones se encuentran disponibles: Nada Sólo guarda las imágenes en el pase de diapositivas. Imágenes originales También guarda las imágenes con el formato original. Las imágenes originales quedan guardadas en el disco, en la carpeta ORIGPICS. Galería del navegador HTML Crea también una versión HTML del pase de diapositivas en el disco; de esta manera se puede mostrar en cada PC mediante un navegador. Puede abrir la galería del navegador HTML ejecutando el archivo INDEX.HTM en el disco. Pase de diapositivas para PC Crea también un archivo ejecutable en el disco que se puede abrir en un PC con Windows. El archivo ejecutable para el pase de diapositivas para PC se llama slideshw.exe.
- 18. Creación de un proyecto de disco Nero Vision 18 4.2 Creación de un proyecto de disco Para crear un proyecto de disco, siga estos pasos: 1. En la pantalla Inicio, seleccione la entrada de selección Crear DVD o Crear CD y el tipo de disco requerido (Video-CD, Super Video CD, miniDVD, HD-BURN, DVD-Video o AVCHD). Si su grabadora es compatible con el formato de disco editable, el formato DVD editable se muestra también debajo de la la opción Crear DVD. Si conecta una grabadora Blu-ray al PC, se mostrará también la opción Disco Blu-ray editable. Si conecta una grabadora HD DVD al PC, se mostrará también la opción Crear HD DVD > HD DVD Video. Para crear un disco con formato HD DVD-Video, necesita el complemento Blu-ray/HD DVD Video, que no se incluye en la versión completa de Nero Vision. Puede adquirir el complemento en www.nero.com. Debido a las diferencias en las especificaciones para DVD-VR, DVD-VFR (modo vídeo) y DVD+VR, puede haber diferencias al editar títulos y películas. Sin embargo, el proceso es prácticamente idéntico al proceso descrito en este capítulo. Se abre la pantalla Contenido. 2. Para capturar un vídeo para el proyecto: 1. Seleccione la opción Capturar vídeo. Se abre la ventana Captura de vídeo. 2. Repita los pasos descritos en Captura de vídeo en el disco duro. 3. Si ya ha capturado un vídeo o desea añadir un vídeo guardado en el disco duro: 1. Seleccione la opción Añadir archivos de vídeo. Aparece la ventana Abrir. 2. Seleccione los archivos que desee y haga clic en el botón Abrir. Se añaden los archivos necesarios al proyecto. 4. Si desea añadir vídeos almacenados en un disco: 1. Inserte el disco en una unidad. 2. Seleccione la opción Importar disco. 3. Si hay más de una unidad instalada, en el cuadro combinado seleccione la unidad en la que se ha insertado el disco. Aparecerá la ventana Importar título de disco. 4. Seleccione los vídeos que desee y haga clic en el botón Aceptar. Se añaden los archivos de vídeo. 5. Si desea añadir títulos desde una carpeta AVCHD situada en el disco duro interno, en el DVD o en la tarjeta de memoria de la cámara AVCHD: 1. Seleccione la opción Importar AVCHD desde disco duro. Se abrirá la ventana Importar AVCHD desde carpeta. 2. Marque la carpeta en cuestión y haga clic en Aceptar. Los títulos del vídeo se añadirán al proyecto.
- 19. Creación de un proyecto de disco Nero Vision 19 Las cámaras AVCHD comprimen las grabaciones directamente en datos de transporte MPEG-4 que se escriben en un DVD, tarjeta de memoria o unidad de disco duro interna. Los datos que desea transferir de la cámara al disco duro se importan y, por tanto, no se transfieren mediante captura. En el caso de las cámaras AVCHD que graben en DVD, inserte el DVD de la cámara en la unidad de DVD del equipo para importarlo. Para las cámaras AVCHD que graben en el disco duro, conecte la cámara al PC. Conecte las tarjetas de memoria al equipo utilizando en cada caso la ranura correspondiente. 6. Si desea importar archivos de una comunidad de Internet, repita el paso descrito en Importar desde la Web. 7. Si desea crear una película o un pase de diapositivas: 1. Haga clic en el botón Crear película o Crear pase de diapositivas. Aparecerá la pantalla Película o Pase de diapositivas. 2. Cree su película o pase de diapositivas (véase Crear película o Creación de un pase de diapositivas). 3. Si está satisfecho con su compilación, haga clic en el botón Siguiente. El título del medio se añade al área Contenido. 8. Si desea editar un título multimedia: 1. Seleccione el título. 2. Seleccione la opción Editar película o Editar pase de diapositivas. Aparecerá la pantalla Película o Pase de diapositivas. 3. Edite su película o pase de diapositivas (véase Crear película o Creación de un pase de diapositivas). 4. Si está satisfecho con su compilación, haga clic en el botón Siguiente. El título multimedia se actualiza. 9. Si desea cambiar el tipo de disco seleccionado, seleccione el tipo de disco deseado en el cuadro combinado de la sección inferior derecha de la pantalla. La barra de capacidad situada en el borde inferior de la pantalla, que muestra el espacio de almacenamiento disponible para el tipo de disco seleccionado, se ajusta automáticamente. 10. Si ha añadido ya varios títulos a su proyecto y desea mover un título multimedia, selecciónelo y haga clic en el botón o . El título multimedia se mueve a la posición deseada. 11. Si desea cambiar el nombre de un título multimedia: 1. Seleccione el título y haga clic en el botón . Aparece la ventana Cambiar nombre de título. 2. Escriba el nuevo título en el campo de entrada y haga clic en el botón Aceptar Se cambia el nombre del título multimedia. 12. Si desea eliminar el título multimedia de un proyecto, selecciónelo y haga clic en el botón . Se elimina el título multimedia del proyecto.
- 20. Creación de un proyecto de disco Nero Vision 20 13. Si desea combinar más de un título de vídeo para crear un único título, siga estos pasos: 1. Seleccione los títulos de vídeo. 2. Haga clic en el botón . Se abrirá una ventana. 3. Haga clic en el botón Sí. Los títulos de vídeo seleccionados se combinan para formar un único título nuevo. Ha creado un proyecto de disco y ahora puede crear un menú para el proyecto.
- 21. Captura de vídeos de cámaras de vídeo y otros dispositivos de captura externos Nero Vision 21 5 Captura de vídeos de cámaras de vídeo y otros dispositivos de captura externos 5.1 Captura La captura es una forma de obtener un vídeo de una videocámara digital u otro dispositivo de captura de vídeo conectado a la tarjeta de captura de vídeo y transferirlo al PC. El dispositivo de captura es el dispositivo que transmite las señales de vídeo que se van a capturar, como por ejemplo una cámara de vídeo DV, una tajeta de captura de vídeo o una tarjeta de TV. Existe una lista de dispositivos de captura compatibles disponible en nuestro sitio Web, en la sección Dispositivos de captura admitidos. Si desea transferir el vídeo de un dispositivo de captura externo a su PC para utilizarlo en un proyecto posteriormente, siga los pasos indicados en Captura de vídeo en el disco duro. Si desea crear un disco y también capturar un vídeo para este proyecto especial, debe seleccionar la opción correspondiente Crear DVD (o VCD, SVCD, miniDVD, HD-BURN) en la pantalla Inicio y marcar la opción Capturar vídeo en la pantalla Contenido. De esta forma, puede capturar el vídeo y trabajar en el proyecto simultáneamente. Las cámaras AVCHD son la excepción: comprimen las grabaciones directamente en datos de transporte MPEG-4 que se escriben en un DVD, tarjeta de memoria o unidad de disco duro interna. Los datos que desea transferir desde la cámara a la unidad de disco duro se importan y, por tanto, no se transfieren mediante captura. En el caso de las cámaras AVCHD que graben en DVD, inserte el DVD de la cámara en la unidad de DVD del equipo y utilice la función Importar disco de la pantalla Contenidos para importar las grabaciones directamente en el proyecto (véase Creación de un proyecto de disco). Para las cámaras AVCHD que graben en el disco duro, conecte la cámara al PC y utilice la función Importar AVCHD desde disco duro de la pantalla Contenidos para importar las grabaciones directamente en el proyecto (véase Creación de un proyecto de disco). Para las cámaras AVCHD que graben en la tarjeta de memoria, utilice la ranura correspondiente para conectar la tarjeta de memoria al equipo, y utilice la función Importar AVCHD desde disco duro de la pantalla Contenidos para importar las grabaciones. 5.2 Vídeos digitales y analógicos de cámaras DV/HDV Existen tres tipos de dispositivos de captura: cámaras digitales, analógicas y DV-/HDV. Las tres presentan requisitos de hardware distintos. Cámaras DV/HDV: En el caso de una cámara DV o HDV, la señal de vídeo se envía al PC en formato digital. Todo lo que necesita para transferir el vídeo al PC es un cable de conexión y que el PC disponga del socket correspondiente. Vídeo analógico: Las señales de vídeo de una fuente analógica deben convertirse a un formato digital para que el PC pueda trabajar con ellas. Las grabadoras de vídeo VHS, las videocámaras Hi-8, de 8 mm, VHS-C y televisión son algunos ejemplos de dispositivos de captura analógicos. A diferencia de los dispositivos de captura de DV, donde el dispositivo mismo transmite señales de vídeo digital al PC, debe tener una tarjeta de captura de vídeo instalada para las señales de vídeo analógicas. Estas señales se convierten a señales digitales mediante la tarjeta de captura de vídeo.
- 22. Captura de vídeos de cámaras de vídeo y otros dispositivos de captura externos Nero Vision 22 Vídeo digital (ATSC, DVB-T/S/C): Las señales de vídeo de dispositivos de captura digitales se envían al PC en formato digital y se encuentran en formato MPEG-2 después de la transferencia. Las tarjetas de TV son ejemplos típicos de dispositivos digitales. Para transferir vídeo digital, debe haber un dispositivo correspondiente conectado al PC. 5.3 Pantalla Captura de vídeo Todos los dispositivos conectados se muestran en el cuadro combinado Capturar dispositivo de la pantalla Captura de vídeo. Fig. 6: Pantalla Captura de vídeo Están disponibles los siguientes campos de opción: Captura nativa Optimiza todos los parámetros que se basan en el dispositivo de captura seleccionado y captura el vídeo en el formato que el dispositivo de captura especifica. El botón de opción Captura nativa está seleccionado en la configuración predeterminada. Se recomienda utiliza la configuración predeterminada a la hora de realizar capturas. Captura personalizada Ajusta la configuración de detalles de los parámetros. Puede seleccionar el formato de destino deseado. Para la configuración de detalles y el procedimiento de captura, la pantalla se divide en dos áreas, el área de vista preliminar a la izquierda y el área de información que muestra la configuración más importante del archivo de destino. Al hacer clic en el botón Configurar se abre la ventana para ajustar la configuración de detalles de las opciones de vídeo. Al hacer clic en el botón se abre la ventana Propiedades de dispositivo de vídeo. Al hacer clic en el botón se abre la ventana Propiedades de dispositivo de audio. Puede cambiar la configuración de detalles en ambas ventanas si el dispositivo de captura conectado ofrece opciones de configuración.
- 23. Captura de vídeos de cámaras de vídeo y otros dispositivos de captura externos Nero Vision 23 Aparecen los siguientes botones en el área de vista preliminar: Inicia la reproducción. Detiene la reproducción. Inicia la captura. Rebobina el vídeo. Avanza rápidamente el vídeo. Cambia a modo de pantalla completa. Puede regresar al modo de ventana pulsando la tecla Esc. Defina el temporizador que permite especificar la hora de inicio y la hora de fin de la grabación, así como el tiempo de grabación. Cambia al siguiente canal. Cambia al canal anterior. Muestra la posición de reproducción en el formato horas:- minutos:segundos.centésimas de segundo. Si se hace clic en los botones (siguiente) o (atrás), se va directamente a una posición concreta. 5.3.1 Propiedades de dispositivo de vídeo Fig. 7: Ventana Propiedades de dispositivo de vídeo La ventana Propiedades de dispositivo de vídeo contiene las siguientes fichas: Formato Permite definir la velocidad de fotogramas, el proceso de compresión de color y el formato de salida correspondientes a la forma en que se va a grabar el vídeo en el disco. En el caso de los dispositivos de captura analógicos, al hacer clic en el botón Configurar se inicia la prueba del dispositivo. Aquí, puede seleccionar el origen de vídeo (vídeo, compuesto o S-vídeo) General Permite definir valores como el brillo, la nitidez o el contraste por medio de controles deslizantes.
- 24. Captura de vídeos de cámaras de vídeo y otros dispositivos de captura externos Nero Vision 24 Canales Muestra todos los canales disponibles del dispositivo seleccionado. Aquí puede seleccionar el canal que desea usar para la grabación. Al hacer clic en el botón Gestionar grupos de canales de TV se vuelve a abrir la última pantalla del Asistente de TV. Puede editar, añadir o eliminar grupos y canales asignados. La pantalla Asistente de TV muestra los canales y los grupos disponibles de todos los dispositivos de captura instalados. Si hace clic en el botón Configuración de canales, puede volver a configurar una tarjeta de TV siguiendo un proceso por pasos mediante el Asistente de TV (véaseConfiguración de una tarjeta de TV). 5.3.2 Ventana Propiedades de dispositivo de audio Las siguientes áreas están disponibles en la ventana Propiedades de dispositivo de audio. Configuración de dispositivo Define el origen de audio que necesite. Entrada de audio Define las entradas de audio necesarias (por ejemplo, reproductor de CD, línea, micrófono). Haga clic en el icono para mostrar las opciones disponibles: 5.4 Configuración de una tarjeta de TV Si ha conectado una tarjeta de TV en el PC y accede a la pantalla Captura de vídeo por primera vez, en el cuadro combinado Dispositivo de captura se muestran todos los dispositivos de vídeo conectados. Para configurar un dispositivo de captura de vídeo digital o analógico, es preciso que el PC tenga instalada de fábrica una tarjeta de grabación que cumpla los requisitos del fabricante o que la instale usted mismo. Nero Vision admite de forma simultánea una serie de tarjetas de TV, tarjetas de TV con sintonizador dual o tarjetas de sintonización híbridas. Existe una lista de tarjetas de TV compatibles disponible en nuestro sitio Web, en la sección Tarjetas de TV compatibles. Se debe cumplir el siguiente requisito: Hay una tarjeta de TV conectada al PC y encendida. Para configurar una tarjeta de TV con el Asistente de TV, siga estos pasos: 1. Seleccione la opción Capturar vídeo en disco duro desde la pantalla Inicio. Se abre la pantalla Captura de vídeo. 2. Si hay varios dispositivos conectados al PC, seleccione el dispositivo que desee en el cuadro combinado Dispositivo de captura. 3. Haga clic en el botón . Se abre la ventana Propiedades de dispositivo de vídeo.
- 25. Captura de vídeos de cámaras de vídeo y otros dispositivos de captura externos Nero Vision 25 4. Haga clic en la ficha Canales. 5. Haga clic en el botón Configuración de canales. Se muestra la primera pantalla del Asistente de TV, Búsqueda de canales de TV analógica. Este asistente le irá solicitando paso a paso que introduzca los datos necesarios. Fig. 8: Asistente de TV – Búsqueda de canales de TV analógica 6. Seleccione su país en el campo desplegable Seleccionar país. Cuando se configuren tarjetas de TV DVB-S, debe seleccionar el satélite en lugar del país en el campo Seleccione la configuración de satélite. Al configurar tarjetas de TV DVB-C, debe seleccionar el rango de frecuencias adecuado en lugar del país. 7. En el campo desplegable Seleccione tipo de origen, seleccione Antena o Cable como origen de señal. El campo desplegable Seleccione tipo de origen no está disponible al configurar tarjetas de TV digitales (DVB-T, DVB-S, DVB-C). 8. Haga clic en el botón Iniciar búsqueda para iniciar la búsqueda. Comienza la búsqueda. Se le mantiene informado del progreso de la búsqueda y del número de canales encontrados en el área Estado de búsqueda. 9. Haga clic en el botón Siguiente. Aparece la segunda pantalla del Asistente de TV, Edición de canales de TV. Puede ordenar, cambiar nombre o eliminar los canales según sea necesario. 10. Haga clic en los botones Subir o Bajar. El orden de los canales disponibles ha cambiado.
- 26. Captura de vídeos de cámaras de vídeo y otros dispositivos de captura externos Nero Vision 26 11. Señale los canales que no desee y haga clic en el botón Eliminar. Se eliminarán los canales. 12. Si desea coordinar los canales de una serie de tarjetas de TV entre sí: Nero Vision considera los canales de TV con el mismo nombre, denominados canales "físicos", de diferentes tarjetas de sintonización como el mismo canal "lógico". Esto significa que un canal lógico puede contener uno o más canales físicos. Los canales se coordinan automáticamente entre sí durante la búsqueda de canales. En Nero Vision sólo se mostrarán los canales lógicos tras la configuración del Asistente de TV. 1. Señale el canal que desee y haga clic en el botón Cambiar nombre. Se abre la ventana Cambiar nombre al canal. 2. Introduzca el nombre que desee en el campo de texto Cambiar nombre al canal y haga clic en el botón Aceptar. Se cambia el nombre al canal. 13. Haga clic en el botón Siguiente. Aparece la tercera pantalla del Asistente de TV, Grupos de canales de TV. Puede ordenar los canales por grupos de temas existentes o por grupos según sus necesidades. Fig. 9: Asistente de TV – Gestionar grupos de canales de TV 14. En la ficha Grupos de canales de TV haga clic en el botón Añadir. Aparece la ventana Añadir grupo. 15. Escriba el nombre que desee para el grupo en el campo de texto Añadir grupo y haga clic en el botón Aceptar. Se crea el grupo. 16. Haga clic en la ficha Canales de TV de los grupos. 17. Seleccione el grupo que desea editar en el menú desplegable Modificar grupos. 18. Señale los canales que desee asignar a este grupo en el área Canales disponibles y haga clic en el botón >>. Los canales resaltados se muestran en el área Modificar grupos/Nombre. 19. Haga clic en los botones Subir o Bajar.
- 27. Captura de vídeos de cámaras de vídeo y otros dispositivos de captura externos Nero Vision 27 Se ajusta la orden de los canales dentro del grupo. 20. Haga clic en el botón Finalizar. Se cierra el Asistente de TV y se muestra la pantalla Captura de vídeo. Ha configurado la tarjeta de TV. 5.5 Captura de vídeo en el disco duro Se deben cumplir los siguientes requisitos: No debe haber ninguna aplicación abierta que haga uso intensivo del procesador. No debe haber ninguna aplicación abierta con el modo de pantalla completa. La estación de trabajo no debe estar bloqueada durante todo el proceso de captura. Debe haber suficiente espacio en el disco duro. Para capturar un vídeo en el disco duro, siga estos pasos: 1. Conecte el dispositivo de captura digital o analógico al PC utilizando los cables correspondientes y enciéndalo. Para configurar un dispositivo de captura de vídeo digital o analógico, es preciso que el PC tenga instalada de fábrica una tarjeta de grabación que cumpla los requisitos del fabricante o que la instale usted mismo. 2. En la pantalla Inicio, seleccione la opción Capturar vídeo en disco duro. Se abren la pantalla Captura de vídeo y una ventana. La ventana recomienda utilizar la opción Captura nativa. 3. Seleccione el dispositivo de captura en el cuadro combinado Dispositivo de captura. El dispositivo de captura puede estar en modo Cámara o en modo VCR. En el modo Cámara, las señales de vídeo se transfieren continuamente del dispositivo de captura al PC y se puede ver la señal de vídeo actual en el cuadro de diálogo de vista preliminar. En el caso de una videocámara digital, todo lo que aparece en el marco de área del fotograma de la videocámara aparece en el cuadro de diálogo de vista preliminar. Una tarjeta de TV siempre está en modo Cámara, ya que entra constantemente una señal de vídeo y no hay forma de detenerla, rebobinarla o avanzarla rápidamente, ni de reiniciar la señal de vídeo. En modo VCR, el vídeo ya existe en cinta (u otro soporte). Para capturar este vídeo, debe insertar la cinta en el dispositivo de vídeo y reproducirlo. También puede utilizar el rebobinado o avance rápido de toda la cinta para reproducir escenas concretas. Las videocámaras digitales pueden estar establecidas en modo "Cámara" o modo "VCR". Compruebe las instrucciones del fabricante sobre cómo hacerlo. Las videocámaras analógicas están definidas automáticamente en modo VCR. La disponibilidad de algunos botones depende del modo del dispositivo de captura, es decir modo "Cámara" o "VCR". 4. Elija entre los campos de opción Captura nativa y Captura personalizada en la parte superior derecha de la ventana.
- 28. Captura de vídeos de cámaras de vídeo y otros dispositivos de captura externos Nero Vision 28 Captura nativa transfiere el vídeo sin una conversión de pérdida en el formato que el dispositivo de captura especifica. El campo de opción Captura nativa se selecciona en la configuración predeterminada. Se recomienda la captura con Captura nativa. 5. Si se selecciona el campo de opción Captura personalizada: 1. Seleccione el formato que desee en el cuadro combinado (véase Pantalla Captura de vídeo). El cuadro combinado Perfil aparece en el área Detalles. 2. Seleccione el perfil deseado (véase Pantalla Captura de vídeo). La configuración de archivo de salida se muestra en el área Detalles en Archivo de salida. 3. Si desea ajustar la configuración de detalles, haga clic en el botón Configurar. Aparecerá una ventana (véase Ventana Opciones de vídeo predeterminadas). 4. Cree la configuración de detalles que desee y haga clic en el botón Aceptar (véase Opciones de vídeo). Se ajusta la configuración de archivo de salida. 6. Si utiliza un dispositivo de captura analógico, inicie la reproducción en el dispositivo de captura. Si utiliza un dispositivo de captura digital y está en modo VCR, controle la cinta por medio de los botones. Podrá ver la escena actual en el área de vista preliminar. 7. Compruebe la reproducción del dispositivo de captura en el cuadro de diálogo de vista preliminar. 8. Si desea cambiar la configuración del vídeo: 1. Haga clic en el botón . Aparece la ventana Propiedades de dispositivo de vídeo (véase Propiedades de dispositivo de vídeo). Si se seleccionó un dispositivo de captura digital en la lista de selección Dispositivo de captura, en la ventana Propiedades de dispositivo de vídeo sólo está disponible la ficha Canales. 2. Realice los ajustes necesarios y haga clic en el botón . Se ajusta la configuración de vídeo. 9. Si desea seleccionar un origen de audio externo para la captura: 1. Haga clic en el botón . Aparecerá la ventana Propiedades de dispositivo de audio (véase Ventana Propiedades de dispositivo de audio). 2. Cree la configuración que desee y haga clic en el botón . Se ajusta la configuración de audio. 10. Si desea guardar el archivo de vídeo en una carpeta que no sea Mis documentos/NeroVision/Capturedvideo: 1. Haga clic en el botón Más. Se abre el área extendida. 2. Escriba la ruta y el nombre del archivo en el campo de entrada Capturar en archivo.
- 29. Captura de vídeos de cámaras de vídeo y otros dispositivos de captura externos Nero Vision 29 Necesitará una gran cantidad de espacio en disco para capturar un vídeo. Asegúrese de que dispone de espacio suficiente para capturar un vídeo completo. Al capturar un vídeo desde una tarjeta de captura de vídeo, necesitará de 3 a 30 MB de memoria por segundo en la unidad de disco duro, dependiendo del formato de archivodel vídeo. Las grabaciones de DV mediante tarjeta FireWire® (IEEE 1394) pueden consumir hasta 3,6 MB de memoria por segundo en la unidad de disco duro. 11. Haga clic en el botón . La captura comienza y la imagen capturada actualmente en Nero Vision aparece en la pantalla. 12. Si desea detener la captura, haga clic en el botón . Aparecerá una lista de selección, que contiene archivos capturados que aún no se han asignado a un proyecto. 13. Si desea capturar otros vídeos del mismo origen, repita los dos pasos anteriores. 14. Si desea ver el vídeo capturado: 1. Seleccione el vídeo que desee en la lista de selección. 2. Haga clic en el botón . El vídeo capturado se muestra en el área de vista preliminar. 15. Haga clic en el botón Siguiente. Aparece la pantalla con el menú ¿Qué desea hacer a continuación? Ha capturado un vídeo en el disco duro y ahora puede editarlo. 5.6 Captura en disco directamente Si ha instalado una grabadora DVD-RW/DVD+RW y ha insertado un disco DVD-RW o DVD+RW, puede utilizar Nero Vision para crear formatos de disco de DVD editables: DVD- VR, DVD-VFR (modo vídeo) y DVD+VR. A diferencia del DVD-Video, la ventaja de estos formatos de disco es que se puede cambiar el contenido más adelante. De esta manera, puede editar películas, insertar nuevos pasajes, eliminar escenas que no desee ver o sobrescribir el disco. Los formatos de disco DVD-VFR (modo vídeo) y DVD+VR son compatibles con DVD- Video y pueden reproducirse en casi todos los reproductores de DVD del mercado. Aunque el formato de disco DVD-VR, que está disponible para discos DVD-RW y DVD- RAM, sólo puede reproducirse en grabadoras compatibles con VR, tiene la ventaja de que ha sido diseñado específicamente para la grabación directa en disco. Puede encontrar una descripción general de qué formatos de disco admite cada disco en Formatos de disco compatibles. En Nero Vision Essentials SE, no es posible capturar vídeos directamente en discos Blu- ray o DVD-VR. Si crea un DVD editable mediante un dispositivo de captura, puede transferir los datos necesarios (p. ej. grabaciones de cámara) directamente a un disco, es decir, sin almacenarlos antes en el búfer.
- 30. Captura de vídeos de cámaras de vídeo y otros dispositivos de captura externos Nero Vision 30 Se deben cumplir los siguientes requisitos: Hay un dispositivo de captura de vídeo analógico o digital instalado y conectado al PC. No debe haber ninguna aplicación orientada al proceso abierta. No debe haber ninguna aplicación abierta con el modo de pantalla completa. La estación de trabajo no debe estar bloqueada durante todo el proceso de captura. Para crear un DVD editable directamente desde un dispositivo de captura, siga estos pasos: 1. Inserte un disco regrabable en la grabadora de DVD. 2. Encienda el dispositivo de captura e inicie Nero Vision (véase Inicio del programa). Para instalar un dispositivo de captura de vídeo digital o analógico, es preciso que el PC tenga instalada de fábrica una tarjeta de grabación que cumpla los requisitos del fabricante o que la instale usted mismo. 3. Seleccione la opción Capturar en disco directamente en la pantalla Inicio. Si hay instalada más de una grabadora en su PC, seleccione la grabadora del cuadro combinado, en el que ha insertado el disco regrabable. Se abre la pantalla Captura de vídeo. Si aún no ha configurado su tarjeta de TV, repita los pasos de Configuración de una tarjeta de TV. 4. Haga lo que se describe en Captura de vídeo en el disco duro. Ha creado un DVD editable directamente con el dispositivo de captura. 5.7 Importar desde la Web Puede descargar un archivo de vídeo o de imagen desde Internet o desde comunidades de Internet y agregarlo al proyecto como un título o como un componente in la línea del tiempo (área de contenido de su compilación). Puede importar archivos en todos los formatos de captura compatibles con Nero Vision. Sólo puede descargarse un archivo al mismo tiempo. Se debe cumplir el siguiente requisito: Se abre la pantalla Contenido. Para descargar un archivo de Internet, siga estos pasos: 1. Haga clic en el botón Importar de Internet en la ventana Contenido. En la primera importación o exportación hacia o desde Internet, se abrirá la ventana My Nero Iniciar sesión. Aquí podrá introducir sus datos de acceso a la comunidad de Internet de My Nero una sola vez y permanecer conectado para todas las visitas posteriores mediante Nero Vision. 2. Introduzca su Nombre de inicio de sesión y la Contraseña de la comunidad de Internet de My Nero en los campos de entrada. 3. Active la casilla de verificación Guardar datos de cuenta y haga clic en Aceptar.
- 31. Captura de vídeos de cámaras de vídeo y otros dispositivos de captura externos Nero Vision 31 4. Si no dispone de una cuenta de usuario para la comunidad de My Nero, haga clic en el botón Cancelar. Al iniciar la función de importación, Nero comprueba si los nuevos archivos de configuración están disponibles. Una ventana le informa si existe alguna actualización recomendada o necesaria. Se muestra la ventana Importar desde la Web. Las comunidades de Internet disponibles para descarga de archivos aparecen enumeradas en el menú desplegable situado en la parte superior izquierda. El árbol de desplazamiento de la comunidad seleccionada aparecerá debajo. También tiene la opción de entrar a las carpetas de acceso libre de la comunidad. Si ya ha iniciado sesión, podrá acceder a sus propios vídeos desde aquí. 5. Si desea descargar otra comunidad de las que se muestra en el menú desplegable, seleccione la comunidad en cuestión. Aparecerá una ventana para escribir sus datos de usuario. 6. Especifique su Nombre de inicio de sesión y Contraseña en los campos de entrada y haga clic en Aceptar. Seleccione el cuadro Guardar datos de cuenta para guardar los datos de acceso para posteriores visitas. 7. Si no dispone de una cuenta de usuario para la comunidad seleccionada, haga clic en el botón Cancelar. Aparecerá el árbol de navegación de la comunidad seleccionada. 8. Busque y seleccione el archivo multimedia que desea en la parte derecha de la ventana. Puede escribir una palabra de búsqueda en el cuadro de texto en la parte superior derecha de la ventana y hacer clic en el botón Buscar para buscar en la comunidad las palabras clave. Los archivos encontrados se muestran en la parte de abajo. Si el tipo de archivo seleccionado no coincide con el proyecto actual, por ejemplo si intenta importar un vídeo en un pase de diapositivas, aparecerá una ventana con el mensaje correspondiente. 9. Haga clic en el botón Descargar. Se iniciará la importación, y el archivo se descargará con su formato original. El progreso de la importación se mostrará en una ventana independiente. Se abre la ventana Copiar archivos a disco duro. 10. Seleccione la carpeta de destino (en la unidad de disco duro) en la que desea guardar el archivo. 11. Haga clic en el botón Aceptar. El archivo se guardará, y Nero Vision la listará como un nuevo título en el proyecto. Si ha importado el archivo en una de las pantallas de compilación Película o Pase de diapositivas, Nero Vision muestra el archivo en el área multimedia. Ha importado un archivo de Internet y ahora puede trabajar con él en su proyecto.
- 32. Edición de vídeo Nero Vision 32 6 Edición de vídeo 6.1 Pantalla Película No puede editar vídeos ni crear sus propias películas en Nero Vision Essentials SE. En la pantalla Película , puede compilar archivos multimedia en una película, cortar vídeos que ha añadido o trabajar con efectos y transiciones según sus necesidades. You can add video and image files, as well as audio files for background music to your movie. Fig. 10: Pantalla Película En la zona superior derecha del área multimedia, puede buscar los archivos multimedia que desee en su equipo e importar archivos para luego añadirlos a la compilación. Además, todas las transiciones, así como efectos de texto y vídeo, se organizan en grupos. Aparecen las siguientes fichas en el cuadro de diálogo multimedia: Muestra los archivos multimedia. Muestra los efectos de vídeo. Muestra los efectos de texto. Muestra las transiciones. Aparecen los siguientes botones en el área multimedia: Examinar: busca los archivos multimedia y los añade a sus propios archivos multimedia. Aparecerá la ventana Abrir. Examinar y añadir al proyecto: busca archivos multimedia, después los añade a sus propios archivos multimedia y a la película. Se abrirá la ventana Abrir.
- 33. Edición de vídeo Nero Vision 33 Inicia la captura de vídeo. Se abre la pantalla Captura de vídeo (véase Pantalla Captura de vídeo). Importar: importa archivos multimedia desde un dispositivo compatible con TWAIN, por ejemplo, un escáner. Se abre una ventana. Seleccionar origen: selecciona un origen para la importación de TWAIN. Se abrirá la ventana Seleccionar origen. Importa archivos multimedia de comunidades de Internet (véase Importar desde la Web). Elimina el elemento seleccionado del grupo. Elimina todos los elementos del grupo. Se abrirá una ventana. Inicia la detección automática de cortes de escena. Se abre la ventana Detección de cortes de escena. Abre el archivo multimedia seleccionado con un programa asociado. Este elemento sólo aparece si se ha asignado una acción ejecutable al archivo multimedia seleccionado. De lo contrario, aparece un botón gris. Añade elementos seleccionados a la película. El el área inferior de la pantalla, el área Contenido, así como todos los archivos que está añadiendo a la compilación, se muestran en las fichas Guión o Línea del tiempo . La ficha Línea del tiempo se abre automáticamente al añadir un efecto de texto, vídeo o archivo de audio a su película. Las imágenes se indican en ambas fichas con el icono en la esquina superior izquierda. Fig. 11: Ficha Línea del tiempo La ficha Línea del tiempo se compone de las siguientes áreas: Texto Contiene los efectos de texto. Efectos Contiene los efectos de vídeo Pista de vídeo Contiene los títulos de vídeo. Audio 1 Contiene los archivos de audio en la primera pista. Audio 2 Contiene los archivos de audio en la segunda pista.
- 34. Edición de vídeo Nero Vision 34 Aparecen los siguientes botones en la ficha Línea del tiempo: Se aleja de la ficha Línea del tiempo para que aparezca toda la película. Se acerca a la ficha Línea del tiempo. Se aleja de la ficha Línea del tiempo. Puede probar su compilación en el área de vista preliminar en la parte superior izquierda. Están disponibles los siguientes botones: Comienza la reproducción de la película. Detiene temporalmente la película. Detiene la reproducción. Cambia al modo de pantalla completa. Puede regresar al modo de ventana pulsando la tecla Esc. Crea una imagen fija de la posición en pantalla en el título de vídeo. Graba un comentario de audio para el título de vídeo. Se abre la ventana Configuración de grabación de audio. Divide el título de vídeo en la posición seleccionada. Tras dividir el título, ambas partes serán autónomas y podrán añadirse o moverse en la barra de desplazamiento de manera independiente una de otra. El archivo original no se modifica. Este elemento sólo aparece si se ha asignado una acción ejecutable al archivo multimedia seleccionado. De lo contrario, aparece un botón gris. Recorta escenas del título de vídeo (véase Corte de títulos de vídeo). Este elemento sólo aparece si se ha asignado una acción ejecutable al archivo multimedia seleccionado. De lo contrario, aparece un botón gris. Edita las propiedades de los elementos seleccionados. Se abre la ventana Propiedades. Muestra la posición de reproducción en el formato horas:minutos:- segundos.centésimas de segundo. Si se hace clic en los botones (siguiente) o (atrás), se va directamente a una posición concreta. 6.2 Crear película No puede editar vídeos ni crear sus propias películas en Nero Vision Essentials SE. Para crear una película, siga estos pasos: 1. En la pantalla Inicio, seleccione la opción Crear película. El botón Crear película también está disponible en las pantallas de compilación Película y Pase de diapositivas.
- 35. Edición de vídeo Nero Vision 35 Si está en la pantalla Contenido y desea crear una película para su proyecto, seleccione la opción Crear película en el área de selección. Aparecerá la pantalla Película. Si los archivos multimedia se encuentran ya disponibles, se muestran en el área multimedia en la parte superior derecha. La entrada que aparece en la configuración predeterminada es Mis archivos multimedia. 2. Si desea añadir archivos multimedia que se encuentren en su PC a la película, haga clic en el botón > Examinar. Aparecerá la ventana Abrir. 3. Seleccione los archivos multimedia que desee y haga clic en el botón Abrir. Los archivos se añaden al área multimedia. Los archivos se muestran en Mis archivos multimedia en la configuración predeterminada. Puede también cargar sus archivos en una nueva carpeta (por ejemplo, Vídeos, Vacaciones de verano, Vídeos, Vacaciones en la sierra, etc.) para una mejor visión general (véase Creación de grupos de almacenamiento). 4. Seleccione el archivo que desea añadir a la película y haga clic en el botón . Los archivos multimedia se añaden al área Contenido de la ficha Guión y se muestran con miniaturas. 5. Si desea añadir más archivos a la compilación, repita el paso anterior. Los archivos multimedia adicionales se colocarán al principio de la película, en el área de contenidos, y se muestran con miniaturas. 6. Si desea añadir un archivo al final de la película: 1. Haga clic en la banda de película hasta que aparezca resaltada en color azul. 2. Seleccione el archivo que desea añadir a la película en el área multimedia y haga clic en el botón . El archivo multimedia se colocará al final de la película, en el área de contenidos, y se mostrará con miniaturas. 7. Si desea añadir un archivo en una posición concreta de la película: 1. Seleccione el archivo en el área de contenidos frente a la cual desea añadir el archivo. 2. Seleccione el archivo que desea añadir a la película en el área multimedia y haga clic en el botón . El archivo multimedia se coloca frente al punto seleccionado del área de contenidos y se muestra con una miniatura. 8. Si desea ajustar un determinado número de archivos multimedia individuales en el área de contenidos, utilice el método de "arrastrar y colocar" para moverlos a la ubicación apropiada. 9. Añada transiciones entre los archivos multimedia individuales de acuerdo con sus necesidades (véase Películas: Inserción de transiciones).
- 36. Edición de vídeo Nero Vision 36 10. Añada los efectos de texto o multimedia (véase Adición de un efecto y Adición de un efecto de texto). 11. Añada archivos de audio a la película según desee (véase Inserción de un archivo de audio). 12. Haga clic en el botón y vea la película en el área de vista preliminar. 13. Si está satisfecho con la película, haga clic en el botón Siguiente. Aparece la pantalla Contenido. Ha creado una película y ahora puede añadir títulos adicionales a su proyecto o crear un menú. 6.2.1 Creación de grupos de almacenamiento Puede cargar los archivos multimedia que desee en el área multimedia en varias carpetas que cree de acuerdo con sus necesidades, por ejemplo, en grupos ordenados por tema. Se debe cumplir el siguiente requisito: Aparecerá la pantalla Película o Pase de diapositivas. Para crear un nuevo grupo, siga estos pasos: 1. Seleccione la opción <Crear nuevo grupo> en el área multimedia, en el cuadro combinado. Se abrirá Crear grupo de elementos. Fig. 12: Ventana Crear grupo de elementos 2. Escriba el nombre que desee en el campo de entrada y haga clic en el botón Aceptar. Aparece el nuevo grupo en el cuadro combinado y se abre automáticamente. Ha creado un nuevo grupo de almacenamiento y ahora puede cargar archivos multimedia en el grupo. 6.2.2 Películas: Inserción de transiciones Las transiciones pueden utilizarse para vincular los títulos de vídeo añadidos a una compilación. Se debe cumplir el siguiente requisito: El título de vídeo solicitado aparecerá en la pantalla Película.
- 37. Edición de vídeo Nero Vision 37 Para insertar una transición, sigas estos pasos: 1. Haga clic en la ficha Guión, en el área Contenido. 2. Resalte el archivo multimedia al que desea asignar la transición. 3. Haga clic en la ficha en el área multimedia. Fig. 13: Ficha Transiciones 4. Seleccione el grupo de transición del cuadro combinado. Los tipos de transición del grupo seleccionado se muestran en una pequeña ventana de vista preliminar junto a sus respectivos nombres. 5. Seleccione la transición que desee y haga clic en el botón . La transición se añade en frente del archio multimedia seleccionado en el área de contenidos. Los archivos multimedia con transiciones se identifican en el área de contenidos con un colorido icono de la respectiva transición. Los archivos multimedia sin una transición se indican en el área de contenidos mediante un icono en gris. Ha insertado una transición. 6.2.3 Adición de un efecto Puede superponer títulos de vídeo añadidos de una compilación con efectos. Según el efecto seleccionado, puede personalizar propiedades como la intensidad y la velocidad. Se debe cumplir el siguiente requisito: El título de vídeo solicitado aparece en la pantalla Película. Para añadir un efecto a un archivo multimedia, siga estos pasos: 1. Haga clic en la ficha Línea del tiempo en el área de contenidos.
- 38. Edición de vídeo Nero Vision 38 2. Haga clic en la ficha del área multimedia. Fig. 14: Ficha Efectos de vídeo 3. Seleccione el grupo de efecto en cuestión en el menú desplegable y seleccione el efecto. 4. Haga clic en el botón . El efecto se añadirá al área Efectos del área de contenidos. Los archivos multimedia con efectos de vídeo están indicados con un icono en la ficha Guión . 5. Si desea mover el efecto en el área de contenidos, seleccione la barra de efectos de color azul, mantenga presionado el botón izquierdo del ratón y mueva la barra de efectos hasta la posición deseada. 6. Si desea cambiar la longitud del efecto: 1. Arrastre el extremo izquierdo de la barra de efectos azul a la posición de inicio deseada. 2. Arrastre el extremo derecho de la barra de efectos azul a la posición final que desee. La duración del efecto se ajusta automáticamente al arrastrar la posición de inicio y final de forma independiente. 7. Si desea personalizar las propiedades específicas del efecto seleccionado: 1. Haga doble clic en la barra de efectos azul. Se abrirá la ventana correspondiente, 2. Cree la configuración que desee y haga clic en el botón . El efecto se personaliza. Ha añadido un efecto a un archivo multimedia. 6.2.4 Adición de un efecto de texto Puede superponer los títulos de vídeo añadidos de una compilación con efectos de texto. Según el efecto seleccionado, puede personalizar varias configuraciones de detalles. Se debe cumplir el siguiente requisito: El título de vídeo solicitado aparece en la pantalla Película.
- 39. Edición de vídeo Nero Vision 39 Para añadir un efecto de texto a un archivo multimedia, siga estos pasos: 1. Haga clic en la ficha Línea del tiempo en el área Contenido. 2. Haga clic en la ficha en área multimedia. Fig. 15: Ficha Efectos de texto 3. Seleccione el efecto de texto que desee y haga clic en el botón . Se abre el cuadro de diálogo Propiedades. Fig. 16: Cuadro de diálogo Propiedades 4. Escriba el tiempo de visualización que desee en el campo de entrada . El campo de entrada muestra la duración en el formato horas:minutos:segundos.centésimas de segundo. Para ello, haga clic en el grupo de dígitos que desee modificar y haga clic en el botón o . 5. Escriba el texto deseado en el campo de entrada Texto. 6. Realice las configuraciones necesarias en función del efecto deseado. 7. Haga clic en el botón .
- 40. Edición de vídeo Nero Vision 40 El efecto de texto se añadirá al área Texto del área de contenidos. Los archivos multimedia con efectos de texto se indican con un icono .en la ficha Guión . 8. Si desea mover el efecto en el área de contenidos, seleccione la barra de efectos de color azul, mantenga pulsado el botón izquierdo del ratón y mueva la barra de efectos hasta la posición deseada. 9. Si desea cambiar la longitud del efecto: 1. Arrastre el extremo izquierdo de la barra de efectos azul a la posición de inicio deseada. 2. Arrastre el extremo de la barra de efectos de color azul hasta la posición apropiada. La duración del efecto se ajusta automáticamente al arrastrar las posiciones de inicio y de fin de manera independiente. Ha añadido un efecto de texto a un archivo multimedia. 6.2.5 Inserción de un archivo de audio Con dos pistas de sonido, también puede solapar varios archivos de audio en Nero Vision. Por ejemplo, se puede proporcionar un comentario en la pista Audio 2 mientras se reproduce música de forma simultánea en la pista Audio 1. Se debe cumplir el siguiente requisito: Se abrirá la pantalla Película. Para insertar un archivo de audio, siga estos pasos: 1. Haga clic en la ficha Línea del tiempo del área de contenidos. 2. Haga clic en la ficha del área multimedia. 3. Seleccione el archivo de audio necesario. 4. Mientras mantiene pulsado el botón izquierdo del ratón, desplace el archivo de audio a la posición que desee en el área Audio 1 o Audio 2. El archivo de audio aparece en la ficha Línea de tiempo en la pista de sonido seleccionada.
- 41. Edición de vídeo Nero Vision 41 También puede resaltar el archivo de audio y hacer clic en el botón para añadirlo. Nero Vision añade el archivo de la ficha Línea del tiempo (área Audio 1) en la marca de posición. Si ya existiese un archivo en Audio 1, Nero Vision cambiará a Audio 2. Si ambas pistas de audio estuviesen ocupadas en la marca de posición, el nuevo archivo de audio se añadirá al final de Audio 1. 5. Si desea mover el archivo de audio del área de contenidos, seleccione la barra de efectos de color azul, mantenga pulsado el botón izquierdo del ratón y mueva la barra de efectos hasta la posición deseada. 6. Si desea recortar el archivo de audio: 1. Arrastre el extremo izquierdo de la barra de efectos azul a la posición de inicio deseada. 2. Arrastre el extremo izquierdo de la barra de efectos azul a la posición de fin deseada. El archivo de audio se corta automáticamente al principio y al final cuando arrastra la posición de inicio y final de forma independiente. Ha insertado un archivo de audio. 6.2.6 Corte de títulos de vídeo Cuando se cortan títulos de vídeo en Nero Vision, el archivo de vídeo original no cambia, sino que la información que se ha cortado se almacena en el proyecto. Puede utilizar la función de corte para eliminar la duración deseada al principio o final de un título y para recortar una sección intermedia. Se debe cumplir el siguiente requisito: El título de vídeo solicitado aparece en la pantalla Película. Para cortar títulos de vídeo, siga estos pasos: 1. Haga clic en el botón en el área de vista preliminar. La primera vez que se invoca la función, se abre una ventana. 2. Si no desea que vuelva a mostrarse la ventana, seleccione la casilla No mostrar más este mensaje. El área de vista preliminar mostrará marcas de inicio y de fin que podrá ajustar de acuerdo con sus necesidades. El área sombreada de color rojo se eliminará del archivo al cortar. 3. Si desea cortar sólo el principio del vídeo, mueva la marca de inicio de la derecha hasta el principio del área que desea eliminar. 4. Si desea acortar sólo el final del vídeo, mueva la marca de fin de la derecha hasta el principio del área que desee eliminar.
- 42. Edición de vídeo Nero Vision 42 5. Si desea eliminar una sección intermedia, desplace la marca de inicio de la izquierda y la marca del final de la derecha al principio y al final del área respectivamente que desee recortar. 6. Haga clic en el botón . Se abrirá una ventana. 7. Haga clic en el botón Sí. Si ha ajustado el principio o el fin, el título del vídeo se cortará (es decir, se acortará según sus necesidades). Si ha eliminado una sección intermedia, se divide el título de vídeo: la primera sección contiene el área que estaba antes del corte y la segunda sección contiene el área que estaba después del corte. Ha cortado un título de vídeo. 6.3 Pantalla Crear capítulos Los capítulos son secciones en un título de vídeo a las que se puede acceder desde el reproductor con los botones Atrás y Siguiente sin tener que rebobinar. En principio, cada título de vídeo contiene un único capítulo. Puede añadir nuevos capítulos manual o automáticamente. Si ha seleccionado la casilla Crear capítulos automáticamente en el área extendida, se crean marcas automáticamentre durante el proceso de grabación para una navegación más rápida con el control remoto, aunque sin entradas de menú. La casilla de verificación está disponible en Contenido al hacer clic en el botón Más. Podrá crear capítulos automáticamente, o añadir y editar manualmente capítulos existentes desde la pantalla Crear capítulos. La barra deslizante situada bajo el área de vista preliminar en la parte izquierda de la pantalla muestra el título de vídeo del principio al final. La barra deslizante le permite desplazarse a una posición determinada dentro del título de vídeo. La imagen de vídeo que exista en esa posición se muestra en el área de vista preliminar. Todos los capítulos existentes se ordenan en la lista de capítulos en la parte derecha de la pantalla.
- 43. Edición de vídeo Nero Vision 43 Fig. 17: Pantalla Crear capítulos Cada capítulo está separado de los demás mediante marcas de capítulo que definen el final de un capítulo y el principio del siguiente. El principio de cada capítulo está indicado por la marca de capítulo bajo el área de vista preliminar en la barra de desplazamiento, a excepción del primer capítulo, ya que su principio coincide con el principio del título de vídeo. Están disponibles los siguientes botones: Inicia la reproducción. Detiene la reproducción. Cambia al modo de pantalla completa. Puede regresar al modo de ventana pulsando la tecla Esc. Cambia el nombre del capítulo. Se abrirá la ventana Cambiar nombre de capítulo. Elimina la marca de capítulo actual. Elimina todas las marcas de capítulo. Inicia la detección automática de cortes de escena. Se abrirá la ventana Detección de cortes de escena. Inserta una nueva marca de capítulo en la posición actual de los controles deslizantes. Muestra la posición de reproducción en el formato horas:minutos:- segundos.centésimas de segundo. Si se hace clic en los botones (siguiente) o (atrás), se va directamente a una posición concreta.
- 44. Edición de vídeo Nero Vision 44 6.4 Creación manual de capítulos Puede añadir manualmente capítulos a un título de vídeo de su compilación. Se debe cumplir el siguiente requisito: Se abre la pantalla Contenido. Para crear un capítulo manualmente, siga estos pasos: 1. Seleccione el título de vídeo que desee en la pantalla Contenido. 2. Haga clic en la opción Crear capítulos. Se abre la pantalla Crear capítulos. 3. Desplace la barra de deslizante en la barra de desplazamiento a la posición en la que debe comenzar un nuevo capítulo y haga clic en el botón . Se crea el capítulo, se establece una marca de capítulo en la barra de desplazamiento del área de vista preliminar y se añade el capítulo a la lista de capítulos. 4. Repita el último paso para añadir más capítulos. 5. Haga clic en el botón Siguiente. Aparece la pantalla Contenido. Ha creado manualmente nuevos capítulos. 6.5 Creación de capítulos automática Los capítulos pueden crearse automáticamente para un título de vídeo en su compilación. Se debe cumplir el siguiente requisito: Se abre la pantalla Contenido. Para crear capítulos automáticamente, siga estos pasos: 1. Seleccione el título de vídeo que desee en la pantalla Contenido. 2. Haga clic en la opción Crear capítulos. Se abre la pantalla Crear capítulos. 3. Haga clic en el botón . Se abre la ventana Detección de cortes de escena. Se realiza la detección automática de cortes de escena. Ésta puede tardar tiempo. La ventana muestra cuántos capítulos se han detectado con esta configuración.
- 45. Edición de vídeo Nero Vision 45 Fig. 18: Ventana Detección de cortes de escena 4. Si desea reducir la longitud mínima de un capítulo, desplace el control deslizante Longitud de capítulo mínima hacia la izquierda. Si desea aumentar la longitud mínima de un capítulo, desplace el control deslizante Longitud de capítulo mínima hacia la derecha. 5. Si desea buscar marcas de capítulos con una alta sensibilidad, mueva el control deslizante Sensibilidad a la derecha. Mueva el control deslizante Sensibilidad a la izquierda si desea utilizar menos sensibilidad cuando busque marcas de capítulos. La ventana muestra cuántos capítulos se han detectado con esta configuración. 6. Si desea mantener los capítulos existentes, active la casilla Conservar marcas de capítulo anteriores. 7. Haga clic en el botón Generar. Se crean los capítulos, se establecen las marcas de capítulos en la barra de desplazamiento del área de vista preliminar y se añaden los capítulos a la lista de capítulos. 8. Haga clic en el botón Siguiente. Aparecerá la pantalla Contenido. Ha creado capítulos automáticamente. 6.6 Edición de capítulos Puede editar y cambiar el nombre de los capítulos, cambiar la posición o eliminar marcas de capítulos individuales, así como eliminar marcas de capítulos existentes. Se debe cumplir el siguiente requisito: Se abre la pantalla Contenido. Para editar un capítulo, siga estos pasos: 1. Seleccione el título de vídeo que desee en la pantalla Contenido. 2. Haga clic en la opción Crear capítulos. Se abre la pantalla Crear capítulos.
- 46. Edición de vídeo Nero Vision 46 3. Si desea desplazar una marca de capítulo existente, haga clic en la marca respectiva en la barra de desplazamiento y arrástrela a la posición que desee. Puede mover la posición de las marcas de capítulo individuales entre la posición inicial y la final del título de vídeo hasta la siguiente marca de capítulo. 4. Si desea cambiar el título de un capítulo: 1. Seleccione el capítulo en la lista de capítulos y haga clic en el botón . Se abrirá la ventana Cambiar nombre de capítulo. 2. Escriba el nuevo nombre del capítulo en el campo de entrada y haga clic en el botón Aceptar. Se ha cambiado el título. 5. Si desea eliminar un capítulo: 1. Señale el capítulo que desee el la lista de capítulos y haga clic en el botón . Se ha eliminado el capítulo. 6. Si desea eliminar todos los capítulos: 1. Haga clic en el botón . Se abrirá una ventana. 2. Haga clic en el botón Aceptar. Se han eliminado todas las marcas de capítulo. 7. Haga clic en el botón Siguiente. Aparecerá la ventana Contenido. Ha editado los capítulos. 6.7 Pantalla Exportar vídeo Nero Vision Essentials SE no se puede utilizar para exportar un vídeo al disco duro o una videocámara digital. La pantalla Exportar vídeo puede dividirse en tres áreas: el área de vista preliminar para reproducir la película, un área de selección a la derecha de ésta, que organiza las opciones de exportación, y los cuadros combinados para el formato y el perfil debajo de ésta. Todos los datos que resultan para el archivo de salida se muestran en el área Archivo de salida. Puede hacer clic en el botón Examinar para seleccionar la ubicación de almacenamiento para el el archivo de salida. Habrá disponible un menú desplegable de formato y de perfil para cada opción de exportación. Haga clic en el botón Configurar para abrir una ventana que le permita ajustar la configuración de detalles (véase Ventana Opciones de vídeo predeterminadas). Según la plantilla de exportación que se seleccione, cambiarán las siguientes características: formato de salida, relación de aspecto, configuración de calidad, velocidad de bits, resolución, modo de codificación o calidad de audio.
- 47. Edición de vídeo Nero Vision 47 Fig. 19: Pantalla Exportar vídeo Las siguientes opciones de exportación están disponibles en el área de selección: Exportar vídeo a un archivo Exporta una película a un archivo de vídeo. Exportar vídeo a cámara Exporta una película a una cinta en la cámara. Este botón sólo se encuentra disponible si una cámara está conectada a su PC y está encendida. Exportar vídeo y enviar como adjunto al correo electrónico Exporta una película ajustada a un tamaño de archivo adecuado para enviar como adjunto al correo electrónico. El archivo de exportación puede adjuntarse a un nuevo correo electrónico desde la aplicación de correo electrónico predeterminada o guardarse en el disco duro. Exportar audio a un archivo Exporta la pista de audio de un archivo de vídeo a uno de audio. El archivo de audio exportado puede editarse de forma externa (por ejemplo, en Nero WaveEditor) y volver a importarse en Nero Vision. Exportar a Internet Exporta una película a Internet en un tamaño de archivo ajustado correspondientemente. Las comunidades normalmente limitan la duración máxima de un archivo de vídeo a 10 minutos con un tamaño de archivo máximo de 100 MB. Si la película es demasiado larga, se muestra un mensaje de error y Nero Vision cancela el procedimiento. Si ha seleccionado la opción de exportación Exportar a cámara, Nero Vision establece de forma automática todos los parámetros según la cámara conectada y los cuadros combinados Formato y Perfil estén no disponibles.
- 48. Edición de vídeo Nero Vision 48 La opción de exportación Exportar a cámara está sólo disponible si una videocámara digital está conectada a su PC y está encendida. Si ha seleccionado la opción de exportación Exportar a un archivo de audio, el formato WAV estará disponible: Si ha seleccionado la opción de exportación Exportar vídeo a un archivo, las siguientes pantillas estarán disponibles: Formato Perfil AVI Contiene todos los códecs proporcionados por el sistema operativo. AVI-DV DV-AVI tipo 1 y 2 MPEG-1 Compatible con VCD: todos los parámetros de las opciones de vídeo están predeterminados y no pueden cambiarse, a excepción de la velocidad de fotogramas. Instalación definida por el usuario: todos los parámetros están predeterminados de acuerdo con el VCD, pero pueden personalizarse dentro de la velocidad del formato MPEG-1. MPEG-2 Compatible con DVD-Video y SVCD HDV HD1 (720p); HDV HD2 (1440x1080i); HDTV (1920x1080i) Compatible con HD DVD Video y disco Blu-ray editable Instalación definida por el usuario: todos los parámetros están predeterminados de acuerdo con DVD-Video. Los parámetros de todos los perfiles están predeterminados y pueden personalizarse dentro de las capacidades del formato MPEG-2. Para crear un disco con formato HD DVD-Video, deberá existir una grabadora HD DVD conectada al PC. También se necesitará el complemento Blu-ray/HD DVD-Video. Este complemento no está incluido en la versión completa de Nero Vision. Podrá obtenerlo en www.nero.com. Nero Digital; AVC de Nero Digital Móvil, Portátil, iPod, Lápiz de memoria, Estándar, Cine y TV de alta definición Los parámetros de todos los perfiles están predeterminados y pueden personalizarse dentro de las capacidades del perfil correspondiente. AVC Compatible con AVCHD y HD DVD-Video Para crear un disco con formato AVCHD, deberá haber una grabadora de DVD conectada al PC. Paraq crear un disco con formato HD DVD-Video, deberá haber una grabadora de HD DVD conectada al PC. También necesitará el complemento para Blu-ray/HD DVD-Video. Este complemento no está incluido en la versión completa de Nero Vision. Podrá obtenerlo en www.nero.com. Si ha seleccionado la opción Exportar vídeo y enviarlo como correo electrónico, estarán disponibles los formatos MPEG-1 y Nero Digital. Existe también un cuadro combinado que especifica el tamaño máximo del archivo creado. Puede elegir entre 1 MB, 2 MB, 5 MB o definido por el usuario.
- 49. Edición de vídeo Nero Vision 49 6.8 Exportación de vídeo a un archivo En la pantalla Exportar vídeo, dispone de varias opciones para exportar una película que haya creado en Nero Vision además de grabarla en el disco. Se debe cumplir el siguiente requisito: Aparecerá la pantalla Contenido o Película. Para exportar una película como archivo al disco duro, siga estos pasos: 1. Haga clic en el botón Exportar. En la selección ¿Qué desea hacer a continuación?, elija la opción Exportar película. Se abre la pantalla Exportar vídeo. 2. Seleccione la opción de exportación Exportar vídeo a un archivo en el área de selección. Los cuadros combinados para el formato de salida y perfil se muestran como corresponde. 3. Seleccione el formato que desee en el cuadro combinado Formato y el perfil solicitado en el cuadro combinado Perfil. La plantilla de exportación seleccionada especifica principalmente el tipo de salida y calidad de reproducción. 4. Si desea realizar cambios en la configuración de exportación: 1. Haga clic en el botón Configurar. Aparecerá una ventana (véase Ventana Opciones de vídeo predeterminadas). 2. Realice los cambios que desee y haga clic en el botón Aceptar. 5. Si desea guardar el vídeo en otra carpeta o con un nombre distinto al que se muestra en el panel de visualización Archivo de salida: 1. Haga clic en el botón Examinar. Se abrirá la ventana Seleccione una ubicación de almacenamiento para el archivo de vídeo. 2. Seleccione la carpeta deseada en el cuadro combinado Ubicación. 3. Escriba el nombre de archivo que desee en el campo de entrada Nombre de archivo y haga clic en el botón Guardar. 6. Haga clic en el botón Exportar. Comienza la exportación. Se muestra el progreso de exportación en la misma ventana. Se abrirá una ventana cuando se complete la exportación. 7. Haga clic en el botón Aceptar. Nero Vision vuelve automáticamente a la pantalla que se abrió antes de la exportación. Ha exportado una película al disco duro.
- 50. Edición de vídeo Nero Vision 50 6.9 Exportación de vídeo a cámara En la pantalla Exportar vídeo, dispone de varias opciones para exportar una película que haya creado en Nero Vision además de grabarla en disco. Se deben cumplir los siguientes requisitos: Aparecerá la pantalla Contenido o Película Esta función sólo está disponible si una cámara se encuentra conectada a su PC y está encendida. La cámara debe estar en modo VCR. Para exportar una película a la cámara, siga estos pasos: 1. Haga clic en el botón Exportar. En la selección ¿Qué desea hacer a continuación?, elija la opción Exportar película. Aparecerá la pantalla Exportar vídeo. 2. Seleccione la opción de exportación Exportar vídeo a cámara en el área de selección. El formato se ajusta automáticamente a la cámara conectada. 3. Haga clic en el botón Exportar. Comienza la exportación. Se muestra el progreso de la exportación en la misma ventana. Aparecerá una ventana cuando se complete la exportación. 4. Haga clic en el botón Aceptar. Nero Vision vuelve automáticamente a la pantalla que estaba abierta antes de la exportación. Ha exportado una película a la cámara. 6.10 Exportación de vídeo y envío como adjunto al correo electrónico En la pantalla Exportar vídeo, dispone de varias opciones para exportar una película que haya creado en Nero Vision además de grabarla en disco. Se debe cumplir el siguiente requisito: La pantalla Contenido o Película está visible. Para exportar una película y enviarla mediante correo electrónico, siga estos pasos: 1. Haga clic en el botón Exportar. Aparecerá la pantalla Exportar vídeo. 2. Seleccione la opción de exportación Exportar vídeo y enviar como adjunto al correo electrónico en el área de selección. Los cuadros combinados se muestran como corresponden. 3. En el cuadro combinado superior, seleccione el formato que desee.
- 51. Edición de vídeo Nero Vision 51 4. En el cuadro combinado inferior, seleccione el tamaño de archivo máximo deseado. 5. Si desea realizar cambios en la configuración de exportación: 1. Haga clic en el botón Configurar. Aparecerá una ventana (véase Ventana Opciones de vídeo predeterminadas). 2. Realice los cambios que desee y haga clic en el botón Aceptar. 6. Si desea guardar el vídeo en otra carpeta o con otro nombre distinto al nombre que se muestra en el panel de visualización Archivo de salida: 1. Haga clic en el botón Examinar. Aparecerá la ventana Seleccione una ubicación de almacenamiento para el archivo de vídeo. 2. Seleccione la carpeta deseada del cuadro combinado Ubicación. 3. Escriba el nombre de archivo que desee en el campo de entrada Nombre de archivo y haga clic en el botón Guardar. 7. Haga clic en el botón Exportar. Comienza la exportación. Se muestra el progreso de la exportación en la misma ventana. Aparecerá una ventana cuando se complete la exportación. 8. Haga clic en el botón Aceptar. Nero Vision vuelve automáticamente a la pantalla que estaba abierta antes de la exportación. Ha exportado una película para enviarla mediante correo electrónico. 6.11 Exportar audio a un archivo En la pantalla Exportar vídeo, dispone de varias opciones para exportar una película que haya creado en Nero Vision además de grabarla en un disco. Se debe cumplir el siguiente requisito: Aparecerán las pantallas Contenido y Película. Para exportar una pista de audio de la película, siga estos pasos: 1. Haga clic en el botón Exportar. Aparecerá la pantalla Exportar vídeo. 2. Seleccione la opción de exportación Exportar audio a un archivo en la lista de selección. Los cuadros combinados para formato de salida y perfil se muestran como corresponden. 3. Si desea realizar cambios en la configuración de exportación: 1. Haga clic en el botón Configurar. Aparecerá una ventana (véase Ventana Opciones de vídeo predeterminadas). 2. Realice los cambios que desee y haga clic en el botón Aceptar. 4. Si desea guardar el vídeo en otra carpeta o con otro nombre distinto del nombre que se muestra en el panel de visualización Archivo de salida. 1. Haga clic en el botón Examinar.
- 52. Edición de vídeo Nero Vision 52 Se abrirá la ventana Seleccione una ubicación de almacenamiento para el archivo de vídeo. 2. Seleccione la carpeta deseada del cuadro combinado Ubicación. 3. Escriba el nombre de archivo que desee en el campo de entrada Nombre de archivo y haga clic en el botón Guardar. 5. Haga clic en el botón Exportar. Comienza la exportación. Se muestra el progreso de la exportación en la misma ventana. Se abrirá una ventana cuando se complete la exportación. 6. Haga clic en el botón Aceptar. Nero Vision vuelve automáticamente a la pantalla que estaba abierta antes de la exportación. Ha exportado una pista de audio de película. El archivo de audio exportado puede editarse de forma externa (por ejemplo en Nero WaveEditor) y volverse a importar en Nero Vision. 6.12 Exportar a Internet En la pantalla Exportar vídeo, dispone de varias opciones para exportar una película que haya creado en Nero Vision además de grabarla en un disco. Las comunidades normalmente limitan la duración máxima de un archivo de vídeo a 10 minutos con un tamaño de archivo máximo de 100 MB. Si la película es demasiado larga, se muestra un mensaje de error y Nero Vision cancela el procedimiento. Se debe cumplir el siguiente requisito: Aparecerá la pantalla Contenido o Película. Para exportar una película a Internet, siga estos pasos: 1. Haga clic en el botón Exportar. Aparecerá la pantalla Exportar vídeo. 2. Seleccione la opción de exportación Exportar a Internet en el área de selección y haga clic en el botón Exportar. El vídeo se exportará a un archivo. El progreso se mostrará en la misma ventana. Una vez creado el archivo de exportación, se abrirá la ventana Cargar en Internet. Puede especificar toda la información relativa al archivo de exportación. La comunidad seleccionada aparecerá en el menú desplegable de la parte inferior derecha. Cuando se inicia la función de exportación, Nero comprueba si los nuevos archivos de configuración están disponibles. Una ventana le informa si existe cualquier actualización recomendada o necesaria. 3. Si desea realizar la carga en una comunidad distinta de la que se muestra en el menú desplegable, seleccione la comunidad en cuestión en el menú desplegable Seleccionar otra comunidad. Se mostrarán los campos de entrada de la comunidad seleccionada según corresponda.
- 53. Edición de vídeo Nero Vision 53 4. Introduzca un título y una descripción breve del vídeo en los campos de entrada Título y Descripción, así como cualquier otra información relevante en función de la comunidad seleccionada. Debe aceptar las condiciones de uso de las comunidades para poder cargar archivos en My Nero y My Space. Seleccione las casillas de verificación apropiadas de la parte inferior de la ventana. El botón Cargar se activará una vez que haya introducido toda la información obligatoria. 5. Haga clic en el botón Cargar. Si ha seleccionado la comunidad My Nero, la ventana Iniciar sesión de My Nero se abrirá al importar o exportar desde o hacia Internet. Aquí podrá introducir sus datos de acceso para la comunidad de Internet de My Nero y permanecer conectado para todas las posteriores visitas mediante Nero Vision. 6. Introduzca su Nombre de inicio de sesión y su Contraseña de la comunidad de Internet My Nero en los campos de entrada. 7. Active la casilla de verificación Guardar datos de cuenta y haga clic en Aceptar. Si ha seleccionado otra comunidad, se abrirá la ventana de inicio de sesión de la comunidad en cuestión. 8. Introduzca su Nombre de inicio de sesión y su Contraseña en los campos de entrada y haga clic en Aceptar. Se iniciará la exportación. El progreso de la exportación se mostrará en la misma ventana. Nero Vision vuelve automáticamente a la pantalla que estaba abierta antes de la exportación. Ha exportado una película a Internet.
- 54. Pase de diapositivas Nero Vision 54 7 Pase de diapositivas 7.1 Pantalla Pase de diapositivas En la pantalla Pase de diapositivas, puede compilar imágenes en un pase de diapositivas y agregar transiciones y música de fondo. Puede agregar comentarios a imágenes individuales en una segunda pista de audio. Fig. 20: Pantalla Pase de diapositivas En el área derecha superior, el área multimedia, puede buscar en su equipo los archivos multimedia que desee e importar archivos para después añadirlos a la compilación. Además, todas las transiciones se organizan en grupos. Se encuentran disponibles las siguientes fichas en el menú multimedia: Muestra los archivos multimedia. Muestra las transiciones. En el área multimedia están disponibles los siguientes botones: Examinar: busca archivos multimedia y los añade a sus propios archivos multimedia. Aparece la ventana Abrir. Examinar y añadir al proyecto: busca archivos multimedia y los añade a sus propios archivos multimedia y al pase de diapositivas. Aparecerá la ventana Abrir. Importar: importa archivos multimedia desde un dispositivo compatible con TWAIN como un escáner. Se abrirá una ventana. Seleccionar origen: selecciona un origen para la importación de TWAIN. Se abrirá la ventana Seleccionar origen.
- 55. Pase de diapositivas Nero Vision 55 Importa archivos multimedia de comunidades de Internet. Se abrirá una ventana. Elimina el elemento seleccionado del grupo. Elimina todos los elementos del grupo. Se abrirá una ventana. Abre el archivo multimedia seleccionado con un programa asociado. Este elemento sólo aparece si se ha asignado una acción ejecutable al archivo multimedia seleccionado. De lo contrario, aparece un botón gris. Añade los elementos seleccionados al pase de diapositivas. En el área de contenidos de la parte inferior, todos los archivos de imagen y las transiciones que se añaden a la compilación se muestran en la ficha . Los archivos de imagen que se añadan al pase de diapositivas como música de fondo se mostrarán en la ficha . Los siguientes botones se encuentran disponibles en el área Contenido: Elimina el elemento seleccionado del pase de diapositivas. Elimina todos los elementos del pase de diapositivas. Se abre una ventana. Elimina el comentario de audio asignado a una imagen. El menú contextual también contiene la función Eliminar todos los comentarios, que elimina todos los comentarios de audio del pase de diapositivas. Esto no afecta a los archivos de audio (archivos de audio de fondo) de la ficha . Recorta la imagen seleccionada al tamaño deseado. Se abre la ventana emergente Recortar gráfico. Asigna efectos al gráfico seleccionado. Se abre un menú contextual con los efectos disponibles. No se almacenan estos efectos en el archivo original, sino sólo en el pase de diapositivas. Gira las imágenes seleccionadas 90 grados hacia la izquierda. Gira las imágenes seleccionadas 90 grados hacia la derecha. Guarda la imagen seleccionada con todos los efectos. Se abrirá una ventana. Graba un archivo de audio que pueda asignarse al pase de diapositivas como archivo de sonido de fondo, o a una imagen como comentario. Puede añadir comentarios de audio a cada imagen. Se abrirá la ventana Configuración de grabación de audio. Define el tiempo que debe permanecer en pantalla la imagen y los períodos de transición. Se abrirá la ventana Valores de duración por defecto.