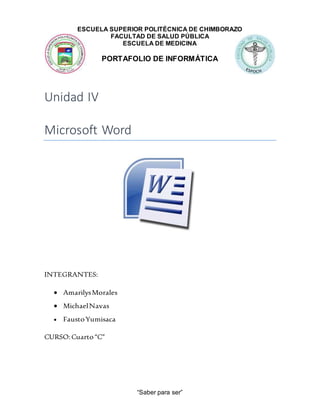
Unidad 4
- 1. ESCUELA SUPERIOR POLITÉCNICA DE CHIMBORAZO FACULTAD DE SALUD PÚBLICA ESCUELA DE MEDICINA PORTAFOLIO DE INFORMÁTICA “Saber para ser” Unidad IV Microsoft Word INTEGRANTES: AmarilysMorales MichaelNavas FaustoYumisaca CURSO:Cuarto“C”
- 2. ESCUELA SUPERIOR POLITÉCNICA DE CHIMBORAZO FACULTAD DE SALUD PÚBLICA ESCUELA DE MEDICINA PORTAFOLIO DE INFORMÁTICA “Saber para ser”
- 3. ESCUELA SUPERIOR POLITÉCNICA DE CHIMBORAZO FACULTAD DE SALUD PÚBLICA ESCUELA DE MEDICINA PORTAFOLIO DE INFORMÁTICA “Saber para ser” OBJETIVO DE LA UNIDAD: Desarrollar habilidades en el manejo del editor de textos MS Office Word 2010, para la creación y manipulación de documentos. LOGROS DE APRENDIZAJE: El estudiante estará en la capacidad de utilizar procesadores de texto de manera eficiente para mejorar la presentación de trabajos investigativos y/o proyectos, con un nivel alto de aceptación.
- 4. ESCUELA SUPERIOR POLITÉCNICA DE CHIMBORAZO FACULTAD DE SALUD PÚBLICA ESCUELA DE MEDICINA PORTAFOLIO DE INFORMÁTICA “Saber para ser” Ambiente de trabajo en Word Las características esenciales del sistema operativo Windows (manejo de ventanas) se mantienen para todas las aplicaciones que fueron desarrolladas bajo este ambiente de trabajo, y office Word 2013 es una de ellas. La principal función de los elementos de una ventana es proporcionar al usuario información relevante sobre las características del trabajo que está realizando en la aplicación. Elementos de la pantalla que usualmente se mira en word 2013 que aparece una pantalla muy similar a la siguiente: La barra de herramientas de acceso rápido (1)
- 5. ESCUELA SUPERIOR POLITÉCNICA DE CHIMBORAZO FACULTAD DE SALUD PÚBLICA ESCUELA DE MEDICINA PORTAFOLIO DE INFORMÁTICA “Saber para ser” contiene, normalmente, las opciones que más frecuentemente se utilizan. El primer botón no pertenece realmente a esta barra y al pulsarlo abre un desplegable con las opciones de restaurar, mover, minimizar, maximizar y cerrar. Guardar, Deshacer (para deshacer la última acción realizada) Rehacer(para recuperar la acción que hemos deshecho). desplegable para personalizar los botones que aparecen en esta barra, visita el siguiente avanzado donde se explica cómo hacerlo La barra de título (2). suele contener el nombre del documento abierto que se está visualizando, además del nombre del programa. La acompañan en la zona derecha los botones minimizar, maximizar/restaurar y cerrar, comunes en casi todas las ventanas del entorno Windows barra de cinta de opciones (3y4). la cinta de opciones es el elemento más importante de todos, ya que se trata de una franja que contiene las herramientas y utilidades necesarias para realizar acciones en Word. Se organiza en pestañas que engloban categorías lógicas. Para cada pestaña hay una cinta de opciones diferente. Los botones para obtener ayuda(5) cambiar la presentación de la cinta de opciones, minimizar, maximizar y cerrar Las barras de desplazamiento (6). permiten la visualización del contenido que no cabe en la ventana. Hay una para desplazar el documento de forma vertical y otra de forma horizontal.
- 6. ESCUELA SUPERIOR POLITÉCNICA DE CHIMBORAZO FACULTAD DE SALUD PÚBLICA ESCUELA DE MEDICINA PORTAFOLIO DE INFORMÁTICA “Saber para ser” modificar el zoom(7). podremos alejar o acercar el punto de vista, para apreciar en mayor detalle o ver una vista general del resultado. - Puedes pulsar directamente el valor porcentual (que normalmente de entrada será el tamaño real, 100%). Se abrirá una ventana donde ajustar el zoom deseado. - O bien puedes deslizar el marcador hacia los botones - o + que hay justo al lado, arrastrándolo. vistas del documento (8). definen la forma en que se visualizará la hoja del documento. Por defecto se suele mostrar en Vista de impresión. Esto significa que veremos el formato de la hoja tal cual se imprimirá. Otros modos son para leer y para diseño web. barra de estado (9). muestra información del estado del documento, como el número de páginas y palabras, o el idioma en que se está redactando. Podremos modificar esta información si hacemos clic sobre ella, ya que normalmente son realmente botones Tabuladores y sangrías. Los tabuladores se suelen usar para crear documentos a los que sea fácil aplicar y editar el formato del mismo. las tabulaciones son saltos de cursor que se ejecutan con la tecla Tab. generalmente se utilizan para generar listas. existen tabulaciones ya programadas, pero se pueden editar y utilizar de forma personalizada. para la visualización de las tabulaciones se utiliza la regla horizontal de la hoja que se viualiza en la parte superior. Al tabular puedes elegir: Tabulación izquierda: Te permite alinear la tabulación al lado izquierdo Centrar tabulación: Centra el texto que se está tabulando. Tabulación derecha: Alínea el texto tabulado del lado derecho.
- 7. ESCUELA SUPERIOR POLITÉCNICA DE CHIMBORAZO FACULTAD DE SALUD PÚBLICA ESCUELA DE MEDICINA PORTAFOLIO DE INFORMÁTICA “Saber para ser” Tabulación decimal: Alínea los números decimales. Barra de tabulación: Dibuja una línea vertical en el documento. Sangría de primera línea: Te permite insertar un marcador de sangría en la regla horizontal para alinear la primera línea de los párrafos del texto. Sangría francesa: Inserta un marcador de sangría francesa para alinear todas las líneas de los párrafos menos la primera. Vista de los distintos tipos de tabulación que puedes elegir. Sangría La sangría o el texto indentado te permite mover un fragmento del texto a la derecha para añadir estructura a tu documento. Ya sea que quieras mover una línea o un párrafo, puedes usar la regla horizontal o la tecla Tab para añadir la sangría. Puedes añadirle sangría a la primera línea de un párrafo para separarlo visualmente del anterior. También puedes intentar todo el párrafo excepto la primera línea que sería una Sangría Francesa. Cómo añadir sangría usando la teclaTab Si se quiere añadir una sangría a la primera frase de un párrafo usando la tecla Tab. Lo que se debe hacer es: Paso 1: Hacer clic al inicio de la primera línea del párrafo para ubicar allí el Punto de inserción. En caso de que se requiera añadir sangría a todo un párrafo, lo que se debe hacer es seleccionar el párrafo y oprimir la tecla Tab. El párrafo completo se desplazará a la derecha. Paso 2: Presiona la tecla Tab, verás que la primera línea del párrafo se moverá hacia la derecha. La tecla Tab mueve hacia la derecha 1,27 cm la línea o el párrafo seleccionados.
- 8. ESCUELA SUPERIOR POLITÉCNICA DE CHIMBORAZO FACULTAD DE SALUD PÚBLICA ESCUELA DE MEDICINA PORTAFOLIO DE INFORMÁTICA “Saber para ser” Otra forma de añadir sangría La sangría se puede insertar también desde el grupo párrafo en la pestaña inicio. directamente desde la barra de opciones, o abrir la ventana de párrafo.
- 9. ESCUELA SUPERIOR POLITÉCNICA DE CHIMBORAZO FACULTAD DE SALUD PÚBLICA ESCUELA DE MEDICINA PORTAFOLIO DE INFORMÁTICA “Saber para ser” Numeraciones y viñetas. La herramienta Numeración/viñeta permite numerar de forma automática párrafos dentro de un texto. La numeración se puede realizar de acuerdo a la preferencia y al tipo de trabajo realizado con números, letras o números romanos. Para iniciar el trabajo con esta herramienta debemos seleccionar el ícono correspondiente a esta en el grupo de párrafo de la pestaña de inicio. Una vez seleccionada la herramienta podemos elegir entre algunas opciones: viñeta: Al hacer clic en cualquiera de estas opciones se iniciará la n viñeta correspondiente, el símbolo se situará en el lugar donde se encuentra el cursor. La pulsación de la tecla enter genera un nuevo párrafo y en consecuencia aparece el símbolo siguiente de la viñeta seleccionada
- 10. ESCUELA SUPERIOR POLITÉCNICA DE CHIMBORAZO FACULTAD DE SALUD PÚBLICA ESCUELA DE MEDICINA PORTAFOLIO DE INFORMÁTICA “Saber para ser” Si pulsamos dos veces la tecla Intro el método de numeración se cancela y el cursor vuelve a su posición habitual.
- 11. ESCUELA SUPERIOR POLITÉCNICA DE CHIMBORAZO FACULTAD DE SALUD PÚBLICA ESCUELA DE MEDICINA PORTAFOLIO DE INFORMÁTICA “Saber para ser” Esquemas numerados. Un esquema es un resumen bien estructurado de un documento, para poder aplicarlo a un documento debe estar organizado en niveles, es decir que el documento se pueda dividir en puntos y que en el interior de esos puntos existan puntos secundarios, terciarios, etc. Como por ejemplo un documento extendido, en vista normal. Y este es el mismo documento en vista de esquema
- 12. ESCUELA SUPERIOR POLITÉCNICA DE CHIMBORAZO FACULTAD DE SALUD PÚBLICA ESCUELA DE MEDICINA PORTAFOLIO DE INFORMÁTICA “Saber para ser” A continuación se detalla como crear un esquema, Existen dos tipos de estrategias: Crear el esquema antes de redactar el documento Para aplicar este método: - Creamos un documento nuevo y nos ponemos en visión esquema. Desde la pestaña Vista > Esquema. Se abrirá la pestaña Esquema, que veremos con detalle en el punto siguiente. - Escribimos el primer título o punto de nuestro documento y veremos como Word le asigna Título 1 y Nivel de esquema 1. - Después de escribir un título pulsamos la tecla INTRO y podremos escribir el siguiente título con el mismo nivel de esquema en el que estábamos, si queremos bajar un nivel pulsamos el botón ,y si queremos subir un nivel pulsamos el botón . También puedes utilizar el resto de los botones de la pestaña Esquema que tienes explicados en el siguiente punto. - Una vez está creado el esquema, para introducir el texto normal del documento en el desplegable Nivel de esquema , hay que seleccionar Texto independiente. Crear el esquema teniendo el documento redactado Podemos hacerlo de tres formas:
- 13. ESCUELA SUPERIOR POLITÉCNICA DE CHIMBORAZO FACULTAD DE SALUD PÚBLICA ESCUELA DE MEDICINA PORTAFOLIO DE INFORMÁTICA “Saber para ser” a) Utilizando los estilos de títulos predefinidos que nos ofrece Word, Título 1, Título 2... Título 9. Estos estilos tienen la peculiaridad de que ya tienen un nivel asociado que se corresponde con el número del título, es decir el Título 1 tiene el Nivel de esquema 1 y así sucesivamente. b) La segunda opción es definirnos nuestros propios estilos de títulos y asignarles el nivel de esquema que creamos conveniente. c) La tercera opción para asignar niveles de esquema, es utilizar los botones de la pestaña Esquema, de los que hemos hablado hace un momento y que veremos en el punto siguiente. Supongamos que hemos redactado el documento y hemos aplicado a los títulos correspondientes los niveles adecuados. Para ver el esquema creado debemos acceder a la pestaña Vista y cambiar la vista a Esquema. Si lo hemos hecho bien veremos únicamente los títulos del documento con la sangría adecuada a su nivel de esquema. Además de ver el texto esquematizado nos aparece la pestaña Esquema que vemos en la imagen de abajo. A continuación detallamos la funcionalidad de cada botón de la barra de esquema de forma esquemática y en el punto siguiente explicaremos algunos botones más detalladamente:
- 14. ESCUELA SUPERIOR POLITÉCNICA DE CHIMBORAZO FACULTAD DE SALUD PÚBLICA ESCUELA DE MEDICINA PORTAFOLIO DE INFORMÁTICA “Saber para ser” Los botones modifican el nivel del texto seleccionado. Subir y Bajar. Trasladan el título seleccionado y todo lo que él incluye una línea arriba o abajo respectivamente. Estas funciones las veremos con más detalle. Expandir y Contraer. Expande el texto contraído, o contrae el texto expandido. Es decir, muestra u oculta el texto de un determinado nivel. . Podemos elegir que niveles deseamos ver. Si seleccionamos todos los niveles mostrará el documento al completo. . Si tenemos el documento expandido completamente al pulsar sobre este botón nos mostrará únicamente la primera línea de los párrafos. . Por defecto está activada. Sirve para ver el texto con el f ormato que tengamos definido. Salto de página y sección. Saltos de página Los saltos de página te permiten mover una parte del texto a otra página sin necesidad de que se termine la página en la que estás trabajando. Por ejemplo, escribí un ensayo y debo anexar los datos bibliográficos de los libros que consulté, pero como lo quiero hacer en una página diferente a aquella donde está el último párrafo de mi texto, añadiré un Salto de página. Para añadir un salto de página sigue estos sencillos pasos: Paso 1: Ubica el punto de inserción al inicio del texto que quieres mover.
- 15. ESCUELA SUPERIOR POLITÉCNICA DE CHIMBORAZO FACULTAD DE SALUD PÚBLICA ESCUELA DE MEDICINA PORTAFOLIO DE INFORMÁTICA “Saber para ser” Paso 2: En la pestaña Insertar, haz clic en el comando Saltos. También puedes presionar la tecla Control y tecla Enter. Paso 3: Se desplegará un menú en el que debes seleccionar la opción Página. Paso 4: Se aplicará el salto de página al texto, y el fragmento que querías mover aparecerá en una página completamente nueva.
- 16. ESCUELA SUPERIOR POLITÉCNICA DE CHIMBORAZO FACULTAD DE SALUD PÚBLICA ESCUELA DE MEDICINA PORTAFOLIO DE INFORMÁTICA “Saber para ser” Puedes hacer que Word te muestre los lugares en donde se insertó un salto de página haciendo clic en el comando Mostrar todo, que está en la pestaña de Inicio. Saltos de sección
- 17. ESCUELA SUPERIOR POLITÉCNICA DE CHIMBORAZO FACULTAD DE SALUD PÚBLICA ESCUELA DE MEDICINA PORTAFOLIO DE INFORMÁTICA “Saber para ser” Los Saltos de sección crean una división entre dos partes de un documento, lo que te permite editar o diseñar cada parte individualmente. Digamos que quieres que una parte del documento esté dividido en columnas, pero otra no. Para casos como este puedes añadir un salto de sección. Hay varios tipos de saltos de sección: · Página siguiente: Te permite iniciar una nueva sección en la siguiente página. · Continuo: Esta opción crea una sección en la misma página en la que estás trabajando. · Página par: Inserta un salto de sección en la siguiente página par del documento. · Página impar: Inserta un salto de sección en la siguiente página impar del documento.
- 18. ESCUELA SUPERIOR POLITÉCNICA DE CHIMBORAZO FACULTAD DE SALUD PÚBLICA ESCUELA DE MEDICINA PORTAFOLIO DE INFORMÁTICA “Saber para ser” ¿Cómo insertar un salto de sección? Paso 1: Ubica el punto de inserción donde quieras insertar el salto de sección. Paso 2: En la pestaña Diseño de página, haz clic en el comando Saltos. Paso 3: Se desplegará un menú en donde podrás seleccionar el tipo de salto que quieras usar. En nuestro ejemplo utilizaremos la opción Continuar para que el párrafo permanezca en la misma página, pero sin el formato de a dos columnas.
- 19. ESCUELA SUPERIOR POLITÉCNICA DE CHIMBORAZO FACULTAD DE SALUD PÚBLICA ESCUELA DE MEDICINA PORTAFOLIO DE INFORMÁTICA “Saber para ser” Paso 4: El salto de sección se insertará en tu documento. Ahora puedes modificar el texto que está antes y después del salto de sección por separado. En nuestro ejemplo, aplicaremos el formato de una sola columna al párrafo que está después del salto de sección.
- 20. ESCUELA SUPERIOR POLITÉCNICA DE CHIMBORAZO FACULTAD DE SALUD PÚBLICA ESCUELA DE MEDICINA PORTAFOLIO DE INFORMÁTICA “Saber para ser” Otros tipos de Saltos: Columna: Digamos que estás trabajando en un texto con varias columnas. En este caso puedes insertar un Salto de columna para dividir o mover parte de tu texto a otra columna. Ajuste del texto: Puedes usar este tipo de salto para acomodar el texto una vez que haz insertado una imagen. Te permitirá escribir justo debajo de la imagen en caso de que el formato de tu documento se altere. Para usar cualquiera de estos tipos de saltos haz clic en el comando Saltos que está en la pestaña Diseño de página. Allí se desplegará un menú en el que deberás seleccionar el tipo de salto que quieres usar.
- 21. ESCUELA SUPERIOR POLITÉCNICA DE CHIMBORAZO FACULTAD DE SALUD PÚBLICA ESCUELA DE MEDICINA PORTAFOLIO DE INFORMÁTICA “Saber para ser” ¿Cómo eliminar un Salto de página de Word 2013? Paso 1: En la pestaña Inicio, haz clic en el comando Motrar todo para que Word te enseñe en donde están ubicados los Saltos de página o sección. Por defecto, los saltos están ocultos por lo que primero necesitas ubicarlos. Paso 2: Una vez que hayas encontrado el salto de página o sección que quieras borrar, ubica el punto de inserción al comienzo del salto y oprime la tecla Borrar. ¡Listo! El salto se eliminará de tu documento.
- 22. ESCUELA SUPERIOR POLITÉCNICA DE CHIMBORAZO FACULTAD DE SALUD PÚBLICA ESCUELA DE MEDICINA PORTAFOLIO DE INFORMÁTICA “Saber para ser”
- 23. ESCUELA SUPERIOR POLITÉCNICA DE CHIMBORAZO FACULTAD DE SALUD PÚBLICA ESCUELA DE MEDICINA PORTAFOLIO DE INFORMÁTICA “Saber para ser” Encabezado y pie de página. Los Encabezados y los Pies de página son espacios donde puedes encontrar información como entidad a la que pertenece, numeración de las páginas, fechas o el nombre del autor. Su único objetivo es facilitar al la persona leer y organizar documentos largos. Este contenido se repite en cada página del documento por configuración estándar. La gran diferencia entre los Encabezados y los Pies de página es que los primeros van ubicados en la margen superior y los segundos en la margen inferior del documento. ¿Como crear un encabezado o un pie de página? Paso 1: Haz doble clic en la margen superior o inferior, dependiendo de si quieres crear un encabezado o un pie de página. Paso 2: Se abrirá una sección donde se podrá escribir, automáticamente se habilitarán los espacios de encabezado y pie de página. En este ejemplo vamos a escribir el autor y el número de la página.
- 24. ESCUELA SUPERIOR POLITÉCNICA DE CHIMBORAZO FACULTAD DE SALUD PÚBLICA ESCUELA DE MEDICINA PORTAFOLIO DE INFORMÁTICA “Saber para ser” Paso 3: Cuando termines de escribir, haz clic en el botón “Cerrar encabezado” y pie de página, también puedes presionar la tecla Esc.
- 25. ESCUELA SUPERIOR POLITÉCNICA DE CHIMBORAZO FACULTAD DE SALUD PÚBLICA ESCUELA DE MEDICINA PORTAFOLIO DE INFORMÁTICA “Saber para ser” Insertar un encabezado o un pie de página predeterminado Word nos ofrece una gran variedad de encabezados y pies de página preestablecidos que puedes usar para diseñar tu documento, también puedes modificar dichos temas. Paso 1: En la pestaña Insertar encontrarás los comandos Encabezado y Pie de página. En este ejemplo insertamos un pie de página, así que haremos clic sobre ese comando. Paso 2: Se desplegará un menú de todos los tipos de pie de página que puedes usar. Allí selecciona el que quieras usar y este se abrirá en tu documento. El procedimiento es el mismo en caso de que quieras insertar un encabezado. Paso 3: Haz clic en los espacios indicados en el pie de página o en el encabezado para escribir. Paso 4:
- 26. ESCUELA SUPERIOR POLITÉCNICA DE CHIMBORAZO FACULTAD DE SALUD PÚBLICA ESCUELA DE MEDICINA PORTAFOLIO DE INFORMÁTICA “Saber para ser” Una vez que haya terminado de crear y editar el pie de página, se hace clic en el botón Cerrar encabezado y pie de página. Verá que el encabezado o pie de página se tornará gris y podrá continuar trabajando con el resto de tu documento sin ningún inconveniente.
- 27. ESCUELA SUPERIOR POLITÉCNICA DE CHIMBORAZO FACULTAD DE SALUD PÚBLICA ESCUELA DE MEDICINA PORTAFOLIO DE INFORMÁTICA “Saber para ser” Crear una tabla de contenido Para crear una tablade contenidoque podrámanteneractualizadacongran facilidad,enprimer lugardeberáaplicarlosestilosde título(porejemplo,Título1 y Título2) al textoque deseaincluir endicha tabla. Para más informaciónsobre losestilosde título,veaeste artículosobre cómo agregarun encabezado. Word buscará estostítulosy losusará para crear la tablade contenido.Word actualizarálatabla de contenido siempre que ustedcambie el nivel,lasecuenciaoel textode título. 1. Haga clic enel lugar donde deseainsertarlatablade contenido,normalmente al principio del documento. 2. Haga clic en Referencias> Tabla de contenidoy, a continuación,elijauna Tabla automática de la galeríade estilos.
- 28. ESCUELA SUPERIOR POLITÉCNICA DE CHIMBORAZO FACULTAD DE SALUD PÚBLICA ESCUELA DE MEDICINA PORTAFOLIO DE INFORMÁTICA “Saber para ser” Si seleccionaTablamanual, Word insertaráel textode marcadorde posiciónycreará unaimagen de la tablade contenido.Las Tabla manual no se actualizanautomáticamente.
- 29. ESCUELA SUPERIOR POLITÉCNICA DE CHIMBORAZO FACULTAD DE SALUD PÚBLICA ESCUELA DE MEDICINA PORTAFOLIO DE INFORMÁTICA “Saber para ser” Zotero Zoteroesun programa de software libre paralagestiónde referenciasbibliográficas. Zoteroes una extensiónlibreparael navegador Firefox, que permitealosusuariosrecolectar,administrary citar investigacionesde todotipo.Importadatosdirectamentedesdelaspáginaswebvisualizadas enel momento. Al navegarcon Firefox,Zoterodetectaautomáticamente cuándoestamosconsultandounafuente de información:libros,artículos,revistas,basesde datos,catálogosde bibliotecas,e inclusootros recursoscomo Google Scholar,Amazon,FlickroYoutube.Eneste momento,mediante unclicdel ratón,guarda en unficherolocal lainformacióncompleta(lareferencia) de aquelloque estemos consultando. Si el origenesun artículo enlíneao una páginaweb,Zoteropuede guardarunacopia local.
- 30. ESCUELA SUPERIOR POLITÉCNICA DE CHIMBORAZO FACULTAD DE SALUD PÚBLICA ESCUELA DE MEDICINA PORTAFOLIO DE INFORMÁTICA “Saber para ser” Bibliografía: https://support.office.com/es-ES/article/Creaci%C3%B3n-de-una-lista-de-esquema- numerado-8113748d-6eab-4ad9-911f-ac5d2179d824 https://www.gcfaprendelibre.org/tecnologia/curso/word_2013/saltos_de_pagina_en_wo rd_2013/3.do www.aulaclic.es/word-2013/t_15_1.htm https://eduarea.wordpress.com/2012/10/10/que-es-zotero-un-software-gratuito-de- gestion-de-citas/ https://support.office.com/es-es/article/Crear-una-tabla-de-contenido-5eaadd8f- efa5-4791-84ba-746383b97ecb https://support.office.com/es-es/article/Crear-una-tabla-de-contenido-en-Word- 882e8564-0edb-435e-84b5-1d8552ccf0c0