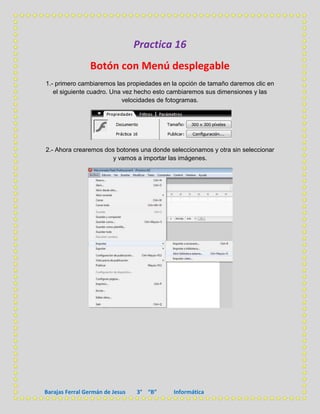
Práctica 16
- 1. Practica 16 Botón con Menú desplegable 1.- primero cambiaremos las propiedades en la opción de tamaño daremos clic en el siguiente cuadro. Una vez hecho esto cambiaremos sus dimensiones y las velocidades de fotogramas. 2.- Ahora crearemos dos botones una donde seleccionamos y otra sin seleccionar y vamos a importar las imágenes. Barajas Ferral Germán de Jesus 3° “B” Informática
- 2. 3.- Ya que tengamos nuestros botones importados, pondremos el botón sin seleccionar y lo convertiremos a símbolo 4.- Ya echo esto, daremos clic sobre el y insertamos un fotograma clave y ya que este insertado lo suprimimos 5.-Vamos a insertar el botón que esta presionado y Una vez realizado lo anterior volvemos a Escena y presionamos Ctrl+Enter y nos aparecerá un recuadro en el cual podremos ver los efectos de nuestro botón. Barajas Ferral Germán de Jesus 3° “B” Informática
- 3. 6.- Eliminamos el símbolo presionando suprimir, insertamos un nuevo símbolo con tipo Clip de película y con nombre en este caso de botón_mc , y damos clic en Aceptar. Ya que este realizado el botón anterior, vamos a pasar el botón que hicimos antes el cual quedo guardado en la biblioteca.. Barajas Ferral Germán de Jesus 3° “B” Informática
- 4. 7.-Una vez echo esto, en las capas cambiaremos el nombre a “botones” clave con f6. 8.- Ya que tengamos los 5 botones lo que vamos a hacer es una nueva capa y le ponemos nombre. Después en el fotograma 1 vamos a escribir “Menú” Barajas Ferral Germán de Jesus 3° “B” Informática
- 5. 9.-Despues en el fotograma 20 de la capa textos insertamos un nuevo fotograma clave y seguiremos escribiendo los textos de los demás apartados. 10.-Creamos una nueva capa y la llamaremos Acciones. 11.-Ya que hicimos eso, en la parte de Acciones escribiremos “Stop”. Y así mismo creamos una capa y la llamaremos “labels”, en el primer fotograma vamos a la ventana de propiedades y en el titulo de fotograma pondremos “Closed”. Barajas Ferral Germán de Jesus 3° “B” Informática
- 6. 12.-En el fotograma 20 de la misma capa insertamos un nuevo fotograma con f6 y le llamaremos “open”. Después vamos a bloquear todas las capas excepto la de botones. Seleccionamos la capa botones en el fotograma 1 y en acciones escribiremos lo siguiente: 1 On (rollOver){ 2 GotoAndstop(“open”); 3} Barajas Ferral Germán de Jesus 3° “B” Informática
- 7. 13.-Vamos a crear otra capa mas y la llamaremos “cerrar Botones” e insertamos un nuevo fotograma clave en el 20. Después vamos a crear un rectángulo blanco y después ese rectángulo lo convertimos en “botón”. Vamos a dar doble clic y arrastraremos de “ Reposo hasta Zona activa”. 14.- Este botón que hemos creado le daremos un clic y en acciones introduciremos el texto siguiente. Ahora lo duplicaremos y pondremos uno de cada lado de nuestros botones. Y de esta manera tendremos nuestros botones desplegables. Para poder verlos presionaremos Ctrl+Enter. Barajas Ferral Germán de Jesus 3° “B” Informática
