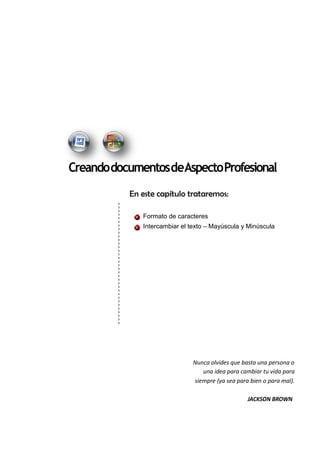
Manual word 04
- 1. CreandodocumentosdeAspectoProfesional En este capítulo trataremos: Formato de caracteres Intercambiar el texto – Mayúscula y Minúscula Nunca olvides que basta una persona o una idea para cambiar tu vida para siempre (ya sea para bien o para mal). JACKSON BROWN
- 2. Microsoft Office Word 2010 Formato de caracteres Formato al carácter Vamos a ver las posibilidades más comunes para variar el aspecto de los caracteres que están disponibles en la Ficha Inicio dentro del grupo de herramientas Fuente. Mini barra de herramientas Al seleccionar texto, puede mostrar u ocultar una barra de herramientas cómoda, pequeña y semitransparente, llamada la mini barra de herramientas, conforme acerque el puntero del mouse a la mini barra de herramientas, está se hará más notoria. Cabe mencionar que no se puede personalizar la mini barra de herramientas. La mini barra de herramientas facilita el trabajo con fuentes, estilos de fuente, tamaño de fuente, alineación, color de texto, niveles de sangría y viñetas. Para utilizar la mini barra de herramientas, haga clic en cualquiera de los comandos disponibles y el texto seleccionado tendrá el aspecto del comando elegido. Paso a Paso: Uso de la Mini barra de herramientas 1. Escriba sus APELLIDOS Y NOMBRES 2. Luego seleccionar el texto ingresado 3. Ahora el sistema mostrará una barra de herramientas cómoda, pequeña y semitransparente, llamada la mini barra de herramientas, conforme acerque el puntero del mouse a la mini barra de herramientas, está se hará más notoria. 4. Haga clic en cualquiera de los comandos disponibles y el texto seleccionado tendrá el aspecto del comando elegido. Mini barra de herramientas Fuente - Tamaño de fuente Agrandar fuente - Encoger fuente Negrita - Cursiva Centrar Color de texto Ficha Inicio, Grupo de herramientas Fuente Este grupo de herramientas muestra los comandos más utilizados a aplicar respecto al formato de caracteres. Se encuentra en la Ficha Inicio. 2
- 3. Creando documentos de Aspecto Profesional. Paso a Paso: Uso del grupo de herramientas Fuente 1. Escriba sus APELLIDOS Y NOMBRES 2. Luego seleccionar el texto ingresado 3. Haga clic en cualquiera de los comandos disponibles del grupo de herramientas Fuente de la Ficha Inicio y el texto seleccionado tendrá el aspecto del comando elegido. Grupo de herramientas Fuente Fuente – Tamaño Agrandar – Encoger Borrar formato Resaltado de texto Color de fuente Negrita – Cursiva - Subrayado Cambiar mayúscula Tachado Subíndice – Superíndice Cuadro de diálogo Fuente Para cambiar el tipo de letra o fuente lo primero que tenemos que hacer es seleccionar los caracteres, palabras o líneas sobre los que queremos realizar el cambio. A continuación hacer clic sobre el pequeño triángulo que hay al lado de la fuente actual, esto hará que se abra una ventana con las fuentes disponibles. Observa que el propio nombre de la fuente está representado en ese tipo de fuente, de forma que podemos ver el aspecto que tiene antes de aplicarlo. Las fuentes TrueType aparecen con una doble T delante. Este tipo de fuente se verá igual en la pantalla que en la impresora. 3
- 4. Microsoft Office Word 2010 Tamaño De forma parecida podemos cambiar el tamaño de la fuente. Seleccionar el texto y hacer clic en el triángulo para buscar el tamaño que deseemos, o escribirlo directamente. La unidad de medida es el punto (72 puntos = 1 pulgada = 2,54 cm), los tamaños más utilizados son 10 y 12 puntos. Estilo Una vez fijada la fuente y el tamaño podemos cambiar el estilo a uno de los tres disponibles negrita, cursiva y subrayado correspondientemente Negrita Cursiva Subrayado. Basta seleccionar el texto y hacer clic en el botón correspondiente. Observar como al aplicar un estilo, el botón correspondiente queda presionado (se ve en un tono anaranjado). Para quitar un estilo que hemos aplicado previamente, seleccionar el texto y volver a hacer clic sobre el estilo. También se pueden aplicar varios estilos a la vez, por ejemplo negrita y cursiva. Simplemente hay que aplicar los estilos consecutivamente. Cuadro de diálogo Fuente, de la Ficha Inicio Mediante las opciones de la Ficha Inicio, en el grupo de herramientas Fuente se pueden manejar las opciones más comunes (Fuente, Estilo y Tamaño) que también están disponibles desde el inicializador del cuadro de diálogo fuente, que se encuentra en la parte inferior derecha del grupo de herramientas Fuente, y otras que se utilizan menos pero que son también muy útiles. Paso a Paso: Uso del Cuadro de diálogo Fuente 1. Escriba sus APELLIDOS Y NOMBRES 2. Luego seleccionar el texto ingresado 3. Hacer clic en el Cuadro de diálogo Fuente de la Ficha Inicio del grupo de herramientas Fuente 4
- 5. Creando documentos de Aspecto Profesional. 4. Haga clic en cualquiera de los comandos disponibles de la pestaña Fuente y el texto seleccionado tendrá el aspecto del comando elegido. El cuadro de diálogo Fuente es el que se muestra a continuación, tiene dos solapas o pestañas: Fuente y Espacio entre caracteres. Pestaña Fuente Vamos a ver las diferentes posibilidades que nos ofrece esta pestaña. 5
- 6. Microsoft Office Word 2010 Color de la fuente Podemos cambiar el color de los caracteres. Seleccionar el texto al que vamos a cambiar el color y hacer clic en el botón con el triángulo en Color de fuente, aparecerá esta ventana para que hagamos clic en el color deseado. Si el color que buscamos no está en la ventana, hacer clic en Más colores... y aparecerá una paleta con más colores para elegir. Estilo de Subrayado Elegir uno de los estilos de: Subrayado simple Solo palabras Subrayado doble Una vez hemos elegido un tipo de subrayado se activará la opción Color de subrayado, y podremos abrir una ventana igual que la de color de fuente para elegir el color del subrayado. Efectos A continuación tenemos unas casillas para aplicar los efectos de Tachado Doble Tachado Superíndice X 2 Subíndice H2O Sombra Relieve Grabado En la ventana Vista previa se nos muestra el resultado de aplicar estos efectos. La casilla Oculto nos permite ocultar texto en un documento, de forma que no se verá en pantalla ni aparecerá al imprimir el documento. Para ver dicho texto al imprimir o en vista preliminar, ir al Botón Office, en Imprimir, seleccionar el botón Opciones y activar la casilla Imprimir texto oculto. Para ver el texto oculto en la pantalla, hacer clic en el botón de la pestaña Inicio. 6
- 7. Creando documentos de Aspecto Profesional. Predeterminar Por defecto, cada vez que abrimos un documento nuevo la fuente activa es Calibri (cuerpo) de tamaño 11. Mediante el botón Predeterminar..., podemos cambiar esta situación y hacer que cualquier otra fuente, tamaño, estilo, etc. sea el predeterminado, es decir, que sea el que se utiliza en la plantilla llamada NORMAL. En esta plantilla están definidas las características que tiene un nuevo documento. Lo único que hay que hacer es elegir las características deseadas y hacer clic en Predeterminar... aparecerá un mensaje como éste pidiéndonos la confirmación. Pestaña Espacio entre caracteres. Si hacemos clic en esta pestaña veremos el siguiente cuadro de diálogo que nos permite cambiar las proporciones de los caracteres, manteniendo el tamaño de fuente fijado en el cuadro de diálogo anterior. La diferencia entre Escala y Espaciado es la siguiente: Escala 200% afecta a la anchura de cada letra E s p a c i a d o e x p a n d i d o 5 p t o s afecta a la distancia de separación entre caracteres. Con la opción: Posición disminuido, podemos escribir subíndices H2O ycon Posición elevado escribiremos superíndices E=mc2. 7
- 8. Microsoft Office Word 2010 Intercambiar el texto entre mayúscula y minúscula En la Ficha Inicio, dentro del grupo de herramientas Fuente, se encuentra la opción Cambiar a mayúsculas y minúsculas... , nos ofrece cinco posibilidades para cambiar las mayúsculas del texto seleccionado: También podemos manejar las mayúsculas mediante el teclado presionando SHIFT + F3, las palabras del texto seleccionado cambian alternativamente a las tres formas, siguientes: Tipo oración Minúsculas MAYÚSCULAS Poner en mayúscula cada palabra Alternar MAY/min Paso a Paso: Cambiar un texto a MAYÚSCULA - minúscula 1. Escribir un título: CALIDAD TOTAL 2. Seleccionar el texto ingresado 3. Pulsar varias veces: SHIFT + F3 o Hacer la siguiente secuencia y observe lo que sucede. Diseñar los siguientes ejercicios. Diseñar los siguientes tres ejercicios y almacenarlo con los siguientes nombres BIOGRAFIA MAHATMA GANDHI, BIOGRAFIA MIGUEL GRAU y LA PUBLICIDAD DE ANTAÑO; luego almacenarlo en la carpeta “documentos” mucho mejor en su USB carpeta g:wordcap 3; si no tiene la carpeta debe crearlas primero. 8
- 9. Creando documentos de Aspecto Profesional. 9
- 10. Microsoft Office Word 2010 Preguntas de Repaso 1. Si tiene un texto con la aplicación de formatos variados (negrita, cursiva, subrayado, color de texto, …) ¿Cómo se puede borrar solamente el formato del texto? 2. ¿Qué es la mini barra de herramientas? 3. Que formato se ha aplicado al siguiente texto: Miguel Graú 4. Que formato se ha aplicado al siguiente texto: M i g u e l Grau 5. ¿Cuál es el atajo para intercambiar el texto de minúscula a mayúscula? 6. ¿Qué formato se ha aplicado al siguiente texto? X 2 7. ¿Qué formato se ha aplicado al siguiente texto? H20 10