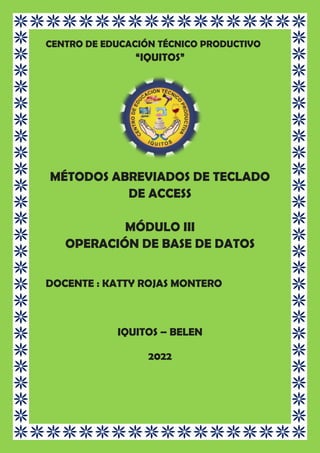
Atajos del Teclado en Microsoft Access.pdf
- 1. CENTRO DE EDUCACIÓN TÉCNICO PRODUCTIVO “IQUITOS” MÉTODOS ABREVIADOS DE TECLADO DE ACCESS MÓDULO III OPERACIÓN DE BASE DE DATOS DOCENTE : KATTY ROJAS MONTERO IQUITOS – BELEN 2022
- 2. MÉTODOS ABREVIADOS DE TECLADO MÁS USADOS En esta tabla se indican los métodos abreviados de teclado que se usan con más frecuencia en Microsoft Access bases de datos de escritorio. PARA PULSE Seleccione la pestaña activa de la cinta de opciones y active KeyTips. Alt o F10 (Para desplazarse a otra pestaña de la cinta de opciones, use KeyTips o las teclas de dirección). Vaya a la pestaña Inicio. Alt+H Vaya al cuadro Información de la cinta de opciones. ALT+Q y, después, escriba el término de búsqueda Mostrar el menú contextual del elemento seleccionado. Mayús+F10 o la tecla menú Windows Mover el foco a un panel diferente de la ventana. F6 Abra una base de datos existente. CTRL+O o CTRL+F12 Mostrar u ocultar el panel de navegación. F11 Mostrar u ocultar una hoja de propiedades. F4 Cambiar entre el modo de edición (donde se muestra el punto de inserción) y el modo de navegación en las vistas Hoja de datos o Diseño. F2 Cambiar a la vista Formulario desde el formulario en la vista Diseño. F5 Ir al campo siguiente o anterior de la vista Hoja de datos. Tecla TAB o Mayús+TAB Ir a un registro específico en la vista Hoja de datos. Alt+F5, después, en el cuadro número de registro, escriba el número de registro y presione Entrar. Abrir el cuadro de diálogo Imprimir (para hojas de datos, formularios e informes). Ctrl+P
- 3. PARA PULSE Abrir el cuadro de diálogo Configurar página (para formularios e informes). D Abrir la pestaña Buscar en el cuadro de diálogo Buscar y reemplazar en las vistas Hoja de datos o Formulario. Ctrl+F Abrir la ventana Ayuda. F1 Salga Access. Alt+F4 NAVEGAR EN LA CINTA SOLO CON EL TECLADO La cinta de opciones es el banner situado en la parte superior de Access, organizado en pestañas. Si se selecciona, cada pestaña de la cinta muestra una cinta diferente, que está compuesta por grupos, y cada grupo incluye uno o más comandos. Puede navegar por la cinta solo con el teclado. Las KeyTips son combinaciones de teclas especiales que puede usar para obtener acceso rápidamente a un comando de la cinta de opciones presionando unas cuantas teclas, independientemente de dónde se encuentre en Access. Todos los comandos de Access se pueden ejecutar con una KeyTip. Nota: Los complementos y otros programas pueden agregar pestañas a la cinta y podrían proporcionar KeyTips para esas pestañas. Hay dos formas de desplazarse por las pestañas de la cinta de opciones: Para ir a la cinta de opciones, presione Alt y, después, para desplazarse entre las pestañas, use las teclas de dirección derecha e izquierda. Para ir directamente a una pestaña de la cinta, presione una de las KeyTips siguientes: PARA REALIZAR ESTA ACCIÓN PULSE Vaya al menú Archivo. Alt+F
- 4. PARA REALIZAR ESTA ACCIÓN PULSE Vaya a la pestaña Inicio . Alt+H Vaya a la pestaña Crear . Alt+C Vaya a la pestaña Datos externos . Alt+X o Alt+X, 1 Vaya a la pestaña Herramientas de base de datos . Alt+Y, 2 Vaya a la pestaña Tabla . Alt+J, T Vaya a la pestaña Complementos , si está presente. Alt+X, 2 Vaya al cuadro Información de la cinta de opciones. Alt+Q TRABAJAR CON ARCHIVOS DE BASE DE DATOS Obtenga información sobre cómo usar el teclado para abrir y guardar bases de datos e imprimir información de bases de datos. Abrir y guardar bases de datos. PARA REALIZAR ESTA ACCIÓN PRESIONE Abra una nueva base de datos. Ctrl+U Abra una base de datos existente. CTRL+O o CTRL+F12 Abrir la carpeta o archivo seleccionado. Entrar Abrir la carpeta un nivel arriba de la carpeta seleccionada. Retroceso Eliminar la carpeta o el archivo seleccionado. Suprimir Mostrar un menú de método abreviado para un elemento seleccionado, como una carpeta o archivo. Mayús+F10 o la tecla menú Windows Avanzar por las opciones. Tecla TAB
- 5. PARA REALIZAR ESTA ACCIÓN PRESIONE Desplazarse hacia atrás por las opciones. Mayús+Tab Abrir la lista Buscar en. F4 o ALT+I Guardar un objeto de base de datos. Ctrl+S o Mayús+F12 Abrir el cuadro de diálogo Guardar como . F12 o Alt+F, S Imprimir información de la base de datos PARA REALIZAR ESTA ACCIÓN PULSE Imprimir el objeto actual o seleccionado. Ctrl+P En Vista previa de impresión, abra el cuadro de diálogo Imprimir . K o Ctrl+P En vista previa de impresión, abra el cuadro de diálogo Configurar página . S Cancelar vista previa de impresión o vista previa de diseño. E o Esc En el menú Archivo , vuelva a la base de datos. Esc Navegar en el área de trabajo de Access Aprende a usar los métodos abreviados de teclado para desplazarte por el área de trabajo de Access. También aprenderá a cambiar la forma en que se muestran las bases de datos en Access. Cambiar de documentos en pestañas a documentos en ventanas De forma predeterminada, las bases de datos de Access se muestran como documentos con pestañas. Si quiere trabajar con documentos en ventanas superpuestas, puede cambiar las opciones de la ventana del documento en las opciones de la aplicación. 1. Para ir al menú Archivo, seleccione Archivo o presione Alt+F. 2. Seleccione Opciones. Se abrirá el cuadro de diálogo Opciones de Access. 3. Seleccione Base de datos activa.
- 6. 4. En Opciones de la ventana del documento, seleccione Superpuesto Windows y, a continuación, seleccione Aceptar. 5. Cierre y vuelva a abrir la base de datos actual para que la opción surta efecto. Desplazarse por el área de trabajo de Access PARA ELLO PRESIONE Mostrar u ocultar el panel de navegación. F11 Vaya al cuadro de búsqueda del panel de navegación cuando el foco ya esté en el panel de navegación. Ctrl+F Cambiar al panel siguiente o anterior del área de trabajo. F6 o Mayús+F6 Es posible que tenga que presionar F6 más de una vez. Si al presionar F6 no se muestra el panel de tareas que quiere, presione Alt para mover el foco a la cinta de opciones y, después, presione Ctrl+Tab para desplazarse hasta el panel de tareas. Cambiar a la ventana de la base de datos siguiente o anterior. CTRL + F6 o CTRL + Mayús + F6 Restaurar la ventana minimizada seleccionada cuando todas las ventanas están minimizadas. Entrar Cierre la ventana de la base de datos activa. Ctrl+W o Ctrl+F4 Cambiar entre el Editor de Visual Basic y la ventana anterior activa. Alt+F11 Trabajar con menús, cuadros de diálogo, asistentes y hojas de propiedades. Obtenga información sobre cómo usar los métodos abreviados de teclado para navegar y usar menús, cuadros de diálogo, asistentes y hojas de propiedades.
- 7. Usar menús PARA REALIZAR ESTA ACCIÓN PRESIONE Mostrar KeyTips. Alt o F10 Mostrar el menú del icono del programa (en la barra de título del programa), también conocido como el menú de control. Alt+Barra espaciadora Con el menú o submenú visible, seleccione el comando siguiente o anterior. Flecha arriba o flecha abajo Seleccione el menú a la izquierda o a la derecha o, cuando se vea un submenú, cambiar entre el menú principal y el submenú. Tecla de flecha derecha o izquierda Seleccionar el primer o último comando del menú o submenú. Inicio o fin Abrir el menú seleccionado o realizar la acción asignada al botón seleccionado. Barra espaciadora o Entrar Abrir un menú contextual o abrir un menú desplegable para el elemento de la galería seleccionado. Mayús+F10 o la tecla menú Windows Desplazarse dentro de la lista de galería seleccionada. Retroceder página o Avanzar página Desplazarse al principio o al final de la lista de la galería seleccionada. CTRL+Inicio o CTRL+Fin Cierre el menú y el submenú visibles al mismo tiempo. Alt Cierre el menú visible o, con un submenú visible, cierre solo el submenú. Esc Usar cuadros de diálogo PARA REALIZAR ESTA ACCIÓN PULSE Pasar a la siguiente pestaña en un cuadro de diálogo. Ctrl+Tab Pasar a la pestaña anterior del cuadro de diálogo. Ctrl+Mayús+Tab Ir a la opción o grupo de opciones siguiente o anterior. Tecla TAB o Mayús+TAB
- 8. PARA REALIZAR ESTA ACCIÓN PULSE Desplazarse entre las opciones del cuadro de lista desplegable seleccionado o moverse entre las opciones de un grupo de opciones. Teclas de dirección Realizar la acción asignada al botón seleccionado o activar o desactivar la casilla. Barra espaciadora Abrir la lista si está cerrada y desplazarse a una opción de la lista. Primera letra de una opción en una lista desplegable Seleccione la opción o active o desactive la casilla junto a la letra subrayada en el nombre de la opción. Alt+Tecla de letra Abrir el cuadro de lista desplegable seleccionado. Alt+flecha abajo Cerrar el cuadro de lista desplegable seleccionado. Esc Realizar la acción asignada al botón predeterminado en el cuadro de diálogo. Entrar Cancele el comando y cierre el cuadro de diálogo. Esc Usar asistentes PARA REALIZAR ESTA ACCIÓN PRESIONE Mueva el foco hacia delante entre los controles del asistente. Tecla TAB Alternar el foco entre las secciones (encabezado, cuerpo y pie de página) del asistente. F6 Finalice el asistente. Alt+F
- 9. Usar hojas de propiedades Estos métodos abreviados de teclado se aplican a hojas de propiedades para tablas, consultas, formularios e informes en la vista Diseño y formularios e informes en la vista Presentación. PARA ELLO PRESIONE Mostrar u ocultar la hoja de propiedades. F4 Desplazarse entre las opciones de la lista desplegable de selección de controles de un elemento a la vez. Flecha arriba o flecha abajo Desplazarse entre las opciones de la lista desplegable de selección de controles página por página. Av Pág o Re Pág Ir a las pestañas de la hoja de propiedades desde la lista desplegable de selección de controles. Tecla TAB Moverse entre las pestañas de la hoja de propiedades con una pestaña seleccionada, pero ninguna propiedad seleccionada. Tecla de flecha derecha o izquierda Con una propiedad ya seleccionada, bajar una propiedad en una pestaña. Tecla TAB Con una propiedad seleccionada, subir una propiedad en una pestaña o, si ya está en la parte superior, ir a la pestaña. Mayús+Tab Alternar hacia delante entre pestañas cuando se selecciona una propiedad. Ctrl+Tab Alternar hacia atrás entre pestañas cuando se selecciona una propiedad. Ctrl+Mayús+Tab Trabajar con cuadros de texto, cuadros combinados y cuadros de lista. Use el teclado para navegar y editar contenido en un cuadro de texto, un cuadro combinado o un cuadro de lista.
- 10. Editar un cuadro de texto Un cuadro de edición es un cuadro de texto en blanco en el que se escribe o pega una entrada, como el nombre de usuario o la ruta de acceso de una carpeta. PARA ELLO PRESIONAR Desplazarse al principio de la entrada. Inicio Desplazarse al final de la entrada. Fin Desplazarse un carácter a la izquierda o a la derecha. Tecla de flecha derecha o izquierda Desplazarse una palabra a la izquierda o a la derecha. Ctrl+Tecla de dirección izquierda o derecha Seleccionar desde el punto de inserción hasta el principio de la entrada de texto. Mayús+Inicio Seleccionar desde el punto de inserción hasta el final de la entrada de texto. Mayús+Fin Cambiar la selección un carácter a la izquierda. Mayús+Flecha izquierda Cambiar la selección un carácter a la derecha. Mayús+Flecha derecha Cambiar la selección una palabra a la izquierda. Ctrl+Mayús+Tecla de dirección izquierda Cambiar la selección una palabra a la derecha. Ctrl+Mayús+Tecla de dirección derecha Usar un cuadro combinado o un cuadro de lista. Un cuadro de lista muestra un intervalo de valores u opciones que no se pueden modificar y que se muestran automáticamente en una lista. Un cuadro combinado también muestra valores u opciones, pero no los muestra hasta que se selecciona una flecha desplegable. Con un cuadro combinado, a veces puede escribir un valor que no está en la lista, como puede hacer con un cuadro de texto. PARA ELLO PRESIONE Abrir un cuadro combinado. F4 o Alt+Tecla de dirección abajo Actualice el contenido del cuadro de lista de campos de búsqueda o un cuadro combinado. F9
- 11. PARA ELLO PRESIONE Desplazarse una línea hacia abajo. Flecha hacia abajo Bajar una página. Página abajo Desplazarse una línea hacia arriba. Flecha hacia arriba Subir una página. Página arriba Salga del cuadro combinado o del cuadro de lista. Tecla Tab Trabajar con objetos. Use métodos abreviados de teclado para editar y desplazarse dentro de la lista Objetos, así como para navegar y abrir objetos. Editar y navegar por la lista de objetos. PARA REALIZAR ESTA ACCIÓN PRESIONAR Cambiar el nombre de un objeto seleccionado. Nota: Solo puede cambiar el nombre de un objeto cuando está cerrado. F2 Desplazarse una línea hacia abajo. Flecha hacia abajo Bajar una ventana. Página abajo Ir al último objeto. Fin Desplazarse una línea hacia arriba. Flecha hacia arriba Subir una ventana. Página arriba
- 12. Navegar y abrir objetos Trabajar en la vista Hoja de datos Use la vista Hoja de datos al trabajar con tablas y consultas. Desplazarse por campos y registros Estos métodos abreviados de teclado funcionan en el modo de navegación en la vista Hoja de datos. PARA ELLO PRESIONE Ir al campo siguiente. Tecla TAB o tecla de flecha derecha Ir al último campo del registro actual. Fin Ir al campo anterior. Mayús+Tab o flecha izquierda Ir al primer campo del registro actual. Inicio Ir al campo actual del registro siguiente. Tecla de flecha abajo Ir al campo actual del último registro. Ctrl+Tecla de flecha abajo Ir al último campo del último registro. Ctrl+Fin PARA REALIZAR ESTA ACCIÓN PULSE Abra la tabla o consulta seleccionada en la vista Hoja de datos. Entrar Abrir el formulario o informe seleccionado. Entrar Ejecutar la macro seleccionada. Entrar Abra la tabla, consulta, formulario, informe, macro o módulo seleccionado en la vista Diseño. Ctrl+Entrar Mostrar la ventana Inmediato en el Editor de Visual Basic. Ctrl+G
- 13. PARA ELLO PRESIONE Ir al campo actual del registro anterior. Tecla de dirección arriba Ir al campo actual del primer registro. Ctrl+Tecla de flecha arriba Ir al primer campo del primer registro. Ctrl+Inicio Ir a un registro específico. Alt+F5, después, en el cuadro número de registro, escriba el número de registro y presione Entrar. Ir a otra pantalla de datos PARA REALIZAR ESTA ACCIÓN PRESIONE Subir una pantalla. Página arriba Bajar una pantalla. Página abajo Desplazarse una pantalla a la derecha. Ctrl+Av Pág Desplazarse una pantalla a la izquierda. Ctrl+Re Pág Seleccionar y mover una columna PARA REALIZAR ESTA ACCIÓN PRESIONE Seleccione la columna actual o cancele la selección de la columna, solo en modo de navegación . Ctrl+barra espaciadora Extender la selección una columna hacia la derecha, si la columna actual está seleccionada. Mayús+Flecha derecha Extender la selección una columna a la izquierda, si la columna actual está seleccionada. Mayús+Flecha izquierda
- 14. Trabajar con hojas secundarias de datos PARA REALIZAR ESTA ACCIÓN PRESIONAR Escriba la hoja secundaria de datos desde el último campo del registro anterior en la hoja de datos. Tecla TAB Escriba la hoja secundaria de datos desde el primer campo del registro siguiente en la hoja de datos. Mayús+TAB Salga de la hoja secundaria de datos y vaya al primer campo del siguiente registro de la hoja de datos. Ctrl+Tab Salga de la hoja secundaria de datos y vaya al último campo del registro anterior de la hoja de datos. Ctrl+Mayús+TAB En el último campo de la hoja secundaria de datos, escriba el siguiente campo de la hoja de datos. Tecla TAB En la hoja de datos, omita la hoja secundaria de datos y vaya al siguiente registro de la hoja de datos. Tecla de flecha abajo En la hoja de datos, omita la hoja secundaria de datos y vaya al registro anterior de la hoja de datos. Tecla de dirección arriba Ir a un registro específico en una hoja secundaria de datos. Nota: Desplaza el foco desde la hoja secundaria de datos hasta el cuadro de número de registro. Alt+F5, después, en el cuadro número de registro, escriba el número de registro y presione Entrar. Desplazarse de la hoja de datos a la hoja secundaria de datos del registro. Ctrl+Mayús+Tecla de flecha abajo Contraer la hoja secundaria de datos. Ctrl+Mayús+Tecla de flecha arriba Nota: Para navegar entre los campos y los registros de una hoja secundaria de datos, use los mismos métodos abreviados de teclado que usa en la vista Hoja de datos.
- 15. Trabajar en la vista Diseño Trabaja en la vista Diseño al diseñar tablas, consultas, formularios, informes y macros. Navegar en la vista Diseño PARA ELLO PRESIONE Cambiar entre el modo de edición (donde se muestra el punto de inserción) y el modo de navegación . F2 Abra o cierre la hoja de propiedades. F4 o Alt+Entrar Cambiar a la vista Formulario desde un formulario en la vista Diseño. F5 Cambiar entre las partes superior e inferior de una ventana (en la vista Diseño de consultas, macros y la ventana Filtro u ordenación avanzada ). Nota: Use F6 si la tecla Tab no le lleva a la sección de la pantalla que desee. F6 Alternar hacia delante entre el panel de diseño, las propiedades, el panel de navegación, la cinta de opciones y los controles de zoom (en la vista Diseño de tablas, formularios e informes). F6 Mostrar u ocultar el panel Lista de campos. Alt+F8 Cuando tenga un módulo de código abierto, cambie del Editor de Visual Basic al formulario o informe en la vista Diseño. Mayús+F7 Cambiar de la hoja de propiedades de un control de un formulario o informe en la vista Diseño a la superficie de diseño sin cambiar el foco del control. Mayús+F7 Copiar el control seleccionado en el Portapapeles. Ctrl+C Cortar el control seleccionado y copiarlo en el Portapapeles. Ctrl+X Pegar el contenido del Portapapeles en la esquina superior izquierda de la sección seleccionada. Ctrl+V Mover el control seleccionado un píxel a la derecha a lo largo de la cuadrícula de la página. Tecla de dirección derecha
- 16. PARA ELLO PRESIONE Mover el control seleccionado un píxel a la izquierda a lo largo de la cuadrícula de la página. Tecla de dirección izquierda Mover el control seleccionado un píxel hacia arriba a lo largo de la cuadrícula de la página. Nota: Para los controles en formato apilado, el control seleccionado cambia su posición con la del control situado directamente encima de él, a menos que sea el primer control en el diseño. Tecla de dirección arriba Mover el control seleccionado un píxel hacia abajo a lo largo de la cuadrícula de la página. Nota: Para los controles en formato apilado, el control seleccionado cambia su posición con la del control situado directamente debajo de él, a menos que sea el último control en el diseño. Tecla de flecha abajo Mover el control seleccionado un píxel a la derecha (con independencia de la cuadrícula de la página). Ctrl+Tecla de flecha derecha Mover el control seleccionado un píxel a la izquierda (con independencia de la cuadrícula de la página). Ctrl+Tecla de flecha izquierda Subir el control seleccionado un píxel (con independencia de la cuadrícula de la página). Nota: Para los controles en formato apilado, el control seleccionado cambia su posición con la del control situado directamente encima de él, a menos que sea el primer control en el diseño. Ctrl+Tecla de flecha arriba Bajar el control seleccionado un píxel (con independencia de la cuadrícula de la página). Nota: Para los controles en formato apilado, el control seleccionado cambia su posición con la del control situado directamente debajo de él, a menos que sea el último control en el diseño. Ctrl+Tecla de flecha abajo Aumentar en un píxel el ancho del control seleccionado a la derecha. Nota: Para los controles en formato apilado, se incrementa el ancho de todo el diseño. Mayús+Flecha derecha Reducir en un píxel el ancho del control seleccionado a la izquierda. Nota: Para los controles en formato apilado, se reduce el ancho de todo el diseño. Mayús+Flecha izquierda Reducir en un píxel el alto del control seleccionado desde la parte inferior. Mayús+Flecha hacia arriba
- 17. PARA ELLO PRESIONE Aumentar la altura del control seleccionado desde la parte inferior en un píxel. Mayús+Flecha hacia abajo Editar mediante controles del formulario y del informe en la vista Diseño PARA PRESIONE Copiar el control seleccionado en el Portapapeles. Ctrl+C Cortar el control seleccionado y copiarlo en el Portapapeles. Ctrl+X Pegar el contenido del Portapapeles en la esquina superior izquierda de la sección seleccionada. Ctrl+V Mover el control seleccionado a la derecha (excepto un control que forma parte de un diseño). Tecla de flecha derecha o Ctrl+flecha derecha para desplazarse en incrementos menores Mover el control seleccionado a la izquierda (excepto a un control que forma parte de un diseño). Tecla de flecha izquierda o Ctrl+flecha izquierda para desplazarse en incrementos menores Mover el control seleccionado hacia arriba (excepto un control que forma parte de un diseño). Tecla de flecha arriba o Ctrl+Tecla de dirección arriba para desplazarse en incrementos menores Mover el control seleccionado hacia abajo (excepto si es un control que forma parte de un diseño). Tecla de flecha abajo o Ctrl+tecla de flecha abajo para desplazarse en incrementos menores Aumentar el alto del control seleccionado. Nota: Si se usa con controles que forman parte de un diseño, se cambiará el tamaño de toda la fila del diseño. Mayús+Flecha hacia abajo Aumentar el ancho del control seleccionado. Mayús+Flecha derecha
- 18. PARA PRESIONE Nota: Si se usa con controles que forman parte de un diseño, se cambiará el tamaño de toda la columna del diseño. Reducir el alto del control seleccionado. Nota: Si se usa con controles que forman parte de un diseño, se cambiará el tamaño de toda la fila del diseño. Mayús+Flecha hacia arriba Reducir el ancho del control seleccionado. Nota: Si se usa con controles que forman parte de un diseño, se cambiará el tamaño de toda la columna del diseño. Mayús+Flecha izquierda Navegar en la vista Formulario Trabaja en la vista Formulario al escribir datos en un formulario. Desplazarse por campos y registros Estos métodos abreviados de teclado funcionan en el modo de navegación en la vista Formulario. PARA ELLO PRESIONE Ir al campo siguiente. Tecla TAB Ir al campo anterior. Mayús+Tab Ir al último control del formulario y permanecer en el registro actual. Fin Ir al último control del formulario y establecer el foco en el último registro. Ctrl+Fin Ir al primer control del formulario y permanecer en el registro actual. Inicio Ir al primer control del formulario y establecer el foco en el primer registro. Ctrl+Inicio
- 19. PARA ELLO PRESIONE Ir al campo actual del registro siguiente. Ctrl+Av Pág Ir al campo actual del registro anterior. Ctrl+Re Pág Ir a un registro específico. Alt+F5, después, en el cuadro número de registro, escriba el número de registro y presione Entrar. Navegar en formularios de más de una página PARA REALIZAR ESTA ACCIÓN PRESIONE Desplazarse una página hacia abajo, o al final del registro, desplazarse a la página equivalente en el registro siguiente. Página abajo Subir una página o, al final del registro, desplazarse a la página equivalente del registro anterior. Página arriba Desplazarse entre un formulario principal y un subformulario PARA REALIZAR ESTA ACCIÓN PULSE Escriba el subformulario del campo anterior en el formulario principal. Tecla TAB Escriba el subformulario en el campo siguiente del formulario principal. Mayús+Tab Salga del subformulario y pase al siguiente campo del formulario principal o del registro siguiente. Ctrl+Tab Salga del subformulario y vaya al campo anterior del formulario principal o del registro anterior. Ctrl+Mayús+Tab
- 20. Navegar en la vista previa de impresión y la vista previa de diseño PARA PRESIONE Abrir el cuadro de diálogo Imprimir (para hojas de datos, formularios e informes). Ctrl+P Abrir el cuadro de diálogo Configurar página (para formularios e informes). D Cancelar vista previa de impresión o vista previa de diseño. E o Esc Desplázate hacia abajo en pequeños incrementos. Tecla de flecha abajo Desplazarse una pantalla completa hacia abajo. Página abajo Ir al final de la página. Ctrl+Tecla de flecha abajo Desplazarse hacia arriba en pequeños incrementos. Tecla de dirección arriba Desplazarse una pantalla completa hacia arriba. Página arriba Ir al principio de la página. Ctrl+Tecla de flecha arriba Desplácese hacia la derecha en pequeños incrementos. Tecla de dirección derecha Desplazarse al borde derecho de la página. Fin Desplazarse a la esquina inferior derecha de la página. Ctrl+Fin Desplácese a la izquierda en pequeños incrementos. Tecla de dirección izquierda Desplazarse al borde izquierdo de la página. Inicio Desplazarse a la esquina superior izquierda de la página. Ctrl+Inicio Ir al cuadro de número de página. Alt+F5, después, escriba el número de página y presione Entrar.
- 21. Trabajar con paneles Obtenga información sobre cómo usar métodos abreviados de teclado con paneles de diagrama, cuadrícula, SQL o lista de campos. Usar un panel de diagrama PARA REALIZAR ESTA ACCIÓN PRESIONE Desplazarse entre tablas, vistas y funciones (y líneas de combinación, si están disponibles). Tecla TAB o Mayús+TAB Desplazarse por las columnas de una tabla, vista o función. Teclas de dirección Elija la columna de datos seleccionada para el resultado. Barra espaciadora o signo más (+) Quite la columna de datos seleccionada del resultado de la consulta. Barra espaciadora o signo menos (-) Quite la tabla, vista, función o línea de combinación seleccionada de la consulta. Suprimir Nota: Si hay varios elementos seleccionados, presionar la barra espaciadora afectará a todos los elementos seleccionados. Para seleccionar varios elementos, mantenga presionada la tecla Mayús mientras hace clic en los elementos. Para cambiar el estado seleccionado de un solo elemento, mantenga presionada la tecla Ctrl mientras hace clic en elemento. Usar un panel de cuadrícula PARA REALIZAR ESTA ACCIÓN PRESIONAR Desplazarse entre celdas. Teclas de dirección, tecla Tab o Mayús+Tab Ir a la última fila de la columna actual. Ctrl+Tecla de flecha abajo Ir a la primera fila de la columna actual. Ctrl+Tecla de flecha arriba Desplazarse a la celda superior izquierda de la parte visible de la cuadrícula. Ctrl+Inicio Desplazarse a la celda inferior derecha. Ctrl+Fin Desplazarse por una lista desplegable. Flecha hacia arriba o flecha hacia abajo
- 22. PARA REALIZAR ESTA ACCIÓN PRESIONAR Seleccionar una columna de cuadrícula completa. Ctrl+barra espaciadora Alternar entre el modo de edición y el modo de selección de celdas. F2 Copiar el texto seleccionado de la celda en el Portapapeles (en el modo de edición ). Ctrl+C Cortar el texto seleccionado en la celda y colocarlo en el Portapapeles (en modo de edición ). Ctrl+X Pegar texto del Portapapeles (en modo de edición ). Ctrl+V Alternar entre el modo insertar y sobrescribir mientras se edita en una celda. Insertar Active la casilla en la columna Salida . Nota: Si se seleccionan múltiples elementos, presionar esta tecla afecta a todos los elementos seleccionados. Barra espaciadora Borrar el contenido seleccionado de una celda. Eliminar Borrar todos los valores de una columna de cuadrícula seleccionada. Eliminar Seleccionar texto o datos Obtenga información sobre cómo usar el teclado para seleccionar un campo, registro o texto dentro de un campo. También puede usar métodos abreviados de teclado para extender la selección o buscar y reemplazar texto o datos. Seleccionar un campo o registro Nota: Para cancelar una selección, use la tecla de dirección opuesta. PARA REALIZAR ESTA ACCIÓN PRESIONE Seleccionar el campo siguiente. Tecla TAB Cambiar entre el modo de edición (donde se muestra el punto de inserción) y el modo de navegación en una hoja de datos. F2
- 23. PARA REALIZAR ESTA ACCIÓN PRESIONE Salir del modo de navegación en un formulario o informe. Esc Cambiar entre seleccionar el registro actual y el primer campo del registro actual, en modo de navegación . Mayús+barra espaciadora Extender la selección al registro anterior, si se selecciona el registro actual. Mayús+Flecha hacia arriba Seleccionar todos los registros. Ctrl+E Seleccionar texto en un campo PARA REALIZAR ESTA ACCIÓN PRESIONE Cambiar el tamaño de la selección un carácter a la derecha. Mayús+Flecha derecha Cambiar el tamaño de la selección una palabra a la derecha. Ctrl+Mayús+Tecla de dirección derecha Cambiar el tamaño de la selección un carácter a la izquierda. Mayús+Flecha izquierda Cambiar el tamaño de la selección una palabra a la izquierda. Ctrl+Mayús+Tecla de dirección izquierda Extender una selección PARA ELLO PULSE Activa el modo extendido . Nota: En la vista Hoja de datos, aparece Selección extendida en la esquina inferior derecha de la ventana. F8 y, a continuación, F8 repetidamente para extender la selección a la palabra, el campo, el registro y todos los registros Extender una selección a campos adyacentes de la misma fila en la vista Hoja de datos. Tecla de flecha derecha o izquierda Extender una selección a filas adyacentes en la vista Hoja de datos. Flecha hacia arriba o flecha hacia abajo
- 24. PARA ELLO PULSE Deshacer la extensión anterior. Mayús+F8 Cancelar el modo extendido . Esc Buscar y reemplazar texto o datos PARA REALIZAR ESTA ACCIÓN PRESIONAR Abrir la pestaña Buscar en el cuadro de diálogo Buscar y reemplazar . Ctrl+F Busque la siguiente aparición del texto especificado en el cuadro de diálogo Buscar y reemplazar cuando se cierre el cuadro de diálogo (solo en las vistas Hoja de datos y Formulario ). Mayús+F4 Editar texto o datos Use los métodos abreviados de teclado de las secciones siguientes para ir a un punto de inserción dentro de un campo, copiar, mover o eliminar texto y deshacer cambios. También puede usar el teclado para escribir datos en los campos Vista Hoja de datos o Vista Formulario y actualizar. Colocar el punto de inserción en un campo Nota: Si el punto de inserción no está visible, presione F2 para mostrarlo. PARA REALIZAR ESTA ACCIÓN PRESIONAR Mover el punto de inserción un carácter a la derecha. Tecla de dirección derecha Mover el punto de inserción una palabra hacia la derecha. Ctrl+Tecla de flecha derecha Mover el punto de inserción un carácter a la izquierda. Tecla de dirección izquierda Mover el punto de inserción una palabra hacia la izquierda. Ctrl+Tecla de flecha izquierda
- 25. PARA REALIZAR ESTA ACCIÓN PRESIONAR Mover el punto de inserción al final del campo, en campos de una sola línea o moverlo al final de la línea en campos de varias líneas. Fin Mover el punto de inserción al final del campo, en campos de varias líneas. Ctrl+Fin Mover el punto de inserción al principio del campo, en campos de una sola línea o moverlo al principio de la línea en campos de varias líneas. Inicio Mover el punto de inserción al principio del campo, en campos de varias líneas. Ctrl+Inicio Copiar, mover o eliminar texto PARA REALIZAR ESTA ACCIÓN PRESIONAR Copiar la selección en el Portapapeles. Ctrl+C Cortar la selección y copiarla en el Portapapeles. Ctrl+X Pegar el contenido del Portapapeles en el punto de inserción. Ctrl+V Eliminar la selección o el carácter situado a la izquierda del punto de inserción. Retroceso Eliminar la selección o el carácter situado a la derecha del punto de inserción. Eliminar Elimine todos los caracteres a la derecha del punto de inserción. Ctrl+Suprimir Deshacer cambios PARA REALIZAR ESTA ACCIÓN PRESIONE Deshacer escritura. Ctrl+Z o Alt+Retroceso
- 26. PARA REALIZAR ESTA ACCIÓN PRESIONE Deshacer cambios en el campo o registro actual. Esc Si se han cambiado tanto el campo actual como el registro actual, presione Esc dos veces para deshacer los cambios, primero en el campo actual y, después, en el registro actual. Escribir datos en la vista Hoja de datos o en la vista Formulario PARA PRESIONE Insertar la fecha actual. Ctrl+punto y coma (;) Insertar la hora actual. Ctrl+Mayús+dos puntos (:) Inserte el valor predeterminado de un campo. Ctrl+Alt+Barra espaciadora Inserte el valor del mismo campo en el registro anterior. Ctrl+apóstrofo (') Agregar un registro nuevo. Ctrl+signo más (+) En una hoja de datos, elimine el registro actual. Ctrl+signo menos (-) Guarde los cambios en el registro actual. Mayús+Entrar Cambiar entre los valores de una casilla o un botón de opción. Barra espaciadora Inserte una nueva línea en un campo de Texto corto o Texto largo. Ctrl+Entrar
- 27. Actualizar campos con datos actuales PARA REALIZAR ESTA ACCIÓN PRESIONE Vuelva a consultar las tablas subyacentes o en un subformulario, vuelva a consultar la tabla subyacente solo para el subformulario. Mayús+F9 o F5 Actualizar el contenido de una lista de campos de búsqueda o un cuadro combinado. F9 Navegar en tablas y celdas Use los métodos abreviados de teclado de las secciones siguientes para desplazarse por tablas y celdas. Trabajar y desplazarse por tablas PARA REALIZAR ESTA ACCIÓN PRESIONE Ir a la celda siguiente. Tecla Tab Desplazarse a la celda anterior. Mayús+Tab Desplazarse a la siguiente fila. Flecha hacia abajo Desplazarse a la fila anterior. Flecha hacia arriba Insertar una tabulación en una celda. Ctrl+Tab Empezar un nuevo párrafo. Entrar Agregar una nueva fila a la parte inferior de la tabla. Tecla TAB al final de la última fila Desplazarse por tablas o celdas PARA REALIZAR ESTA ACCIÓN PRESIONE Desplazarse un carácter a la izquierda. Flecha izquierda
- 28. PARA REALIZAR ESTA ACCIÓN PRESIONE Desplazarse un carácter a la derecha. Flecha derecha Desplazarse una línea hacia arriba. Flecha hacia arriba Desplazarse una línea hacia abajo. Flecha hacia abajo Desplazarse una palabra a la izquierda. Ctrl+Tecla de flecha izquierda Desplazarse una palabra a la derecha. Ctrl+Flecha derecha Ir al final de la línea. Fin Ir al principio de la línea. Inicio Subir un párrafo. Ctrl+Flecha hacia arriba Bajar un párrafo. Ctrl+Flecha hacia abajo Ir al final del cuadro de texto. Ctrl+Fin Ir al principio del cuadro de texto. Ctrl+Inicio Repetir la última acción de Buscar . Mayús+F4 Obtener ayuda con Access La ventana Ayuda proporciona todo el contenido de la ayuda Access. PARA ELLO PRESIONE Abrir la ventana Ayuda . F1 Volver a Access Inicio de la Ayuda. Alt+Inicio Seleccionar el elemento siguiente en la ventana ayuda . Tecla TAB Seleccionar el elemento anterior en la ventana de la Ayuda . Mayús+TAB
- 29. PARA ELLO PRESIONE Realizar la acción del elemento seleccionado. Entrar En la lista Access temas de Ayuda , expanda o contraiga el elemento seleccionado. Entrar Seleccionar el siguiente texto oculto o hipervínculo, incluidas las opciones Mostrar todo u Ocultar todo de la parte superior de un tema. Tecla TAB Seleccionar el texto oculto o el hipervínculo anterior. Mayús+Tab Realizar la acción para Mostrar todo, Ocultar todo, el texto oculto o el hipervínculo seleccionados. Entrar Volver al tema de Ayuda anterior (botón Atrás ). Alt+Flecha izquierda o Retroceso Avanzar al tema de Ayuda siguiente (botón Reenviar ). Alt+Tecla de dirección derecha Desplazarse poco a poco hacia arriba o hacia abajo en el tema de ayuda que se muestra actualmente. Flecha hacia arriba o flecha hacia abajo Desplazarse más grandes hacia arriba o hacia abajo, respectivamente, dentro del tema de ayuda que se muestra actualmente. Retroceder página o Avanzar página Detener la última acción (botón Detener). Esc Actualizar la ventana (botón Actualizar). F5 Imprimir el tema de ayuda actual. Ctrl+P (Si el cursor no está en el tema actual de la Ayuda , presione F6 y, después, Ctrl+P) Cambiar el estado de la conexión. F6 y, a continuación, Entrar para abrir la lista de opciones
- 30. PARA ELLO PRESIONE Cambiar entre las áreas de la ventana de la Ayuda , como la barra de herramientas y la lista Buscar . F6 En la Tabla de contenido de la vista en árbol, seleccionar el elemento siguiente o el anterior, respectivamente. Flecha hacia arriba o flecha hacia abajo En una tabla de contenido en la vista de árbol, expandir o contraer el elemento seleccionado. Entrar