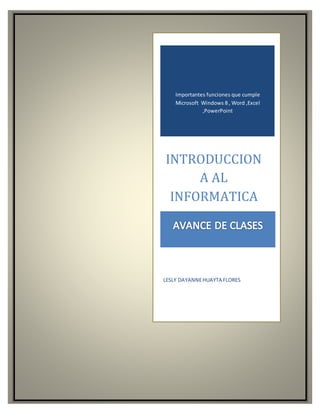
Proyecto final de introduccion a la informatica
- 1. Importantes funciones que cumple Microsoft Windows 8 , Word ,Excel ,PowerPoint INTRODUCCION A AL INFORMATICA AVANCE DE CLASE LESLY DAYANNEHUAYTA FLORES
- 2. INTRODUCCION A AL INFORMATICA UTEPSA – SANTA CRUZ Contenido 1 WINDOWOS 8:........................................................................Error! Bookmark not defined. 2 MICROSOFT WORD:........................................................................................................... 7 3 MICROSOFT EXCEL:............................................................................................................ 0 4 MICROSOFT POWER POINT:................................................................................................ 0 5 MICROSOFT OUTLOOK:...................................................................................................... 0
- 4. INTRODUCCION A AL INFORMATICA UTEPSA – SANTA CRUZ 1 WINDOWOS 8 1.1 Windows: Windowsesunsistemaoperativo-oprogramaque hace funcionar el hardware ysoftware de una pc. Al iniciarWindowsnosmuestra unacesión llamadalogingoiniciarcesión donde Nospermite ingresarunacontraseña para podermantenermassegurosnuestrosarchivoso documentos. En la versiónactual de Windows8 la nuevainterfaz es conocidametro.Desde Metropuedes accedera aplicacionessimplessinnecesidadde entraral escritorio,puedesvertuspelículas, escuchartu música,vertu correo, vertus redessociales,navegarporinternet,revisarlas condicionesdel tiempo,vermapas,jugar,hacercompras enla tiendade Microsoftyen general, usar todolo que seaentretenimiento.
- 5. INTRODUCCION A AL INFORMATICA UTEPSA – SANTA CRUZ 1.2 Barra de Tareas Es una herramientasenlanuevapantallade iniciode Windows8,para que puedasmoverte por lasaplicacionesactivasde formamuchomás rápiday cómoda. Y como accedemosa la barra de tareas: mostraremoslospasos Paso1 En la pantallade inicio,deslizarápidamenteel dedodesdelamitadde lapantallahaciaarriba para verla vistaAplicaciones.(Si usasunratón,haz clicen laflechaEl botónde flechasituadajuntoala esquinainferiorizquierdade lapantalla). Paso2 Para seleccionarlasappsque quieresanclar,pulsasinsoltarohaz cliccon el botónderecho.(Para seleccionarvariasappsconel ratón, manténpresionadalateclaCtrl yhaz clic con el botón derechoencada app)
- 6. INTRODUCCION A AL INFORMATICA UTEPSA – SANTA CRUZ Paso3 Pulsao haz clicenAnclar a la barra de tareas. De estaforma,nos permite Windows8, accedera labarra de tareas del escritorio visible y totalmente funcional.Así puedesaccederatus programasenejecuciónyventanasabiertas rápidamente.
- 7. INTRODUCCION A AL INFORMATICA UTEPSA – SANTA CRUZ 1.3 Panel de control El panel de control esuna parte de lainterfazgráficade Windowsque permite alosusuariosque veany que manipulenajustesycontrolesdel sistemabásico, talescomoAgregarnuevohardware, Agregaro quitarprogramas,Cuentasde usuarioy opcionesde accesibilidadentreotrasopciones de sonidosypantalla. Para accederal panel de control Primero:entroa escritorio Segundo:hagoclickenla esquinaderechadel escritorioynos presentaunanueva ventana hacemoschickenpanel de control Tercero:nos muestratodoel contenidode panel de control serramosla ventana
- 8. INTRODUCCION A AL INFORMATICA UTEPSA – SANTA CRUZ Cuarto : pasa con el punterosobre el borde de la pantallaynos presentaestasopciones y hacemosclickenbuscar- ponemosmanel de control nossale una ventana al igual que el paso terceroy serramos . Quinto:pecionamosconfigutacion Podemosobservarenconfiguración Que se encuentrael panel de control 1.4 Seguridad de Windows El centrode seguridadde Windows,esel apartadodel sistemaque se encargade supervisarel estadode nuestracomputadora,desde el puntode vistade seguridadyprotección.Se tratade una funcióndel sistemaque permite al usuariogestionareficientementelasnormativasy excepcionesde seguridad. Para accederal centrode seguridadde Windows,nosubicamosenel menúInicioyescogemosla opción“Panel de control”.Seguidamente,accedemosala opción“Seguridad”y luego,a“Centro de actividadesocentrode seguridad”,segúnsealaversiónde Windowsque tengamos
- 9. INTRODUCCION A AL INFORMATICA UTEPSA – SANTA CRUZ Para activar Firewall de Windows Para abrir Centrode seguridad,hagaclicen botónInicio,enPanel de control,enSeguridady, finalmente,en Centrode seguridad. Haga clic enFirewall yluegohagaclicenActivarahora . Se requiere permisode administradorSi se le solicitaunacontraseñade administradorouna confirmación,escribalacontraseñao proporcione laconfirmación. 1.5 Combinación de tecla: Win.+ E Win.+ D Win.+ P
- 10. INTRODUCCION A AL INFORMATICA UTEPSA – SANTA CRUZ 2 MICROSOFTWORD: 2.1 Introduccion: Microsoftword esun programade procesamientode textosdiseñados paraayudarle agregar documentosde calidad profesional .Wordle ayudaa organizary escribirdocumentosde foma mas eficaz: 2.2 interfaz principal de Microsoft Word 2013: Observando el grafico popemosverlanuevainterfazque nosofrece Microsoft Word2013 donde nosotrostenemosopciónapoderelegirel tipo omodelode documento que queremoscrear Nota:aconsejable eselegirel documentoenblancoparapoderver nosotros elaborar de acuerdo a nuestrogustoo como nospidan: 2.3 barra de herramienta:
- 11. INTRODUCCION A AL INFORMATICA UTEPSA – SANTA CRUZ 2.4 Como Crear un Documento: Para crear un documentoesimportante primerodocumentarpararealizarestote dire lospasos DOCUMENTACION primero:hacerclickenarchivosy ahí podemos observarque nosda una opcióndonde dice informaciónyte pide titulo,etiquetas,comentario cliente (dondepuedesponertunombre) y la documentaciónlleve tunombre . SEGUNDO: debemospresionarenguardarcomo boble cicken equipo Escriba un nombre para laplantillaenel cuadro Nombre de archivo. Y guardar 2.5 Personaliza una portada (caratula) Para realizaunaportada debemosirala pestañade insertar clickenportada i ponerlosdatosque pide el modelode porta. 2.6 Transmitir tabla ne contenido
- 12. INTRODUCCION A AL INFORMATICA UTEPSA – SANTA CRUZ para poderrealizarunatabla de contenido Primero: debemosira lapestañainicioira la secciónde párrafo escogerlistamultinivel que nos permite realizarunalistade variosniveles Segundo:ir a la pestañavistaseleccionarenlasecciónde vistade documentosescogerlapestaña esquema. Tercero: . Ahí te da opciónde ponerlostítulosdel contenidoque quieresrealizarunavesrealizado cerrar vistay ya tienestutablade contenido enWord 2.7 conbinacion de teclas en Word 2013: ctrl.+inicio =primerote llevaala primerapagina ctrl.+ entro= nuevapagina ctrl: + C =copiartexto ctrl. + B = Pegartexto
- 13. INTRODUCCION A AL INFORMATICA UTEPSA – SANTA CRUZ 2.8 Tabla de ilustración: para poderintroducirintroducirunaimagendebemos ira lapestañade insertar a la secciónde ilustraciones Comoponertítulosa lasimágenestablasoecuacioneshacerclicconel botónderecho hacer click enintroducirtítuloy ahí te sale laopciónde ponerun nombre y unnuevorotulo lunes martes miercoles jueves viernes 0% 50% 100% Serie 3 Serie 2 Serie 1 imagen 1-gatito smartart 1- los dias grafico 1- series
- 14. INTRODUCCION A AL INFORMATICA UTEPSA – SANTA CRUZ 2.9 Encabezados y Pie de paginas: Para poderponerencabezadosypie de página debemosirala pestañainsertary a la sección de encabezadosypie de páginasahí te muestradiferentesmodelosde pie de páginas encabezados ENCABEZADOS PIE DE PÁGINAS 2.10 Como Crear Secciones Paso1: pestañadiseñode paginasección de configuraciónde pagina
- 15. INTRODUCCION A AL INFORMATICA UTEPSA – SANTA CRUZ paso 2 : clicensaltoy de esaforma ObtenemosunasecciónovariasSecciones yparaasegurarse que estáen Secciones podemosobservarenel pie de paginanosdice sección1 sección2 ,etc.
- 16. 3 MICROSOFTEXCEL: - Archivo – opciones - personalizar cinta de opciones – inicio - nuevo grupo - formulario (todos los comandos) aceptar 2- Cuadro nombres: a celdasespecificasal igual que F5+ enter Sintaxisesel ordenencomose introducenlosvalores PruebalógicaV o F “Anidarcolocar máximo7 si” Clicderechoopcionesocultarypara mostrar se elige lascolumnasalrededoryclicenmostrar ejemploelige FyH para la G doble clicpara personalizarel tamañode lacolumnao fila“ajusta” Ejercicios 1 Documentar 2 Subtotal = B2 * C2 Seleccionar–asignarnombre Valoresadicionales –insertarcomentariose puede ocultar Referencias3tipos: 1 RelativaA8:P26 P8 Q7 2 Absolutaspermanecenfijas$X$7-$P$26 3 MixtasP$26 $X76 $A17 : Q$36 F4 con esta teclase puede cambiarejemploparadarvalorabsolutoy que nocambie Ejercicio2 5%=F4= ENTER Absoluto Si(saldoesnegativo;nocomisión;comisión) =si(D4<$G$2;$G$2;D4*$G$1) Validaciónde datos 1-. Marcar columna 2-. PestañaDATOS= Validaciónde datos(Configuración/Mensajede entrada/Mensaje de error)
- 17. INTRODUCCION A AL INFORMATICA UTEPSA – SANTA CRUZ Contar (enformula) Días= (fechainicial,fechafinal) Marcar el área PestañaDATOS – Herramientasde datos – Quitarduplicados =Contar.si(rango;criterio) =Sumar.si(rango;criterio;rangosuma) Dias= sifecha(fechaingreso;hoy();“D”) Meses= sifecha( fechade ingreso;hoy();“M”) Años= sifecha(fechade ingreso;hoy();“A”)
- 18. 4 MICROSOFTPOWER POINT: La diapositivasolo se puede duplicar detrás de la que se va a duplicar PestañaVISTA – Patrónde diapositiva(soloenladiapositivaprincipal)cerrarpatrón Una diapositivasolonecesita15o 20 palabras,unasolaideao diapositiva,usarnegrilla,fuente arial tamaño 36 a 48, evitarplantillasconlíneasy/oimágenes La transicióneslaacciónde comose pasa de una diapositivaaotra PodemosconvertiraSMARTARTcuando tenemosungrafico
- 19. INTRODUCCION A AL INFORMATICA UTEPSA – SANTA CRUZ ClicenPestañaInsertarpara obtenerhipervínculo,marcarel objetoluegoclicenhipervínculo ClicenPestañaInsertarFormasluegobotonesde Acciónse escoge unoy enla ventanaaparece La Acciónpermite tener2opciones:hacerclicy otra moverel mouse sobre el objetoyel Hipervínculosolopermitehacerclic. En la pestañaTransiciónestaescogeryopcionesde efecto --- Intervalos Hoja enblanco, luegoclicenpestañaInsertary clicen forma,clicen pestañaAnimacionesyclic agregar animación.
- 20. INTRODUCCION A AL INFORMATICA UTEPSA – SANTA CRUZ Logo de MicrosoftPowerPoint2013 Ventanade MicrosoftPowerPoint2013
- 21. INTRODUCCION A AL INFORMATICA UTEPSA – SANTA CRUZ
- 22. 5 MICROSOFTOUTLOOK: 5.1 Introduccion Microsoft Outlook 2013 organiza los correos electrónicos, calendarios, contactos, tareas y listas de cosas por hacer en un único lugar. Todo empieza con la cuenta de correo electrónico. A partir de ahí, puede empezar a trabajar con los correos electrónicos, convirtiéndolos en tareas o citas, y almacenar a las usuarios con los que interactúa en los contactos, de modo que no tenga que recordar los correos electrónicos o números de teléfono. Veamos rápidamente estos pasos básicos. 5.2 Configurar una cuenta de correo El primer paso es configurar la cuenta. Posteriormente, podrá empezar a recibir y enviar correos electrónicos, usar el calendario, crear contactos y trabajar con tareas. Si usó una versión anterior de Outlook en el mismo equipo, la configuración se realiza automáticamente. Si no lo hizo, la primera vez que inicie Outlook, se iniciará la Configuración automática de la cuenta que le dirigirá por los pasos del proceso. Le solicitará su nombre, una dirección de correo electrónico y una contraseña. Normalmente, esto es suficiente pero, en caso que la configuración automática falle, Outlook le solicitará más información, como el nombre del servidor de correo. Si no dispone de esa información, el proveedor de correo electrónico puede proporcionarle los detalles.
- 23. INTRODUCCION A AL INFORMATICA UTEPSA – SANTA CRUZ NOTA Si desea agregar otra cuenta de correo posteriormente, haga clic en Archivo > Configuración de cuentapara iniciar la Configuración automática de la cuenta. Principio de página 5.3 Crear un nuevo mensaje de correo electrónico En Correo, haga clic en Nuevo correo electrónico. Método abreviado de teclado Para crear un mensaje de correo electrónico, presione Ctrl+Mayús+M. Cuando finalice, haga clic en Enviar. Para obtener más información, consulte Crear un mensaje de correo electrónico. Principio de página 5.4 Reenviar o responder o un mensaje de correo electrónico En el Panel de lectura o en la cinta, haga clic en Responder, Responder a todos o Reenviar. Para quitar un nombre de las líneasPara y Cc, haga clic en el nombre y presione la tecla Supr. Para agregar un destinatario, haga clic en el cuadro Para, Cco Cco y escriba el destinatario. Para obtener más información, consulte Responder o reenviar un mensaje de correo electrónico. Principio de página
- 24. INTRODUCCION A AL INFORMATICA UTEPSA – SANTA CRUZ 5.5 Agregar datos adjuntos a un mensaje de correo electrónico Para compartir un archivo, puede adjuntarlo al mensaje. También puede adjuntar otros elementos de Outlook, como mensajes, contactos o tareas. 1. Cree un mensaje, o para un mensaje existente, haga clic en Responder, Responder a todos o Reenviar. 2. En la ventana del mensaje, haga clic en Mensaje > Adjuntar archivo. Para obtener más información, consulte Adjuntar un archivo, mensaje, contacto o tarea a un mensaje de correo electrónico. Principio de página 5.6 Abrir o guardar datos adjuntos en un mensaje de correo electrónico Puede abrir los datos adjuntos desde el Panel de lectura o desde un mensaje abierto. Después de abrir y ver el dato adjunto, puede guardarlo. Si un mensaje contiene más de un dato adjunto, puede guardarlo como un grupo o de uno en uno. Abrir datos adjuntos Haga doble clic en los datos adjuntos. Para obtener más información, consulte Abrir datos adjuntos. Guardar datos adjuntos 1. Haga clic en los datos adjuntos en el panel de lectura o el mensaje abierto. 2. En la pestaña Datos adjuntos, en el grupo Acciones, haga clic en Guardar como. También puede hacer clic con el botón secundario en los datos adjuntos y, a continuación, en Guardar como.
- 25. INTRODUCCION A AL INFORMATICA UTEPSA – SANTA CRUZ Para obtener más información, consulte Guardar datos adjuntos. Principio de página 5.7 Agregar una firma de correo electrónico a los mensajes Cree firmas personalizadas que aparecerán en la parte inferior de los mensajes, Las firmas pueden incluir texto, imágenes, la Tarjeta de presentación electrónica, un logotipo o, incluso, una imagen de la firma escrita a mano. Crear una firma 1. En un nuevo mensaje, haga clic en Firma >Firmas. 1. En la pestaña Firma de correo electrónico, haga clic en Nuevo. Agregar una firma En un mensaje nuevo, haga clic en Firma y haga clic en la firma que desee. Para obtener más información, consulte Crear y agregar una firma de mensaje de correo electrónico. Principio de página
- 26. INTRODUCCION A AL INFORMATICA UTEPSA – SANTA CRUZ 5.8 Crear una cita de calendario En Outlook, las citas no son lo mismo que las reuniones. Las citas son actividades que se programan en el calendario y que no implica que haya otras personas invitadas o la reserva de recursos, como una sala de reuniones. En Calendario, haga clic en Nueva cita. También puede hacer clic con el botón secundario en un bloque de tiempo de la cuadrícula del calendario y hacer clic en Nueva cita. Método abreviado de teclado Para crear una cita, presione Ctrl+Mayús+A. Para obtener más información, consulte Programar una cita. Principio de página 5.9 Programar una reunión En Outlook, una reunión incluye a otras personas y puede incluir recursos, como salas de reuniones. Obtendrá las respuestas a la solicitud de reunión en la Bandeja de entrada. En Calendario, haga clic en Nueva reunión. Método abreviado de teclado Para crear una nueva solicitud de reunión desde cualquier carpeta de Outlook, presione Ctrl+Mayús+Q. Para obtener más información, consulte Programar una reunión con otras personas.
- 27. INTRODUCCION A AL INFORMATICA UTEPSA – SANTA CRUZ Principio de página 5.10 Establecer un aviso Los avisos hacen que aparezca una ventana de alerta para que no se olvide de las fechas importantes. Puede agregar o quitar los avisos para casicualquier cosa de Outlook, incluidos mensajes de correo electrónico, citas y contactos. 5.11 Para citas o reuniones Abra una Cita o Reunión y, en la lista desplegable Aviso, seleccione el período de tiempo antes de la cita o la reunión en la que desea que aparezca el aviso. Para desactivar un aviso, seleccione Ninguno. 5.12 Para mensajes de correo electrónico, contactos y tareas Haga clic en Seguimiento> Agregar aviso. SUGERENCIA Puede marcar rápidamente mensajes de correo electrónico como tareas pendientes mediante los avisos. Esto hace que los mensajes aparezcan en la inspección de tareas y en Tareas, pero no agrega automáticamente el aviso. Haga clic con el botón secundario en la marca de la lista de mensajes para agregar un aviso. O, si tiene el mensaje abierto, haga clic en Seguimiento > Agregar aviso. Principio de página
- 28. INTRODUCCION A AL INFORMATICA UTEPSA – SANTA CRUZ 5.13 Crear un contacto Los contactos pueden ser un simple nombre o dirección de correo electrónico, o pueden incluir información y detalles del contacto, como direcciones postales, varios números de teléfono, una imagen, cumpleaños, etc. En Personas, haga clic en Nuevo contacto. Método abreviado de teclado Para crear un contacto desde cualquier carpeta de Outlook, presione Ctrl+Mayús+C. Para obtener más información, consulte Crear o agregar un contacto. Principio de página 5.14 Crear una tarea Muchas personas usan listas de tareas pendientes, ya sea en papel, en una hoja de cálculo o en una combinación de papel y medios electrónicos. En Outlook, puede combinar varias listas en una, obtener avisos y realizar el seguimiento del progreso de las tareas. En Tareas, haga clic en Nueva tarea.
- 29. INTRODUCCION A AL INFORMATICA UTEPSA – SANTA CRUZ Método abreviado de teclado Para crear una nueva tarea, presione Ctrl+Mayús+K. Para obtener más información, consulte Crear tareas y tareas pendientes. Volver al principio 3. Imprimir un mensaje de correo electrónico, contacto, elemento de calendario o tarea En Archivo > Imprimir, puede imprimir elementos, como mensajes de correo electrónico, contactos o elementos del calendario, o vistas mayores, como calendarios, libretas de direcciones y listas de contenido de las carpetas de Correo. 1. Haga clic en un elemento o carpeta de Outlook que desee imprimir. 2. Haga clic en Archivo > Imprimir. Para obtener más información, vea Imprimir elementos en Outlook. Volver al principio
- 30. TODO DE LA GIA MAP 1 WINDOWOS 8: 1.1 Introducción viene con muchísimos cambios, los que tuvieron acceso a este sistema operativo, que da vueltas por varios rincones de Internet hace tiempo, aseguran que algunos son un verdadero acierto, mientras que otros no tanto. Hoy en minutouno.com listaremos las diez más importantes.
- 31. INTRODUCCION A AL INFORMATICA UTEPSA – SANTA CRUZ Gestos simples: Windows 8 es el primer sistema operativo de Microsoft diseñado con gestos. El sistema operativo tiene gestos simples e intuitivos para el usuario. Información constante: Las aplicaciones de Windows 8 pueden recibir información aunque no estén abiertas. Es importante para el correo, calendario, noticias. En la pantalla de bloqueo se le informará al usuario si tiene algún evento cercano, si recibió un mail importante y más. Búsquedaentodo el sistema: La herramienta que implementa Windows 8 permite buscar no solo en los nombres de los archivos, como hasta ahora, sino también dentro de aplicaciones. Muy útil. Actualizaciónoreset: Microsoft agregó la capacidad de "actualizar" la computadora. De esta manera si está funcionando lento o con errores esta característica elimará esos problemas. Reset es para cuando vendés tu PC. Seleccionás esta opción y se borrará absolutamente todo y dejará la computadora en cero. Sincronización: No importa en qué tableta, PC, notebook, smartphone o dispositivo con Windows 8 estés. Tu información será accesible desde todos los aparatos. Todo se ancla: Cualquiera de las aplicaciones, documentos y cualquier tipo de archivo se puede anclar en el entorno Metro (creado sobre todo para dispositivos portátiles). Comparte todo: Windows 8 tiene la capacidad de conectarse con las redes sociales de una manera muy simple. Si quieres compartir una foto, un texto, un video o lo que quiera el usuario, se podrá realizar. Gestor de tareas: El gestor de tareas de Windows 8 fue mejorado notablemente. Es mucho más intuitiva y tiene capacidades muy superiores. La interfaz: Fue una de las características que más cambiaron los diseñadores de Microsoft. Tanto el escritorio Como el sistema Metro fueron reinvades.
- 32. INTRODUCCION A AL INFORMATICA UTEPSA – SANTA CRUZ Hotkeys del teclado: Las hotkeys son los atajos del teclado. Windows implementó muchísimos y ahora realizar tareas automatizadas será mucho más simple. Aprenderlos tomará un tiempo, pero después se ahorrará notablemente cuando sean incorporados. 1.2 La Barra de acceso y sus funciones Desde la Barra de accesos puedes acceder a distintas funciones de tu equipo: Configuración, Compartir información, manipular dispositivos que tengas conectados a tu computador, explorar tus archivos y aplicaciones, o volver a la Pantalla de inicio. Cómo abrir la Barra de accesos? Tienes tres formas de acceder a esta barra. La primera es a través de la esquinas activas y la segunda es por medio de la funciones táctiles como te lo mostramos en la página anterior. La tercera alternativa es por medio del teclado, pulsando al mismo tiempo la tecla Windows y la letra C.
- 33. INTRODUCCION A AL INFORMATICA UTEPSA – SANTA CRUZ Iconos y funciones: En la Barra de accesos encontrarás cinco iconos que te permitirán acceder a distintas funciones y tareas de tu equipo. Buscar: Esta herramienta te permitirá buscar aplicaciones o archivos en tu equipo, si la usas desde el menú de inicio. Si la utilizas desde alguna aplicación, programa o desde el escritorio, limitará su búsqueda a los archivos de ese programa. Compartir: Puedes actualizar estados en redes sociales sin abandonar la ventana en la que estés trabajando, o compartir información que te parezca interesante con tus contactos y amigos. Inicio: Te lleva a la Página de inicio. Dispositivos: Esta función te permite ver y controlar los dispositivos que se encuentren conectados a tu equipo (impresoras, monitores, dispositivos móviles, etc). Configuración: Aquí tendrás acceso a la configuración de tu equipo o de las aplicaciones, o a programas dependiendo desde que aplicación te encuentres cuando la actives. Desde aquí también se apaga el computador.
- 34. INTRODUCCION A AL INFORMATICA UTEPSA – SANTA CRUZ 1.3 Barra de Tareas Es una herramientasenlanuevapantallade iniciode Windows8,para que puedasmoverte por lasaplicacionesactivasde formamucho más rápiday cómoda. Y como accedemosa la barra de tareas: mostraremoslospasos Paso1 En la pantallade inicio,deslizarápidamenteel dedodesdelamitadde lapantallahaciaarriba para verla vistaAplicaciones.(Si usasunratón,haz clicen laflechaEl botónde flechasituadajuntoala esquinainferiorizquierdade lapantalla). Paso2 Para seleccionarlasappsque quieresanclar,pulsasinsoltarohaz cliccon el botónderecho.(Para seleccionarvariasappsconel ratón, manténpresionadalateclaCtrl yhaz clic con el botón derechoencada app)
- 35. INTRODUCCION A AL INFORMATICA UTEPSA – SANTA CRUZ Paso3 Pulsao haz clicenAnclar a la barra de tareas. De estaforma,nos permite Windows8,accedera la barra de tareas del escritorio visible y totalmente funcional.Así puedes accederatus programasenejecuciónyventanasabiertas rápidamente.
- 36. INTRODUCCION A AL INFORMATICA UTEPSA – SANTA CRUZ 2 MICROSOFTWORD: 2.1 Como crear un documento Clickenpestanaarchivo Clickennuevo Doble clickendocumentoenblanco
- 37. INTRODUCCION A AL INFORMATICA UTEPSA – SANTA CRUZ 2.2 Barra de tareas: Entornode Word 2013
- 38. INTRODUCCION A AL INFORMATICA UTEPSA – SANTA CRUZ La ventanade Wordse puede personalizar(loveremosmásadelante),paracambiarlas herramientasybotonesque haydisponibles,de modoque debestomarlasimágenesdel curso como unrecurso orientativo,que puede noseridénticoaloque veasen tu pantalla.Esimportante que te vayasfamiliarizandoconlosnombresde cadauno,para que sigasfácilmentelas explicaciones,yaque se suelenutilizarestostérminos.lascaracterísticasde cadaelemento: 1. La barra de herramientasde acceso rápido Es una de las opcionesque másfrecuentemente que se utilizanEl primerbotónnopertenece realmente aestabarra y al pulsarloabre undesplegable conlasopcionesde restaurar,mover, minimizar,maximizarycerrarLos siguientesbotonesson Guardar,Deshacer(paradeshacerla últimaacciónrealizada) yRehacer(pararecuperarla acciónque hemosdeshecho).El últimobotón abre el desplegableparapersonalizarlosbotonesque aparecenenestabarra,visitael siguiente avanzadodonde se explicacómohacerlo.. La barra de título. Es el nombre del documento abierto que se está visualizando, además del nombre del programa. La acompañan en la zona derecha los botones minimizar, maximizar/restaurar y cerrar, comunes en casi todas las ventanas del entorno Windows La cinta de opciones es el elemento más importante de todos, ya que se trata de una franja que contiene las herramientas y utilidades necesarias para realizar acciones en Word. Organiza en pestañas que engloban categorías lógicas. Para cada pestaña hay una cinta de opciones diferente. . Los botones para obtener ayuda, cambiar la presentación de la cinta de opciones, minimizar, maximizar y cerrar.
- 39. INTRODUCCION A AL INFORMATICA UTEPSA – SANTA CRUZ 6. Las barras de desplazamiento permiten la visualización del contenido que no cabe en la ventana.es el documento de forma vertical y otra de forma horizontal. se ve la vertical, si la hoja fuese más ancha que la ventana, también veríamos una barra de desplazamiento horizontal en la zona inferior. 7. Al modificar el zoom . Podremos alejar o acercar el punto de vista, para apreciar en mayor detalle o ver una vista general del resultado. 8. Las vistas del documento definen la forma en que se visualizará la hoja del documento. Por defecto se suele mostrar en Vista de impresión. Significa que veremos el formato de la hoja tal cual se imprimirá. 9. La barra de estado muestra información del estado del documento, como el número de páginas y palabras, o el idioma en que se está redactando 2.3 cinta de opciones la cintade opciones se encuentraformadaporfichasya suvezcadafichaesta compuestapor gruposy estospor comandos 2.4 pestaña inicio encontramosopcionesparacambiar el formatode texto debemosseleccionarel textoparadar estosformatos
- 40. INTRODUCCION A AL INFORMATICA UTEPSA – SANTA CRUZ 2.5 pestaña insertar esutilizadaparaañadirle al documento nuevascaracterística y darle una vista profesional . 2.6 pestaña de rreferencias
- 41. INTRODUCCION A AL INFORMATICA UTEPSA – SANTA CRUZ se puede agregar citas endiversosformatos,estoasu vez,le permite darle credibilidadatu trabajo. l 2.7 Pestaña de referencia Se encuentradiferentesopciones paraenviarcorrespondencia 2.8 Pestaña revisar
- 42. INTRODUCCION A AL INFORMATICA UTEPSA – SANTA CRUZ Se muestrasvarias opciones para revisar el documento antesde imprimirlo 2.9 Pestaña vista: Puede escogerel estilode vistaque se deseaparael documento
- 43. INTRODUCCION A AL INFORMATICA UTEPSA – SANTA CRUZ 2.10 combinación de teclas Ctrl + A: Selecciona todos los elementos Ctrl + C: Copiar Ctrl + X: Cortar Ctrl + V: Pegar Ctrl + D: Borrar elemento seleccionado Ctrl + Z: Deshacer Ctrl + Y: Volver a hacer (acción inversa a Ctrl+Z) Ctrl + N: Nueva ventana de Windows explorer Ctrl + W: Cierra la ventana de Windows Explorer Ctrl + E: Selecciona la caja de búsqueda de la ventan
- 44. 3 MICROSOFTEXCEL: GUIA MAAP 1. ¿Cómo puedes poner de fondo de pantalla una imagen tuya? a. No se puede, únicamente puedes seleccionar una imagen de la lista. b. Pegándola en el Escritorio. c. Abriendo las propiedades de la Pantalla y con el botón examinar buscar la imagen. d. ___________________ 2. ¿Cómo puedes impedir que otra persona trabaje en tu ordenador con tu sesión cuando te lo has dejado encendido? a. No se puede. b. Poniendo un protector de pantalla con contraseña. c. __________ 3. Un protector de pantalla no tiene realmente una utilidad, sólo se utiliza de adorno. a. Verdadero. b. Falso. 4. La elección del fondo de pantalla es importante ya que al estar muchas horas delante del ordenador una mala elección puede ser perjudicial para nuestra vista. a. Verdadero. b. Falso. 5. Podemos configurar el tiempo que tarda en aparecer el protector de pantalla. a. Verdadero. b. Falso. 6. ¿Cómo puedes modificar la apariencia de la pantalla? a. Seleccionando del menú Configuración la opción Panel de Control y a continuación la opción Pantalla. b. Pulsando doble clic sobre el Icono de la Pantalla que se encuentra en la barra de Inicio junto al reloj. c. Las dos son ciertas. d. Las dos son ciertas. e. ________________ 7. ¿Cómo puedes cambiar la resolución de la pantalla? a. Con los botones que incorpora el monitor. b. En la pestaña de Configuración dentro de las propiedades de pantalla. c. ___________________________________ 8. Mediante la opción Propiedades de Pantalla podemos cambiar el contraste y brillo del monitor. a. Verdadero b. Falso.
- 46. INTRODUCCION A AL INFORMATICA UTEPSA – SANTA CRUZ 4 MICROSOFTPOWER POINT: ConceptosBásicos1. Arrancar PowerPoint:Existendosformasde arrancar el PowerPoint: - La primeraesir hasta el iconode inicio,situadogeneralmente enlaesquinainferiorizquierdade lapantalla,al abrir el menúde inicioycon este abiertohacerclicsobre el iconotodoslos programas,abierto este menúbuscaremosel iconode PowerPointyharemosclicsobre él,de este modo arrancará el programa. 1.2) La pantallainicial: La pantallainicial esaquellaque se abre al iniciarel PowerPoint,notiene porque serigual en todoslosordenadoresyaque se puede modificarlosmenúsyherramientasque contienen. En estapantallaenla parte central aparece la diapositivaconlaque trabajamosenese momento.1.3) Barras: Existendiferentestiposde barras,que pasaremosaexplicaracontinuación: - Barra de título:contiene el nombre del documentosobre el que se estátrabajandoenese momento. - Las Barras de menú: contiene todaslasposibilidadesde PowerPoint.Lasoperacionessuelenestarcontenidasen menúsdesplegables.Enesosmenúsestáncontenidosalgunode lossiguienteselementos: Comandosconventana as barras de herramientas:conloshabitualescomandos:guardar,copiar,etc. - Las barras de estado:nosmuestrael estadode la presentación,tipode diseñoe idioma. - Barras de desplazamiento:movilidadaderechae izquierdade lapantalla.