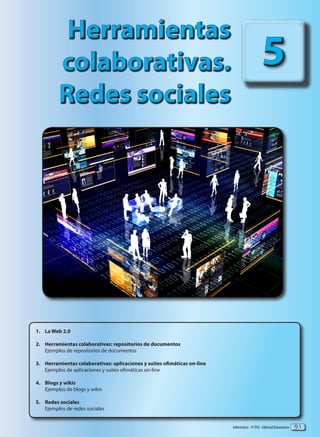
Plof
- 1. 5 Herramientas colaborativas. Redes sociales 1. La Web 2.0 2. Herramientas colaborativas: repositorios de documentos Ejemplos de repositorios de documentos 3. Herramientas colaborativas: aplicaciones y suites ofimáticas on-line Ejemplos de aplicaciones y suites ofimáticas on-line 4. Blogs y wikis Ejemplos de blogs y wikis 5. Redes sociales Ejemplos de redes sociales 93Informática - 4º ESO - Editorial Donostiarra
- 2. 94 Informática - 4º ESO - Editorial Donostiarra Conoce 5 Herramientas colaborativas. Redes sociales 1. La Web 2.0 Ya hemos visto en la unidad 4 que con la denominación Web 1.0 nos referimos a un entorno en que las páginas web eran estáticas. Entendemos por páginas web estáticas aquellas páginas que solamente nos muestran conte- nidos por los cuales podemos navegar, desplazándonos por los distintos menús, pero en las que no existe interactividad con el usuario; es decir, en ellas, el usuario no puede escribir u opinar. Por el contrario, se consideran páginas web dinámicas aquellas en las que sí hay interactividad. En ellas podemos escribir comentarios, subir fotos o vídeos, añadir entradas, publicar nuestras opiniones, introducir datos en un formulario, etc. La Web 2.0 se caracteriza por la interactividad. El término, acuñado por uno de los impulsores del software libre, el irlandésTim O’Reilly, hace referencia a una segunda generación de las apli- caciones web, basadas en comunidades de usuarios y servicios, que generan y fomentan la colaboración y el intercambio de información entre los usuarios. Insistimos en que laWeb 2.0, es sobre todo una actitud en el uso de internet y no necesariamen- te una tecnología. Forman parte de la Web 2.0 las herramientas colaborativas (como los servicios Docs o Calendar de Google), los repositorios de imágenes, presentaciones o vídeos (como Picasa, Flickr, Slide- Share...), los blogs, las wikis, las redes sociales (Facebook, Tuenti...), etc. sitio web sitio web RSS internautas internautas organizados en redes sociales internautas contributivos webmaster webmaster Web 1.0 Web 2.0 ...
- 3. 95Informática - 4º ESO - Editorial Donostiarra Conoce 5Herramientas colaborativas. Redes sociales 2. Herramientas colaborativas: repositorios de documentos En los últimos años han surgido una serie de conceptos nuevos que han revolucionado la forma de trabajar en grupo y de almacenar los documentos. Por un lado, tenemos los repositorios de documentos (o de archivos), que son sitios web don- de se almacenan y se comparten archivos e información digital de prácticamente cualquier tipo. Por otro, tenemos las suites ofimáticas y aplicaciones on-line, que nos permiten el acceso a esa información de trabajo y el tratamiento de esos archivos, independientemente de si estamos en el ordenador de casa, en el trabajo o en un cibercafé, ya que podemos utilizarlas sin tenerlas instaladas en nuestro ordenador. Muchas aplicaciones on-line suelen estar asociadas a repositorios de documentos o permiten almacenar y compartir los archivos creados, como es el caso de las suites ofimáticas de Google Docs, Picasa, Flickr, YouTube, SlideShare, etc. Cada vez es más evidente que nos encaminamos a una realidad en la que los ordenadores no necesitan un disco duro muy grande, sino que los documentos se encuentran subidos en reposi- torios y en discos duros virtuales en Internet, y en la que para el trabajo colectivo se comparten estos documentos. Las ventajas de esta forma de trabajo son muchas: evitamos los errores que ocasiona el hecho de tener varias versiones de los documentos (siempre trabajamos sobre la última), todos los miembros de un equipo trabajan a la vez sobre la misma versión, podemos distribuir y publicar fácilmente nuestros documentos, etc.
- 4. 96 Informática - 4º ESO - Editorial Donostiarra Conoce 5 Herramientas colaborativas. Redes sociales „„ Ejemplos de repositorios de documentos Podemos encontrar repositorios de muy diversos tipos de documentos; además, la evolución es tan rápida que continuamen- te se crean nuevos sitios web para editar, compartir y publicar documentos. Algunas páginas que mantienen actualizados los cientos de programas que van surgiendo son www.go2web20.net y www.softonic.com. Podemos clasificar los repositorios según el tipo de documentos que se almacenan en ellos: de imágenes, de presentaciones, de audio, de vídeo, de documentos ofimáticos, etc. Imágenes Picasa permite el inventariado de todos los archivos gráficos del ordenador, así como su clasificación y ordenación, e incluye además herramientas de edición y retoque fotográfico. El programa interactúa con Picasaweb, portal de servicios fotográficos de Google, que permite colocar las fotos directamente en los álbumes. Flickr nos permite alojar fotografías, compartirlas con otras personas, incorporarnos a grupos por temas, hacer contactos y amigos, escribir comentarios sobre las fotografías... Tiene algunas herramientas técnicas que permiten editar fotografías en línea y también admite vídeos. Panoramio nos permite almacenar hasta 2 GB de fotos en nuestra área personal. Podemos crear nuestro propio mapa del mundo situando las fotos en el lugar donde fueron realizadas, etiquetarlas, etc. Photobucket permite almacenar, descargar, compartir y encontrar fotografías, vídeos y dibujos de forma gratuita. También se pueden compartir en Facebook, Twitter y MySpace. Ipernity nos permite alojar no sólo imágenes sino también blogs, documentos, vídeos y archivos de audio. Podemos identificarnos con nuestra cuenta de correo o a través de un servidor OpenID. Imgur es un excelente sitio web para alojar y compartir imágenes de forma gratuita. Este servicio on-line nos permite subir imágenes de hasta 10 MB. Otros: Free Image Hosting, Pictiger, Shareapic, Snap Shack, OurPictures... Vídeo Fundado en 2005, YouTube es un lugar de enorme popularidad en el que se pueden descubrir, reproducir, subir y compartir vídeos. También ofrece un foro para comunicarse entre los usuarios. Vimeo es una comunidad on-line donde se pueden compartir archivos multimedia con personas y organizaciones de todo el mundo. Permite compartir los vídeos en alta definición, lo que ha hecho de Vimeo el mayor competidor de YouTube. También permite crear grupos de interés, y tiene una activa comunidad de seguidores. Otros: SchoolTube, TeacherTube, Yappr...
- 5. 97Informática - 4º ESO - Editorial Donostiarra Conoce 5Herramientas colaborativas. Redes sociales Presentaciones SlideShare es un espacio donde se pueden subir presentaciones, que se almacenan en formato Flash. Nos permite compartirlas o insertarlas en un blog o una wiki. No hay opciones de privacidad. AuthorStream es una plataforma que permite subir presentaciones de hasta 30 MB, compartirlas y crear una comunidad de usuarios. También permite exportarlas a YouTube dejándolas disponibles en forma de vídeo. SlideRocket permite crear presentaciones on-line y almacenar hasta 250 MB en archivos no superiores a 15 MB, de forma gratuita. Prezentit es una aplicación on-line para crear, compartir, mostrar y almacenar presentaciones en la web (públicas o privadas). Prezi permite crear presentaciones on-line de forma similar a PowerPoint o Impress y almacenar hasta 100 MB (500 MB para estudiantes y profesores). SlideSix permite subir y compartir presentaciones y, además, agregar elementos multimedia o una narración de audio en ellas, así como compartirlas en diferentes sitios. Otros: Slide, SlideBoom, Keynote (sólo para Mac)... Documentos Scribd nos permite subir y mostrar documentos de diferentes formatos (DOC, XLS, PDF, PPT...) para poder compartirlos. Issuu permite subir a Internet documentos PDF, DOC, PPT, ODT... de forma gratuita y convertirlos en una revista interactiva en formato Flash, con opción de zoom y efectos de pasar página. Otros: Calaméo... Música Podomatic es un servicio gratuito para crear podcasts (archivos de audio), grabarlos, almacenarlos en Internet y compartirlos en una web, un blog, etc. Odeo es un sitio web que permite grabar audios on-line y almacenarlos en Internet, así como publicarlos en un blog, una wiki, una página web, etc. Rockola FM es una web para escuchar música y radio por Internet. Es una comunidad donde puedes crear tu propia emisora y compartirla con tu red de amigos. Spotify es una popular aplicación para escuchar canciones vía streaming (con conexión a Internet, sin descargar). Permite crear listas de distribución. Otros: Blip.fm, AccuRadio...
- 6. 98 Informática - 4º ESO - Editorial Donostiarra Conoce 5 Herramientas colaborativas. Redes sociales 3. Herramientas colaborativas: aplicaciones y suites ofimáticas on-line Existen numerosas herramientas on-line (que no requieren ser instaladas), gratuitas, que nos permiten sustituir muchos de los programas que tenemos instalados en nuestro ordenador, y con las que además podemos almacenar nuestros trabajos en Internet, compartirlos con otros usuarios y distribuirlos. Podemos encontrar aplicaciones para retocar imágenes, para crear presentaciones, para grabar vídeos o audios, e incluso para convertir y distribuir todo tipo de documentos. También existe una amplia gama de aplicaciones ofimáticas, como las que veremos a continuación, que nos permitirán crear y compartir en línea archivos de texto, hojas de cálculo, presentaciones, calendarios, etc. „„ Ejemplos de aplicaciones y suites ofimáticas on-line Google Docs es una de las más extendidas formas de crear y compartir documentos on-line. Permite crear documentos de texto, hojas de cálculo, presentaciones, dibujos, formularios, calendarios, etc. Los archivos se suben a Internet asociados a una cuenta de correo de Gmail, de forma que son accesibles desde cualquier lugar. También tenemos la posibilidad de compartirlos y añadir colaboradores para poder trabajar en grupo. Zoho es una aplicación ofimática alternativa a Google Docs que, además de un procesador de texto, una hoja de cálculo, un gestor de bases de datos y un creador de presentaciones, incluye la herramienta Meeting, que permite mantener reuniones on-line, compartir el escritorio, utilizar un planificador, etc. Los documentos se guardan en Internet y permite el trabajo colaborativo. ThinkFree Online es una aplicación en línea que incluye una suite ofimática con un procesador de texto, una hoja de cálculo y un creador de presentaciones. Está pensado para dispositivos móviles, por lo que puede venir instalado en algunos equipos con sistema operativo Android. Es gratuito. ZCubes es una plataforma web que dispone de un navegador web, un procesador de imágenes, un editor de texto y páginas web, un programa de dibujo, un visualizador de vídeos, etc. Nos permite integrar todas las herramientas e interactuar entre diferentes documentos solamente arrastrando y soltando (drag and drop). OfficeZilla es un software de trabajo on-line constituido por una serie de herramientas que pueden ser compartidas, como calendario, lista de tareas, contactos, gestión de proyectos, accesos directos, almacenamiento de archivos, etc. Se podría decir que es una herramienta similar a Microsoft Outlook. EyeOS es un escritorio virtual web al que se accede desde un navegador. Incluye una suite ofimática y varias aplicaciones colaborativas. Es de código libre y gratuito, y no requiere instalar ningún software. Otras: BrOffice.org, Buzzword...
- 7. 99Informática - 4º ESO - Editorial Donostiarra Conoce 5Herramientas colaborativas. Redes sociales 4. Blogs y wikis Un blog es desde un simple diario en Internet hasta una herramienta de expresión, comuni- cación y socialización. O, como podemos encontrar en la página de Blogger, un espacio donde publicar opiniones, obtener comentarios, enviar fotografías desde un ordenador o desde un móvil... En pocas palabras, es un sitio web que facilita la publicación instantánea de entradas (ar- tículos o posts), organizadas cronológicamente empezando por la más reciente, y que permite a sus lectores publicar comentarios en cada una de esas entradas. Una (o un) wiki es un conjunto de páginas web de construcción colectiva, sobre un tema espe- cífico, en que cualquier persona a quien se le permita el acceso puede añadir, editar o eliminar contenidos. Esto permite que una comunidad de usuarios (por ejemplo, profesores y alumnos) elaboren conjuntamente contenidos y compartan información. Las wikis pueden ser de uso privado o de uso público. La wiki más conocida es la Wikipedia. Para ampliar información sobre este tema, consulta el libro digital La Web 2.0, de Antonio Fu- mero y Genís Roca. Lo tienes en un PDF en la unidad 5 del CD (Web 2.0.pdf). Blogs Blogger es un servicio perteneciente a Google que permite crear un blog en pocos minutos, de manera gratuita. Es sencillo de usar y además incorpora una gran cantidad de herramientas para la gestión del blog. WordPress es el gestor de blogs por excelencia, y uno de los más utilizados. Ofrece la posibilidad de tener alojado nuestro blog en sus servidores o bien descargarnos el software e instalárnoslo en uno propio. Nireblog dispone de un sistema muy sencillo para crear y gestionar un blog. Disponible en varios idiomas. Otros: La Coctelera, Blogia, Fullblog, Edublogs, Kidblog... Wikis Wikispaces es una de las wikis más sencillas y versátiles que se pueden crear. Es gratuita y ofrece 2 GB de espacio. Wetpaint es una de las wikis más utilizadas, también muy fácil de usar. Wikia es una wiki en castellano para mayores de 13 años. Otras: MediaWiki, TWiki, WikiOle, PBworks... „„ Ejemplos de blogs y wikis
- 8. 100 Informática - 4º ESO - Editorial Donostiarra Conoce 5 Herramientas colaborativas. Redes sociales 5. Redes sociales Prácticamente a cualquier aplicación de la Web 2.0 se le añade el apelativo de social, hasta el punto de que se puede llegar a hablar de web social. En particular, una red social es una estruc- tura que permite intercambios de distintos tipos (financieros, amistosos, de temas especializa- dos...) entre individuos y se basa en la relación entre los miembros de la red. Existen multitud de redes sociales, algunas tan específicas como A Small World (para ricos y famosos) o CouchSurfing (para los amantes de las aventuras por el mundo), aunque son mucho más conocidas otras, como Linkedln (de uso profesional), Tuenti (muy extendida en España en- tre adolescentes), Twitter, Facebook o MySpace. Según Stowe Boyd, prestigioso experto en tecnología de la información, el software social es software construido a partir de uno o varios de los siguientes puntos: •• Que dé soporte a la interacción conversacional entre individuos en tiempo real o diferido; por ejemplo, mensajería y espacios de colaboración. •• Que permita a un grupo valorar las contribuciones de otro. •• Que dé soporte a redes sociales, es decir, que permita crear y gestionar la expresión digital de las relaciones entre individuos y ayude a crear nuevas relaciones. Podemos clasificar las redes sociales en dos tipos: •• Horizontales o generalistas: son aquellas de propósito general, como Facebook, Tuenti, MySpace, Twitter o Hi5. •• Verticales o especializadas: son aquellas en que se agrupan personas que tienen un pro- pósito determinado: ƒƒ Perfiles profesionales: por ejemplo, LinkedIn o Xing. ƒƒ Educativas: por ejemplo, Ning o EducaRed. ƒƒ Para menores: por ejemplo, Mi Cueva. Marcadores sociales Una etiqueta es una palabra clave que se asocia a un elemento (una fotografía, un vídeo, una página web, una canción, etc.) para describirlo, de forma que resulte más fácil para cualquier persona encontrar esa información. Los marcadores sociales son una forma de etiquetar, almacenar, compartir y buscar enlaces de páginas interesantes relativas a un tema. Nos permiten, por tanto, gestionar los sitios web, recursos o contenidos que nos han parecido interesantes desde cualquier ordenador, e incluso compartirlos con grupos de personas.
- 9. 101Informática - 4º ESO - Editorial Donostiarra Conoce 5Herramientas colaborativas. Redes sociales Generales Facebook es una red social muy popular que permite agregar amigos para enviarles mensajes, compartir enlaces, fotos y vídeos, chatear, etc. Se autodefine como“una herramienta para compartir tu vida”. Tuenti es una red social por invitación que permite compartir fotos, vídeos, contactar con amigos... Está enfocado a la población española. MySpace es una red social de grupos de amigos, blogs, fotos, vídeos, música... muy extendida en Estados Unidos. Twitter, más que una red social, es en realidad un microblog que permite publicar mensajes de hasta 140 caracteres. Hi5, creada en 2003, es una red social muy extendida en América Latina. Otras: Badoo, Bebo, Orkut, Classmates... Perfiles profesionales LinkedIn es una red social orientada a los negocios, la búsqueda de empleo, las relaciones sociales de trabajo y la ayuda entre expertos. Xing es una red social de ámbito profesional dedicada a gestionar contactos y establecer conexiones entre profesionales de cualquier sector. Educativas Ning es una plataforma que permite crear redes sociales específicas (por ejemplo, de educación). LibraryThing es una comunidad de más de un millón de personas apasionadas por los libros. EducaRed es una red social educativa de la Fundación Telefónica. Otras: SocialGO, HigherEdSpace, Teachers Network... Marcadores Delicious es un servicio que permite agregar los marcadores que antes se guardaban en los navegadores y categorizarlos. Otras: Mister Wong, Diigo, BlinkList, RawSugar... „„ Ejemplos de redes sociales
- 10. 102 Informática - 4º ESO - Editorial Donostiarra Herramientas colaborativas. Redes sociales Practica paso a paso 5 Práctica 1. Crear y compartir documentos con Google Docs Para realizar este ejercicio necesitas tener una cuenta de Gmail. 1. Entra en tu cuenta de Gmail y pulsa el enlace Docs. En la ventana que se abre, haz clic sobre Crear nuevo y selecciona la opción Do- cumento. 2. Comprobarás que se abre en una nueva pestaña de tu navegador un procesador de texto, cuya apariencia y forma de trabajar son muy si- milares a cualquier otro procesador de texto que hayas utilizado, an- tes como Word, Writer o WordPerfect. 3. Abre en la unidad 5 del CD el ejercicio P1_E1_Internet.pdf. 4. Vamos a crear en Google Docs el mismo documento que tenemos en PDF. Para ello, puedes teclear todo el texto o, mejor, seleccionarlo y luego copiarlo y pegarlo en el documento de Google Docs. 5. Dale formato al texto para que adquiera una apariencia similar a la del PDF (figura 1). 6. Para guardar el documento y darle un nombre, haz clic en Documen- to sin título (en la parte superior). Llámalo P1_E1_nombreapellido. 7. Podemos descargar en el ordenador en que estamos trabajando cual- quier documento que hayamos creado o subido previamente, con la ventaja de tenerlo disponible desde cualquier lugar donde tengamos acceso a Internet. Además, podemos descargar el documento en di- versos formatos. Ve a Archivo / Descargar como y selecciona la op- ción PDF. Guarda el documento como P1_E1_nombreapellido.pdf. Gmail incorpora cada poco tiempo mejoras a este tipo de suites ofimáti- cas, por lo que te recomendamos que explores las diversas opciones de los menús. 1. Una opción muy útil es la traducción del texto de forma automáti- ca. Ve a Herramientas / Traducir documento. Selecciona como idioma Inglés y a continuación guarda el documento con el nombre P1_E1_nombreapellido_English. 2. Otra de las opciones más interesantes que nos ofrece Google Docs es la posibilidad de compartir un documento con varias personas, para que todas puedan trabajar a la vez en él. Pulsa el botón Compartir (arriba a la derecha), selecciona la opción Enviar correo electrónico a editores/lectores, escribe la dirección de correo de un compañero (selecciona la opción Puede ver) y luego la de otro (selecciona la op- ción Puede editar). „„ Ejercicio 1. Crear y compartir documentos INTERNET 3. Comprueba cómo podéis acceder varias personas al mismo docu- mento. Fig. 1
- 11. 103Informática - 4º ESO - Editorial Donostiarra Herramientas colaborativas. Redes sociales Practica paso a paso 5 1. Entra en tu cuenta de Gmail y pulsa el enlace Docs. En la ventana que se abre, haz clic sobre Crear nuevo y selecciona la opción Presenta- ción. 2. Vamos a crear una primera diapositiva como la que se muestra en la figura 2. Para ello, en Haz clic para añadir un título escribe el tex- to Energía eléctrica en España. En la parte del subtítulo escribe tu nombre, tus apellidos y tu curso. Dale al texto un formato parecido al de la figura. 3. Para aplicar un tema a todas las diapositivas, ve a Formato / Configu- ración de la presentación / Cambiar tema y escoge un tema. 4. Para insertar nuevas diapositivas, haz clic en el botón + (en la parte superior izquierda). 5. Para insertar texto, haz clic sobre el icono que tiene una T. Escribe “HIDROELÉCTRICA”. 6. Para insertar una foto en la presentación, primero tienes que subirla pulsando el icono Insertar imagen. Selecciona en la unidad 5 del CD la imagen P1_E2_Hidroelectrica.jpg y comprobarás que se inserta tal como muestra la figura 3. 7. Crea dos diapositivas más, con los textos “TÉRMICA” y “SOLAR”, res- pectivamente, e inserta en ellas las imágenes P1_E2_Termica.jpg y P1_E2_Solar.jpg. En total, debes obtener cuatro diapositivas. Puedes visualizar tu presentación pulsando Iniciar presentación. 8. Guarda la presentación como P1_E2_nombreapellido. 9. Comparte la presentación tal como has visto en el ejercicio anterior con dos compañeros de clase, uno con derechos sólo para ver y otro con derechos para editar. 1. Con Gmail podemos compartir un calendario entre varios usuarios para repartir tareas, para conocer fechas de exámenes, de entrega de trabajos, de cumpleaños, etc. Pulsa Calendar en la parte superior de la ventana. 2. Pulsa la opción Mes para poder ver todos los días del mes. En el menú de la izquierda, escribe debajo de la opción Otros calendarios la di- rección de correo de algún compañero. 3. Crea algún evento haciendo doble clic sobre un día y comprueba que a las entradas de cada persona se les asigna un color para poder com- partir el calendario. „„ Ejercicio 2. Crear y compartir presentaciones „„ Ejercicio 3. Crear y compartir un calendario Fig. 3 Fig. 2
- 12. 104 Informática - 4º ESO - Editorial Donostiarra Herramientas colaborativas. Redes sociales Practica paso a paso 5 La edad mínima para acceder a todos los sitios web de las prácticas es de catorce años. En todo caso, los contenidos publicados deberán tener la supervisión previa de un adulto. 1. Entra en tu cuenta de Gmail y pulsa el enlace Fotos. 2. Lo primero que te pedirá la aplicación es crear un perfil de Google para almacenar tus fotos. Escribe un nombre y un apellido; haz clic en la op- ción Cambiar la visibilidad del álbum (en la parte inferior izquierda) y selecciona la opción Privado; de esta forma sólo podrán ver tus fotos aquellas personas que tú selecciones. Es muy importante mantener nuestra privacidad siempre en el nivel más alto posible. 3. La primera vez que entremos, no aparecerá ningún álbum. Selecciona la pestaña Mis fotos y pulsa Subir, como se muestra en la figura 4. 4. Escribe un título para el álbum que vamos a crear y en el menú Visibi- lidad elige la opción Privado. 5. Selecciona de la unidad 5 del CD las imágenes P2_E1_Playa.jpg, P2_E1_Montaña.jpg, P2_E1_Campo.jpg y P2_E1_Ciudad.jpg. Puedes seleccionarlas todas a la vez pulsando la tecla Shift (mayús- culas). Si quieres subir más fotos, puedes usar la opción Añadir fotos. 6. Si haces clic en Presentación de diapositivas, en la parte izquierda, comprobarás que es una forma más elegante de mostrar las imágenes. 7. Para compartir fotos con otros usuarios, pulsa el sobre de Compartir. En la ventana que se muestra, debes escribir las direcciones de las per- sonas con quienes deseas compartir las fotografías. 8. Prueba otras opciones de la aplicación, como poner un título a un ál- bum o a cada una de las fotos, situar las imágenes en un mapa, etc. Podemos editar y retocar las fotos que hemos subido con una herramien- ta gratuita on-line llamada Picnik, que viene integrada en Picasa.También se puede hacer desde su página web: www.picnik.com. 1. Haz doble clic sobre la foto de la ciudad que tienes en el álbum. 2. Pulsa el botón Editar y comprobarás que se abre una ventana emer- gente del programa Picnik. 3. En la parte superior izquierda tienes dos pestañas: Editar y Crear. Modifica la foto para que se parezca a la de la figura y pulsa el botón Guardar en mi álbum (arriba a la derecha). Guárdala como una copia nueva. Práctica 2. Compartir fotos „„ Ejercicio 1. Compartir imágenes en Picasa „„ Ejercicio 2. Editar imágenes con Picnik desde Picasa Fig. 4
- 13. 105Informática - 4º ESO - Editorial Donostiarra Herramientas colaborativas. Redes sociales Practica paso a paso 5 Prezi es una herramienta on-line para crear presentaciones. El único re- quisito es registrarte; si lo haces desde una cuenta educativa, tus presen- taciones podrán ser privadas y tendrás hasta 500 MB. Para realizar esta práctica debes tener el consentimiento de tus padres o tutores legales. 1. Entra en www.prezi.com. 2. Pulsa el botón Sign up now, date de alta en Prezi y, una vez que te encuentres en la pantalla principal Your prezis, selecciona New prezi. 3. Visualiza el tutorial que se te muestra al inicio. La primera pantalla que se muestra es el escritorio de trabajo; haz clic sobre él y escribe“Ener- gía eléctrica en España”,“Hidroeléctrica”,“Térmica”y“Solar”. 4. Haz clic sobre Colors & Fonts y selecciona un tema de fondo para tu presentación. 5. Ve a Insert / Load file e inserta las imágenes de la unidad 5 del CD P1_E2_Hidroelectrica.jpg, P1_E2_Termica.jpg y P1_E2_Solar.jpg. 6. Por último, vamos a definir la ruta u orden que se va a seguir para mos- trar cada uno de los objetos de la diapositiva. Accede a Path / 1-2-Add y ve colocando los números en cada uno de los objetos que tienes en el escritorio (tanto letras como números), como muestra la figura 5. 7. Comprueba cómo queda tu presentación pulsando Show y el botón de la esquina inferior izquierda. 8. Guarda tu presentación. SlideShare es un sitio web para almacenar y compartir presentaciones, documentos y vídeos. 1. Entra en www.slideshare.net y pulsa el botón Sign up para registrarte. 2. El menú de la parte superior es el que utilizaremos para subir presen- taciones, descargarlas, ver nuestras favoritas, etc. 3. Pulsa el botón Upload. Deberás seleccionar una presentación pública, ya que las privadas están reservadas para las cuentas premium. Selec- ciona una presentación de tu ordenador; si no dispones de ninguna, puedes subir el archivo P1_E1_Internet.pdf de la unidad 5 del CD. 4. Comprueba que el archivo ha subido correctamente. Pulsa el enlace Email y envía la presentación a un compañero, como se muestra en la figura 6. 5. Recuerda siempre salir haciendo clic en Log out. Práctica 3. Crear y compartir presentaciones „„ Ejercicio 1. Crear una presentación en Prezi „„ Ejercicio 2. Subir una presentación a SlideShare Fig. 6 Fig. 5
- 14. 106 Informática - 4º ESO - Editorial Donostiarra Herramientas colaborativas. Redes sociales Practica paso a paso 5 Práctica 4. Crear un blog en Blogger La edad mínima para acceder a todos los sitios web de las prácticas es de catorce años. En todo caso, los contenidos publicados deberán tener la supervisión previa de un adulto. Existen diferentes webs para crear blogs, como hemos visto en la parte de teoría (WordPress, Nireblog, LaCoctelera, Blogia, etc.). En esta práctica vamos a diseñar y construir un blog con Blogger. Algunas veces puede ocurrir que, si hay muchas personas tratando de crearse la cuenta a la vez desde la misma aula, el sitio donde se aloja el blog bloquee las cuentas al pensar que se trata de spam (creación de blogs para publicidad) o que se satura la red. Por ello recomendamos que realices este ejercicio 1 en tu casa o bien que os organicéis toda la clase para hacerlo en días distintos. También recomendamos crear este blog con una cuenta de correo de Gmail. 1. Entra en www.blogger.com. Vamos a crear un blog en tan sólo tres pasos. 2. Paso 1. Podemos crear el blog de dos formas. Si tenemos una cuenta de Gmail, accederemos a Blogger introduciendo nuestros datos (parte marcada con un 1 en la figura 7). Si, por el contrario, no tenemos una cuenta de Gmail, pulsaremos Comenzar (parte marcada con un 2 en la figura 7) para crearnos una cuenta de Gmail (figura 8) o bien asociar nuestro blog a una cuenta de correo de otro servidor, como Yahoo! o Hotmail. 3. Paso 2. En este paso asignaremos al blog un título y una URL. La URL que selecciones es la que utilizarán los usuarios para acceder a tu blog; prueba varias combinaciones hasta que encuentres una URL que esté libre. Luego pulsa Continuar. 4. Paso 3. Finalmente, debes elegir una plantilla (selecciona la que más te guste para el nuevo blog). 5. Ahora ya podemos empezar a publicar entradas. „„ Ejercicio 1. Crear una cuenta Fig. 7 Fig. 8
- 15. 107Informática - 4º ESO - Editorial Donostiarra Herramientas colaborativas. Redes sociales Practica paso a paso 5 Una entrada es cada uno de los artículos, vídeos o crónicas que se publi- can en un blog, con o sin comentarios. Las entradas también se conocen como posts, que en inglés significa“publicaciones”. Las entradas normalmente aparecen ordenadas por su fecha de publica- ción. 1. Sitúate en la pestaña Creación de entradas y selecciona Nueva en- trada. Dale a esa nueva entrada el título de“Grandes inventores”. 2. En la caja central escribiremos el cuerpo de nuestra entrada. Busca en Internet información acerca de cinco inventores famosos y escribe un pequeño párrafo acerca de cada uno de ellos. 3. Utiliza las opciones de la barra de herramientas para dar formato al texto (cambia el color, el tamaño y el tipo de letra). 4. Pulsa el botón Vista previa para comprobar cómo va quedando el tex- to según lo vas escribiendo. 5. Por último, pulsa Publicar entrada. 6. Para compartir el blog puedes copiar la dirección que aparece en el navegador y pegarla en un mensaje de correo, o bien utilizar la op- ción Compartir, que te permitirá publicar esa entrada en sitios como Twitter, Facebook, etc. Insertar imágenes en una nueva entrada 7. Vamos a crear una nueva entrada y dentro de ella insertaremos una serie de imágenes. Haz clic en Nueva entrada. Como título, escribe “Energía eléctrica en España”. En la caja escribe ”Centrales hidroeléctri- cas” y pulsa el botón Inserta imagen. „„ Ejercicio 2. Publicar una entrada 8. Elige el archivo de la unidad 5 del CD P1_E2_Hidroelectrica.jpg y pulsa Añadir las imágenes seleccionadas. Haz clic sobre la imagen para seleccionarla y escoge las características Grande y Centrado. 9. Podemos crear un hipervínculo de forma que, al hacer clic sobre una imagen, nos lleve a una página web determinada. Para ello, seleccio- na la imagen y pulsa Enlace. En la celda Texto para mostrar escribe “Centrales hidroeléctricas” y como dirección web indica la siguiente: www.unesa.net. 10. Repite el proceso añadiendo como textos “Centrales térmicas” y “Centrales solares” y subiendo las imágenes P1_E2_Termica.jpg y P1_E2_Solar.jpg de la unidad 5 del CD, respectivamente. 11. Pulsa Publicar entrada y comprueba que los enlaces funcionan co- rrectamente.
- 16. 108 Informática - 4º ESO - Editorial Donostiarra Herramientas colaborativas. Redes sociales Practica paso a paso 5 Práctica 5. Crear una wiki en Wikispaces Una wiki, como ya hemos visto, es un sitio web colaborativo que puede ser editado por varios usuarios, y que, a diferencia de un blog, no está ordenado cronológicamente. Los usuarios pueden crear, editar o borrar el contenido de una página web muy fácilmente, lo que convierte a la wiki en una herramienta efectiva para la escritura colaborativa. Cada una de las páginas de una wiki se denomina página wiki, mientras que el conjunto de las páginas (normalmente interconectadas mediante enlaces o hipervínculos) constituyen la wiki. Puedes ver un interesante vídeo explicativo sobre las wikis en el siguiente enlace: www.youtube.com/watch?v=jIgk8v74IZg[/youtube. (Puedes loca- lizarlo escribiendo en el buscador de YouTube “Qué es un wiki”, de Berri- doso). Esta práctica se puede realizar de forma individual o bien colectiva; en este último caso, el profesor (o un alumno) creará una wiki y los demás podrán ir añadiendo páginas o entradas a la wiki para completarla. Crear una wiki 1. Entra en www.wikispaces.com. 2. Selecciona la opción Wikis for individuals and groups. 3. En la siguiente pantalla, escribe un nombre de usuario, una contraseña y tu dirección de correo (posteriormente tendrás que confirmar desde tu correo que tu cuenta es correcta). Luego pulsa Únete ahora. 4. Para crear la wiki, haz clic en el botón Create a new wiki. 5. En la siguiente pantalla escribiremos el nombre de nuestra wiki. Es im- portante poner un nombre representativo del tema de que va a tratar la wiki; puedes escribir el nombre de tu instituto y tu clase. Aquí tam- bién se establecen los permisos; selecciona Protected, para que sólo los miembros de la wiki puedan editar las páginas. 6. Pulsa Crear y a partir de ese momento ya tendrás la wiki creada. La dirección que tendremos que escribir en nuestro navegador para ac- ceder será: http://nombredelwiki.wikispaces.com.
- 17. 109Informática - 4º ESO - Editorial Donostiarra Herramientas colaborativas. Redes sociales Practica paso a paso 5 Crear una página wiki Hasta ahora sólo hemos creado el espacio wiki y únicamente disponemos de la página inicial (home). 7. En el menú de la izquierda, selecciona Página Nueva 8. Escribe el nombre de la nueva página; por ejemplo, “Energía”. Las eti- quetas ayudan a catalogar la página wiki y saber de qué tema tratan; escribe“energía, tecnología, electricidad”. Pulsa Crear. 9. A continuación se abre la página en forma de edición. Aquí vamos a poder escribir el texto y darle formato. 10. Escribe el texto que se muestra en la figura 9 e inserta las imágenes P1_E2_Hidroelectrica.jpg, P1_E2_Termica.jpg y P1_E2_Solar.jpg de la unidad 5 del CD. Para ello pulsa el icono File y, en la pestaña In- sertar archivos, haz clic sobre el botón Upload files. 11. Finalmente, pulsa el botón Save y comprueba cuál es la apariencia fi- nal de la página wiki. Revisión de cambios 12. Podemos revisar todos los cambios que se han introducido en cual- quier sitio de nuestra wiki haciendo clic sobre Cambios recientes. Se nos muestra un listado de todos los cambios que se han ido realizando en la wiki, lo que nos permite rectificar cualquier error que hayamos cometido y, así, nunca perderemos el trabajo ya hecho. Invitar a miembros 13. La finalidad de una wiki es que sea construida por un colectivo de per- sonas de forma colaborativa, luego una de las partes más importantes es invitar a otros usuarios a colaborar en nuestra wiki. 14. En el menú de la izquierda, haz clic sobre Administrar wiki. El icono Miembros nos permite invitar a otros usuarios; haz clic sobre él e invi- ta a varios compañeros de clase. Cambiar el aspecto de la wiki 15. Para cambiar el aspecto de la wiki, ve a Administrar wiki / Ajustes / Aspecto visual. Algunos de los temas y colores que se nos ofrecen son de pago, pero puedes pulsar sobre el enlace del texto Temas y colores y seleccionar una de las plantillas gratuitas. 16. Selecciona una plantilla que te guste y haz clic en Apply. Luego vuelve a la página inicial de la wiki pulsando sobre el título principal. Fig. 9 •• Centrales hidroeléctricas •• Centrales térmicas •• Centrales solares •• Centrales hidroeléctricas •• Centrales térmicas •• Centrales solares
- 18. 110 Informática - 4º ESO - Editorial Donostiarra Herramientas colaborativas. Redes sociales Practica paso a paso 5 Continuamente aparecen nuevas redes sociales, tanto de carácter general (como Facebook, MySpace, Tuenti, Twitter, Bebo, Hi5...) como especializa- das (en búsqueda de empleo, educación, etc.). En esta práctica solamente pretendemos introducirnos brevemente en una de ellas, Tuenti, haciendo especial hincapié en la seguridad, la confi- guración de perfiles y la protección de los datos privados. Tuenti es una red social a la que se accede por invitación. Crea una cuenta enTuenti solicitando a un compañero que la tenga que te envíe un correo de invitación. Configurar los niveles de privacidad 1. En la parte izquierda del menú superior, accede a Mi cuenta / Pre- ferencias / Privacidad. Es muy importante configurar correctamente la información que compartes con el resto de los usuarios, para que no todo el mundo tenga acceso a todos tus datos. Te recomendamos que pongas los niveles más restrictivos, para evitar que personas que no desees que accedan a tu información puedan hacerlo. Configura la cuenta como se muestra en la figura 10. Borrar comentarios del tablón 2. Por muchos motivos puede interesarnos borrar comentarios de nues- tro tablón (compromete tu privacidad, cambias de idea...), así que es importante saber hacerlo. Para ello, sitúa el puntero encima del co- mentario, y automáticamente aparecerá la opción para eliminarlo. Eli- mina algún comentario de tu tablón. Eliminar etiquetas de las fotos 3. En alguna de las fotos publicadas por tus contactos puede suceder que aparezcas etiquetado y que tú no lo desees (porque comprome- ten tu privacidad, porque sales mal o por cualquier otro motivo). Para eliminar una etiqueta, ve a Perfil / Mis álbumes de fotos y entra en la carpeta donde está la foto. En la parte derecha, selecciona Añadir o quitar, haz clic en la foto de la persona o en el aspa de la etiqueta y, después, en Terminar de editar (figuras 11 y 12). 4. También puedes bloquear la etiqueta de una foto para que nadie pue- da volver a etiquetarte o denunciar una foto por medio del botón Más opciones. Borra una foto. Eliminar contactos de la lista de amigos 5. Para eliminar uno de tus contactos, ve a Gente y verás que, en la par- te inferior de cada perfil, aparecen las opciones Borrar, Denunciar y Bloquear. (Cuando bloqueas a un usuario, éste no podrá ver tu perfil, enviarte mensajes ni encontrarte en el buscador, independientemente de cómo tengas configurada tu privacidad. Si borras a un amigo, deja- rá de estar en tu lista de amistades.) Borra a un amigo. Para acabar la práctica, entra en www.osi.es/Seguridad_Internauta y reali- za el test de evaluación“Prueba tus conocimientos”. Práctica 6. Redes sociales: Tuenti Fig. 10 Fig. 11 Fig. 12
- 19. 111Informática - 4º ESO - Editorial Donostiarra Herramientas colaborativas. Redes sociales Amplía y profundiza 5 Amplía 3. Crear un blog en La Coctelera 1. Entra en www.lacoctelera.com. 2. Créate una cuenta en este blog. 3. Crea una entrada con un comentario sobre un grupo de música que te guste. 4. Sube un par de fotos de ese grupo que encuentres por Internet. 5. Envía una invitación a tus compañeros de clase. Amplía 4. Entrar en la red social Mi Cueva Ya hemos visto en esta unidad que existen infinidad de redes sociales. Mi Cueva ha sido seleccionada como una de las más seguras, ya que está diseñada para menores (consulta www.portaldelmenor.es). 1. Entra en www.micueva.com. 2. Créate un espacio y agrega a algún compañero de clase. 3. Sube la imagen P2_E1_Playa.jpg de la unidad 5 del CD. Amplía 2. Compartir fotos con Flickr Igual que Picasa pertenece a Google y requiere una cuenta de Gmail, Flickr pertenece a Yahoo! y requiere una cuenta de Yahoo!. 1. Entra en www.flickr.com. 2. Selecciona Crear cuenta. Si tienes una cuenta deYahoo!, podrás ac- ceder a Flickr directamente con ella; si no, deberás crearla. 3. Sube las siguientes fotos de la unidad 5 del CD: P2_E1_Playa.jpg, P2_E1_Montaña.jpg, P2_E1_Campo.jpg y P2_E1_Ciudad.jpg. 4. Establece el máximo grado de seguridad. Amplía 1. Crear y compartir un documento con Zoho 1. Abre tu navegador, entra en www.zoho.com y regístrate. 2. Ve a Nuevo / Documento. 3. Abre en la unidad 5 del CD el ejercicio P1_Internet.pdf. 4. En la ventana emergente, crea el mismo documento que tenemos en PDF. Para ello, puedes teclear todo el texto o, mejor, seleccionarlo y luego copiarlo y pegarlo en el documento de Zoho. 5. Dale formato al texto para que adquiera una apariencia similar a la del PDF. 6. Guarda el documento como A1_nombreapellido. 7. Compártelo con un compañero. Descarga el documento en formato PDF y escribe en la cabecera tu nombre y apellidos.
- 20. 112 Informática - 4º ESO - Editorial Donostiarra Herramientas colaborativas. Redes sociales Recuerda 5 En la Red: enlaces de interés pymecrunch.com/suites-ofimaticas-on-line-trabaja-estes-donde-estes-y-en-grupo-de-trabajo Explicación sobre las suites ofimáticas on-line. www.go2web20.net Web imprescindible, web con miles de aplicaciones y enlaces. www.adictosalared.com Aquí encontrarás las últimas tendencias y aplicaciones. tiscar.wikispaces.com Wiki muy didáctico sobre blogs y wikis. hispana.mcu.es Repositorio de colecciones digitales de archivos, bibliotecas y museos de la Unión Europea. unileon.wikispaces.com/Listado+de+herramientas+web+2.0 Completa wiki con un amplio surtido de enlaces. www.internality.com/web20 Mapa visual de la Web 2.0. www.c4lpt.co.uk Web del Centre for Learning & Performance Technologies, con recursos para el uso de las nuevas tecnologías de trabajo y aprendizaje (en inglés). www.ite.educacion.es/es/recursos Página de recursos TIC del Ministerio de Educación. thinkwasabi.com Blog de Berto Pena, escritor especializado en organización, gestión personal y productividad. ƒƒ Amplía 1. Crear y compartir un documento con Zoho ƒƒ Amplía 2. Compartir fotos con Flickr ƒƒ Amplía 3. Crear un blog en La Coctelera ƒƒ Amplía 4. Entrar en la red social Mi Cueva ƒƒ Práctica 1. Crear y compartir documentos con Google Docs ƒƒ Práctica 2. Compartir fotos ƒƒ Práctica 3. Crear y compartir presentaciones ƒƒ Práctica 4. Crear un blog en Blogger ƒƒ Práctica 5. Crear una wiki en Wikispaces ƒƒ Práctica 6. Redes sociales: Tuenti Documentos del CD ƒƒ P1_E1_Internet.pdf ƒƒ P2_E1_Ciudad.jpg ƒƒ P1_E2_Hidroelectrica.jpg ƒƒ P2_E1_Montaña.jpg ƒƒ P1_E2_Solar.jpg ƒƒ P2_E1_Playa.jpg ƒƒ P1_E2_Termica.jpg ƒƒ Web 2.0.pdf ƒƒ P2_E1_Campo.jpg