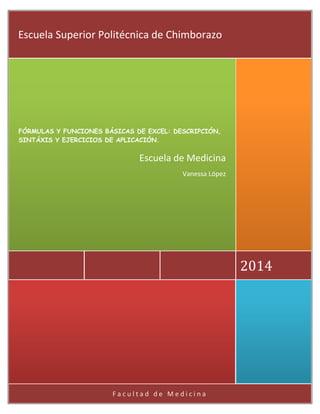
Formulas y funciones basicas vl
- 1. Escuela Superior Politécnica de Chimborazo FÓRMULAS Y FUNCIONES BÁSICAS DE EXCEL: DESCRIPCIÓN, SINTÁXIS Y EJERCICIOS DE APLICACIÓN. Escuela de Medicina Vanessa López 2014 Facultad de Medicina
- 2. TABLA DE CONTENIDO Contenido FORMULAS DE MICROSOFT EXCEL. ....................................................................................... 3 Partes de una fórmula de Excel. ............................................................................................................................. 11 FUNCIONES DE MICROSOFT EXCEL. ................................................................................... 12 FUNCIÓN PROMEDIO.............................................................................................................................................. 12 FUNCIÓN MAX. ........................................................................................................................................................ 13 FUNCIÓN MIN. ........................................................................................................................................................ 14 FUNCIÓN CONTAR. ................................................................................................................................................. 14 LA FUNCIÓN SUMAR.SI EN EXCEL...................................................................................................................... 15 Ejemplos de la función SUMAR.SI. ........................................................................................................................ 16 LA FUNCIÓN PROMEDIO.SI EN EXCEL............................................................................................................... 19 LA FUNCIÓN SI EN EXCEL. ................................................................................................................................... 21 FUNCION SI CONDICIONAL ANIDADO. ............................................................................................................ 22 FUNCIÓN SI CONDICIONAL ANIDADO Y COMPLEJO. ................................................................................... 24 MANEJO DE FILTROS Y ORDENACIÓN DE DATOS ......................................................... 27 FILTROS....................................................................................................................................... 27 NOTAS ....................................................................................................................................................................... 30 ORDENAR DATOS..................................................................................................................................................... 30 NETGRAFÍA: ............................................................................................................................... 34
- 3. TABLA DE ILUSTRACIONES Ilustración 1 Formulas de Excel ....................................................................................................................... 3 Ilustración 2 Formato de Excel ........................................................................................................................ 3 Ilustración 3 Formato de Excel ........................................................................................................................ 4 Ilustración 4 Constantes o texto ....................................................................................................................11 Ilustración 5 Funciones de Excel ....................................................................................................................11 Ilustración 6 Funcion SUMAR SI .....................................................................................................................15 Ilustración 7 Función SUMAR SI .....................................................................................................................16 Ilustración 8 EJEMPLO 2 FUNCION SUMAR.SI. ..............................................................................................17 Ilustración 9 VENTAS DE UN VENDEDOR. ......................................................................................................18 Ilustración 10 RESULTADOS DE LA VENTA .....................................................................................................18 Ilustración 11 FUNCION PROMEDIO.SI. .........................................................................................................19 Ilustración 12 EJEMPLO FUNCION PROMEDIO.SI ..........................................................................................20 Ilustración 13 ARGUMENTO RANGO PROMEDIO. .........................................................................................21 Ilustración 14 FUNCION SI .............................................................................................................................22 Ilustración 15 EJEMPLO FUNCION SI..............................................................................................................23 Ilustración 16 EJEMPLO FUNCION SI..............................................................................................................24 Ilustración 17 FUNCION COMO VALOR DE REGRESO. ...................................................................................22 Ilustración 18 FUNCION CONDICIONAL SI ANIDADO .....................................................................................23 Ilustración 19 EJEMPLO DE LA FUNCION SI CONDICIONAL ANIDADO. ..........................................................23 Ilustración 20 FUNCION SI CONDICONAL ANIDADO Y COMPLEJO. ...............................................................24 Ilustración 21 FUNCION SI ANIDADO .............................................................................................................25 Ilustración 22 FUNCION BUSCARV .................................................................................................................26 Ilustración 23 Autofiltro .................................................................................................................................27
- 4. FÓRMULAS Y FUNCIONES BÁSICAS DE EXCEL: DESCRIPCIÓN, SINTÁXIS Y EJERCICIOS DE APLICACIÓN. FORMULAS DE MICROSOFT EXCEL. Una fórmula de Excel es un código especial que introducimos en una celda. Ese código realiza algunos cálculos y regresa un resultado que es desplegado en la celda. Existen millones de variaciones de fórmulas porque cada persona creará la fórmula que mejor se adapte a sus necesidades específicas. Pero sin importar la cantidad de fórmulas que vaya a crear, todas deberán seguir las mismas reglas en especial la regla que indica que todas las fórmulas deben empezar con un símbolo igual (=). Considera la siguiente fórmula para la celda A1 ingresada en la barra de fórmulas: Ilustración 1 Formulas de Excel Al pulsar la tecla Entrar obtendremos el resultado calculado por Excel y el cual será mostrado en la celda A1: Ilustración 2 Formato de Excel Nunca debemos olvidar introducir el símbolo igual al inicio de una fórmula de lo contrario Excel tratará el texto introducido como si fuera cualquier otro texto. Observa lo que sucede en la celda B1 al no especificar el signo igual al inicio del texto:
- 5. Ilustración 3 Formato de Excel Una celda contiene el símbolo igual y esa celda muestra el resultado de la operación, mientras que la otra celda solamente muestra el texto de la ecuación pero no realiza ningún cálculo.
- 6. Partes de una fórmula de Excel. Todas las fórmulas de Excel consisten de cualquier de los siguientes elementos: Constantes o texto. Un ejemplo de una constante es el valor 7. Un texto también puede ser utilizado dentro de una fórmula pero siempre deberá estar encerrado por dobles comillas como “Marzo”. Ilustración 4 Constantes o texto Funciones de Excel. Dentro de las fórmulas de Excel podemos utilizar funciones de Excel. Un ejemplo de una función de Excel es la función SUMA la cual podemos incluir como parte de una fórmula. Ilustración 5 Funciones de Excel
- 7. FUNCIONES DE MICROSOFT EXCEL. FUNCIÓN PROMEDIO. La fórmula y el uso de la función PROMEDIO en: Microsoft Office Excel. Devuelve el promedio (media aritmética) de los argumentos. Por ejemplo, si el rango A1:A20 contiene números, la formula =PROMEDIO (A1:A20) devuelve el promedio de dicho número. La sintaxis de la función PROMEDIO tiene los siguientes argumentos: número1 Obligatorio. El primer número, referencia de celda o rango para el que desea el promedio. número2,... Opcional. Números, referencias de celda o rangos adicionales para los que desea el promedio, hasta un máximo de 255. Los argumentos pueden ser números o nombres, rangos o referencias de celda que contengan números. Se tienen en cuenta los valores lógicos y las representaciones textuales de números escritos directamente en la lista de argumentos. Si el argumento de un rango o celda de referencia contiene texto, valores lógicos o celdas vacías, estos valores se pasan por alto; sin embargo, se incluirán las celdas con el valor cero. Los argumentos que sean valores de error o texto que no se pueda traducir a números provocan errores. Si desea incluir valores lógicos y representaciones textuales de números en una referencia como parte del cálculo, utilice la función PROMEDIOA. Si desea calcular el promedio de sólo los valores que cumplen ciertos criterios, use la función PROMEDIO.SI o la función PROMEDIO.SI.CONJUNTO. La función PROMEDIO mide la tendencia central, que es la ubicación del centro de un grupo de números en una distribución estadística. Las tres medidas más comunes de tendencia central son las siguientes: Promedio, que es la media aritmética y se calcula sumando un grupo de números y dividiendo a continuación por el recuento de dichos números. Por ejemplo, el promedio de 2, 3, 3, 5, 7 y 10 es 30 dividido por 6, que es 5. Mediana, que es el número intermedio de un grupo de números; es decir, la mitad de
- 8. los números son superiores a la mediana y la mitad de los números tienen valores menores que la mediana. Por ejemplo, la mediana de 2, 3, 3, 5, 7 y 10 es 4. Moda, que es el número que aparece más frecuentemente en un grupo de números. Por ejemplo, la moda de 2, 3, 3, 5, 7 y 10 es 3. Para una distribución simétrica de un grupo de números, estas tres medidas de tendencia central son iguales. Para una distribución sesgada de un grupo de números, las medidas pueden ser distintas. Sugerencia Cuando esté calculando el promedio de celdas, tenga en cuenta la diferencia existente entre las celdas vacías y las que contienen el valor cero, especialmente si ha desactivado la casilla Mostrar un cero en celdas que tienen un valor cero en el cuadro de diálogo Opciones de Excel. Cuando esta opción está seleccionada, las celdas vacías no se tienen en cuenta, pero sí los valores cero. FUNCIÓN MAX. Devuelve el valor máximo de un conjunto de valores. MAX (número1; número2;...) Número1, número2... son de 1 a 255 números de los que desea encontrar el valor máximo. Los argumentos pueden ser números, o nombres, matrices o referencias que contengan números. Se tienen en cuenta los valores lógicos y las representaciones textuales de números escritos directamente en la lista de argumentos. Si el argumento es una matriz o una referencia, sólo se utilizarán los números contenidos en la matriz o en la referencia. Se pasarán por alto las celdas vacías, los valores lógicos o el texto contenidos en la matriz o en la referencia. Si el argumento no contiene números, MAX devuelve 0. Los argumentos que sean valores de error o texto que no se pueda traducir a números provocan errores. Si desea incluir valores lógicos y representaciones textuales de números en una referencia como parte del cálculo, utilice la función MAXA. (htt2)
- 9. FUNCIÓN MIN. Devuelve el valor mínimo de un conjunto de valores. MIN (número1; número2;...) Número1, número2... son de 1 a 255 números de los que se desea encontrar el valor mínimo. Los argumentos pueden ser números, o nombres, matrices o referencias que contengan números. Se tienen en cuenta los valores lógicos y las representaciones textuales de números escritos directamente en la lista de argumentos. Si el argumento es una matriz o una referencia, sólo se utilizarán los números contenidos en la matriz o en la referencia. Se pasarán por alto las celdas vacías, los valores lógicos o el texto contenidos en la matriz o en la referencia. Si los argumentos no contienen números, MIN devuelve 0. Los argumentos que sean valores de error o texto que no se pueda traducir a números provocan errores. Si desea incluir valores lógicos y representaciones textuales de números en una referencia como parte del cálculo, utilice la función MINA. (htt3) FUNCIÓN CONTAR. La función CONTAR cuenta la cantidad de celdas que contienen números y cuenta los números dentro de la lista de argumentos. Use la función CONTAR para obtener la cantidad de entradas en un campo de número de un rango o matriz de números. Por ejemplo, puede escribir la siguiente fórmula para contar los números en el rango A1:A20: =CONTAR (A1:A20) En este ejemplo, si cinco de las celdas del rango contienen números, el resultado es 5. La sintaxis de la función CONTAR tiene los siguientes argumentos: valor1 Obligatorio. Primer elemento, referencia de celda o rango en el que desea contar números. valor2,... Opcional. Hasta 255 elementos, celdas de referencia o rangos adicionales
- 10. en los que desea contar números. Los argumentos pueden contener o hacer referencia a una variedad de diferentes tipos de datos, pero sólo se cuentan los números. Se cuentan argumentos que son números, fechas o una representación de texto de los números (por ejemplo, un número entre comillas, como "1"). Se tienen en cuenta los valores lógicos y las representaciones textuales de números escritos directamente en la lista de argumentos. No se cuentan los argumentos que sean valores de error o texto que no se puedan traducir a números. Si un argumento es una matriz o una referencia, sólo se considerarán los números de esa matriz o referencia. No se cuentan celdas vacías, valores lógicos, texto o valores de error de la matriz o de la referencia. Si desea contar valores lógicos, texto o valores de error, use la función CONTARA. Si desea contar sólo números que cumplan con determinados criterios, use la Función CONTAR.SI o la función CONTAR.SI.CONJUNTO. LA FUNCIÓN SUMAR.SI EN EXCEL. Nos permite hacer una suma de celdas que cumplen con un determinado criterio y de esta manera excluir aquellas celdas que no nos interesa incluir en la operación. Sintaxis de la función SUMAR.SI. La función SUMAR.SI tiene tres argumentos que explicaré a continuación. Ilustración 6 Funcion SUMAR SI
- 11. Rango (obligatorio): El rango de celdas que será evaluado. Criterio (obligatorio): La condición que deben cumplir las celdas que serán incluidas en la suma. Rango_suma (opcional): Las celdas que se van a sumar. En caso de que sea omitido se sumaran las celdas especificadas en Rango. El Criterio de la suma puede estar especificado como número, texto o expresión. Si es un número hará que se sumen solamente las celdas que sean iguales a dicho número. Si el criterio es una expresión podremos especificar alguna condición de mayor o menor que. Si el Criterio es un texto es porque seguramente necesito que se cumpla una condición en cierta columna que contiene datos de tipo texto pero realizar la suma de otra columna que tiene valores numéricos. Todos estos casos quedarán más claros con los siguientes ejemplos. Ejemplos de la función SUMAR.SI. El primer ejemplo es muy sencillo ya que de una lista de valores aleatorios quiero sumar todas las celdas que contienen el número 5. . Ilustración 7 Función SUMAR SI
- 12. Recuerda que la función SUMAR.SI no realiza una contienen el número 5, de lo contrario el resultado SUMAR.SI encuentra las celdas que tienen el número 5 celdas A2 y A7 cumplen con la condición establecida celdas lo cual da el número 10 como resultado. cuenta de las celdas que habría sido 2. La función y suma su valor. Ya que las se hace la suma de ambas Ahora cambiaré la condición a una expresión y sumare aquellas celdas que sean menores a 3. Observa el resultado de esta nueva fórmula. Ilustración 8 EJEMPLO 2 FUNCION SUMAR.SI. Ventas de un vendedor Ahora utilizaremos un criterio en texto y el tercer argumento de la función SUMAR.SI el cual nos deja especificar un rango de suma diferente al rango donde se aplica el criterio. En el siguiente ejemplo tengo una lista de vendedores y deseo conocer el total de ventas de un vendedor específico. Para obtener el resultado colocaré el rango A2:A10 como el rango que debe ser igual al texto en la celda F1. El tercer argumento de la función contiene el rango C2:C20 el cual tiene los montos que deseo sumar.
- 13. Ilustración 9 VENTAS DE UN VENDEDOR. La celda F2 que contiene la función SUMAR.SI muestra la suma de las ventas que pertenecen a Juan y excluye el resto de celdas. Podría modificar un poco esta fórmula para obtener las ventas de un mes específico. Observa el resultado de esta adecuación en la celda F5: Ilustración 10 RESULTADOS DE LA VENTA
- 14. LA FUNCIÓN PROMEDIO.SI EN EXCEL. Nos permite obtener el promedio o media aritmética de un grupo de celdas que cumplan con un criterio. Dicho criterio es el que determina si una celda es tomada en cuenta o no dentro del cálculo. Sintaxis de la función PROMEDIO.SI. La función PROMEDIO.SI tiene los siguientes argumentos: Ilustración 11 FUNCION PROMEDIO.SI. Rango (obligatorio): Celdas que serán evaluadas. Criterio (obligatorio): Condición que deben cumplir las celdas que serán tomadas en cuenta en el cálculo del promedio. Rango_promedio (opcional): Celdas que contienen los valores a incluir en el cálculo de promedio. En caso de omitirse se utilizan las celdas de Rango. Si ninguna celda PROMEDIO.SI cumple con la devolverá condición el establecida error entonces # la función ¡DIV/0
- 15. Ejemplo de la función PROMEDIO.SI. Tengo una lista de sucursales de una empresa que han reportado sus ingresos de los últimos 3 meses. Necesito obtener el promedio de ingresos de aquellas sucursales que hayan tenido un ingreso mayor a 60,000. Para ello puedo utilizar la siguiente fórmula: =PROMEDIO.SI (C2:C13, ">60000") El resultado de la función PROMEDIO.SI lo puedes ver desplegado en la celda F2: Ilustración 12 EJEMPLO FUNCION PROMEDIO.SI El argumento Rango_promedio Si por el contrario ahora necesito obtener el promedio de ingresos de aquellas sucursales que hayan tenido un egreso menor a 40,000 podré hacerlo utilizando la función PROMEDIO.SI de la siguiente manera: =PROMEDIO.SI(D2:D13, "<40000", C2:C13) En este caso necesitamos utilizar el argumento Rango_promedio de la función PROMEDIO.SI de manera que la condición sea aplicada sobre las celdas de la columna D pero el promedio se calcule utilizando las celdas de la columna C. Observa el resultado:
- 16. Ilustración 13 ARGUMENTO RANGO PROMEDIO. Solamente 3 celdas cumplen esta condición (C5, C9, C10) y son consideradas en este cálculo del promedio por la función PROMEDIO.SI en Excel. LA FUNCIÓN SI EN EXCEL. Es parte del grupo de funciones Lógicas y nos permite evaluar una condición para determinar si es falsa o verdadera. La función SI es de gran ayuda para tomar decisiones en base al resultado obtenido en la prueba lógica. Sintaxis de la función SI. Además de especificar la prueba lógica para la función SI también podemos especificar valores a devolver de acuerdo al resultado de la función.
- 17. Ilustración 14 FUNCION SI Prueba_lógica (obligatorio): Expresión lógica que será evaluada para conocer si el resultado es VERDADERO o FALSO. Valor_si_verdadero (opcional): El valor que se devolverá en caso de que el resultado de la Prueba_lógica sea VERDADERO. Valor_si_falso (opcional): El valor que se devolverá si el resultado de la evaluación es FALSO. La Prueba_lógica puede ser una expresión que utilice cualquier operador lógico o también puede ser una función de Excel que regrese como resultado VERDADERO o FALSO. Los argumentos Valor_si_verdadero y Valor_si_falso pueden ser cadenas de texto, números, referencias a otra celda o inclusive otra función de Excel que se ejecutará de acuerdo al resultado de la Prueba_lógica. Ejemplos de la función SI. Probaremos la función SI con el siguiente ejemplo. Tengo una lista de alumnos con sus calificaciones correspondientes en la columna B. Utilizando la función SI desplegaré un mensaje de APROBADO si la calificación del alumno es superior o igual a 60 y un mensaje de REPROBADO si la calificación es menor a 60. La función que utilizaré será la siguiente:
- 18. =SI(B2>=60,"APROBADO","REPROBADO") Observa el resultado al aplicar esta fórmula en todas las celdas de la columna C. Ilustración 15 EJEMPLO FUNCION SI. Utilizar una función como prueba lógica Es posible utilizar el resultado de otra función como la prueba lógica que necesita la función SI siempre y cuando esa otra función regrese como resultado VERDADERO o FALSO. Un ejemplo de este tipo de función es la función ESNUMERO la cual evalúa el contenido de una celda y devuelve el valor VERDADERO en caso de que sea un valor numérico. En este ejemplo quiero desplegar la leyenda “SI” en caso de que la celda de la columna A efectivamente tenga un número, de lo contrario se mostrará la leyenda “NO”. =SI(ESNUMERO(A2), "SI", "NO")
- 19. Este es el resultado de aplicar la fórmula sobre los datos de la hoja Ilustración 16 EJEMPLO FUNCION SI.
- 20. Utilizar una función como valor de regreso Como último ejemplo mostraré que es posible utilizar una función para especificar el valor de regreso. Utilizando como base el ejemplo anterior, necesito que en caso de que la celda de la columna A contenga un valor numérico se le sume el valor que colocaré en la celda D1. La función que me ayudará a realizar esta operación es la siguiente: =SI(ESNUMERO(A2), SUMA(A2, $D$1), "NO") Como puedes observar, el segundo argumento es una función la cual se ejecutará en caso de que la prueba lógica sea verdadera. Observa el resultado de esta fórmula:
- 21. Ilustración 17 FUNCION COMO VALOR DE REGRESO. Sólo en los casos donde la función SI era verdadera se realizó la suma. De la misma manera podríamos colocar una función para el tercer argumento en caso de que el resultado de la prueba lógica fuera falso. FUNCION SI CONDICIONAL ANIDADO. FUNCION SI () ANIDADA CON LA FUNCIÓN Y () y O () La función SI es una de las que más se usa para el anidamiento ya que su estructura es muy adecuada para esto: En el parámetro 1 hay que poner una fórmula lógica, un anidamiento con funciones lógicas o la propia función si actuando como función lógica. En loa parámetros 2 y 3 se pueden anidar una multitud de funciones, como funciones lógicas, la función si () actuando como función condicional o lógica etc. Ahora vamos a ver un ejemplo relativamente simple de la situación del punto 1. Una empresa quiere promover a una nueva sección a los empleados que cumplan con las siguientes condiciones: Pertenecer al turno mañana. Ser de la categoría 1 o que su sueldo sea menor o igual a 7.000$.
- 22. Para esto cuenta con la siguiente tabla que debe ser completada; donde los turnos son M, T, N, correspondientes a mañana, tarde y noche respectivamente y las secciones van de 1 a 4 Ilustración 18 FUNCION CONDICIONAL SI ANIDADO Que se resuelve utilizando la fórmula =SI(Y(O(E2=4;D2<=7000);Y(C2="M"));"PROMUEVE";"NO PROMUEVE") Ilustración 19 EJEMPLO DE LA FUNCION SI CONDICIONAL ANIDADO.
- 23. Como se ve, en el 1º parámetro tenemos una función Y que tiene anidadas en sus parámetros, una función O y otra función Y, lo que aumenta el número de posibilidades que se están evaluando o condiciones que se tienen que cumplir como: Ser del turno mañana (se tiene que cumplir siempre). Ser de la categoría 1 o que su sueldo sea <=7.000$ o ambas cosas. Este es un ejemplo relativamente simple, anidando en el parámetro 1 y sin anidar nada en los otros dos, pero la complejidad puede aumentar grandemente. 4 FUNCIÓN SI CONDICIONAL ANIDADO Y COMPLEJO. Utilizar BUSCARV en lugar de SI anidado Cuando tienes varias funciones SI anidadas se complica el manejo de una fórmula. Sin embargo podemos replantear el problema para solucionarlo con la función BUSCARV. Este método reducirá considerablemente la cantidad de funciones utilizadas. Considera el siguiente ejemplo. Una empresa hará una exportación de productos hacia Alemania y necesita remplazar el color de cada producto por su nombre en alemán. La tabla de equivalencia de colores es la siguiente: Ilustración 20 FUNCION SI CONDICONAL ANIDADO Y COMPLEJO.
- 24. Función SI anidada. Algunos podrían decidir utilizar la función SI anidada para encontrar el color equivalente para cada producto. El problema con esta opción es que tendremos una fórmula demasiado complicada: =SI(E2=A2,B2,SI(E2=A3,B3,SI(E2=A4,B4,SI(E2=A5,B5,SI(E2=A6,B6,SI(E2=A7,B 7,SI(E2=A8,B8, SI(E2=A9, B9, SI(E2=A10, B10, SI(E2=A11, B11)))))))))) Observa cómo la fórmula anterior funciona correctamente: Ilustración 21 FUNCION SI ANIDADO
- 25. Aunque esta fórmula funciona correctamente, no es la mejor opción ya que entre mayor sea el número de colores mayor será el número de funciones SI anidadas. Una mejor alternativa es utilizar la función BUSCARV. La función BUSCARV. Con la función BUSCARV la fórmula se simplifica, porque la función nos permite realizar una búsqueda directa sobre la tabla de equivalencias. De esta manera la fórmula que resuelve nuestro problema queda como sigue: =BUSCARV (E2, A2:B11, 2) Observa el resultado: Ilustración 22 FUNCION BUSCARV
- 26. MANEJO DE FILTROS Y ORDENACIÓN DE DATOS FILTROS Aplicar filtros es una forma rápida y fácil de buscar un subconjunto de datos de un rango y trabajar con el mismo. Un rango filtrado muestra sólo las filas que cumplen el criterio que se especifique para una columna. Microsoft Excel proporciona dos comandos para aplicar filtros a los rangos: Autofiltro, que incluye filtrar por selección, para criterios simples Filtro avanzado, para criterios más complejos A diferencia de la ordenación, el filtrado no reorganiza los rangos. El filtrado oculta temporalmente las filas que no se desea mostrar. Cuando Excel filtra filas, le permite modificar, aplicar formato, representar en gráficos e imprimir el subconjunto del rango sin necesidad de reorganizarlo ni ordenarlo. Autofiltro Cuando utilice el comando Autofiltro, aparecerán las flechas de Autofiltro la derecha de los rótulos de columna del rango filtrado. Ilustración 23 Autofiltro Rango sin filtrar a
- 27. Rango filtrado Microsoft Excel indica los elementos filtrados en azul. Puede utilizar Autofiltro personalizado para mostrar filas que contengan un valor u otro. También puede utilizar Autofiltro personalizado para mostrar las filas que cumplan más de una condición en una columna; por ejemplo, las filas que contengan valores comprendidos en un rango específico (como un valor de Davolio). Filtro avanzado El comando Filtro avanzado permite filtrar un rango en contexto, como el comando Autofiltro, pero no muestra listas desplegables para las columnas. En lugar de ello, tiene que escribir los criterios según los cuales desea filtrar los datos en un rango de criterios independiente situado sobre el rango. Un rango de criterios permite filtrar criterios más complejos. Ejemplos de criterios complejos Varias condiciones en una sola columna Si incluye dos o más condiciones en una sola columna, escriba los criterios en filas independientes, una directamente bajo otra. Por ejemplo, el siguiente rango de criterios presenta las filas que contienen "Davolio," "Buchanan" o "Suyama" en la columna Vendedor. VENDEDOR Davolio Buchanan Suyama Una condición en dos o más columnas Para buscar datos que cumplan una condición en dos o más columnas, introduzca todos los criterios en la misma fila del rango de criterios. Por ejemplo, el siguiente rango de criterios muestra todas las filas que contienen "Producto" en la columna Tipo, "Davolio" en la columna Vendedor y valores de ventas superiores a 1.000 $.
- 28. TIPO VENDEDOR VENTAS Producto Davolio >1000 Una condición en una columna u otra Para buscar datos que cumplan una condición de una columna o una condición de otra, introduzca los criterios en filas diferentes del rango. Por ejemplo, el siguiente rango de criterios muestra todas las filas que contienen "Producto" en la columna Tipo, "Davolio" en la columna Vendedor o valores de ventas superiores a 1.000 $. TIPO VENDEDOR VENTAS Producto Davolio >1000 Uno de dos conjuntos de condiciones para dos columnas Para buscar filas que cumplan uno de dos conjuntos de condiciones, donde cada conjunto incluye condiciones para más de una columna, introduzca los criterios en filas independientes. Por ejemplo, el siguiente rango de criterios muestra las filas que contienen "Davolio" en la columna Vendedor y valores de ventas superiores a 3.000 $ y también muestra las filas del vendedor Buchanan con valores de ventas superiores a 1.500 $. VENDEDOR VENTAS Davolio >3000 Buchanan >1500 Más de dos conjuntos de condiciones para una columna Para buscar filas que cumplan más de dos conjuntos de condiciones, incluya columnas múltiples con el mismo título. Por ejemplo, el siguiente rango de criterios muestra las ventas comprendidas entre 5.000 y 8.000 $ junto con aquellas inferiores a 500 $.
- 29. VENTAS VENTAS >5000 <8000 <500 Condiciones creadas como resultado de una fórmula Puede utilizar como criterio un valor calculado que sea el resultado de una fórmula. Si emplea una fórmula para crear un criterio, no utilice un rótulo de columna como rótulo de criterios; conserve este rótulo vacío o utilice uno distinto a un rótulo de columna del rango. Por ejemplo, el siguiente rango de criterios muestra filas que tienen un valor en la columna C mayor que el promedio de las celdas C7:C10. =C7>PROMEDIO($C$7:$C$10) NOTAS La fórmula que utilice con el fin de generar una condición debe utilizar una referencia relativapara hacer referencia al rótulo de columna (por ejemplo, Ventas) o al campo correspondiente del primer registro. Todas las demás referencias de la fórmula deben ser referencias absolutas y el resultado de la fórmula debe ser VERDADERO o FALSO. En el ejemplo, "C7" hace referencia al campo (columna C) del primer registro (fila 7) del rango. En la fórmula puede utilizar un rótulo de columna en lugar de una referencia relativa a celda o un nombre de rango. Si Microsoft Excel presenta el error #¿NOMBRE? en la celda que contiene el criterio, no necesita tenerlo en cuenta, ya que no afecta a la forma en que se filtra el rango. Cuando evalúa datos, Microsoft Excel no distingue entre caracteres en mayúscula y minúscula.5 ORDENAR DATOS Cuando disponemos de muchos datos, lo más habitual es ordenarlos siguiendo algún criterio. Esta ordenación se puede hacer de forma simple, es decir, ordenar por una columna u ordenar por diferentes columnas a la vez, siguiendo una jerarquía. Para hacer una ordenación simple debemos posicionarnos en la columna que queramos ordenar y, desde la pestaña Datos y los botones de la sección
- 30. Ordenar y filtrar, para que la ordenación sea ascendente o descendente respectivamente. También podemos pulsar sobre Ordenar... y escoger el criterio de ordenación, aunque en este caso esta opción es menos rápida. Ésto ordenará todo el conjunto de la fila. Si lo que queremos es ordenar una determinada columna, sin que esto afecte al resto, deberemos hacer clic sobre el encabezado de la misma. Por ejemplo, sobre el encabezado A. En ese caso, nos aparecerá una ventana como la siguiente: Si elegimos Ampliar la selección, ordenará toda la fila. Si en cambio elegimos Continuar con la selección actual, se ordenará sólo la columna seleccionada, sin tener en cuenta los datos que se encuentran en la misma fila. Tras elegir, pulsamos Aceptar y veremos que los cambios se han aplicado. Aquí puedes ver un ejemplo de ordenación.
- 31. El botón Ordenar está más enfocado a ordenar por más de un criterio de ordenación. Al pulsarlo, nos aparece el cuadro de diálogo donde podemos seleccionar los campos por los que queremos ordenar. - En el desplegable Ordenar por elegiremos la columna. Si los datos tienen un encabezado que les da nombre, Excel los mostrará. Si no, mostrará los nombres de columna (columna A, columna B, ...). - Deberemos indicar en qué se basa nuestra ordenación (Ordenar según). Se puede elegir entre tener en cuenta el valor de la celda, el color de su texto o fondo, o su icono. - Y cuál es el Criterio de ordenación: Si ascendente (A a Z), descendente (Z a A). O bien si se trata de un criterio personalizado como: lunes, martes, miércoles... Cuando hemos completado un criterio, podemos incluir otro pulsando Agregar nivel, como se muestra en la imagen. De forma que podremos ordenar por ejemplo por nombre y en caso de que dos o más registros tengan el mismo nombre, por apellido. Seleccionando un nivel, y pulsando las flechas hacia arriba o hacia abajo, aumentamos o disminuimos la prioridad de ordenación de este nivel. Los datos se ordenarán, primero, por el primer nivel de la lista, y sucesivamente por los demás niveles en orden descendente.
- 32. En la parte superior derecha tenemos un botón Opciones..., este botón sirve para abrir el cuadro Opciones de ordenación dónde podremos especificar más opciones en el criterio de la ordenación.5
- 33. NETGRAFÍA: Prof. Israel J. Ramírez. (2007). Fórmulas en Microsoft Excel . Mérida, VENEZUELA.: Universidad de Los Andes, FACES.