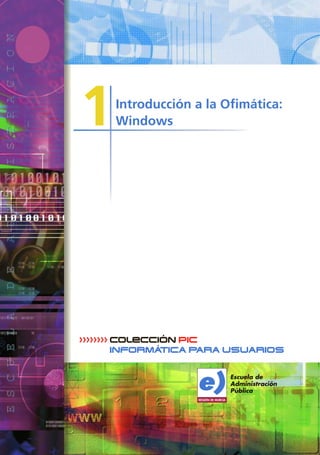
QUE ES OFIMATICA
- 1. 1 ›››››››› colección pic INFORMÁTICA PARA USUARIOS Introducción a la Ofimática: Windows
- 4. Imprime: Imprenta Regional Depósito Legal: MU-911-2005 Diseño: Juan Manuel Carbonell Parra
- 5. p@gina´ J Para la Escuela de Administración Pública, es esencial que los alumnos dispongan de manua- les cuyos contenidos respondan a sus necesidades de formación, manuales cuya organización y estructura se adecue a las condiciones de aprendizaje de las personas adultas, con una me- todología apropiada para este tipo de formación. El principal objetivo a alcanzar es que estos manuales sean un apoyo esencial en la adquisición de conocimientos, durante la realización del curso, y que, una vez finalizada la acción formati- va, sirvan de consulta y resolución de dudas en el desarrollo del trabajo. Estos manuales son fruto del esfuerzo de distintos equipos de profesionales que trabajan con la Escuela de Administración Pública en diversas materias, expertos en adaptar los contenidos al diseño del curso y a la didáctica del mismo. Nuestra intención es ofrecer materiales con calidad, de contenidos que respondan a las es- pectativas formativas de la administración regional, materiales que pueden y deben ser mejo- rados por quienes de una u otra manera participan en los planes de formación de la Escuela de Administración Pública Deseamos que estos materiales sean el reflejo del trabajo y el buen hacer de todas las perso- nas que contribuyen a la mejora de la calidad de la formación. PRESENTACIÓN DEL MANUAL Ir a índice
- 7. p@gina´ J Con este manual de “Introducción a la Ofimática: Windows” los autores han pretendido elaborar un libro que sea capaz de introducir por primera vez al alumno en el mundo de los ordenadores, es decir, de la INFORMÁTICA. Para ello, el objetivo global es iniciar al lector como usuario básico de la Ofimática con el fin de que, al final del Manual, el alumno sea capaz de utilizar sin miedo un ordenador y realizar las operaciones básicas con él, como paso previo necesario para poder aprender posteriormente el manejo avanzado de otras herramientas ofimáticas más específicas que requieren de todos estos conocimientos. Vemos que se hace imprescindible por tanto, dar sobre todo una visión general del Sistema Operativo “Windows” como entorno de trabajo adoptado en todos los equipos informáticos que se manejan en las oficinas de la Administración Regional. Para cumplir estos objetivos, hemos dividido el libro en 8 módulos para su mejor comprensión y adaptación a las sesiones formativas de que consta el curso que lleva el mismo nombre que este Manual. En el Módulo 1 se empieza la formación explicando los conceptos básicos de Informática y Ofimática, y se continúa después explicando en qué consiste un “sistema operativo” de un ordenador, como por ejemplo Windows, que no es más que el entorno gráfico que tendremos disponible en nuestro equipo para trabajar más fácilmente con él. En los Módulos 2 y 3 se estudia, primero de manera general y luego con más detalle, el mane- jo de la unidad básica del sistema operativo Windows, en su versión más actualizada: Windows XP, es decir, las “ventanas”, así como la personalización de nuestro ordenador a través del Escritorio, la Barra de Tareas, el menú de Inicio, etc. El Módulo 4 nos enseña cómo podemos resolver nosotros mismos una duda que tengamos utilizando la propia Ayuda que lleva instalada Windows. También se verán configuraciones e instalaciones básicas que podemos hacer en nuestro equipo a través de la aplicación del Panel de Control. Uno de los temas más importantes de este Manual viene desarrollado en el Módulo 5, ya que se trata de la organización de la información en nuestro ordenador (carpetas, subcarpetas, archivos, etc.). Esta gestión se realiza a través del Explorador de Windows, cuyo manejo es fun- damental para realizar operaciones con estas unidades de trabajo, así como aprender a crear accesos directos y saber qué es y como se puede gestionar la Papelera de Reciclaje. PRÓLOGO Ir a índice
- 8. p@gina´ J El Módulo 6 nos muestra a qué tenemos acceso a través del icono de “Mi PC” que tenemos en nuestro Escritorio de Windows. Por otro lado, se inicia al alumno en la navegación por IN- TERNET a través de la aplicación “Internet Explorer” que también suele venir instalada en el Escritorio de nuestro ordenador. Una vez que el alumno ya se maneja en el PC, el Módulo 7 explica el funcionamiento básico de los Accesorios de Windows (Bloc de Notas, Calculadora, Paint, WordPad, ...) como ejemplo sencillo de los programas ofimáticos más frecuentes que se pueden utilizar en el ordenador. También se explica en una segunda parte, la gestión de la Impresión desde Windows, para poder imprimir documentos, agregar impresoras a nuestro ordenador, utilizar impresoras de la red, etc. Y el Módulo 8 presenta finalmente un resumen de los conceptos más importantes que se han ido viendo a lo largo del Manual para servir al alumno como repaso global del libro. Además, se incluyen al final una serie de Anexos que completan la formación didáctica del alumno: soluciones a los ejercicios propuestos, teclas de métodos abreviados, un glosario de términos informáticos y bibliografía recomendada. Hemos intentado que este Manual sea lo más gráfico posible y que os sirva como libro refe- rencia para afianzar y ampliar los conceptos adquiridos en el curso. Esperamos que os guste. Los autores. Ir a índice
- 9. 1 - CONCEPTOS BÁSICOS DE OFIMÁTICA En este módulo inicial, el objetivo de la Unidad 1 será enumerar los principales con- ceptos básicos que giran en torno a la Informática y a la Ofimática como primer acercamiento del lector al mundo de los ordenadores. Tras esta visión general, en la Unidad 2 se introduce entonces al alumno en el cono- cimiento del Sistema Operativo “WINDOWS”. ÍNDICE MÓDULO 1 1. MÓDULO 1. Conceptos básicos de Ofimática............................................ 7 Unidad 1. Conceptos básicos de los ordenadores........................................... 9 1.1. ¿Qué es la Ofimática?........................................................................... 9 1.2. Conceptos básicos............................................................................... 10 1.2.1. Computadora u ordenador............................................................ 10 1.2.2. Tipos de computadoras u ordenadores......................................... 11 1.2.3. Unidades de medida de datos...................................................... 12 1.3. Hardware.............................................................................................. 13 1.3.1. El procesador o CPU..................................................................... 13 1.3.2. Periféricos o Dispositivos de entrada............................................ 14 1.3.3. Periféricos o Dispositivos de salida............................................... 16 1.3.4. Periféricos o Dispositivos de entrada y salida............................... 17 1.3.5. Componentes internos................................................................. 18 1.4. Software............................................................................................... 18 1.4.1. Tipos de software.......................................................................... 19 Unidad 2. El Sistema Operativo WINDOWS.................................................... 20 1.5. ¿Qué es Windows?.............................................................................. 20 1.6. Elementos básicos de Windows.......................................................... 20 Mapa conceptual............................................................................................. 22 Ejercicios......................................................................................................... 23 1.7. Ejercicios Tipo Test................................................................................ 23
- 11. p@gina´ J 1 - Conceptos básicos de Ofimática Unidad 1. Conceptos básicos de los ordenadores 1.1. ¿Qué es la Ofimática? La informática es la ciencia que estudia los ordenadores en su conjunto (máquinas y pro- gramas). El concepto de informática viene dado de la unión de dos palabras INFORmación y autoMÁTICA. Se trata del “conjunto de conocimientos científicos y técnicas, que hacen posible el trata- miento automático de la información por medio de ordenadores” - Concepto de informática según el diccionario académico de la lengua española. ! INFORMÁTICA: INFORmación y autoMÁTICA Dentro de la Informática se engloba la Ofimática, es decir, ésta es una parte de la Informática. ! No confundir el concepto de INFORMÁTICA con el de OFIMÁTICA. El concepto de ofimática se aplica a todas aquellas técnicas, procedimientos, servicios, etc., que se basan en tecnologías de la información (informática y comunicaciones) y cuya imple- mentación se realiza en el ámbito del trabajo de oficina y similares entornos. El concepto de ofimática viene dado de la unión de dos palabras OFIcina y autoMÁTICA. Figura 1.1 Ilustración. La ofimática engloba, pues, los tratamientos de textos y gráficos, la gestión documental, la agenda, la planificación de tiempo y actividades, la mensajería electrónica, etc. El entorno donde se desarrolla la ofimática es, fundamentalmente, la oficina y por tanto, describe su naturaleza y los trabajos que se realizan en ella. ! OFIMÁTICA: OFIcina y autoMÁTICA Ir a índice
- 12. p@gina´ J 10 El objetivo es tener la información disponible para cualquier necesidad de la organización. Es necesario tratarla para presentarla en el formato y soporte más adecuado y poder extraer el conocimiento más relevante en cada ocasión. Figura 1.2 Ejemplo de soporte de información: disquete. 1.2. Conceptos básicos 1.2.1. Computadora u ordenador Una computadora o un ordenador es una máquina capaz de realizar una secuencia de ope- raciones, mediante un programa, utilizando datos de entrada para obtener un resultado de salida. Figura 1.3 Ejemplo de computadora: PC. Las computadoras de uso general y más popular son los ordenadores personales o PCs. Pero existen diferentes tipos de computadoras con diversas formas, tamaños, tecnologías y colores, por ejemplo, las calculadoras, los cajeros automáticos, las agendas electrónicas (PDA), etc. Figura 1.4 Ejemplo de computadora: PDA. Ir a índice
- 13. p@gina´ J 11 1 - Conceptos básicos de Ofimática 1.2.2. Tipos de computadoras u ordenadores. Súper computadoras Es la computadora más potente hasta el momento, procesa enormes cantidades de infor- mación de forma muy rápida. Se utiliza para simular fenómenos complejos como puede ser: fusión nuclear, contaminación del aire, etc. Figura 1.5 Súper computadora Macrocomputadoras (Mainframe) Se caracteriza por ser una computadora central, a la cual se conectan muchos usuarios por me- dio de terminales, manejando gran cantidad de datos de entrada, salida y almacenamiento. Servidor Un servidor, en una red, es el ordenador que pone a disposición del resto de las estaciones de trabajo u ordenadores, todos o parte de sus recursos. Sus funciones principales son la admi- nistración de los ficheros de la red y la gestión de los dispositivos periféricos conectados. Mini computadoras Son computadoras que se encuentran entre una computadora personal o PC y una microcom- putadora. Estaciones deTrabajo (Workstation) Se asemeja mucho a una computadora personal o PC pero tiene una potencia superior ya que se basa en un procesador mucho más rápido. Microcomputadoras También conocidas como PCs (Personal Computer) o computadoras personales y se puede- nencontrar en modelos de escritorio, torre, semitorre, etc. Ir a índice
- 14. p@gina´ J 12 1.2.3. Unidades de medida de datos Una computadora u ordenador está formado, principalmente por circuitos integrados, común- mente conocidos como chips. Estos componentes traducen los pulsos eléctricos de la infor- mación enviada por el usuario. Figura 1.6 Ejemplo de Chip. Cuando un pulso eléctrico es positivo recibe el valor de uno (1) y cuando es negativo tiene el valor de cero (0). A cada pulso eléctrico, más simple que un carácter, se le denomina BIT, representado por un dígito binario o BInary digiT.Y cada grupo de 8 bits u ocho pulsos eléctricos, forma un BYTE, que sirve como medida para saber la capacidad de almacenamiento que puede tener un disco o memoria. A continuación, se presentan las diferentes unidades de medida que se utilizan en el almace- namiento de datos: Medida Equivalencia BIT Pulso eléctrico más simple que un carácter. BYTE Cada grupo de 8 bits u 8 pulsos eléctricos, representado por una letra, número, un carácter especial o un espacio en blanco. KILOBYTE (KB, KBYTE) 1,024 BYTES. MEGABYTE (MB) 1,048,576 BYTES. GIGABYTE (GB, GBYTE) 1,073,741,824 BYTES. TERABYTE (TBYTE) 1,099,511,627,776 BYTES. PETABYTE (PBYTE) 1,125,899,906,842,624 BYTES. Ir a índice
- 15. p@gina´ J 13 1 - Conceptos básicos de Ofimática 1.3. Hardware El equipo informático se divide en dos áreas: HARDWARE (Hw) y SOFTWARE (Sw). El Hardware comprende el estudio y trabajo con circuitos, componentes, teclados, discos duros, etc. Es decir, todo aquello que es físico, que se puede pesar y medir, que es “duro” (del inglés “hard”): teclado, monitor, ratón, impresora, escáner, etc. ! Hw = Parte física: máquinas, dispositivos y componentes. Por ejemplo, procesador, ratón, monitor, etc. 1.3.1. El procesador o CPU El procesador es el componente más importante del hardware, también conocido como Uni- dad Central de Proceso (UCP o CPU). Se suele denominar torre, caja, etc. En el caso de los PC, en ocasiones hace de soporte al monitor (pantalla) y no hay que confundirlo con éste. Contiene las ranuras de la disquetera, lectores de CD y DVD, etc., además del botón de encender el ordenador. Figura 1.7 Ejemplo de CPU. Está formado por tres partes esenciales: • Unidad de Control: controla los elementos externos e internos que permiten la entrada y salida de información. • Unidad de Almacenamiento: guarda la información enviada por la unidad de control. A esta unidad también se le conoce como memoria. • Unidad de Aritmética y Lógica: resuelve los procesos aritméticos y lógicos. El microprocesador es un circuito integrado especial y se constituye como la parte más importante del procesador. Además del procesador, el ordenador está conformado por otros elementos que se conocen como dispositivos o periféricos, los cuales pueden ser clasificados de distintas formas: - Periféricos o Dispositivos de ENTRADA. - Periféricos o dispositivos de SALIDA. Ir a índice
- 16. p@gina´ J 14 - Periféricos o dispositivos de ENTRADAY SALIDA. - Periféricos o dispositivos de ALMACENAMIENTO - Periféricos o dispositivos de MEMORIA. A continuación veremos los dispositivos más comunes, tanto de entrada como de salida y, aquellos que permiten ambas acciones. 1.3.2. Periféricos o Dispositivos de entrada Son aquellos que envían información hacia el CPU para ser analizada (teclado, ratón, escáner, etc.). Teclado Este dispositivo se utiliza principalmente para introducir texto y se divide en cuatro secciones de teclas: Figura 1.8 Partes del teclado • Teclas alfanuméricas: contiene letras, números y caracteres especiales. • Teclas de edición o control: estas teclas realizan funciones especiales como avance de página, borrado, inserción, etc. • Teclas numéricas: es conocido como tablero independiente y se utiliza como una calcu- ladora. • Teclas de función: estas teclas, (de F1 a F12) sirven como “atajos” para acceder más rápidamente a determinadas funciones que le asignan los distintos programas. En gene- ral, la tecla F1 está asociada a la ayuda que ofrecen los distintos programas. Además, en teclados de última generación podemos encontrar NUEVOS BOTONES PROGRA- MABLES, que incluye un botón de acceso directo a Internet, otro de acceso directo al correo electrónico y posibilidades de programación en función de nuestras necesidades. Ir a índice
- 17. p@gina´ J 15 1 - Conceptos básicos de Ofimática Ratón Es un dispositivo o periférico que nos permite mover un indicador llamado puntero, el cual sirve para seleccionar o activar información. Puede tener 1, 2 ó 3 botones y con él se pueden realizar los siguientes procesos: • Posicionar: significa colocar el puntero del ratón sobre un objeto o un lugar específico. • Clic: se realiza pulsando una vez el botón izquierdo y sirve para seleccionar o activar opciones. • Doble clic: se realiza pulsando dos veces consecutivas el botón izquierdo del ratón. • Arrastrar: se realiza pulsando el botón izquierdo (primario) y moviendo el ratón, al mismo tiempo. ! Pulsando el botón derecho del ratón se despliega el menú contextual correspondiente a la aplicación que se tenga activa. Escáner Es un dispositivo utiliza un haz luminoso para detectar los patrones de luz y oscuridad (o los colores) de la superficie del papel, convirtiendo la imagen en señales digitales que se pueden manipular por medio de un software de tratamiento de imágenes o con reconocimiento óptico de caracteres. Figura 1.9 Partes de un escáner. Lápiz óptico Es una unidad de ingreso de información que funciona acoplada a una pantalla fotosensible. Ir a índice
- 18. p@gina´ J 16 Joystick Es una palanca que se mueve apoyada en una base. Se usa para jugar en el ordenador. Figura 1.10 Joystick. Micrófono Periférico por el cual transmite sonidos que el ordenador capta y los reproduce, los salva, etc. Se conecta a la tarjeta de sonido. 1.3.3. Periféricos o Dispositivos de salida Son aquellos que permiten la salida de información procesada por el CPU (monitor, impresora, etc.). Monitor Es uno de los dispositivos de salida de mayor uso, también conocidos como pantalla o termi- nal. Toda la información (letras, gráficos y colores) de una pantalla está formada por pequeños puntos llamados píxeles (PICture Elements). La unidad del sistema manda la información al monitor acerca de los píxeles que deben estar apagados (color negro) y los que deben de estar prendidos (iluminados) con un determinado color o intensidad. Así, punto por punto, se van formando las letras y las áreas iluminadas de una imagen. Ir a índice
- 19. p@gina´ J 17 1 - Conceptos básicos de Ofimática Estándares de Monitores: Tipo del monitor Resolución en píxeles Número de colores CGA 320 x 200 4 EGA 640 x 350 16 VGA 320 x 200 640 x 480 256 16 SVGA 800 x 600 1024 x 768 256 256 XGA 1024 x 768 65 536 Impresora Es un dispositivo de salida que plasma la información procesada por el CPU, generalmente en papel. Existen distintos tipos de impresoras: de matriz de puntos, de inyección de tinta y láser. 1.3.4. Periféricos o Dispositivos de entrada y salida Son aquellos que permiten, al mismo tiempo, tanto la entrada, como la salida de información en el ordenador (discos, MODEM, fax, etc.). Discos Los discos son generalmente dispositivos de entrada y salida y sirven para almacenar infor- mación. Existen diferentes tipos de discos pero los más utilizados son los discos duros, que se en- cuentran dentro del CPU y los discos compactos de sólo lectura o CD-ROM. Tipos de discos: • Discos Duros (Hard Disk, Disco Fijo): almacenan grandes cantidades de información y están fijos dentro del procesador. • CD-ROM (Disco Compacto de memoria de sólo lectura): en este tipo de discos sólo se puede leer la información. • Discos flexibles (Disquetes, CD-R, puertos USB, etc.): son discos de mayor uso y se distinguen por ser reversibles. • Discos de Vídeo Digital (DVD): se caracterizan por almacenar información en dos ca- ras, con doble capa de información. Ir a índice
- 20. p@gina´ J 18 Módem Un módem por un lado recibe información digital de un ordenador y la convierte en analógica, apropiada para ser enviada por una línea telefónica, por otro lado, de esta ultima recibe infor- mación analógica para que la convierta en digital, para ser enviada al ordenador. ! La palabra módem deriva de su operación como MOdulador o DEModulador. 1.3.5. Componentes internos Dentro del procesador se pueden encontrar varios elementos de gran importancia para el tra- bajo del ordenador, entre ellos: el microprocesador, la placa base, las tarjetas de expansión y las memorias, entre otros. Las memorias son circuitos integrados, agrupados generalmente en módulos, los cuales se colocan en la tarjeta madre del ordenador. Hay varios tipos de memorias: • Memoria RAM (Random Access Memory): permite almacenar información, durante el tiempo en que el usuario trabaja con el ordenador y pierde su contenido al desactivar el ordenador. • Memoria ROM (Read Only Memory): es conocida como memoria de solo lectura y esta formada por grupos de circuitos integrados que almacenan órdenes grabadas por el fabricante. • Memoria CMOS (Complementary Metal Oxide Semiconductor Memory): es un tipo de memoria especial que controla las funciones de fecha, hora, configuración y clave de acceso al ordenador. 1.4. Software Es el conjunto de instrucciones individuales que se le proporciona al microprocesador para que pueda procesar los datos y generar los resultados esperados. El Sw es intangible, no se puede tocar, ya que son los programas y aplicaciones. ! Sw = Parte lógica: programas y aplicaciones. Por ejemplo, “Word”, “Excel”, “Acrobat”, etc. El Hardware por si solo no puede hacer nada, necesita al Software para funcionar. Es decir, el Hw sería el cuerpo (se puede tocar) y el Sw sería la mente (no se puede tocar). Ir a índice
- 21. p@gina´ J 19 1 - Conceptos básicos de Ofimática 1.4.1. Tipos de software Existen tres tipos de Software, en general: Lenguajes de programación. Son programas cuya misión es la de crear otros programas. Hay gran variedad de lenguajes, entre los que se encuentran: Basic, Pascal, C++, Visual Basic, Java, etc. Software de uso general o de aplicación. Este tipo de Sw, está diseñado para resolver un gran número de tareas específicas. Algunos subtipos de software que podemos encontrar en esta categoría son: • Procesadores de texto (p. e. Word). • Hojas de cálculo (p. e. Excel). • Programas de manejo de bases de datos (p. e. Access). • Programas de diseño gráfico. • Traductores de idiomas. • Programas educativos. • Etc. Sistemas Operativos. Es el gestor y organizador de todas las actividades que realiza el ordenador. Permite intercam- biar información entre la memoria central, el procesador y los dispositivos de entada y salida. ! Sistema Operativo (S.O.): conjunto de programas que controlan y gestionan los recursos (programas, aplicaciones, ficheros, documentos, etc.) del ordenador. Por ejemplo, Windows de Microsoft. El sistema operativo (S.O.), es el primer programa que busca la memoria ROM, para cargarlo en la memoria RAM, con la finalidad de servir de unión entre el hardware y el software. El S.O. cumple con cuatro tareas básicas: a) Proporcionar una interfase de control. b) Administrar los dispositivos de entrada y salida. c) Administrar los archivos y directorios del disco. d) Apoyar a los programas (grabar archivos, formatear discos, etc.). Ir a índice
- 22. p@gina´ J 20 Unidad 2. El Sistema Operativo Windows 1.5. ¿Qué es Windows? Es el sistema operativo multitarea más popular (de la compañía Microsoft) y, se presenta en un entorno de escritorio, con elementos que permiten un manejo sencillo. Figura 1.11 Logo de Windows XP de Microsoft. Windows es el sistema operativo que encontrarás instalado en todos los equipos informáticos que se utilizan en las oficinas de la Administración Regional. Por ello, aprender su utilización es básico para tu perfil profesional y para tu conocimiento personal. Existen varias versiones de Windows que puedes encontrar instaladas en los ordenadores y que son: Windows 95, Windows 98, Windows 2000, Windows-NT Windows-XP ... ! Recuerda que..... Windows es un Sistema Operativo. 1.6. Elementos básicos de Windows La pantalla principal de Windows se llama escritorio y cubre prácticamente todo el espacio frontal del monitor. En él, se puede encontrar pequeños dibujos llamados iconos de “acceso directo”, además de botones y la barra de tareas. Los iconos sirven de acceso inmediato a las diferentes aplicaciones instaladas en el ordena- dor. Ir a índice
- 23. p@gina´ J 21 1 - Conceptos básicos de Ofimática Figura 1.11 Pantalla principal de Windows. Todos los programas de Windows se ejecutan en unos cuadros de presentación, conocidos como ventanas. Todas las funciones de Windows, parten del botón frontal, llamado Inicio, el cual se encuen- tra en la barra de tareas, además de proporcionar la opción de apagado del ordenador. Para apagar el ordenador de manera correcta, hay que pulsar el botón “Inicio”, eligiendo la opción “Apagar el sistema” y pulsando el botón de Aceptar. Figura 1.12 Menú de Windows XP de apagado del sistema. ! Se debe evitar apagar el ordenador directamente con el botón de encendido de la torre, caja o CPU. Siempre debe hacerse de la manera, anteriormente expuesta. Ir a índice
- 24. p@gina´ J 22 Mapa conceptual Aquí te mostramos un resumen gráfico de los conceptos más importantes que debes haber adquirido en este Módulo 1. Periféricos de Entrada, Salida, E/S, de almacenamiento Procesador o CPU Parte lógica del equipo informático: “programas” como Word, Excel, etc. Ciencias y técnicas que hacen posible el tratamiento automatizado de la información por medio de ordenadores INFORMÁTICA INFORmación + autoMÁTICA Técnicas, procedimientos y servicios que se basan en la Informática y se utilizan en el entorno de trabajo de oficinas y similares OFIMÁTICA OFIcina + autoMÁTICA Parte física del equipo informático: circuitos, disco duro, teclado, ratón, etc. HARDWARE (HW) Sistemas Operativos (S.O.) Conjunto de programas internos qu controlan los recursos del ordenador Máquinas capaces de realizar operaciones según un programa sobre unos datos de entrada para dar unos datos de salida Computadores, ordenadores personales (PCs) SOFTWARE (SW) WINDOWS Ir a índice
- 25. p@gina´ J 23 1 - Conceptos básicos de Ofimática Ejercicios 1.1. Ejercicios Tipo Test 1. ¿Qué tipo de computadoras u ordenadores son más populares y de uso general? a) PCs o ordenadores personales. b) Servidores. c) Macrocomputadoras. 2. ¿Qué es el Hardware? a) Son las unidades de almacenamiento. b) Son los elementos físicos que componen el equipo informático. c) Son los programas instalados en nuestro ordenador. 3. NO es Software ... a) Acrobat. b) Word. c) Joystick. 4. Windows XP es: a) Un sistema operativo. b) Un conjunto de programas. c) Un programa para navegar por Internet. 5. Para salir de Windows de una manera correcta... a) A través de cualquier aplicación abierta, mediante el menú “Archivo”, comando “Salir”. b) A través del botón “Inicio” de la Barra de Tareas, opción “Apagar el sistema”. c) Apagaremos directamente del interruptor del ordenador. Ir a índice
- 27. 2 - ESCRITORIO DE WINDOWS (I). OPERACIONES BÁSICAS CON VENTANAS Se ha dividido este módulo en 2 unidades didácticas. En la Unidad I se ofrece una primera introducción al ESCRITORIO DE WINDOWS, que es, para qué se utiliza, aprenderás a identificar y organizar los elementos del Escritorio, además de a crear nuevos objetos y renombrar los existentes. En la Unidad 2, se empieza ya a conocer el concepto de “ventana”, elemento básico del sistema operativo WINDOWS, a distinguir sus partes y a realizar sencillas opera- ciones con ellas. ÍNDICE MÓDULO 2 2. MÓDULO 2. Escritorio de Windows (I). Operaciones básicas con ventanas................................................................. 25 Unidad 1. El escritorio de Windows................................................................. 27 2.1. Descripción del escritorio de Windows................................................ 27 2.1.1. Elementos del Escritorio............................................................... 27 2.2. Personalizar el Escritorio...................................................................... 29 2.2.1. Organizar iconos del Escritorio..................................................... 29 2.2.2. Accesos directos.......................................................................... 31 2.2.3. Renombrar un objeto.................................................................... 32 2.2.4. Crear nuevos objetos................................................................... 32 Unidad 2. Ventanas.......................................................................................... 33 2.3. Operaciones con ventanas.................................................................. 33 2.3.1. Partes de una ventana.................................................................. 34 2.3.2. Redimensionar una ventana......................................................... 36 2.3.3. Mover ventanas............................................................................ 37 2.3.4. Cambiar de una ventana a otra..................................................... 37 Mapa conceptual............................................................................................. 38 Ejercicios ........................................................................................................ 39 2.4. Ejercicios tipo test .............................................................................. 39 2.5. Ejercicios prácticos ............................................................................. 42
- 29. p@gina´ J 27 2 - Escritorio de Windows (I). Operaciones básicas con ventanas. Unidad 1. El escritorio de Windows 2.1. Descripción del escritorio de Windows. Una vez arrancado nuestro ordenador y habiéndonos identificado con nuestro usuario y pas- sword, lo primero que aparece en nuestra pantalla es el Escritorio. Este elemento de Windows nos permite un acceso rápido y sencillo a aquellos programas y documentos que vamos a utilizar más frecuentemente. Ciertos elementos del escritorio ya han sido colocados ahí por el sistema operativo Windows (Mi PC, Papelera de Reciclaje, carpeta Mis Documentos, etc.), en cambio otros se irán aña- diendo a medida que instalemos nuevos programas o creemos nuevos archivos o carpetas, es decir, a medida que vayamos personalizando el escritorio. Dado que va a ser nuestra principal área de trabajo, es importante personalizarlo para que ten- gamos un entorno de trabajo lo más cómodo, funcional y seguro posible. Para ello tenemos muchas opciones de configuración que veremos más adelante. Pero antes veamos cuáles son los elementos del Escritorio. Figura 2.1 Escritorio de Windows 2.1.1. Elementos del Escritorio. Fondo de escritorio o Papel tapiz. Es el área que delimita el entorno de trabajo. En la figura 2.1 aparece un fondo de escritorio de color azul. Este papel tapiz puede cambiarse pudiendo poner incluso fotografías o dibujos hechos por nosotros mismos. Ir a índice
- 30. p@gina´ J 28 Iconos. Son los dibujos que aparecen sobre el fondo de escritorio y que representan algún objeto, como por ejemplo la Papelera de Reciclaje. Barra deTareas. Es la barra situada en la parte inferior del Escritorio. En ella están ubicados, por este orden, y de izquierda a derecha: el Botón “Inicio”, el Menú de Inicio Rápido, un botón por cada ventana que tengamos abierta (o grupo de ventanas de la misma aplicación) y el Área de Notificación. Botón Inicio. Aparece en la esquina inferior izquierda de la pantalla, dentro de. Desde él se tiene acceso a todos los elementos del ordenador, como por ejemplo impresoras, programas, buscador de archivos, ayuda, etc. Área de notificación. Está situada en la esquina inferior derecha de la pantalla. En ella está ubicado el reloj y unos pe- queños dibujos (iconos) que nos dan información de algunos elementos del ordenador como por ejemplo la impresora, la conexión a la red, etc. Menú de Inicio Rápido. Está situado junto al botón “Inicio”. Este menú puede estar oculto dependiendo de la configu- ración de la Barra deTareas. Desde él se puede acceder con un sólo clic a aquellos programas que hayamos añadido al mismo. Puntero del ratón. Es una flecha blanca que apunta hacia la parte superior del Escritorio. Este elemento nos per- mite seleccionar elementos, abrir archivos, etc. Las operaciones que se pueden hacer con el puntero del ratón son las siguientes: • Clic: Presionar y soltar rápidamente un botón del ratón. • Doble Clic: Hacer dos clics seguidos con el botón izquierdo del ratón o botón principal. • Apuntar un objeto: Colocar el puntero sobre un objeto (icono, botón, etc.). • Seleccionar un objeto: Haz clic sobre el objeto con el botón izquierdo del ratón (botón principal). Ir a índice
- 31. p@gina´ J 29 2 - Escritorio de Windows (I). Operaciones básicas con ventanas. • Arrastrar: Presionar un botón y sin soltarlo mover el ratón. • Menú contextual: Es una lista que contiene los comandos más comunes utilizados por un objeto. Para ver el menú contextual, coloca el puntero sobre un objeto (un icono, por ejemplo) y haz un clic con el botón derecho (botón secundario). 2.2. Personalizar el Escritorio 2.2.1. Organizar iconos del Escritorio Dentro del Escritorio podemos crear distintas zonas desde las que tener acceso a nuestros documentos y programas. Hay cinco opciones diferentes para organizar los iconos del Escritorio. Para acceder a ellas debemos hacer clic con el botón derecho (botón secundario) del ratón en cualquier zona del Escritorio que no esté ocupada por ningún icono. Aparecerá un menú contextual como el si- guiente: Figura 2.8 Menú contextual del Escritorio. Organización automática Si seleccionamos la opción Organización automática será Windows quien se encargue de organizar los iconos por nosotros. Esta opción que, a priori, parece la más sencilla, es la menos funcional puesto que los iconos quedarán alineados a la izquierda sin posibilidad de moverlos a ninguna otra parte del Escritorio. Organizar por nombre, tipo, tamaño o fecha Las opciones de organizar por nombre, tipo, tamaño o fecha son bastante explicitas de cómo quedaría nuestro escritorio si decidimos seleccionar uno de estos tipos de organización. Ir a índice
- 32. p@gina´ J 30 Estas cuatro opciones tienen la ventaja de que después de organizar los iconos sí nos permiten moverlos a otras zonas del Escritorio. Esto da la posibilidad de crear distintas áreas de trabajo en las que agrupar los iconos de los archivos y aplicaciones que son comunes. Por ejemplo podemos poner los documentos de texto en la parte superior derecha, los documentos de WordPad en la parte inferior y el resto de aplicaciones en la esquina superior izquierda. ! Puedes seleccionar varios iconos consecutivos manteniendo pulsada la tecla “Ma- yúsculas” y haciendo clic izquierdo en el primer y en el último icono que quieras seleccionar. ! Si los iconos que quieres seleccionar no están consecutivos utiliza la tecla “Con- trol” en lugar de “Mayúsculas”. ! Selecciona varios iconos del Escritorio haciendo clic izquierdo sobre el Escritorio y arrastrando el cuadro que sale hasta que los iconos queden seleccionados. Mover y copiar objetos dentro del Escritorio Figura 2.9 Organización de iconos personalizada Para mover los elementos de un lugar a otro del escritorio debes seleccionar el objeto con el botón izquierdo del ratón y, sin soltar, arrastrarlo hasta la zona donde quieres situarlo y soltar el botón. Recuerda que esto no puedes hacerlo si tienes activa la organización automática de los elementos del escritorio. Haz copia de tus objetos en el Escritorio utilizando el menú contextual o haciendo clic derecho y arrastrando un elemento. Aparecerá un pequeño menú contextual como éste: Ir a índice
- 33. p@gina´ J 31 2 - Escritorio de Windows (I). Operaciones básicas con ventanas. Figura 2.10 Menú contextual al arrastrar con el botón derecho ! Puedes cambiar de ubicación la Barra deTareas y situarla en cualquiera de los cua- tro márgenes del escritorio. Para ello haz clic en una zona sin objetos de la misma y sin soltar, desplázala hasta el margen que hayas elegido. 2.2.2. Accesos directos Un acceso directo es un enlace o vínculo a un objeto (programa, archivo o carpeta). Estos acce- sos directos permiten abrir directamente desde el escritorio un elemento ubicado en cualquier parte del ordenador (por ejemplo una carpeta que esté ubicada en el directorio T:Común ). Para crear un acceso directo en el Escritorio basta con hacer clic con el botón derecho del ratón sobre un elemento y, en el menú contextual que aparece, desplegar las opciones de Enviar a y hacer clic en Escritorio(crear acceso directo). Figura 2.11 Crear acceso directo en el Escritorio Ir a índice
- 34. p@gina´ J 32 Una vez que ha sido creado aparecerá un icono como éste en el escritorio: Figura 2.12 Acceso directo a una carpeta Puedes crear accesos directos de las opciones del menú Inicio en el Escritorio. Para ello ve al botón “Inicio” ‡ “Programas” y sobre el elemento que desees crear el acceso directo haz clic derecho para obtener un menú contextual en el que aparecerá la opción Enviar a ‡ Escritorio(crear acceso directo). También puedes arrastrar la opción del menú “Inicio” con el botón izquierdo hasta el Escritorio y al soltar se creará un acceso directo. ! Puedes diferenciar un acceso directo del elemento original por la flecha negra so- bre fondo blanco que aparece en la esquina inferior izquierda del icono del acceso directo. ! Puedes crear tantos accesos directos como desees sobre un mismo elemento. 2.2.3. Renombrar un objeto Puedes cambiar el nombre de los objetos del Escritorio, para ello, puedes utilizar la opción Cambiar nombre del menú contextual de ese objeto (ver figura 2.11, menú contextual de una carpeta). También puedes renombrar haciendo doble clic con un intervalo de, al menos, un segundo entre un clic y otro hasta que el nombre del objeto se ponga en otro color. Tanto desde el menú contextual como con el doble clic pausado conseguirás editar el nombre del objeto. Una vez editado (el nombre aparece con un fondo azul dentro de un cuadrado y hay una línea vertical parpadeando, llamada cursor, junto al nombre) teclea el nuevo nombre y, pulsa la tecla “Intro” o pincha sobre cualquier otra zona del escritorio. ! Puedes editar el nombre de un objeto seleccionado pulsando la tecla “F2”. ! No puede haber más de un objeto con el mismo nombre dentro del Escritorio. 2.2.4. Crear nuevos objetos Para crear nuevos objetos en el Escritorio debes utilizar el menú contextual que aparece al hacer clic con el botón derecho sobre cualquier punto del escritorio donde aún no hay ningún objeto. Ir a índice
- 35. p@gina´ J 33 2 - Escritorio de Windows (I). Operaciones básicas con ventanas. Figura 2.13 Menú contextual del Escritorio Como ves desde este menú se pueden crear distintos objetos (carpetas, Hojas de cálculo, Documentos de Word, ...) Tan solo tienes que hacer clic izquierdo sobre uno de los elementos que aparece en el menú contextual del Escritorio y aparecerá el nuevo elemento en el Escritorio, con el nombre editado para que tú teclees uno. Si decides no poner ningún nombre al nuevo objeto, Windows lo hará por ti. Unidad 2. Ventanas 2.3. Operaciones con ventanas. Windows es un Sistema Operativo fácil de utilizar y su principal virtud es ser capaz de inte- ractuar con el usuario a través de ventanas, lo cual facilita que cualquier persona sin apenas conocimientos de informática sea capaz de utilizar la mayor parte de las herramientas que componen este sistema operativo. Para explicar el funcionamiento de las ventanas deWindows, primero describiremos las partes de las que se compone y después veremos cuales son las operaciones básicas que podemos realizar con una ventana. Ir a índice
- 36. p@gina´ J 34 Figura 2.2 Ventana de Microsoft WordPad 2.3.1. Partes de una ventana. Barra deTítulo. Figura 2.3 Barra de título Es la barra azul de la parte superior de la ventana. En ella aparece el icono representativo del programa asociado a esa ventana a la izquierda de la barra de título y a continuación el nombre del documento y del programa que ha abierto ese documento. Botón Minimizar. Representado por un guión bajo aparece a la derecha de la barra de título. Este botón oculta la ventana en la Barra de Tareas sin necesidad de cerrarla. Para volver a visualizar una ventana minimizada debemos pinchar sobre el botón de la barra de tareas donde se ocultó esa ventana. Ir a índice
- 37. p@gina´ J 35 2 - Escritorio de Windows (I). Operaciones básicas con ventanas. Botón Maximizar. Aparece junto al botón minimizar y se representa con un cuadrado con el borde superior som- breado simulando una ventana con su barra de título . Pulsando este botón conseguimos que la ventana ocupe todo el Escritorio obteniendo así una mayor visibilidad del documento. Este botón solo aparece cuando la ventana no está ocupando todo el papel tapiz o fondo de escritorio, en caso de estar maximizada la ventana aparece el Botón “Restaurar”. Botón Restaurar. Como se ha reseñado anteriormente este botón sólo aparece cuando una ventana está maxi- mizada, es decir cuando está ocupando todo el fondo de escritorio. Pulsando el Botón “Res- taurar” conseguimos que la ventana vuelva al tamaño que tenía antes de ser maximizada, permitiendo así ver parte del Escritorio o de otras ventanas que puedan haber detrás de esta. La imagen utilizada en este botón simula dos ventanas superpuestas . Botón Cerrar. Está situado en la esquina superior derecha de la ventana, junto al botón “maximizar/restau- rar”. Simula un aspa o X . Al pulsar sobre él la ventana se cierra y desaparece de la Barra deTareas, salvo que el documento haya sido modificado y no se hayan guardado los cambios, en cuyo caso se abrirá una pequeña ventana preguntando si deseamos guardar los cambios realizados sobre el documento. Barra de Menús. Figura 2.4 Barra de menús Aparece justo debajo de la barra de título. Cada botón de esta barra da acceso a un menú desplegable en el que aparecen las opciones asociadas a dicho botón. Estas opciones a su vez pueden tener subopciones. ! A la derecha de algunas opciones de los menús desplegables aparecen las teclas de acceso rápido para ejecutar esa opción con un “atajo de teclado”. ! Puedes acceder con el teclado a la barra de menús pulsando la tecla Alt. + letra subrayada de la opción a la que quieres acceder. Ir a índice
- 38. p@gina´ J 36 Barra de botones. Figura 2.5 Barra de botones Está situado debajo de la Barra de Menús. Desde ella se accede de una forma rápida, fácil e intuitiva a las opciones más utilizadas en cada aplicación. La barra de botones está compuesta por un conjunto de barras, como la de herramientas, la de formato, etc., y están separadas unas de otras por una línea vertical sombreada. Puedes sacar las distintas barras que componen las barras de botones pin- chando sobre ellas y arrastrando sin soltar hasta colocarla fuera de la Barra de Botones. ! Situando el puntero del ratón sobre cada botón y sin pulsar aparece un mensaje indicativo describiendo la acción del botón. Barra de estado. Figura 2.6 Barra de estado Esta barra muestra información muy distinta dependiendo del programa al que pertenezca. La Barra de Estado anterior (pertenece al programa Microsoft Word) indica por ejemplo que el bloque mayúsculas está activado (MAY) y que el bloque numérico está bloqueado (NÚM). 2.3.2. Redimensionar una ventana. Podemos cambiar el tamaño de una ventana tanto en altura como en anchura. Para ello la ventana no puede estar maximizada, es decir no debe estar ocupando el total del fondo de escritorio. Puedes comprobar esto asegurándote que en los botones de la barra de título apa- rece el botón maximizar. Para aumentar o disminuir la altura de la ventana debes situar el puntero del ratón en el borde superior o inferior de la misma hasta que aparezca una doble flecha apuntando verticalmente . Una vez que aparece esta doble flecha haz clic con el botón izquierdo y sin soltar cambia el tamaño de la ventana moviendo el ratón arriba o abajo y cuando la ventana tenga el tamaño deseado solo tienes que soltar el botón. Para cambiar la anchura debes seguir los mismos pasos descritos anteriormente, salvo que debes situar el cursor en el borde derecho o izquierdo de la ventana, hasta que aparezca una doble flecha horizontal . Podemos redimensionar la altura y anchura a la vez realizando las operaciones anteriores des- de cualquiera de las cuatro esquinas de la ventana. En este caso debe aparecer una doble flecha en diagonal . Ir a índice
- 39. p@gina´ J 37 2 - Escritorio de Windows (I). Operaciones básicas con ventanas. 2.3.3. Mover ventanas Para mover una ventana dentro basta con hacer clic con el botón izquierdo sobre la barra de título y sin soltar, arrastrarla hasta el lugar elegido. 2.3.4. Cambiar de una ventana a otra. Aunque tengamos varias ventanas abiertas al mismo tiempo, tan solo una puede estar activa, es decir, las operaciones que hagamos de escritura, borrado, etc. no pueden hacerse en más de una ventana a la vez. Por ello es necesario saber en cada momento cual es la ventana acti- va. Una ventana está activa cuando su barra de título aparece en color azul y estarán inactivas aquellas que, su barra de título aparezca sombreada en color gris. También podemos ver cual es la ventana activa fijándonos en la Barra de Tareas. Estará activa aquella ventana que, su botón de la barra de tareas está pulsado, quedando este en un color distinto a los demás: Figura 2.7 Barra de tareas En el dibujo anterior la ventana activa es la que se corresponde con el botón situado más a la derecha de la barra de tareas, que corresponde, según indica su icono a un documento de Microsoft Word. ! Puedes ver un resumen de todas las ventanas abiertas y cambiar de una ventana a otra pulsando las teclas Alt +Tabulador. Mantén pulsado [Alt] y, sin soltar, pulsa y suelta tabulador. Ir a índice
- 40. p@gina´ J 38 Mapa conceptual Aquí te mostramos un resumen gráfico de los conceptos más importantes que debes haber adquirido en este Módulo 2. ����������������������������������������������������������������������������������� ������������������������������������������������������������������� ELEMENTOS Fondo o papel tapiz Botón “Inicio” Menú'fa inicio rápido Barra de tareas Área de notificación Iconos (Mi PC, Mis Documentos, Papelera de Reciclaje, Internet Explorer, ...) Accesos directos a otros programas El Escritorio WINDOWS OPERACIONES Organizar iconos Mover, renombrar, eliminar, crear accesos directos Mover, renombrar, eliminar, crear accesos en el Menú “Inicio” Personalizar el fondo de pantalla o papel tapiz ELEMENTOS Barra de título Barra de menú Barra de botones Barra de estado Regla Botón minimizar Botón maximizar/restaurar Botón cerrar Área de trabajo de la aplicación Ventanas OPERACIONES Mover Organizar Cambiar tamaño Minimizar Maximizar Restaurar Cambiar de una ventana activa a otra Ir a índice
- 41. p@gina´ J 39 2 - Escritorio de Windows (I). Operaciones básicas con ventanas. Ejercicios 2.4. Ejercicios Tipo Test 1. El menú “Inicio”: a) Es el menú que aparece al hacer clic derecho sobre un objeto. b) Aparece al hacer clic izquierdo sobre el botón “Inicio”. c) Es el mensaje de bienvenida al encender el ordenador. 2. Para abrir un elemento del Escritorio: a) Hacer doble clic derecho sobre el icono. b) Hacer doble clic izquierdo sobre el icono. c) Hacer clic izquierdo, y en el menú contextual elegir la opción “Nuevo”. 3. Para seleccionar varios iconos consecutivos a la vez: a) Hacer doble clic izquierdo sobre los iconos que se quieren seleccionar. b) Es necesario pulsar la tecla “Control”. c) Es necesario pulsar la tecla “Mayúsculas”. 4. Para seleccionar varios iconos NO consecutivos a la vez: a) Hacer doble clic izquierdo sobre los iconos que se quieren seleccionar. b) Es necesario pulsar la tecla “Control”. c) Es necesario pulsar la tecla “Mayúsculas”. 5. Para salir de Windows y apagar el ordenador correctamente: a) Elegir las opciones “Inicio” à “Apagar el sistema”. b) Pulsar directamente el botón de “Encendido” de la torre. c) Pulsar directamente el botón de “Encendido” del monitor. 6. Para mover una ventana de Windows por la pantalla: a) Hacer clic izquierdo sobre la barra de título y arrastrar. b) En el icono de Pantalla de Panel de control activar la opción “mover ventana”. c) Hacer clic derecho en un área en blanco dentro de la ventana y elegir “Enviar a”. Ir a índice
- 42. p@gina´ J 40 7. Una ventana minimizada: a) Ocupa toda la pantalla. b) No ocupa toda la pantalla y permite modificar su tamaño. c) Se oculta temporalmente en la barra de tareas. 8. Una ventana maximizada: a) Ocupa toda la pantalla. b) No ocupa toda la pantalla y permite modificar su tamaño. c) Se oculta temporalmente en la en la barra de tareas. 9. Una ventana restaurada: a) Ocupa toda la pantalla. b) No ocupa toda la pantalla y permite modificar su tamaño. c) Se oculta temporalmente en la en la barra de tareas. 10. Para cambiar el tamaño de una ventana: a) Hacer clic derecho sobre la barra de título cuando el puntero tenga forma de flecha blanca y arrastrar. b) Colocar el puntero del ratón en un borde de la ventana y cuando el puntero tome forma de doble flecha, hacer clic izquierdo y arrastrar. c) Colocar el puntero en un área en blanco en la ventana y cuando tenga forma de doble flecha, hacer doble clic y arrastrar. 11. Para cerrar una ventana de Windows: a) Hacer clic izquierdo sobre el botón con forma de “X” que está situado en la parte superior derecha. b) Hay que arrastrarla hasta la Papelera de reciclaje. c) Hace clic derecho sobre la ventana y elegir la opción “Eliminar”. 12. La barra de menús: a) Es la barra situada en la parte superior del programa que contiene los menús desplegables con todas las opciones de la aplicación. b) Es la barra situada en la parte superior del programa que contiene el nombre del programa y el nombre del documento con el que estamos trabajando. c) Es la barra gris que aparece en la parte inferior de la pantalla donde está el botón “Inicio”. Ir a índice
- 43. p@gina´ J 41 2 - Escritorio de Windows (I). Operaciones básicas con ventanas. 13. La barra de título: a) Es la barra situada en la parte superior del programa que contiene los menús desplegables con todas las opciones de la aplicación. b) Es la barra gris que aparece en la parte inferior de la pantalla donde está el botón “Inicio”. c) Es la barra situada en la parte superior del programa que contiene el nombre del programa y el nombre del documento con el que estamos trabajando. 14. Si tenemos varias aplicaciones abiertas a la vez, para cambiar de una ventana a otra: a) Desplegar el menú y elegir la opción ‘Cambiar de ventana’. b) Hacer clic izquierdo en la aplicación escogida en la Barra de tareas. c) Hacer doble clic derecho en la aplicación escogida en la Barra de tareas. 15. Al ejecutar un acceso directo: a) Se abre una copia del archivo original. b) Se abre el archivo original. c) Se abre el cuadro “Imprimir” del archivo original. 16. Para crear una carpeta de Windows: a) Elegir las opciones “Archivo” ‡ “Nuevo” ‡ “Carpeta”. b) Hacer doble clic izquierdo sobre “Nueva carpeta”. c) Hacer clic derecho sobre la barra de tareas y elegir “Nueva carpeta”. 17. Para cambiar el nombre de un icono: a) Hacer clic izquierdo sobre el icono y elegir “Renombrar”. b) Hacer clic derecho sobre el icono y elegir “Cambiar nombre”. c) Hacer clic izquierdo sobre el icono y elegir “Crear acceso directo”. 18. Para crear un acceso directo en el escritorio: a) Hacer clic derecho sobre el icono y seleccionar la opción “Nuevo”. b) Hacer clic derecho sobre el icono y seleccionar la opción “Copiar”. c) Hacer clic derecho sobre el icono y seleccionar la opción “Enviar a” ‡ “Escritorio (crear acceso directo)”. Ir a índice
- 44. p@gina´ J 42 2.5. Ejercicios Prácticos 1. Abre dos ventanas utilizando el icono Mi PC. 2. Maximiza y restaura la ventana que has abierto en el ejercicio 1. 3. Redimensiona la ventana y muévela para que ocupe la mitad superior de la pantalla. 4. Abre la carpeta Mis Documentos. 5. Coloca las tres ventanas en cascada. 6. Cambia de una ventana a otra utilizando la Barra de Tareas. 7. Coloca el icono de la papelera de reciclaje en la esquina inferior derecha del Escritorio. 8. Organiza los iconos por Tipo. 9. Cambia el nombre de la Papelera de Reciclaje por Papelera. 10. El Bloc de Notas está en Inicio ‡ Programas ‡ Accesorios. Crea un acceso directo de este programa en el Escritorio. Ir a índice
- 45. 3 - ESCRITORIO DE WINDOWS (II) Continuando con los objetivos del módulo anterior, en éste aprenderás en su Unidad 1 más cosas sobre el Escritorio: qué son y cómo se accede a los menús contextua- les, a personalizar la Barra deTareas, a utilizar el menú “Inicio”, etc.También veremos cómo ejecutar aplicaciones y seguiremos personalizando el Escritorio. En la Unidad 2 se explica qué es la “Papelera de Reciclaje” y te enseñaremos cómo utilizarla correctamente. ÍNDICE MÓDULO 3 3. MÓDULO 3. Escritorio de Windows (II)...................................................... 43 Unidad 1. Más sobre el Escritorio de Windows............................................... 45 3.1. Menús contextuales............................................................................. 45 3.2. La Barra de Tareas................................................................................ 46 3.3. El Menú Inicio...................................................................................... 48 3.3.1. Para qué sirve............................................................................... 48 . 49 . 52 3.4.1. Desde el Escritorio........................................................................ 52 3.4.2. Desde el menú Inicio................................................................... 52 3.5. Configuración avanzada del Escritorio.................................................. 52 3.5.1. Cambiar el Fondo de Pantalla o Papel Tapiz.................................. 53 3.5.2. Protector de Pantalla.................................................................... 53 3.5.3. Apariencia..................................................................................... 54 3.5.4. Temas........................................................................................... 55 3.5.5. Configuración............................................................................... 56 Unidad 2. La Papelera de Reciclaje.................................................................. 57 3.6. La Papelera de Reciclaje...................................................................... 57 3.6.1. Eliminar elementos....................................................................... 57 3.6.2. Restaurar elementos de la Papelera............................................. 58 3.6.3. Vaciar la Papelera de Reciclaje...................................................... 58 3.6.4. Configurar el tamaño de la Papelera de reciclaje.......................... 59 3.6.5. ¡¡ Cuidado !!................................................................................. 60 Mapa conceptual............................................................................................. 61 Ejercicios......................................................................................................... 62 3.7. Ejercicios Tipo Test................................................................................ 62 3.8. Ejercicios Prácticos.............................................................................. 64 3.3.2.Opciones del Menú Inicio ............................................................ 3.4. Ejecutar Aplicaciones..........................................................................
- 47. p@gina´ J 45 3 - Escritorio de Windows (II) Unidad 1. Más sobre el Escritorio de Windows 3.1. Menús contextuales Como vimos en el MÓDULO 2 existen distintos menús contextuales que facilitan la tarea a la hora de realizar operaciones con los elementos del Escritorio. (En MÓDULOS posteriores se verá que aparecen menús contextuales no sólo en el Escritorio, sino prácticamente en todas las aplicaciones que se ejecutan en el entorno Windows.) ! Los menús contextuales aparecen al pinchar con el botón derecho sobre un objeto. Hay menús contextuales para los archivos y carpetas, para la Barra de Tareas, para el botón “Inicio”, para el fondo de escritorio, etc. Cada objeto tiene su propio menú contextual, aunque éste es igual para los objetos del mismo tipo (por ejemplo, todas las carpetas tienen el mismo menú contextual). Desde este tipo de menú se accede de una forma rápida y sencilla a las operaciones que pode- mos realizar, y las opciones de menú aparecen personalizadas dependiendo del objeto sobre el que pinchemos. Estos son algunos de los menús contextuales que podemos encontrar. Figura 3.1 Menú contextual archivo Figura 3.2 menú contextual carpeta Ir a índice
- 48. p@gina´ J 46 Figura 3.3 Menú contextual papelera Figura 3.4 Menú contextual Mi PC Figura 3.5 Menú contextual Barra de tareas Figura 3.6 Menú contextual Papelera de reciclaje 3.2. La Barra de Tareas La Barra de Tareas aparece, por defecto, en la parte inferior de la pantalla, aunque podemos cambiar su ubicación pinchando sobre ella y arrastrándola a cualquiera de los cuatro lados de la pantalla. Abarca desde el menú de inicio rápido hasta el área de notificación. En esta barra, además, aparece un botón por cada ventana que esté abierta, esto nos permite cambiar de una ventana a otra de una forma sencilla. Al igual que la mayoría de elementos de Windows, la Barra de Tareas tiene su propio menú contextual. Podemos acceder a este menú haciendo clic con el botón derecho sobre cualquier parte de la barra que no esté siendo utilizada por los botones de las aplicaciones o ventanas abiertas. Desde aquí podemos, por ejemplo, organizar las ventanas abiertas en cascada o mosaico, Ir a índice
- 49. p@gina´ J 47 3 - Escritorio de Windows (II) podemos minimizar todas las ventanas a la vez, incluir nuevos elementos en la Barra deTareas como una barra de direcciones, los elementos del escritorio, etc.También podemos acceder a las propiedades de la barra para configurar el contenido de la misma. Figura 3.7 Propiedades de la Barra de Tareas en Windows XP-pestaña Barra deTareas En la ventana de Propiedades de la Barra de Tareas de Windows XP encontramos dos pesta- ñas, Barra de Taras y Menú Inicio, aunque el nombre de éstas dependerá de la versión de Windows que utilices. Desde la pestaña Barra deTareas podemos, por ejemplo: • Desmarcar la opción Mantener la barra de tareas siempre Visible para conseguir que una ventana ocupe la pantalla completa, ocultando la Barra de Tareas detrás de ella. • Configurar la Barra deTareas para que se oculte automáticamente cuando el puntero del ratón no la esté apuntando. Esto lo haremos marcando la opción Ocultar automática- mente la barra de tareas. • Mostrar u Ocultar el reloj del Área de Notificación. Ir a índice
- 50. p@gina´ J 48 Desde la pestaña Menú Inicio en Windows XP se elige: • Menú Inicio: muestra el menú con el nuevo estilo de Windows XP. • Menú Inicio clásico: muestra dicho menú Inicio igual que en las versiones anteriores de Windows. Figura 3.8. Propiedades de la Barra de Tareas en Windows XP-pestaña Menú Inicio 3.3. El Menú Inicio 3.3.1. Para qué sirve Desde el botón Inicio puedes acceder a todos los elementos del ordenador. Desde él puedes ver el Panel de Control, buscar documentos u otros ordenadores de la Intranet, consultar la Ayuda de Windows, acceder a las impresoras, ejecutar programas, apagar el ordenador, ... Para ello simplemente debes hacer clic izquierdo sobre el botón “Inicio” y navegar por los me- nús desplegables hasta seleccionar con otro clic izquierdo la opción que desees. Ir a índice
- 51. p@gina´ J 49 3 - Escritorio de Windows (II) Figura 3.9 Menú Inicio 3.3.2. Opciones del Menú Inicio Apagar … Para apagar, cambiar de usuario o reiniciar el ordenador. Antes de hacer cualquiera de estas operaciones asegúrate de haber cerrado todas las ventanas que tienes abiertas. Figura 3.10 Opciones de Apagar … en Windows XP Ir a índice
- 52. p@gina´ J 50 Ejecutar … Puedes abrir programas, carpetas o archivos directamente tecleando el nombre del mismo. Por ejemplo si tecleas notepad en la caja de texto de la ventana Ejecutar, se abrirá una ven- tana del Bloc de Notas. Figura 3.11 Caja de texto de Inicio - Ejecutar Ayuda y soporte técnico Accede a la ayuda de Windows cuando lo necesites. Desde ella puedes realizar búsquedas sobre temas que no domines. Buscar Desde esta opción puedes buscar Archivos o carpetas que estén tanto en tu ordenador como en los directorios compartidos de la red en la que te encuentres.También puedes buscar otros ordenadores de la Intranet, para ello debes conocer el nombre del otro ordenador o su direc- ción IP. ! La dirección IP de un ordenador es similar al DNI de una persona, cada ordenador tiene una dirección IP que la diferencia del resto de computadoras. Esta dirección está compuesta por 4 números de hasta tres cifras cada uno, separados por pun- tos. Un ejemplo de dirección IP sería 147.84.75.112 Figura 3.12 Opción Buscar del menú Inicio Ir a índice
- 53. p@gina´ J 51 3 - Escritorio de Windows (II) Configuración Accede a la ventana de Impresoras para ver que impresoras tienes instaladas, así como que documentos hay pendientes en cada una de ellas, el estado de cada impresora, etc. Desde la opción Panel de Control se accede a todas las configuraciones del equipo tales como teclado, ratón, opciones de las carpetas, fecha, ... Figura 3.13 Opción Configuración del menú Inicio Documentos En esta opción de menú aparecen los documentos utilizados más recientemente. Además puedes acceder a la carpeta Mis Documentos. Figura 3.14 Opción Documentos del menú Inicio Ir a índice
- 54. p@gina´ J 52 Programas Aquí aparecen todos los programas instalados en el ordenador.También se puede acceder a la documentación y manuales de ayuda de esos programas en caso de que los tengan. Figura 3.15 Lista de Programas del menú Inicio 3.4. Ejecutar Aplicaciones 3.4.1. Desde el Escritorio Para ejecutar aplicaciones desde el Escritorio basta con hacer doble clic sobre el programa que quieres abrir o sobre el documento que quieres visualizar. 3.4.2. Desde el menú Inicio En el Escritorio no aparecen todas las aplicaciones que realmente tenemos instaladas en nuestro ordenador. Para acceder a las aplicaciones que no estén en el Escritorio debemos ha- cerlo desde el menú “Inicio” ‡ “Programas”. Una vez que la hayas localizado basta con hacer un solo clic sobre la opción de menú deseada. ! Puedes ejecutar aplicaciones desde la opción “Ejecutar...” del menú “Inicio”. Para ello debes conocer el nombre del fichero que inicia ese programa. Algunos de ellos son: calc (para la calculadora), notepad (para el bloc de notas), cmd ó command (para abrir una ventana de ms-dos), mspaint (para Paint), excel, ... 3.5. Configuración avanzada del Escritorio Para acceder a la configuración del Escritorio debes hacer clic con el botón derecho del ratón sobre cualquier parte del Escritorio que no tenga ningún objeto, es decir sobre el papel tapiz. Una vez que tienes el menú contextual haz clic en la opción “Propiedades” y se abrirá una ventana con el título Propiedades de Pantalla. Esta ventana tiene, al menos, cinco pestañas, esto dependerá de la versión de Windows que utilices. Ir a índice
- 55. p@gina´ J 53 3 - Escritorio de Windows (II) 3.5.1. Cambiar el Fondo de Pantalla o PapelTapiz La pestaña Escritorio permite cambiar el papel tapiz o fondo de escritorio. Windows tiene unos fondos de escritorio predefinidos pero además de éstos puedes poner cualquier imagen o fotografía que desees seleccionándola desde el botón “Examinar…”. Una vez que has seleccionado la imagen puedes cambiar el modo en que se presenta en la pantalla. Hay imágenes que no ocupan la totalidad de la pantalla y, en ese caso, puedes cen- trarla, ponerla en mosaico o expandirla para que ocupe todo el fondo de escritorio. Para cam- biar este modo de presentación selecciona uno de ellos de la lista de Posición. ! Puedes personalizar aún más definiendo tus propios diseños desde el botón Diseño... Figura 3.16 Propiedades de pantalla-pestaña Escritorio 3.5.2. Protector de Pantalla En esta ventana puedes configurar tu ordenador para que cuando no lo estés utilizando duran- te un tiempo determinado se active un protector de pantalla que ocultará todas las ventanas que tengas abiertas, mostrando en su lugar un dibujo, fotografía o animación que tú hayas seleccionado previamente. Ir a índice
- 56. p@gina´ J 54 Al igual que los fondos de escritorio, Windows tiene diseños predefinidos, sólo debes selec- cionar uno e indicarle que tiempo debe estar inactivo el ordenador antes de ejecutar el protec- tor de pantalla. Además puedes decidir si Windows debe pedir la contraseña para hacer desaparecer el pro- tector de pantalla y volver a las ventanas del sistema operativo. Esta opción es muy recomen- dable puesto que aporta seguridad a nuestros documentos. ! Puedes hacer que el monitor y la CPU se apaguen automáticamente tras estar inactivos un determinado tiempo. A esta configuración se accede desde el botón “Energía...” Figura 3.17 Configurar un protector de pantalla 3.5.3. Apariencia Desde esta ventana puedes definir el aspecto de las ventanas. Puedes cambiar el tamaño de la fuente, el color de la barra de título y del borde de la ventana. Ir a índice
- 57. p@gina´ J 55 3 - Escritorio de Windows (II) Figura 3.18 Apariencia de las ventanas 3.5.4. Temas Permite definir un estilo general aplicable a la apariencia del Escritorio, ventanas, etc. de Windows, eligiendo un Tema de la lista desplegable. Figura 3.19 PestañaTemas de las Propiedades de Pantalla Ir a índice
- 58. p@gina´ J 56 3.5.3. Configuración La resolución de la pantalla es la cantidad de puntos que se utilizan para representar una ima- gen en la pantalla. Estos puntos llamados píxeles se ubican tanto a lo ancho como a lo alto del monitor de nuestro PC. Desde la pestaña Configuración puedes modificar esta resolución para que las imágenes sean más nítidas, pero hay que tener en cuenta que a mayor resolución (más nitidez) las imá- genes se verán más pequeñas. También puedes cambiar la calidad del color para utilizar más o menos colores para represen- tar las imágenes. Figura 3.20. Propiedades de Pantalla Ir a índice
- 59. p@gina´ J 57 3 - Escritorio de Windows (II) Unidad 2. La Papelera de Reciclaje 3.6. La Papelera de Reciclaje Puedes eliminar aquellos elementos que ya no necesites o no utilices para que el aspecto del escritorio sea más ordenado. Cuando eliminas un elemento de tu disco duro, éste desaparece de su ubicación pero real- mente no ha sido eliminado por completo. Windows guarda una copia de él en la Papelera de Reciclaje. Figura 3.21 Papelera de Reciclaje 3.6.1. Eliminar elementos Puedes eliminar un objeto pinchando y arrastrando este a la Papelera de Reciclaje, en este caso Windows no advierte de que vas a eliminar el elemento. También puedes hacerlo desde la opción Eliminar del menú contextual de ese objeto, en cuyo caso se advierte mediante una ventana de confirmación de que se va a eliminar el objeto y debemos confirmar o rechazar esa acción. ! Si mantienes pulsada la tecla Mayúsculas cuando eliminas un documento, éste se destruye permanentemente sin pasar por la Papelera de Reciclaje. Figura 3.22 Eliminar un Elemento Ir a índice
- 60. p@gina´ J 58 3.6.2. Restaurar elementos de la Papelera Para recuperar elementos eliminados debes abrir la papelera haciendo doble clic sobre ella o utilizando la opción Abrir del menú contextual de la misma. Aparecerá una ventana con todos los elementos que han sido eliminados. Para recuperar un elemento selecciónalo con el botón derecho y haz clic en la opción Restaurar del menú contextual, esto devolverá el elemento a la ubicación que tenía antes de ser eliminado. ! Puedes restaurar el elemento en una ubicación distinta a la que tenía cuando fue eliminado utilizando la opción Cortar del menú contextual, y pegándolo en el des- tino que elijas. ! Puedes restaurar más de un elemento a la vez seleccionando varios mientras man- tienes pulsado el botón [Ctrl.]. Figura 3.23 Restaurar un elemento de la Papelera de Reciclaje 3.6.3. Vaciar la Papelera de Reciclaje La Papelera de Reciclaje tiene una limitación de tamaño que más adelante veremos como se configura. Por este motivo es necesario eliminar los elementos de la papelera para no llegar a ese límite, a esta acción se la denomina vaciar papelera de reciclaje. Cuando vaciamos la Papelera de Reciclaje los elementos se borran permanentemente y ya no es posible recupe- rarlos. Para vaciar la papelera debemos pinchar con el botón derecho sobre ella y en el menú contex- tual pulsar la opción Vaciar Papelera de reciclaje. Ir a índice
- 61. p@gina´ J 59 3 - Escritorio de Windows (II) Figura 3.24 Vaciar Papelera de Reciclaje 3.6.4. Configurar el tamaño de la Papelera de reciclaje La opción Propiedades del menú contextual de la papelera de reciclaje da acceso a la ventana de configuración de este objeto. Desde esta ventana podemos indicar el porcentaje de disco duro que deseamos tener disponible para que sea utilizado por la papelera, a mayor porcentaje más capacidad habrá para almacenar elementos en la papelera. También podemos modificar su configuración para que los elementos sean eliminados per- manentemente al enviarlos a la papelera. Esta opción no es recomendable puesto que ya no tendremos acceso a los elementos eliminados. Figura 3.25 Propiedades de la Papelera de Reciclaje Ir a índice
- 62. p@gina´ J 60 3.6.5. ¡¡ Cuidado !! Como hemos indicado anteriormente un elemento se puede eliminar permanentemente, y en ese caso ya no habrá posibilidad de restaurarlo o recuperarlo. Esto ocurría al mantener pulsada la tecla Mayúsculas cuando eliminamos un elemento y también ocurre cuando vaciamos la papelera. Si, cuando elimines un documento, aparece una ventana como la de la figura 3.26 recuerda que ese elemento ya no podrá ser restaurado. Figura 3.26 Eliminar permanentemente un elemento Ir a índice
- 63. p@gina´ J 61 3 - Escritorio de Windows (II) Mapa conceptual Aquí te mostramos un resumen gráfico de los conceptos más importantes que debes haber adquirido en este Módulo 3. MENÚS CONTEXTUALES El Escritorio Desde Menú Inicio rápido hasta el Área de Notificación Se puede cambiar de ubicación Menú contextual propio Pestañas: General / Opciones Avanzadas Contiene copia de los elementos eliminados del disco duro La Papelera de Reciclaje OPERACIONES Eliminación provisional / definitiva de archivos Restaurar elementos de la Papelera. Vaciar la Papelera de Reciclaje. Configurar tamaño Papelera LA BARRA DETAREAS MENÚ “INICIO” CONFIGURACIONES AVANZADAS Botón derecho Tecla “Windows” Opciones botón “Inicio”: Apagar / Reiniciar / Ejecutar / Buscar / Configuración / Programas Acceso a ejecutar aplicaciones del ordenador Cambiar Fondo de pantalla o Papel tapiz Definir el protector de pantalla Apariencia de las ventanas (color, fuente, bordes) Configuración del PC (colores, resolución del monitor) Ir a índice
- 64. p@gina´ J 62 Ejercicios 3.7. Ejercicios Tipo Test 1. Para acceder al cuadro de “Propiedades” de un objeto (por ejemplo de la pantalla o de la barra de tareas): a) Hacer clic derecho sobre el objeto y seleccionar la opción “Propiedades”. b) Hacer doble clic izquierdo sobre el objeto. c) Hacer clic izquierdo sobre el objeto y arrastrar sobre el icono “Propiedades”. 2. La Fecha y Hora del ordenador: a) No se pueden modificar nunca. b) Se cambia desde el menú contextual del Escritorio. c) Se modifica desde el menú contextual del Área de Notificación. 3. El menú contextual de un objeto aparece ... a) Al hacer clic izquierdo sobre el objeto. b) Al hacer doble clic izquierdo sobre el objeto. c) Al hacer clic derecho sobre el objeto. 4. Los menús contextuales ... a) Son todos iguales independientemente del objeto del que se trate. b) Son iguales para los objetos del mismo tipo. c) Son todos distintos. 5. La Barra de Tareas, por defecto, está ubicada en ... a) La parte superior de la pantalla. b) La parte inferior de la pantalla. c) La parte izquierda de la pantalla. 6. El menú contextual de la Barra de Tareas lo obtenemos haciendo ... a) Clic izquierdo sobre el botón Inicio. b) Doble clic sobre cualquier zona libre de la barra. c) Clic derecho sobre una zona libre de la barra. 7. En relación a los programas del menú Inicio: a) Solamente aparecen los accesorios de Windows. b) Se pueden agregar y eliminar programas del menú inicio. c) Son los programas que aparecen en la carpeta “Mis Documentos”. Ir a índice
- 65. p@gina´ J 63 3 - Escritorio de Windows (II) 8. Podemos ejecutar aplicaciones haciendo ... a) Clic sobre el icono de la aplicación. b) Doble clic sobre el icono de la aplicación. c) Clic derecho sobre el icono de la aplicación. 9. Para cambiar el “Papel tapiz” o “Fondo” de la pantalla: a) Acceder al cuadro “Propiedades de Barra de tareas” y en la pestaña “Protector de pantalla” elegir el deseado. b) Acceder al cuadro “Propiedades de pantalla” y en la pestaña “Fondo” elegir el deseado. c) Acceder al cuadro “Propiedades de pantalla” y en la pestaña “Temas” seleccionar “Windows Clásico”. 10. En relación al “Protector de pantalla”: a) No puede modificarse el tiempo que tarda en activarse. b) Sólo se puede cambiar desde el cuadro “Propiedades de pantalla”, en la pestaña “Protector de pantalla”. c) Sólo se pueden establecer como protectores de pantalla las imágenes consegui- das a través de Internet. 11. Para poner una foto personal como fondo de Escritorio ... a) Tengo que tener una cámara digital, si no es imposible. b) Utilizaré el botón ‘Examinar’ que encuentro en las propiedades del Escritorio, pes- taña Fondo de pantalla. c) Utilizaré el botón ‘Examinar’ que encuentro en las propiedades del Escritorio, pes- taña Protector de pantalla. 12. Para eliminar un objeto: a) Hacer clic derecho sobre el icono y elegir la opción “Eliminar”. b) Hacer clic izquierdo sobre el icono para seleccionarlo y pulsar la tecla “Intro”. c) Hacer clic izquierdo sobre el icono y arrastrarlo hasta la barra de tareas. 13. Al trabajar con la Papelera de reciclaje: a) Sólo se pueden enviar a la Papelera de reciclaje documentos de texto. b) Al enviar un archivo a la Papelera de reciclaje lo estamos eliminando definitivamente. c) Un archivo se puede recuperar si está en la Papelera de reciclaje. 14. La Papelera de Reciclaje ... a) Tiene un tamaño fijo para almacenar los documentos que sean eliminados. b) Podemos cambiar su tamaño. c) No puede almacenar carpetas. Ir a índice
- 66. p@gina´ J 64 3.8. Ejercicios Prácticos 1. Abre la Papelera de Reciclaje desde el menú contextual de la misma. 2. Edita las propiedades de Mi PC desde el menú contextual del icono del Escritorio. 3. Accede a las Propiedades de fecha y hora a través del menú contextual de la Barra de Tareas 4. Configura la Barra de Tareas para que se oculte automáticamente. 5. Abre la Ayuda de Windows. 6. Busca el archivo “Readme.txt”. 7. Abre la ventana de Impresoras. 8. Abre la carpeta Mis Documentos desde el menú “Inicio”. 9. Ejecuta el programa Microsoft Word desde el menú “Inicio”. 10. Cambia el papel tapiz de tu escritorio. 11. Configura un protector de pantalla para tu escritorio que se active cuando el ordenador esté operativo un minuto. 12. Comprueba que la configuración de tu pantalla está utilizando el máximo número de colores. 13. Crea una carpeta que se llame “mi curso de Windows” y dentro de ella crea un archivo de texto con el nombre “borrador.txt”. 14. Elimina la carpeta “mi curso de Windows” del Escritorio, enviándola a la Papelera de Reciclaje. 15. Recupera la carpeta “mi curso de Windows” de la Papelera de Reciclaje. 16. Vacía la Papelera de Reciclaje. Ir a índice
- 67. 4 - EL PANEL DE CONTROL En la Unidad 1 de este módulo se aprenderá a utilizar la Ayuda que viene predeter- minada con la instalación de WINDOWS. En la Unidad 2 se explica qué es el PANEL DE CONTROL, un elemento que nos permitirá tener acceso a diversas configuraciones avanzadas de nuestro sistema. Por ejemplo, podremos establecer la fecha y hora del ordenador, sustituir la típica flecha del ratón por otra imagen que nos guste más, agregar o quitar programas a nuestra instalación, gestionar nuestras impresoras, configurar las características de la pantalla, etc. ÍNDICE MÓDULO 4 4. MÓDULO 4: El Panel de Control................................................................ 65 Unidad 1. La Ayuda de Windows..................................................................... 67 4.1. Uso de la Ayuda de Windows............................................................... 67 4.1.1. Temas de ayuda iniciales.............................................................. 68 4.1.2. Menú Índice.................................................................................. 68 4.1.3. Búsqueda por contenido............................................................... 69 4.1.4. Menú Favoritos............................................................................. 69 . 70 . 70 . 70 . 70 Unidad 2. El Panel de Control.......................................................................... 71 4.2. El Panel de Control............................................................................... 71 4.2.1. Abrir el Panel de Control............................................................... 71 4.2.2. Configuraciones en el Panel de Control....................................... 73 Mapa conceptual............................................................................................. 84 Ejercicios......................................................................................................... 85 4.3. Ejercicios Tipo Test............................................................................... 85 4.4. Ejercicios prácticos.............................................................................. 85 Bibliografía....................................................................................................... 86 4.1.5. Menú Historial. ............................................................................ 4.1.7. Menú Opciones. .......................................................................... 4.1.8. Barra de navegación..................................................................... 4.1.6. Menú Soporte técnico. ................................................................
- 69. p@gina´ J 67 4 - El Panel de Control Unidad 1. La Ayuda de Windows 4.1. Uso de la Ayuda de Windows. El propio sistema operativo Windows nos proporciona un método rápido y sencillo, que nos ayudará a resolver nuestras dudas y problemas más frecuentes sobre su funcionamiento. a) Ayuda sensible al contexto. Windows dispone de una ayuda “en línea” que nos propor- ciona un pequeña descripción de determinados elementos; esta pequeña etiqueta de ayuda aparece cuando se sitúa el puntero del ratón sobre ellos. Por ejemplo, manteniéndolo inmóvil sobre el icono de la barra de inicio rápido de la imagen, se observa la siguiente etiqueta: Figura 4.1. Ayuda sensible al contexto sobre un icono De este modo sabemos que si hacemos clic encima de este botón, nos mostrará el Escritorio. b) Ayuda deWindows. Para acceder a la ayuda de Windows, se ejecuta el comando de “Ayu- da” del menú “Inicio”. Figura 4.2. Menú Inicio, Programa de Ayuda y soporte técnico La ventana de ayuda muestra varias opciones para localizar los temas de ayuda que se ven a continuación. Ir a índice
- 70. p@gina´ J 68 4.1.1. Temas de Ayuda iniciales. Esta página muestra un índice de los temas de ayuda más importantes. Figura 4.3 Página inicial de la Ayuda en Windows XP 4.1.2. Menú Índice. Este botón muestra un listado alfabético de todos los temas de la ayuda de Windows. Se pue- de acceder a dichos temas con la barra de desplazamiento, haciendo doble clic sobre el tema, o seleccionándolo y pulsando el botón “Mostrar”. Otra opción sería escribir la palabra clave a buscar, tal como se muestra en la siguiente ima- gen. Observamos que al ir escribiendo los caracteres, la lista muestra automáticamente los temas que coincidan con el texto especificado. Figura 4.4 Menú Índice Ir a índice
- 71. p@gina´ J 69 4 - El Panel de Control 4.1.3. Búsqueda por contenido. Lo más normal es que desconozcamos el nombre del tema o que no exista ningún tema que comience por la palabra o palabras escritas. Entonces escribimos el texto que nos interesa en la caja de “Buscar” y pulsamos el botón de la flechita verde. Aparecen entonces una lista de temas encontrados que contienen la/s palabra/s buscadas, ya solamente nos queda seleccio- nar el tema y pulsar el botón Mostrar. Figura 4.5 Caja de Búsqueda por Contenido 4.1.4. Menú Favoritos. Con esta opción se consigue generar una lista de temas, normalmente los temas de consulta más frecuente, y de este modo el acceso a dichas ayudas es más rápido. Para agregar temas a este botón, primero se accede al tema de ayuda deseado de alguna de las maneras anteriores y se puede agregar pulsando el botón “Agregar a Favoritos”. Ir a índice
- 72. p@gina´ J 70 4.1.5. Menú Historial. Desde este botón se accede a las páginas de la Ayuda consultadas en esta sesión de manera que permite un rápido acceso a los temas que acabamos de consultar. Figura 4.6 Menú Historial 4.1.6. Menú Soporte técnico. Permitiría por ejemplo el acceso directo a través de Internet a un profesional que le podría ayudar incluso tomando el control remoto de su ordenador. 4.1.7. Menú Opciones. Desde esta opción se puede configurar el Centro de Ayuda y soporte técnico, cómo se utiliza, etc. 4.1.8. Barra de navegación. Breve explicación de los botones de la barra de herramientas de la ayuda. Figura 4.7 Barra de navegación de la ventana de Ayuda Ir a índice
- 73. p@gina´ J 71 4 - El Panel de Control • Botón “Atrás” y “Adelante”: estos botones se utilizan cuando hemos realizado varias consultas sucesivas, yendo de un tema de la ayuda a otros, para desplazarse al tema de ayuda anterior o posterior. • Botón “Inicio”: haciendo clic en este botón, se accede a la página inicial de la Ayuda de Windows, con los principales temas de ayuda. Unidad 2. El Panel de Control 4.2. El Panel de Control. Con el panel de control se puede configurar el entorno de trabajo de Windows, tanto hardware como software instalado en nuestro ordenador, personalizando el escritorio, el ratón, agregar impresoras, instalar o quitar programas, instalar o quitar hardware, etc. 4.2.1. Abrir el Panel de Control. Se puede abrir desde varios lugares, a continuación se detallan algunas de las posibilidades para acceder al Panel de Control: Menú de Inicio Se señala con el puntero del ratón en la opción Configuración y haciendo clic encima de Pa- nel de Control. Explorador de Windows Haciendo clic sobre el objeto Panel de Control, que cuelga del objeto MI PC. MI PC Desde el Escritorio, haciendo doble clic encima del objeto MI PC, y luego en Panel de Con- trol. Escritorio Si previamente hemos creado un acceso directo a esta carpeta. Ir a índice
- 74. p@gina´ J 72 Vemos a continuación las imágenes para abrirlo desde el menú de Inicio y MI PC. Figura 4.8 Desde el menú de Inicio - Configuración Figura 4.9 Desde MI PC Los elementos que nos muestra esta carpeta varían de un ordenador a otro (dependiendo de los dispositivos que se tengan estos instalados). A continuación vemos el contenido del Panel de Control, configurado desde el menú “Ver”, opción Detalles. Ir a índice
- 75. p@gina´ J 73 4 - El Panel de Control Figura 4.10 Ventana del Panel de Control Para acceder a un elemento, simplemente hacemos doble clic encima, seguidamente vemos y detallamos algunos de los elementos más comunes. 4.2.2. Configuraciones en el Panel de Control. Fecha y hora. • En la pestaña Fecha y hora se configuran la fecha y la hora del sistema, en el primer cuadro combinado elegimos el mes haciendo clic encima y seleccionando un mes de la lista desplegada, para modificar el año picaremos botón arriba para incrementar el año, botón abajo para disminuir el año, para elegir el día hay que picar encima del número, en cuadro de la derecha se puede actualizar la hora; con el puntero del ratón picamos encima de la hora, para pasar a los minutos y segundos se hace igual con el puntero del ratón o con la tecla tabular, una vez que ya se tiene seleccionada la hora. • En la pestaña se selecciona la zona horaria que corresponda a cada país, y podemos activar, la opción Cambiar la hora automáticamente según horario de verano. Ir a índice
- 76. p@gina´ J 74 Figura 4.11 Pestaña Fecha y hora Mouse (Ratón). Muestra varias pestañas, en las que se puede configurar el comportamiento del ratón, de- pendiendo si se utiliza la mano derecha (diestro) o la izquierda para manipularlo, configurar el puntero, velocidad de movimiento del puntero, etc. Figura 4.12 Ventana Propiedades de Mouse, Pestaña Botones Ir a índice
- 77. p@gina´ J 75 4 - El Panel de Control Teclado Muestra tres pestañas para configurar la velocidad, el idioma utilizado y el tipo de teclado. Figura 4.13 Ventana Propiedades deTeclado, Pestaña Velocidad Agregar o quitar programas Esta opción se utiliza para instalar o desinstalar nuevos programas en nuestro ordenador. Al entrar, lo primero que hace el sistema es mostrarnos los programas que actualmente tenemos instalados en nuestro PC. Figura 4.14 Ventana resultante que aparece al pulsar ‘Agregar o quitar programas’ Ir a índice
- 78. p@gina´ J 76 Si por ejemplo queremos instalar el programa Adobe Reader 7.0, hacemos clic en “Agregar nuevos programas”. Figura 4.15 Ventana 1 del asistente para Agregar programas En el caso de tener el programa original en un CD o disquete, hacemos clic en el correspondiente botón. Se inserta en este caso un CD, y pulsamos en “Siguiente”. Figura 4.16 Ventana 2 del asistente Ir a índice
- 79. p@gina´ J 77 4 - El Panel de Control El asistente localiza dentro del CD el fichero de instalación del programa, o bien se pulsa el botón “Examinar” y seleccionamos nosotros mismos el fichero que nos interesa en el explo- rador de archivos. Figura 4.17 Ventana 3 del asistente Pulsando en “Finalizar” se ejecuta el programa de instalación indicado y como resultado final del proceso, dentro de la opción Programas, se puede observar el nuevo programa instalado- Figura 4.18 Resultado de la instalación en Inicio - Programas Ir a índice
- 80. p@gina´ J 78 Impresoras y faxes Al hacer doble clic encima de Impresoras y faxes aparece la siguiente pantalla: Figura 4.19 Configuración de impresoras y faxez Si lo que se quiere es añadir una impresora nueva a nuestro ordenador, hay que hacer clic en Agregar una impresora, con lo que se activa el asistente para agregar impresoras. Las siguientes imágenes muestran cómo agregar una impresora que se encuentra en red, en este supuesto en una red administrada por Novell. Figura 4.20 Ventana 1 del asistente Ir a índice
- 81. p@gina´ J 79 4 - El Panel de Control Se elige la opción impresora de red. Figura 4.21 Ventana 2 del asistente Y seguidamente la opción “Buscar”, puesto que es más sencillo dejarse guiar por el asistente, si no se conoce la ruta completa del lugar en el que se encuentra la impresora que pretende- mos instalar. Figura 4.22 Ventana 3 del asistente Ir a índice
- 82. p@gina´ J 80 Nos tendremos que mover por una estructura de contenedores dentro de la red. Figura 4.23 Ventana 4 del asistente Se activa la opción SI, si se pretende que por defecto todos los trabajos que lancemos a impri- mir, salgan por esta impresora. Figura 4.24 Ventana 5 del asistente Y por último solamente falta por hacer clic en “Finalizar”, con lo que ya se tiene esta impresora a nuestra disposición y configurada como predeterminada. Ir a índice
- 83. p@gina´ J 81 4 - El Panel de Control Figura 4.25 Ventana 6 del asistente Pantalla En esta configuración se encuentran cinco pestañas, que se encargan de la apariencia y com- portamiento de nuestra pantalla. A continuación vemos algunas de estas pestañas. • Pestaña Escritorio: se puede poner una imagen de fondo en el escritorio, entre las que nos ofrece Windows o elegir una imagen propia haciendo clic en el botón “Examinar” y localizando la imagen moviéndonos por el árbol de directorios. Figura 4.26 Pestaña Escritorio Ir a índice
- 84. p@gina´ J 82 • Pestaña Protector de Pantalla: se configura con la intención de que se active automáti- camente transcurrido el tiempo programado sin tener actividad ni el teclado ni el ratón. Figura 4.27 Pestaña Protector de pantalla • Pestaña Apariencia: si se cambia la configuración en esta pestaña, estaremos cambian- do la apariencia a las ventanas de todas las aplicaciones de Windows. Figura 4.28 Pestaña Apariencia Ir a índice
- 85. p@gina´ J 83 4 - El Panel de Control • Pestaña Configuración: en esta pestaña se puede establecer tanto la calidad del color como la resolución de la pantalla. Figura 4.29 Pestaña Configuración ! Nota, en el caso de tener un monitor que no soporte una resolución alta, podemos ocasionar un fallo, por no soportar el monitor la resolución exigida. Ir a índice
- 86. p@gina´ J 84 Mapa conceptual Aquí te mostramos un resumen gráfico de los conceptos más importantes que debes haber adquirido en este Módulo 4. ACCESO Menú “Inicio” - Ayuda La Ayuda de Windows ACCESO a) Menú “Inicio” – Configuración – Panel de Control b) Explorador de Windows – debajo de Mi PC – Panel de Control c) Icono del Escritorio “Mi PC” – Panel de Control OPCIONES -Temas iniciales de Ayuda - Índice alfabético - Búsqueda (de un tema concreto) - Favoritos El Panel de Control CONFIGURACIÓN DEL ENTORNO DE WINDOWS Fecha y hora Ratón (Mouse) Teclado Agregar o quitar programas Impresoras y faxes Configuración de la pantalla Ir a índice
- 87. p@gina´ J 85 4 - El Panel de Control Ejercicios 4.3. Ejercicios Tipo Test. 1. Si quiero activar mi protector de pantalla … a) Botón Inicio, selecciono Configuración, Panel de Control y selecciono Pantalla, pestaña Protector de pantalla. b) Para ello debo primero ejecutar Paint, y desde allí pintar lo que quiero que aparezca. c) Botón derecho sobre la Barra de Tareas, y selecciono la opción Protector de pantalla. 2. Para cambiar la velocidad del doble clic del ratón lo hago a través de: a) Menú Inicio/Configuración/Panel de control/mouse (ratón) . b) En Windows no se puede cambiar la velocidad del doble clic. c) El icono de “Agregar o quitar programas” del Panel de control. 3. La Fecha y Hora del ordenador... a) No se pueden modificar. b) Podemos modificarlas, e incluso podemos determinar que se cambie automáticamente según el horario de verano. c) Se detienen automáticamente al apagar el ordenador. 4. ¿Cómo puedo cambiar el Fondo de la Pantalla? a) No podemos cambiar el Fondo de Pantalla en Windows. b) Sólo podemos cambiarlo si tenemos un monitor en color. c) Botón Inicio, selecciono Configuración, Panel de Control y selecciono Pantalla, pestaña Escritorio seleccionaré el papel tapiz deseado. 5. ¿Cómo desinstalar un programa de mi ordenador? a) Abrir el Explorador de Windows, buscamos el programa y lo suprimimos. b) Desde el Panel de Control “Agregar o quitar programas”. c) Sólo lo puede desinstalar un informático. 4.4. Ejercicios prácticos. 1. Cambiar la resolución de la pantalla a 256 colores y 800 x 600 píxeles. 2. Cambiar el botón primario del ratón. 3. Buscar en la ayuda de Windows, el tema para especificar una impresora predeterminada. 4. Cambiar la hora del ordenador, aumentándola en 5 minutos. Ir a índice
- 88. p@gina´ J 86 Bibliografía http://www.monografias.com/trabajos11/wind/wind.shtml En el apartado “1.Windows” del contenido que aparece en esta página de Internet, encontra- rás una explicación detallada de las opciones de configuración más importantes del Panel de Control, que aunque lo muestra para Windows 95 las opciones son similares para Windows XP. Las explicaciones de esta página son muy sencillas y aparecen algunas imágenes explica- tivas. En esta página también se habla en el resto de apartados de otros temas relacionados con Windows, de algún programa incluido en el paquete del Office (como es Microsoft Excel), etc. http://www.duiops.net/windows/ayudas/pancon.htm Esta página ofrece un acceso, pinchando en la imagen de cada elemento del Panel de Control, a una nueva página explicativa de cada una de las opciones que contiene. Ir a índice
- 89. 5 - EL EXPLORADOR DE WINDOWS Este módulo nos ayudará a conocer cómo se estructura la información en un orde- nador, las distintas unidades de almacenamiento que lo componen y cómo gestionar entonces estos archivos a través del EXPLORADOR DE WINDOWS. Así, en la Unidad 1 se explica detalladamente cómo se almacena la información en un equipo informático. En la Unidad 2 se aprende el manejo del Explorador de Windows como programa que facilita enormemente la gestión visual de nuestros archivos. Y en la Unidad 3 se ve un recordatorio sobre la Papelera de Reciclaje. ÍNDICE MÓDULO 5 . 87 Unidad 1. Almacenamiento de la información.................................................. 89 5.1. Estructura de almacenamiento de la información................................ 89 5.1.1. Unidades de almacenamiento....................................................... 89 5.2. El árbol de directorios.......................................................................... 92 Unidad 2. El Explorador de Windows.............................................................. 93 5.3. ¿Qué es el Explorador de Windows?................................................... 93 5.4. La Ventana del Explorador.................................................................... 93 5.5. Significado de los iconos del Explorador.............................................. 95 5.6. Uso del Explorador de Windows.......................................................... 95 5.6.1. Operaciones generales................................................................. 95 5.6.2. Operaciones con archivos............................................................ 98 5.7. Creación de un Acceso Directo............................................................ 103 5.8. Características de un Acceso Directo.................................................. 105 5.9. Operaciones de Búsqueda................................................................... 106 Unidad 3. Recordatorios sobre la Papelera de Reciclaje.................................. 107 . Mapa conceptual............................................................................................. 110 Ejercicios......................................................................................................... 111 5.11. Ejercicios tipo test.............................................................................. 111 5.12. Ejercicios prácticos............................................................................ 112 Bibliografía....................................................................................................... 112 5. MÓDULO 5. El Explorador de Windows.................................................... 5.10. Papelera de Reciclaje. ...................................................................... 107
- 91. p@gina´ J 89 5 - El Explorador de Windows Unidad 1. Almacenamiento de la información 5.1. Estructura de almacenamiento de la información. Los ordenadores tienen varias unidades de almacenamiento (disco duro, CD-ROM, DVD, uni- dad de disquete, etc.). En dichas unidades, que pueden ser internas o externas, almacenare- mos o extraeremos la información que deseemos (Sistemas Operativos, aplicaciones, carpe- tas, ficheros, etc.). 5.1.1. Unidades de almacenamiento. Las unidades se identifican con una letra, estas letras asignadas pueden variar de un ordena- dor a otro. Por ejemplo, las letras: • (A:) se asigna a la unidad de disquetes 3½, es una unidad lenta y la de menos capacidad de almacenamiento de todas las posibles unidades, pero en ocasiones aún resulta prác- tica. • (B:) normalmente se asignaban a una segunda unidad de disquetes de la que disponían los primeros ordenadores; ya no es muy común. • (C:) se asigna al disco duro interno, unidad esta de gran capacidad y de alta velocidad. ! En el caso de tener otro disco duro, se le asignaría otra letra distinta de la (C:), por ejemplo la (D:). Los discos duros se pueden dividir en varios discos más pequeños, llamados “particiones”. A estas subdivisiones también se les asignan letras, comportándose como discos indepen- dientes, por lo que es muy común ver en un ordenador varias letras asignadas “una para cada partición” a un mismo disco duro. Es recomendable tener el sistema operativo en una partición y los datos en otra. • Unidad de CD-ROM: unidad de sólo lectura de CD’s. • Unidad grabadora de CD-ROM: unidad esta de lectura y escritura, unidad que necesita- mos para grabar datos en un CD-ROM. • Unidad de DVD. • Unidad grabadora de DVD. • Memoria de almacenamiento masivo USB, tarjeta de memoria SD/XD, ... • Discos duros externos. • Etc. Vemos pues que a cualquier unidad de almacenamiento, tanto interno como externo, se le asigna una letra. Ir a índice
