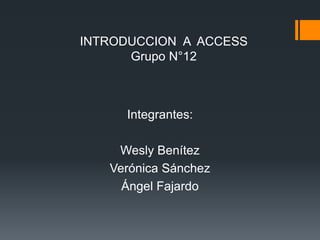
Grupo n° 12.1
- 1. Integrantes: Wesly Benítez Verónica Sánchez Ángel Fajardo INTRODUCCION A ACCESS Grupo N°12
- 2. Concepto de Access Es un sistema de administración de bases de datos que forma parte de la suite Microsoft Office y es ampliamente utilizada alrededor del mundo como repositorio de información de muchas aplicaciones. Es importante que toda persona que se dedica al análisis de datos tenga un conocimiento de esta herramienta, ya que dado su amplio uso, seguramente se encontrarán en la necesidad de consultar o extraer información almacenada en una base de datos Access.
- 3. Base de datos en Access Una base de datos es una colección de datos organizada de tal manera que se facilite el acceso y la consulta de la información. Por ejemplo, una biblioteca es una base de datos compuesta de material impreso en papel y donde podemos encontrar el libro que necesitamos al consultar el catálogo de la biblioteca. Debido al desarrollo de los sistemas computacionales la mayoría de las bases de datos se han ido migrando a un formato electrónico ya que se obtienen diversas ventajas como son la rapidez en las búsquedas y consultas de información.
- 4. Bases de datos relacionales Las bases de datos se pueden clasificar por los métodos que utilizan para guardar y recuperar la información. Estos métodos se refieren a ciertos algoritmos de computadora que hacen que existan diferentes modelos de administración de bases de datos como son las bases de datos transaccionales, las bases de datos multidimensionales, las bases de datos orientadas a objetos y las bases de datos relacionales. Microsoft Access es un sistema de base de datos relacional. Lo que caracteriza a una base de datos relacional es que está formada por una colección de tablas, donde cada tabla contiene información sobre un tema específico. Por ejemplo, la base de datos incluida en Access 2010 llamada Northwind contiene una tabla llamada Customers (Clientes) donde se almacena el nombre de cada cliente y toda su información de contacto.
- 6. Formato de las bases de datos en Access A partir de Access 2007 el formato de las bases de datos cambió para ofrecernos mayores ventajas y es conocido por tener la extensión de archivo .accdb en el nombre de archivo. Si tiene Access 2003 debes asegurar de guardarla en formato .mdb o de lo contrario la otra persona no podrá abrir el archivo. Crear una base de datos en Access con plantillas Una manera de crear una base de datos en Access es utilizar las plantillas predeterminadas que ofrece la herramienta. Para ello debes ir a la ficha Archivo y seleccionar la opción Nuevo y posteriormente hacer clic sobre Plantillas de ejemplo y enseguida se mostrarán las plantillas disponibles.
- 7. Al elegir crear una base de datos a través de una plantilla se incluirán las tablas, formularios y reportes que contiene dicha plantilla y deberemos comenzar a trabajar a partir de dichos elementos. Sugiero utilizar este método solamente cuando has revisado previamente dichas plantillas de bases de datos y estás totalmente seguro de que se ajustan a tus necesidades. Las bases de datos creadas de esta manera tienen una estructura de datos bien definida y puede llegar a ser muy laborioso tratar adaptarla para importar datos de otra fuente que tienen una estructura muy diferente.
- 8. Crear una base de datos en blanco Ya que (en teoría) al momento de crear una base de datos en Access deberíamos haber hecho el diseño, la mejor opción para crear nuestra base de datos será hacerlo a partir de una base de datos en blanco. Para hacerlo debemos comenzar por pulsar la opción Base de datos en blanco que se encuentra dentro de la opción Nuevo de la ficha Archivo. Es importante hacer notar que al momento de pulsar el botón Base de datos en blanco se crear un archivo con el nombre y ruta especificados en el panel derecho.
- 9. Una vez creada la base de datos podrás encontrar el archivo .accdb en la ruta especificada. Por último debo mencionar que Access insertará una tabla vacía llamada Tabla1 a partir de la cual podremos iniciar con la creación de nuestro diseño.
- 10. Cómo crear una tabla en Access Podemos crear tablas para una base de datos nueva o para una base de datos existente. En ambos casos el procedimiento será el mismo. En primer lugar debemos ir a la Ficha Crear y pulsar el botón Tabla. Observarás en pantalla del lado izquierdo el panel de navegación enlistando la nueva tabla y del lado derecho una pestaña con el mismo nombre de la tabla y una cuadrícula donde podremos crear los campos de la tabla.
- 11. Tipos de campos de tablas Campo: unidad básica de una base de datos. Un campo puede ser, por ejemplo, el nombre de una persona. Los nombres de los campos, no pueden empezar con espacios en blanco y caracteres especiales. No pueden llevar puntos, ni signos de exclamación o corchetes. Si pueden tener espacios en blanco en el medio. La descripción de un campo, permite aclarar información referida a los nombres del campo. El tipo de campo, permite especificar el tipo de información que cargáramos en dicho campo, esta puede ser: Texto: para introducir cadenas de caracteres hasta un máximo de 255 Memo: para introducir un texto extenso. Hasta 65.535 caracteres Numérico: para introducir números Fecha/Hora: para introducir datos en formato fecha u hora Moneda: para introducir datos en formato número y con el signo monetario Autonumérico: en este tipo de campo, Access numera automáticamente el contenido Sí/No: campo lógico. Este tipo de campo es sólo si queremos un contenido del tipo Sí/No, Verdadero/Falso, etc. Objeto OLE: para introducir una foto, gráfico, hoja de cálculo, sonido, etc. Hipervínculo: podemos definir un enlace a una página Web Asistente para búsquedas: crea un campo que permite elegir un valor de otra tabla o de una lista de valores mediante un cuadro de lista o un cuadro combinado.
- 12. Crear la consulta de selección NOTA Si ya dispone de una consulta de selección que genere los datos que necesite, vaya a los siguientes pasos. En el grupo Otros de la ficha Crear, haga clic en Diseño de consulta. En el cuadro de diálogo Mostrar tabla, haga doble clic en las tablas de las que desee recuperar datos. Cada tabla aparece como una ventana en la sección superior del diseñador de consultas. Haga clic en Cerrar cuando termine de agregar tablas. En cada tabla, haga doble clic en los campos que desee usar en la consulta. Cada campo aparece en una celda en blanco de la fila Campo de la cuadrícula de diseño. Esta figura muestra la cuadrícula de diseño con varios campos de tabla agregados. De manera opcional, agregue expresiones a la fila Campo. De manera opcional, agregue criterios a la fila Criterios de la cuadrícula de diseño.
- 13. Haga clic en Ejecutar para ejecutar la consulta y mostrar los resultados en una hoja de datos. De manera opcional, cambie los campos, expresiones o criterios y vuelva a ejecutar la consulta hasta que devuelva los datos que desee incluir en la nueva tabla. Convertir la consulta de selección Abra la consulta de selección en la vista Diseño, o bien, cambie a la vista Diseño. Access permite hacerlo de varias maneras: Si la consulta está abierta en una hoja de datos, haga clic con el botón secundario del mouse (ratón) en la ficha de documentos de la consulta y haga clic en Vista Diseño. Si la consulta está cerrada, en el panel de exploración, haga clic con el botón secundario del mouse en la consulta y haga clic en Vista Diseño en el menú contextual. En el grupo Tipo de consulta de la ficha Diseño, haga clic en Crear tabla. Aparece el cuadro de diálogo Crear tabla. En el cuadro Nombre de la tabla, escriba el nombre de la nueva tabla. O bien, Haga clic en la flecha desplegable y seleccione un nombre de tabla existente. Siga uno de estos procedimientos:
- 14. Crear una consulta en Access Una consulta en Access no es más que una pregunta que podemos hacer a la base de datos sobre la información que contiene. Para crear una consulta en Access podemos utilizar el Asistente para consultas el cual nos guiará paso a paso por todo el proceso. Proceso para crear una consulta en Access El primer paso para crear una consulta en Access es saber la pregunta que deseamos hacer a la base de datos, así que antes de iniciar con el Asistente para consultas debemos tener una idea del tipo de información que deseamos obtener. Por ejemplo: Me gustaría tener una lista de todos los departamentos de la empresa.
- 15. Abrir el Asistente para consultas Para iniciar con la creación de una consulta en Access debemos ir a la ficha Crear y pulsar el botón Asistente para consultasque se encuentra dentro del grupo Consultas. Se mostrará el primer paso del proceso el cual nos permite elegir el tipo de consulta que deseamos crear. En este ejemplo crearé una consulta sencilla.
- 16. En el segundo paso del proceso podremos elegir la tabla que contiene la información que necesitamos. Además podremos elegir todas o algunas de las columnas de la tabla seleccionada, solamente será necesario pasarlas del recuadro de la izquierda al recuadro de la derecha.
- 17. El último paso del Asistente para consultas nos permite asignar un título a la consulta.
- 18. Por ahora dejaré seleccionada la opción Abrir la consulta para ver información y pulsaré el botón Finalizar. Esto cerrará elAsistente para consultas y mostrará el resultado de la consulta: En el panel izquierdo podrás observar la lista de consultas que hayas creado. Si no ves la lista de Consultas es probable que estés observando algún otro tipo de objeto de Access, solamente haz clic sobre el título del panel izquierdo y selecciona la opción Consultas
- 19. Crear un formulario en Access Un formulario en Access es muy similar a un formulario en papel el cual tiene el formato adecuado para desplegar las etiquetas y la información. En Access podemos crear formularios que contengan todos los campos de una tabla. Razones para crear un formulario en Access Cuanto tienes una tabla formada por muchos campos (columnas), no es posible visualizar toda la información en el monitor, es necesario mover la barra espaciadora para conocer la información de algún registro específico. Una razón para crear un formulario en Access es porque deseamos ver todos los campos de un registro en una sola pantalla.
- 20. Pasos para crear un formulario en Access El primer paso para crear un formulario es seleccionar la tabla en la cual se basará el formulario y posteriormente ir a la ficha Crear donde pulsaremos el botón Formulario e inmediatamente observaremos el formulario en pantalla En la parte inferior del formulario podrás observar un grupo de controles que nos permitirán desplazarnos entre todos los registros de la tabla.
- 21. Guardar el formulario Finalmente debemos pulsar el botón Guardar para asignar un nombre a nuestro nuevo formulario y guardarlo como parte de nuestra base de datos Access. Podrás acceder al formulario desde el panel izquierdo que despliega los objetos de Access.
- 22. Crear informes en Access 2010 Un informe de Access es una especie de reporte que nos ayuda a presentar los datos de manera adecuada para su lectura. Antes de crear el informe debemos decidir adecuadamente la fuente de datos que utilizaremos. El primer paso es seleccionar la tabla de Access de donde obtendremos los datos para el informe y posteriormente ir a la ficha Crear y dentro del grupo Informes hacer clic sobre el botón Informe. Recuerda que debes seleccionar primero la tabla que servirá como base para el informe o de lo contrario el botón Informe estará deshabilitado. Access creará un informe básico que tendrá por columnas los campos de la tabla seleccionada.
- 23. Para guardar el informe haz clic sobre el botón Guardar de la barra de herramientas de acceso rápido. Se mostrará el cuadro de dialogo Guardar como y deberás indicar un nombre para el nuevo informe. Puedes observar que el informe tiene como título el mismo nombre de la tabla. Access coloca este título predeterminado, pero lo puedes cambiar fácilmente son tan sólo hacer doble clic sobre él para especificar el nuevo título.
