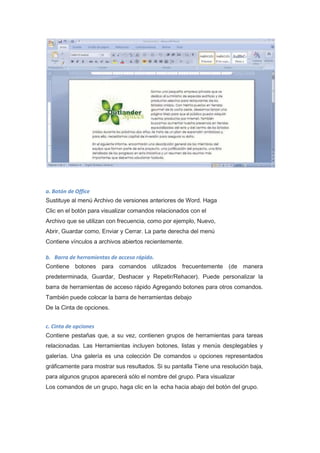
Word para el blogger
- 1. a. Botón de Office<br />Sustituye al menú Archivo de versiones anteriores de Word. Haga<br />Clic en el botón para visualizar comandos relacionados con el<br />Archivo que se utilizan con frecuencia, como por ejemplo, Nuevo,<br />Abrir, Guardar como, Enviar y Cerrar. La parte derecha del menú<br />Contiene vínculos a archivos abiertos recientemente.<br />b. Barra de herramientas de acceso rápido.<br />Contiene botones para comandos utilizados frecuentemente (de manera predeterminada, Guardar, Deshacer y Repetir/Rehacer). Puede personalizar la barra de herramientas de acceso rápido Agregando botones para otros comandos. También puede colocar la barra de herramientas debajo<br />De la Cinta de opciones.<br />c. Cinta de opciones<br />Contiene pestañas que, a su vez, contienen grupos de herramientas para tareas relacionadas. Las Herramientas incluyen botones, listas y menús desplegables y galerías. Una galería es una colección De comandos u opciones representados gráficamente para mostrar sus resultados. Si su pantalla Tiene una resolución baja, para algunos grupos aparecerá sólo el nombre del grupo. Para visualizar<br />Los comandos de un grupo, haga clic en la echa hacia abajo del botón del grupo.<br />d. Reglas<br />Se utilizan para establecer y ver las sangrías de un párrafo, las tabulaciones, los márgenes y el ancho de columnas. Las reglas están ocultas de manera predeterminada. Para visualizarlas, puede hacer clic en el botón Regla en la parte superior de la barra de desplazamiento vertical o activar la casilla Regla del grupo Mostrar u ocultar en la pestaña Vista.<br />e. Barra de estado<br />Brinda información sobre el estado actual del documento, como por ejemplo, qué página se está visualizando, cuántas páginas y palabras tiene el documento y si se han encontrado errores de revisión . Utilice los botones de Vistas de documento para cambiar de una vista a otra: Diseño de impresión, Lectura de pantalla completa, Diseño Web, Esquema y Borrador. Utilice el control deslizante del zoom para cambiar el nivel de zoom del documento.<br />INICIO<br />PORTAPAPELES<br />Cortar, copiar y pegar una selección y copiar formato. Haga clic en el icono de acceso al cuadro de dialogo para mostrar el papel de tareas del portapapeles<br />FUENTE<br />Cambiar la fuente, el tamaño de la fuente, el color del texto y el color de resaltado del texto. Haga clic para abrir el cuadro de dialogo de fuente.<br />PARRAFO<br />Crear listas con viñetas, numeradas y de varios niveles. Especificar la alineación, las sangrías y el interlineado del párrafo. Aplicar bordes y sombreado. Ordenar el texto. Mostrar o ocultar texto oculto. Haga clic para abrir el cuadro de dialogo, donde podrá especificar las sangrías, el espaciado y los saltos de línea y pagina.<br />ESTILOS<br />Aplicar un estilo predefinido a un texto seleccionado o seleccionar un conjunto de estilo para todo el documento. Haga clic para abrir el panel de tarea estilos.<br />EDICION<br />Buscar y remplazar texto, formato, marcas de párrafo, saltos página o otro elemento. Seleccionar texto objetos en el documento. Grupo de la pestaña insertar <br />INSERTAR<br />PAGINA<br />Insertar una portada con formato completo, una página en blanco o un salto de página<br />TABLAS<br />—Insertar o dibujar una tabla. También puede convertir el texto seleccionado en una tabla o incrustar una hoja de cálculo de <br />Excel en el documento.<br />ILUSTRACIONES<br />— Insertar dibujos e imágenes, incluyendo imágenes prediseñadas y archivos gráficos en formato estándar (JPEG , GIF y demás). Insertar un gráfico<br />SmartArt, como por ejemplo, organigramas y otros diagramas comunes<br />VÍNCULOS<br />— Crear un vínculo a una página web, a una ubicación dentro del documento o a otro documento. Insertar marcadores y referencias <br />ENCABEZADO Y PIE DE PÁGINA<br />—Insertar o modificar el encabezado o pie de página, que puede incluir elementos tales como gráficos, números de página, la<br />fecha, el título del documento y el nombre del autor.<br />TEXTO<br />— Insertar un cuadro de texto, un Elemento rápido (una pieza de contenido reutilizable), WordArt, una letra capital, una firma, la fecha y hora o un objeto<br />incrustado.<br />SÍMBOLOS<br />—Insertar ecuaciones o caracteres especiales, como por ejemplo, el símbolo de Grupos de la pestaña Diseño de página<br />DISEÑO DE PAQUINA<br />Temas<br />—Aplicar un tema con colores, fuentes y efectos predefinidos al documento.<br />Configurar página<br />— Configurar los márgenes, la orientación de la página, el tamaño del papel, las columnas, los saltos de sección y página, los números de línea<br />y los guiones. Haga clic en para abrir el cuadro de diálogo Configurar página.<br />Fondo de página<br />— Establecer una marca de agua de fondo, el color de la página o los bordes de la página.<br />REFERENCIAS<br />Tabla de contenido<br />— Agregar una Tabla de contenido (TOC) al documento. Agregar un párrafo como una entrada en la TOC. Actualizar los números de página<br />de la TOC.<br />Notas al pie<br />— Agregar una nota al pie de la página o una nota al final del documento. Haga clic en para abrir el cuadro de diálogo Notas al pie y notas al final.<br />Citas y bibliografía<br />—Insertar una cita en el estilo seleccionado, como por ejemplo, APA o MLA. Crear una bibliografía de las fuentes citadas en el documento.<br />Títulos<br />—Insertar un título a una imagen. Insertar una Tabla de Ilustraciones y crear referencias cruzadas a títulos, tablas e imágenes que se actualizan<br />automá-ticamente.<br />Índice<br />— Crear un índice para el documento. Para añadir un elemento al índice, seleccione el texto deseado y haga clic en Marcar entrada<br />.<br />Tabla de autoridades<br />— Insertar una Tabla de autoridades , en la que se enumeran casos , leyes y demás autoridades citadas en el documento.<br />REVISAR<br />Revisión<br />— Comprobar ortografía y gramática. Abra el panel de tareas de Referencia para obtener información en línea. Haga clic en el botón Contar palabras<br />para determinar el número de palabras, caracteres, párrafos y líneas del documento.<br />Comentarios<br />—Insertar comentarios mientras revisa el documento. También puede desplazarse por los comentarios y eliminar comentarios .<br />Seguimiento<br />—Controlar todas las inserciones, eliminaciones y los cambios de formato realizados en el documento y especificar cómo mos trar las revisiones.<br />Cambios<br />—Aceptar o rechazar los cambios del documento propuestos por los revisores.<br />Comparar<br />—Comparar varias versiones de un archivo y combinar los cambios aceptados.<br />Proteger<br />— Restringir el acceso o a un documento por parte de usuarios no autorizados. Son necesarios los Servicios de Administración de Derechos de Windows,<br />un servicio pago de Microsoft®.<br />Grupos de la pestaña Vista<br />VISTA<br /> Vistas de documento<br />Cambiar la vista del documento actual. Por ejemplo, puede ver la apariencia que tendrá un documento cuando lo imprima o verlo como<br /> página web.<br /> Mostrar u ocultar<br /> Mostrar la regla o las líneas de la cuadrícula. Mostrar una lis ta de títulos o vistas en miniaturas de las páginas, que puede utilizar para<br /> desplazarse por el documento.<br />Zoom<br />—Seleccionar el nivel de zoom del documento o especificar el número de páginas que desea visualizar en pantalla a la vez.<br />Ventana<br />—Abrir y comparar dos documentos en paralelo, abrir el mismo documento en otra ventana de Word o dividir la ventana en dos partes.<br />Macros<br />—Automatizar las tareas realizadas con mayor frecuencia creando un único comando (macro) que contiene una serie de comandos e instrucciones.<br />CORRESPONCIA<br />
