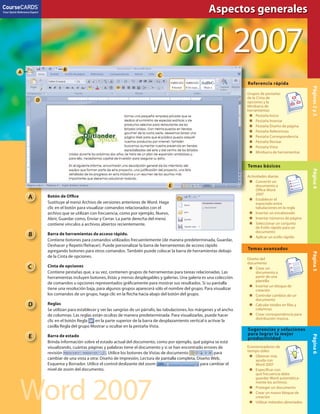
Word
- 1. Página5Página4Página6Páginas2y3 Aspectos generalesYour Quick Reference Expert Temas básicos Referencia rápida Temas avanzados Sugerencias y soluciones para lograr la mejor productividad A B C D E Botón de Office Sustituye al menú Archivo de versiones anteriores de Word. Haga clic en el botón para visualizar comandos relacionados con el archivo que se utilizan con frecuencia, como por ejemplo, Nuevo, Abrir, Guardar como, Enviar y Cerrar. La parte derecha del menú contiene vínculos a archivos abiertos recientemente. Barra de herramientas de acceso rápido. Contiene botones para comandos utilizados frecuentemente (de manera predeterminada, Guardar, Deshacer y Repetir/Rehacer). Puede personalizar la barra de herramientas de acceso rápido agregando botones para otros comandos. También puede colocar la barra de herramientas debajo de la Cinta de opciones. Cinta de opciones Contiene pestañas que, a su vez, contienen grupos de herramientas para tareas relacionadas. Las herramientas incluyen botones, listas y menús desplegables y galerías. Una galería es una colección de comandos u opciones representados gráficamente para mostrar sus resultados. Si su pantalla tiene una resolución baja, para algunos grupos aparecerá sólo el nombre del grupo. Para visualizar los comandos de un grupo, haga clic en la flecha hacia abajo del botón del grupo. Reglas Se utilizan para establecer y ver las sangrías de un párrafo, las tabulaciones, los márgenes y el ancho de columnas. Las reglas están ocultas de manera predeterminada. Para visualizarlas, puede hacer clic en el botón Regla en la parte superior de la barra de desplazamiento vertical o activar la casilla Regla del grupo Mostrar u ocultar en la pestaña Vista. Barra de estado Brinda información sobre el estado actual del documento, como por ejemplo, qué página se está visualizando, cuántas páginas y palabras tiene el documento y si se han encontrado errores de revisión . Utilice los botones de Vistas de documento para cambiar de una vista a otra: Diseño de impresión, Lectura de pantalla completa, Diseño Web, Esquema y Borrador. Utilice el control deslizante del zoom para cambiar el nivel de zoom del documento. Grupos de pestañas de la Cinta de opciones y la Minibarra de herramientas Pestaña Inicio Pestaña Insertar Pestaña Diseño de página Pestaña Referencias Pestaña Correspondencia Pestaña Revisar Pestaña Vista Minibarra de herramientas Actividades diarias Convertir un documento a Office Word 2007 Establecer el espaciado entre tabulaciones en la regla Insertar un encabezado Insertar números de página Seleccionar un conjunto de Estilo rápido para un documento Aplicar un estilo rápido Diseño del documento Crear un documento a partir de una plantilla Insertar un bloque de creación Controlar cambios de un documento Calcular totales en filas y columnas Crear correspondencia para distribución masiva. Economizadores de tiempo útiles Obtener más ayuda con Word 2007 Especificar con qué frecuencia debe guardar Word automática- mente los archivos. Proteger un documento Crear un nuevo bloque de creación Utilizar métodos abreviados Word 2007 Word 2007 R T G d o M h A B tó d Offi E D C B A PREVIEW NOT FOR PRINTING OR INSTRUCTIONAL USE
- 2. 2 Referencia rápida A Portapapeles—Cortar, copiar y pegar una selección y copiar formato. Haga clic en el icono de acceso al Cuadro de diálogo para mostrar el panel de tareas del Portapapeles. B Fuente—Cambiar la fuente, el tamaño de la fuente, el estilo de fuente, el color del texto y el color de resaltado del texto. Haga clic en para abrir el cuadro de diálogo Fuente. C Párrafo—Crear listas con viñetas, numeradas y de varios niveles. Especificar la alineación, las sangrías y el interlineado del párrafo. Aplicar bordes y sombreado. Ordenar el texto. Mostrar u ocultar texto oculto. Haga clic en para abrir el cuadro de diálogo Párrafo, donde podrá especificar las sangrías, el espaciado y los saltos de línea y página. D Estilos—Aplicar un estilo predefinido a un texto seleccionado o seleccionar un conjunto de estilo para todo el documento. Haga clic en para abrir el panel de tareas Estilos. E Edición—Buscar y reemplazar texto, formato, marcas de párrafo, saltos de página u otros elementos. Seleccionar texto u objetos en el documento. Grupos de la pestaña Inicio NOTA: Cuando se inserta un elemento, se abre la pestaña correspondiente para poder darle formato. Por ejemplo, si se inserta una forma, se abre la pestaña Formato de las Herramientas de dibujo A Páginas—Insertar una portada con formato completo, una página en blanco o un salto de página. B Tablas—Insertar o dibujar una tabla. También puede convertir el texto seleccionado en una tabla o incrustar una hoja de cálculo de Excel en el documento. C Ilustraciones—Insertar dibujos e imágenes, incluyendo imágenes prediseñadas y archivos gráficos en formato estándar (JPEG, GIF y demás). Insertar un gráfico SmartArt, como por ejemplo, organigramas y otros diagramas comunes. D Vínculos—Crear un vínculo a una página web, a una ubicación dentro del documento o a otro documento. Insertar marcadores y referencias cruzadas. E Encabezado y pie de página—Insertar o modificar el encabezado o pie de página, que puede incluir elementos tales como gráficos, números de página, la fecha, el título del documento y el nombre del autor. F Texto—Insertar un cuadro de texto, un Elemento rápido (una pieza de contenido reutilizable), WordArt, una letra capital, una firma, la fecha y hora o un objeto incrustado. G Símbolos—Insertar ecuaciones o caracteres especiales, como por ejemplo, el símbolo de copyright (©). Grupos de la pestaña Insertar A Temas—Aplicar un tema con colores, fuentes y efectos predefinidos al documento. B Configurar página—Configurar los márgenes, la orientación de la página, el tamaño del papel, las columnas, los saltos de sección y página, los números de línea y los guiones. Haga clic en para abrir el cuadro de diálogo Configurar página. C Fondo de página—Establecer una marca de agua de fondo, el color de la página o los bordes de la página. D Párrafo—Especificar las sangrías y el espaciado antes y después de los párrafos. Haga clic en para abrir el cuadro de diálogo Párrafo. E Organizar—Especificar la posición y la disposición de los objetos. Alinear, agrupar, girar y ajustar el texto a los objetos. Grupos de la pestaña Diseño de página A Tabla de contenido—Agregar una Tabla de contenido (TOC) al documento. Agregar un párrafo como una entrada en la TOC. Actualizar los números de página de la TOC. B Notas al pie—Agregar una nota al pie de la página o una nota al final del documento. Haga clic en para abrir el cuadro de diálogo Notas al pie y notas al final. C Citas y bibliografía—Insertar una cita en el estilo seleccionado, como por ejemplo, APA o MLA. Crear una bibliografía de las fuentes citadas en el documento. D Títulos—Insertar un título a una imagen. Insertar una Tabla de Ilustraciones y crear referencias cruzadas a títulos, tablas e imágenes que se actualizan automá-ticamente. E Índice—Crear un índice para el documento. Para añadir un elemento al índice, seleccione el texto deseado y haga clic en Marcar entrada. F Tabla de autoridades—Insertar una Tabla de autoridades, en la que se enumeran casos, leyes y demás autoridades citadas en el documento. Grupos de la pestaña Referencias A B C D E A B C D E GF A B C D E A B C D E F PREVIEW NOT FOR PRINTING OR INSTRUCTIONAL USE
- 3. 3 A Crear—Crear e imprimir sobres o etiquetas utilizando el cuadro de diálogo Sobres y Etiquetas. B Iniciar combinación de correspondencia—Iniciar una combinación de correspondencia para crear una carta que deberá enviarse a varios destinatarios. Crear y modificar una lista de destinatarios para la combinación de correspondencia. C Escribir e insertar campos—Insertar y administrar los campos de combinación de correspondencia que Word reemplazará por información procedente de una base de datos o lista de contactos. D Vista previa de los resultados—Mostrar el resultado de la combinación de correspondencia con información sobre cada uno de los destinatarios. Hacer que Word compruebe que no haya errores en los resultados. E Finalizar—Completar la combinación de correspondencia y crear documentos separados para cada destinatario. Una vez combinados, puede imprimir los documentos o enviarlos por correo electrónico. Grupos de la pestaña Correspondencia A Revisión—Comprobar ortografía y gramática. Abra el panel de tareas de Referencia para obtener información en línea. Haga clic en el botón Contar palabras para determinar el número de palabras, caracteres, párrafos y líneas del documento. B Comentarios—Insertar comentarios mientras revisa el documento. También puede desplazarse por los comentarios y eliminar comentarios. C Seguimiento—Controlar todas las inserciones, eliminaciones y los cambios de formato realizados en el documento y especificar cómo mostrar las revisiones. D Cambios—Aceptar o rechazar los cambios del documento propuestos por los revisores. E Comparar—Comparar varias versiones de un archivo y combinar los cambios aceptados. F Proteger—Restringir el acceso a un documento por parte de usuarios no autorizados. Son necesarios los Servicios de Administración de Derechos de Windows, un servicio pago de Microsoft®. Grupos de la pestaña Revisar A Vistas de documento—Cambiar la vista del documento actual. Por ejemplo, puede ver la apariencia que tendrá un documento cuando lo imprima o verlo como página web. B Mostrar u ocultar—Mostrar la regla o las líneas de la cuadrícula. Mostrar una lista de títulos o vistas en miniaturas de las páginas, que puede utilizar para desplazarse por el documento. C Zoom—Seleccionar el nivel de zoom del documento o especificar el número de páginas que desea visualizar en pantalla a la vez. D Ventana—Abrir y comparar dos documentos en paralelo, abrir el mismo documento en otra ventana de Word o dividir la ventana en dos partes. E Macros—Automatizar las tareas realizadas con mayor frecuencia creando un único comando (macro) que contiene una serie de comandos e instrucciones. Grupos de la pestaña Vista LacompradeestaCourseCardlohabilitaarecibirunacopiadelprograma para la preparación de la prueba CertBlaster® del examen 70-601para la certificación Microsoft Application Specialist. Con el fin de ayudarle a aprobar el examen, CertBlaster presenta cientos de preguntas prácticas, simulaciones de examen que contienen la misma cantidad de preguntas que un examen real y un plan de estudio personalizado. Para instalar su CertBlaster: 1. Vaya a http://www.courseilt.com/certblaster. 2. Haga clic en el enlace Word 2007. 3. Guarde el archivo .EXE en su disco duro. 4. Haga clic dos veces sobre el archivo .EXE. 5. Haga clic en Aceptar y siga las instrucciones que aparecen en pantalla. Cuando se le pida la contraseña, introduzca c_601. Prueba de práctica CertBlaster®Cuando seleccione texto, aparecerá una pequeña barra de herramientas semitransparente por encima del mismo. La Minibarra de herramientas incluye algunas de las opciones de formato disponibles en los grupos Fuente y Párrafo de la pestaña Inicio. La Minibarra de herramientas es útil si desea dar formato a un texto sin cambiar de pestaña en la Cinta de opciones. Minibarra de herramientas Fuente Tamaño de fuente Estilos rápidos Copiar formato Negrita Cursiva Alineación de párrafo Color de fuente Disminuir/ aumentar sangría Lista con viñetas Resaltado Agrandar/ encoger fuente A B C D E F A B C D E A B C D E PREVIEW NOT FOR PRINTING OR INSTRUCTIONAL USE
- 4. 4 Temas básicos Guardar un documento de manera que sea compatible con Word 97-2003 Los documentos de Word 2007 se guardan con la extensión .docx. Las versiones anteriores de Word utilizaban la extensión .doc. He aquí cómo guardar un documento creado en Word 2007 para que sea compatible con versiones anteriores de Word: 1. Haga clic en el botón de Office . 2. Coloque el puntero sobre Guardar como y seleccione Documento de Word 97-2003. Guardar sistemáticamente los documentos en formato .doc 1. Haga clic en el botón de Office y, a continuación, en . 2. En el panel de la izquierda, haga clic en Guardar. 3. De la lista “Guardar archivos en este formato”, seleccione Documento de Word 97-2003 (*.doc). Haga clic en Aceptar. Convertir un documento a Office Word 2007 1. Pulse el botón de Office y haga clic en Convertir. 2. Haga clic en Aceptar y realice una de las siguientes operaciones: Para reemplazar el archivo original por un archivo en formato Office Word 2007, haga clic en y después en Guardar. Para mantener el documento original en su formato original y crear otro documento en formato de Office Word 2007, haga clic en , después en Guardar como y escriba un nombre nuevo para el archivo. Guardar documentos Insertar símbolos y caracteres especiales 1. Active la pestaña Insertar. 2. En el grupo Símbolos, haga clic en Símbolo para abrir la galería de Símbolos. 3. Haga clic sobre un símbolo o carácter especial para insertarlo en el documento. Reemplazar texto en un documento 1. En el grupo Edición de la pestaña Inicio, haga clic en Reemplazar. 2. Escriba el texto que desee reemplazar en el cuadro Buscar. 3. En el cuadro Reemplazar con, escriba el texto con el que desea reemplazarlo. 4. Haga clic en Más si desea establecer más opciones de búsqueda, tales como Coincidir mayúsculas y minúsculas o Sólo palabras completas. 5. Haga clic en Buscar siguiente. 6. Haga clic en Reemplazar para reemplazar las coincidencias en el texto de una en una o haga clic en Reemplazar todo para reemplazarlas todas al mismo tiempo. Establecer el espaciado entre tabulaciones en la regla El espaciado entre tabulaciones está establecido de manera predetermi- nada en 1,25 cm en la regla horizontal. Puede establecer sus propios espaciados entre tabulaciones, pero este proceso borra la tabulación izquierda predeterminada de las tabulaciones que haya establecido manualmente. 1. En la parte superior de la barra de desplazamiento vertical, haga clic en para mostrar la regla. 2. Seleccione los párrafos para los que desee establecer las tabulaciones. 3. En el extremo izquierdo de la regla, haga clic en el Selector de tabulaciones para elegir uno de los cinco tipos de tabulaciones: Establece el extremo izquierdo del texto. Centra el texto en este punto de la tabulación. Establece el extremo derecho del texto. Alinea los números en torno a la coma decimal. Inserta una barra vertical en la posición de la tabulación. 4. Haga clic en la posición de la regla donde desee crear la tabulación nueva. NOTA: Para eliminar una tabulación modificada, seleccione el párrafo que desea modificar y, a continuación, arrastre el indicador de tabulación fuera de la regla y suéltelo en la zona del texto. Editar texto y establecer tabulaciones Insertar un encabezado 1. Active la pestaña Insertar. 2. En el grupo Encabezado y pie de página y haga clic en Encabezado para abrir la galería de Encabezados. 3. Seleccione un encabezado de la galería o elija Editar encabezado para crear un encabezado sin formato. NOTA: El proceso de creación de un pie de página es similar, sólo que debe hacer clic en Pie de página en el grupo Encabezado y pie de página. Insertar número de página 1. Active la pestaña Insertar. 2. En el grupo Encabezado y pie de página, haga clic en Número de página y elija Principio de página, Final de página o Márgenes de página. 3. Seleccione un formato de número de página en la galería que aparece para insertar el número de página en el documento. Insertar encabezados y números de página Seleccionar un conjunto de Estilo rápido para un documento Para dar una apariencia unificada a un documento de manera rápida, utilice uno de los conjuntos de Estilos rápidos incorporados de Word. Cada conjunto incluye estilos (para elementos tales como encabezados, cuerpos de texto, citas y títulos) diseñados para trabajar de manera conjunta en un solo documento. Para aplicar un conjunto a un documento nuevo: 1. Haga clic en el botón de Office y haga clic en Nuevo. 2. Haga doble clic en Documento en blanco. 3. En el grupo Estilos de la pestaña Inicio, haga clic en Cambiar estilos. Coloque el puntero sobre Conjunto de estilos y seleccione un conjunto, como por ejemplo, Elegante. La galería de Estilos rápidos del grupo Estilos cambia para mostrar el Estilo rápido que usted haya seleccionado. Aplicar un Estilo rápido 1. Seleccione el texto al que desee aplicar un estilo. 2. En el grupo Estilos de la pestaña Inicio, haga clic en el estilo deseado. Si no encuentra el estilo que desea, puede desplazarse hacia arriba y abajo en la galería para ver más estilos o hacer clic en la flecha Más para ampliar la galería de Estilos rápidos. NOTA: Puede ver el aspecto que tendrá el texto con un estilo determinado colocando el puntero sobre el estilo que desea previsualizar. Utilizar la opción Copiar formato 1. Seleccione el texto que tiene el formato que desea copiar. 2. En el grupo Portapapeles de la pestaña Inicio, haga clic en el botón Copiar formato . 3. Seleccione el texto al que desea dar formato. Copiar texto sin formato 1. Seleccione el texto y presione c+C para copiarlo en el Portapapeles. 2. Coloque el puntero donde desee colocar el texto. 3. Active la pestaña Inicio. 4. En el grupo Portapapeles, haga clic en la mitad inferior del botón Pegar y seleccione Pegado especial. 5. Debajo de Como, seleccione Texto sin formato. 6. Haga clic en Aceptar. Desplazar hacia arriba Desplazar hacia abajo Más Aplicar estilos y formatos PREVIEW NOT FOR PRINTING OR INSTRUCTIONAL USE
- 5. 5 Temas avanzados Insertar un hipervínculo 1. Seleccione el texto que desee convertir en hipervínculo. 2. Active la pestaña Insertar y haga clic en en el grupo Vínculos. 3. Para especificar la información de pantalla para el hipervínculo, haga clic en , escriba el texto y haga clic en Aceptar. 4. En el cuadro de dirección, ingrese la ubicación del archivo HTML, documento de Word u otro archivo de destino. 5. Haga clic en Aceptar. NOTA: Para seguir un hipervínculo en Word, haga clic en el vínculo mientras presiona c. Hipervínculos Cambiar la orientación del texto en una tabla 1. Seleccione la(s) celda(s) cuya orientación desee cambiar. 2. En la pestaña Diseño de las Herramientas de tabla |, en el grupo Alineación, haga clic en Dirección del texto: Haga clic una vez para cambiar la orientación del texto de horizontal (de izquierda a derecha) a vertical (de arriba a abajo). Haga clic dos veces para que el texto vertical se lea de abajo hacia arriba. Haga clic tres veces para restaurar el texto a su posición original. Calcular totales en filas y columnas 1. Escriba números en una fila o columna. A continuación, coloque el puntero en la celda que aparece inmediatamente después del último número. 2. En la pestaña Diseño de las Herramientas de tabla |, en el grupo Datos, haga clic en . 3. En el cuadro Fórmula, realice una de las siguientes operaciones: Para sumar una columna de números, escriba =SUM(Above) Para sumar una fila de números, escriba =SUM(Left) 4. Haga clic en Aceptar. Tablas Controlar cambios de un documento Para utilizar la función Control de cambios, primero debe activarlo. Active la pestaña Revisar y, en el grupo Seguimiento, haga clic en el botón Control de cambios. Para cambiar las opciones de Control de cambios: 1. Active la pestaña Revisar. 2. En el grupo Seguimiento, haga clic en Control de cambios y escoja Cambiar opciones de seguimiento. 3. En Marcado, especifique las marcas y colores que desee utilizar para indicar inserciones, eliminaciones, líneas cambiadas y comentarios. 4. Haga clic en Aceptar. Combinar revisiones de dos documentos 1. Active la pestaña Revisar. 2. En el grupo Comparar, haga clic en Comparar y elija Combinar. 3. En la lista Documento original, seleccione el primer documento marcado o haga clic en y busque el documento. 4. En la lista Documento revisado, seleccione el segundo documento marcado o haga clic en para buscar el documento. 5. Haga clic en Aceptar. Word crea un tercer documento que muestra las revisiones como cambios realizados. Revisar un documento Insertar un salto de sección 1. Coloque el puntero en el punto donde desee crear una nueva sección. 2. En el grupo Configurar página de la pestaña Diseño de página, haga clic en Saltos y elija uno de los cuatro tipos de saltos de sección: Página siguiente, Continuo, Página par o Página impar. 3. Haga clic en Aceptar. Dar formato de columnas a un texto 1. Seleccione el texto al que desea dar formato de columnas. 2. En el grupo Configurar página de la pestaña Diseño de página, haga clic en Columnas y seleccione el número de columnas que desee. 3. Para especificar el ancho y el espaciado de la columna, haga clic en Columnas y seleccione Más columnas. Realice los cambios en el cuadro de diálogo Columnas y haga clic en Aceptar. Secciones y columnas Crear correspondencia para distribución masiva Utilice el Asistente para combinar corresponden- cia para crear una carta modelo y para imprimir varias etiquetas o sobres de correspondencia. Active la pestaña Correspondencia. Haga clic en Iniciar combinación de correspondencia y seleccione Paso a paso por el Asistente para combinar correspondencia. A continuación, utilice el panel de tareas de Combinar correspondencia para completar los siguientes pasos: 1. Seleccionar el tipo de documento. 2. Seleccionar el documento inicial. 3. Seleccionar los destinatarios. 4. Escribir la carta. 5. Mostrar la vista previa de las cartas combinadas. 6. Completar la combinación. Combinación de correspondencia. Crear un documento a partir de una plantilla 1. Haga clic sobre el Botón de Office y seleccione Nuevo. 2. Haga clic sobre una de las categorías que aparecen a la izquierda del cuadro de diálogo para mostrar la galería de plantillas. 3. Seleccione la plantilla que desee. A continuación, si la plantilla está instalada en el disco duro, haga clic en Crear; si la plantilla está disponible en línea, haga clic en Descargar. Insertar un bloque de creación Un bloque de creación es una parte predefinida de contenido reutilizable (como por ejemplo, portadas, encabezados o pies de página). 1. Active la pestaña Insertar. 2. En el grupo Texto, haga clic en Elementos rápidos y seleccione Organizador de bloques de creación. 3. En la lista Bloques de creación, elija el bloque de creación que desee. 4. Haga clic en Insertar. Plantillas y bloques de creación PREVIEW NOT FOR PRINTING OR INSTRUCTIONAL USE
- 6. 6 © 2008 Axzo Press. TODOS LOS DERECHOS RESERVADOS. Está prohibido reproducir, transcribir o usar de cualquier modo o por cualquier medio, ya sea sistema gráfico, electrónico o mecánico, incluso mediante fotocopia, grabación, distribución a través de la web, o bien mediante sistemas de almacenamiento o recuperación de información, cualquier parte de este trabajo sin la autorización previa por escrito del editor. Para obtener más información: www.courseilt.com. Algunos de los nombres de productos y empresas que figuran en este documento se han usado solamente con fines de identificación y pueden constituir marcas comerciales o marcas comerciales registradas de sus respectivos fabricantes y distribuidores. Sugerencias y soluciones para lograr la mejor productividad 1. Obtener más ayuda con Word 2007. Pulse ! para visualizar la Ayuda de Word. Para obtener más información y recursos, también puede visitar las siguientes páginas web: www.microsoft.com/office/word/support office.microsoft.com 2. Abrir documentos de Word 2007 en una versión anterior de Word. Si desea abrir archivos .docx o .docm de Word 2007 en Word 2000/2002/2003, debe instalar el Paquete de compatibilidad. 1. Vaya a www.microsoft.com/downloads. 2. Descargue e instale el Paquete de compatibilidad de Microsoft Office para formatos de archivos de Word, Excel y PowerPoint de Office 2007. 3. Especificar con qué frecuencia debe guardar Word automáti- camente los archivos. Es conveniente que Word guarde automáticamente sus archivos en intervalos regulares. Si Word se cierra inesperadamente, tendrá todo el trabajo que haya hecho hasta la última vez que se guardó automáticamente. 1. Haga clic en y en . 2. En el panel de la izquierda del cuadro de diálogo, haga clic en Guardar. 3. Active la casilla Guardar información de Autorrecuperación cada. 4. Escriba en el cuadro o utilice los botones para aumentar o disminuir la frecuencia de minutos con la que quiere que se guarden los datos automáticamente. 5. Junto a “Ubicación del archivo de Autorrecuperación”, especifique el destino para los archivos de Autorrecuperación o haga clic en Examinar y seleccione una ubicación. 6. Haga clic en Aceptar. 4. Insertar fecha y hora. 1. Coloque el cursor donde desee insertar la fecha y/o la hora, y active la pestaña Insertar. 2. En el grupo Texto, haga clic en . 3. En la lista Formatos disponibles, seleccione un formato de fecha u hora. 4. Si desea que la fecha y hora se actualicen cada vez que se abra el documento, active la casilla Actualizar automáticamente. Para mantener la fecha y hora como texto estático, desactive esta casilla. 5. Haga clic en Aceptar. 5. Establecer un conjunto de Estilo rápido predeterminado. En el grupo Estilos de la pestaña Inicio, haga clic en Cambiar estilos. Coloque el puntero sobre Conjunto de estilos y haga clic en el conjunto de Estilo rápido que desee. A continuación, haga clic en Cambiar estilos otra vez y elija Establecer como valor predeterminado. 6. Proteger un documento. 1. Active la pestaña Revisar. 2. En el grupo Proteger, haga clic en Proteger documento para abrir el panel de tareas Restringir formato y edición. 3. En Restricciones de formato, active la casilla Limitar el formato a una selección de estilos. 4. Haga clic en Configuración. Seleccione los estilos que desee permitir en el documento y haga clic en Aceptar. 5. En Restricciones de edición, active la casilla Admitir sólo este tipo de edición en el documento. A continuación, seleccione el tipo de edición que permitirá: Cambios realizados, Comentarios, Rellenando formularios, o Sin cambios (Sólo lectura). 6. En Comenzar a respetar, haga clic en Sí, comenzar a aplicar la protección. 7. Ingrese y confirme una contraseña y haga clic en Aceptar. 7. Crear su propio bloque de creación. 1. En un documento, seleccione el elemento que desee guardar como bloque de creación, como por ejemplo, el logotipo de una empresa. 2. Active la pestaña Insertar. 3. En el grupo Texto, haga clic en Elementos rápidos y escoja Guardar selección en una galería de elementos rápidos. 4. En el cuadro Nombre, escriba un nombre para su bloque de creación. 5. En la lista Galería, seleccione la galería donde desee guardar el bloque de creación. 6. En la lista Categoría, seleccione una categoría para el bloque de creación. 7. En el cuadro Descripción, escriba información sobre el bloque de creación. 8. En la lista Guardar en, seleccione la plantilla en la que desee guardar el bloque de creación. 9. En la lista Opciones, especifique si desea insertar sólo contenido o incluir saltos para colocar el contenido en su propio párrafo o en su propia página. 10. Haga clic en Aceptar. 8. Usar una imagen como viñeta. 1. Seleccione la lista en viñeta que desea modificar. 2. En el grupo Párrafo de la pestaña Inicio, haga clic en y escoja Definir nueva viñeta. 3. Haga clic en Imagen. Seleccione una viñeta del cuadro de diálogo Viñeta de imagen o haga clic en Importar para utilizar cualquier imagen de su disco duro. 4. Haga clic en Aceptar dos veces. 9. Utilizar métodos abreviados y accesos directos del teclado. 1. Pulse a para visualizar los métodos abreviados. En primer lugar, aparecen los métodos abreviados de la Cinta de opciones (tal como se muestra), la Barra de herramientas de acceso rápido y el botón de Office. 2. Pulse la tecla de la pestaña deseada para visualizar todos los métodos abreviados de los botones de dicha pestaña. 3. Pulse la tecla o teclas para el botón que desee. Si el método abreviado consta de dos letras, pulse la primera y después la segunda. NOTA: La mayoría de los accesos directos del teclado de versiones anteriores de Office siguen siendo utilizables. A continuación se muestran algunos de los accesos directos del teclado utilizados con frecuencia. Combinación de teclas Función c+U Crear un documento nuevo. c+G Guardar el documento actual. c+P Imprimir el documento actual. c+C Copiar la selección actual. c+V Pegar los contenidos del Portapapeles. c+B Abrir el cuadro de diálogo Buscar y reemplazar. c+! Ocultar o mostrar la Cinta de opciones. c+t Insertar tabulaciones en una celda. s+$ Continuar una búsqueda sin abrir el cuadro de diálogo Buscar. & Comprobar la ortografía del documento. 9 7 8 1 4 2 6 0 9 5 1 1 5 ISBN-10: 1-4260-9511-2 ISBN-13: 978-1-4260-9511-5 9 0 0 0 0 PREVIEW NOT FOR PRINTING OR INSTRUCTIONAL USE
