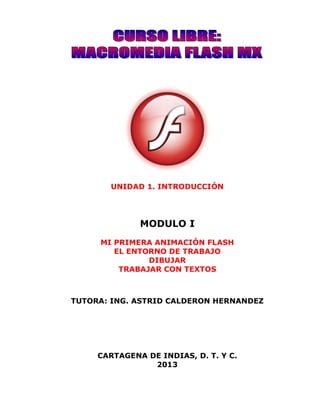
Introducción a Flash MX
- 1. UNIDAD 1. INTRODUCCIÓN MODULO I MI PRIMERA ANIMACIÓN FLASH EL ENTORNO DE TRABAJO DIBUJAR TRABAJAR CON TEXTOS TUTORA: ING. ASTRID CALDERON HERNANDEZ CARTAGENA DE INDIAS, D. T. Y C. 2013
- 2. CONTENIDO Pág. Unidad 1. Introducción a Flash MX................................................................................ 3 ¿Porqué usar FLASH MX?............................................................................................... 3 De Flash 5 a Flash MX..................................................................................................... 3 Las alternativas a Flash MX. Javascript..................................................................... 5 Las alternativas a Flash MX. CSS................................................................................ 7 Unidad 2. Mi primera Animación Flash......................................................................... 9 Comenzando ...................................................................................................................... 9 Realizando la Animación................................................................................................. 9 Unidad 3. El Entorno de Trabajo.................................................................................. 10 La Interfaz de Flash MX................................................................................................ 10 La Línea de Tiempo........................................................................................................ 12 Las Capas.......................................................................................................................... 14 Las Vistas o Zooms........................................................................................................ 15 Los Paneles....................................................................................................................... 16 Unidad 4. Dibujar y Colorear.......................................................................................... 18 El Dibujo en Flash MX ................................................................................................... 18 Unidad 5. Trabajar con Textos....................................................................................... 22
- 3. Unidad 1. Introducción a Flash MX ¿Qué es FLASH? Flash MX es una potente herramienta creada por Macromedia que ha superado las mejores expectativas de sus creadores. Inicialmente Macromedia Flash fue creado con el objeto de realizar animaciones vistosas para la web, así como para crear GIFs animados. Los motivos que han convertido a Flash MX en el programa elegido por la mayoría de los diseñadores web profesionales y aficionados son varios. Veamos pues, porqué es interesante Flash MX. ¿Porqué usar FLASH MX? Las posibilidades de Flash son extraordinarias, cada nueva versión ha mejorado a la anterior, y el actual Flash MX no ha sido menos. Aunque su uso más frecuente es el de crear animaciones (a lo largo de este curso veremos lo sencillo que puede resultar) sus usos son muchos más. Son tantos, que todos los diseñadores web deberían saber utilizar Flash. Flash ha conseguido hacer posible lo que más se echa en falta en Internet: Dinamismo, y con dinamismo no sólo nos referimos a las animaciones, sino que Flash permite crear aplicaciones interactivas que permiten al usuario ver la web como algo atractivo, no estático (en contraposición a la mayoría de las páginas, que están realizadas empleando el lenguaje HTML). Con Flash podremos crear de modo fácil y rápido animaciones de todo tipo. Flash es fácil de aprender, tiene un entorno amigable que nos invita a sentarnos y pasar horas y horas creando lo que nos dicte nuestra imaginación, pero esto no es suficiente para ser el preferido por los diseñadores profesionales... ¿Entonces qué es? De Flash 5 a Flash MX Es normal incorporar novedades cada vez que se crea una nueva versión de un programa, así lo llevaba haciendo Macromedia con Flash desde que creó el primer Flash de la saga... Pero el salto de Flash 5 a Flash MX es, simplemente, ESPECTACULAR. Espectacular en cuanto a mejoras, gráficas y no gráficas, pero sobre todo, en cuanto a potencia. Flash MX puede hacer todo lo que sueñas. Suena bien ¿verdad?. Veamos qué mejoras funcionales presenta Flash MX respecto a Flash 5 (las diferencias en el manejo las iremos viendo a la largo del curso). Carga dinámica de imágenes JPEG y sonidos MP3: Sin duda, la principal novedad de Flash MX, esta posibilidad nos permitirá cargar dichos archivos sólo en el caso de ser necesarios, lo que se traduce en unas películas finales de menor tamaño y por tanto, más exportables y rápidas de descargar desde cualquier sitio. Nuevas Herramientas de Diseño Gráfico: Como la herramienta “Transformación Libre” y el “Ajuste de Píxeles”, que nos permitirá dibujar y diseñar nuestras animaciones con mayor facilidad y libertad. Anclajes con Nombre: Mayor facilidad a la hora de crear enlaces a otras partes de
- 4. nuestras películas y posibilidad de usar marcadores de páginas. Además se nos facilita la tarea de crear botones del tipo “Atrás” o “Adelante” Compatibilidad con Vídeo: Si eres de los que tienes webcam o cámara digital, y habías pensado en insertar vídeos que tú mismo has creado o importarlos de algún otro lugar, Flash MX ha pensado en ti. Flash MX permite insertar vídeos estándar que sean compatibles con QuickTime o Windows Media Player. Soporta los formatos MPEG, DV (Digital Video), MOV (QuickTime), AVI etc... Además, podrás trabajar con ellos con toda la facilidad del mundo, cambiar su tamaño, rotarlos, sesgarlos o incluso colocarles máscaras. Flash MX invierte en compatibilidad, ¡saquémosle provecho! Una gran colección de componentes preconstruidos: Flash MX pone a nuestra disposición componentes (símbolos inteligentes) para que los usemos de inmediato. Sus utilidades son muchas, podremos editar fácilmente un calendario, unos botones de entrada o salida, casillas de verificación, barras de desplazamiento... Diseño para casi cualquier medio: Como decíamos, Flash MX ha invertido en compatibilidad, sus películas FLASH podrán verse en cualquier plataforma que soporte Flash Player, esto es : Microsoft Windows, Apple Macintosh, Linux, Solaris, Microsoft TV, Symbian EPOC, Pocket PC, y otras. En definitiva, podemos trabajar tranquilos, quien no pueda visualizar nuestra película, es ... ¡porque no quiere.... ! Soporte para multilenguaje: Flash MX está a la venta en más de 10 idiomas, por supuesto también en español. Macromedia ha tenido la decencia con esta nueva versión de sacar la versión de evaluación también en castellano (cosa que no hicieron con Flash 5). Concluimos que Flash MX nos facilita el aprendizaje, pues la ayuda también viene en castellano y el uso del programa. Conocida interfaz de Usuario: Si bien al principio la apariencia gráfica de Flash MX desconcierta y podemos echar de menos Flash 5, con el uso le perderemos el miedo rápidamente y comenzaremos a notar sus mejoras. Cambian algunos paneles y muchas cosas cambian de sitio (pero siguen ahí, eso no lo dudemos), y por algo será... Además, Flash MX Incorpora la opción "Esconder Paneles" (F4) que ya usaba Dreamweaver y nos permite maximizar el área de trabajo rápidamente. Por otra parte, su diseño general está influenciado por el diseño de Windows XP y se aprecia a simple vista. ActionScript, a la máxima potencia: El lenguaje de programación de Flash, el ActionScript, siempre ha sido muy útil, pero en Flash MX la utilidad se convierte en potencia. El ActionScript de Flash MX incorpora nuevos objetos, propiedades, funciones... en definitiva: elimina los límites de Flash 5 (incorpora compatibilidad con XML, mejor conectividad, mayor seguridad etc...). Por supuesto Flash MX es compatible hacia atrás (Con Flash 5, 4 etc...). Flash MX trae muchísimas novedades
- 5. Las alternativas a Flash MX. Javascript Desde hace mucho tiempo, el lenguaje HTML ha mostrado carencias importantísimas en todos los aspectos. El HTML crea páginas web estáticas, páginas en las que todo el movimiento que podemos encontrar se debe a imágenes animadas (GIFS) o a vídeos insertados en ellas... Este lenguaje, revolucionario en su día, demostró pronto que era insuficiente en todos los campos. Pronto comenzaron a surgir alternativas: El Javascript nació con el objeto de crear acciones o programas cortos que se pudieran insertar en la web para darle vida. El Javascript, no es un lenguaje de programación propiamente dicho, pues sólo crea "acciones" que se ejecutarán posteriormente en el navegador que visualice la página, jamás podremos crear un programa en Javascript, sólo complementos para la web. Este lenguaje presenta varios inconvenientes, en primer lugar, su ejecución puede resultar peligrosa para la persona que accede a una web, por lo que muchas personas optan por desactivar el "Javascript" de sus navegadores. Si nuestra página web contiene mucho código Javascript, simplemente, no lo verán. En segundo lugar y como con casi todo, existen navegadores (cada vez menos, eso sí) que no lo soportan y sería inútil intentar ejecutar un código Javascript si el navegador no lo reconoce. Además, el Javascript no sirve para crear páginas web, tan sólo las complementa, por lo que su uso general suele estar enfocado a pequeñas "ayudas" en la interactividad de la web, como por ejemplo realizar comprobaciones en los formularios, efectos en la barra de estado... ). Debemos destacar además, que Flash puede trabajar conjuntamente con javascript y ejecutar códigos y funciones Javascript sin problemas, por lo que Javascript se convierte en una ayuda para todos los usuarios de Flash MX. Para ver unos ejemplos de usos de Javascript y sus códigos: Ejemplos Javascript A continuación, podemos ver un código de ejemplo de una página web muy sencilla que contiene código Javascript, el resultado, compruébalo tú mismo pulsando el botón: <HTML> <HEAD> <SCRIPT LANGUAGE="JavaScript"> // Código Javascript function Hola() { alert("¡Este curso es de Flash!"); } </SCRIPT> </HEAD> <BODY> <FORM> <INPUT TYPE="button" NAME="Boton" VALUE="Pulsame" onClick="hola()"> </FORM> </BODY> </HTML> Y aquí tienes el código funcionando (lo podrás ver si nuestro navegador soporta
- 6. Javascript) Por último, otro ejemplo, para que te hagas una idea de la potencia de Javascript, si bien ya has observado que no sirve para crear páginas web ni animaciones... Este es el código: function Prompt() { var contestacion = prompt("¿Cómo te llamas?", ""); if (contestacion) alert("Disfruta el Curso de Flash, " + contestacion); } Y aquí lo tienes funcionando:
- 7. Las alternativas a Flash MX. CSS Aunque muchos no se hayan dado cuenta, HTML tiene una potencia muy limitada en el tratamiento de textos. De hecho, el principal problema del HTML a la hora de mostrar y distribuir textos por pantalla no suele ser su incapacidad para hacerlo (las posibilidades que permite suelen ser más que suficientes para cualquier usuario normal), sino que su problema es la falta de precisión. Así, resulta prácticamente imposible asegurar que el texto vaya a aparecer tal y como yo quiero en el navegador de otra persona, o por ejemplo, el HTML no permite crear justificados de textos o simplemente dejar un margen a la izquierda del documento... Para esto se crearon las Hojas de Estilo en Cascada (CSS en inglés). Su potencia es mucha, y cuentan con la ventaja de que se han convertido en un estándar (aunque siempre habrá alguien incapaz de visualizar un contenido que use una hoja de estilo). Además de permitir administrar los textos e imágenes como queramos por nuestra página web, son una forma magnífica de simplificar el código de la página web y de acelerar su creación, ya que como su nombre indica son "Hojas de Estilo", una vez creado el tratamiento que queremos dar a un tipo de texto (por ejemplo, a los títulos), todos los títulos que creemos y los identifiquemos como tales, tendrán ese tratamiento (color, tamaño de la letra, tipo de fuente...). Gracias a las CSS hemos ganado en control sobre nuestras páginas web, y tal vez en vistosidad y diseño, pero no sirven para crear animaciones. Las alternativas a Flash MX. DHTML Hemos visto como se solucionan los principales problemas que tiene el HTML, pero aún falta por saber cómo se intenta eliminar esa "estaticidad" característica de las páginas HTML. La primera solución viene del propio HTML. Se llama DHTML (o HTML Dinámico) y como su nombre indica se creó para crear contenidos en movimiento en las páginas web. Su funcionalidad llega hasta mover objetos por la web, y sobre todo, se emplea para crear menús animados. Seguro que habrás visto un montón sin daros cuenta. Suelen tener esta apariencia: En realidad el DHTML no es más que una combinación de HTML y Javascript (de ahí que lo hayamos dejado para el final), aunque es una buena solución para crear menús vistosos sin animaciones extraordinarias. ¿Su inconveniente? Hay demasiados navegadores que tiene problemas con él y su carga puede ser lenta o retardada... El Eterno Debate Y ante todo esto ¿Qué nos ofrece Flash? Pues Flash es, con diferencia, la herramienta más potente del mercado para crear contenido multimedia para la web pero presenta 2 inconvenientes importantes. El primero es la compatibilidad con FLASH. Al igual que algunos navegadores no soportan javascript o no pueden ver contenidos DHTML (o incluso CSS), para poder ver
- 8. FLASH se requiere un PLUGIN especial de la casa Macromedia. Un PLUGIN es un programita especial que permite a tu navegador identificar las películas FLASH y descargarlas y visualizarlas correctamente. Este PLUGIN es gratuito. Puedes descargarlo aquí: http://get.adobe.com/es/flashplayer/. Por suerte, cada vez más navegadores lo llevan incorporado y cada vez más gente sabe lo que es y no se asusta cuando se le ofrece. Así que cada vez más gente lo tiene. El segundo problema es el tamaño que ocupan las películas y su tiempo de descarga. Mientras que una página HTML puede ocupar unos 10 KB como media, una animación Flash ocupa mucho más. Evidentemente depende del contenido que tenga, pero suelen superar los 100 KB con facilidad, y si además incorpora sonidos es fácil que la cifra se dispare. Al ocupar más espacio, el tiempo que tarda en estar visible el contenido Flash es mayor y no todos los visitantes están dispuestos a esperar... simplemente, se irán a otra página. Por otra parte, las conexiones de banda ancha son cada vez más numerosas, lo que elimina el problema del tiempo de descarga, pero el día en el que todo el mundo se conecte a internet a alta velocidad aún está lejos, así que el debate seguirá abierto mucho tiempo. Con Flash se pueden hacer páginas web realmente asombrosas Resumiendo, insertar o no contenido Flash en una página web puede ser cuestionable (a día de hoy), aunque depende de muchas cosas, al igual que insertar DHTML, por ejemplo. Aún así, no hemos de olvidar que Flash tiene muchísimas aplicaciones más (hecho que ha provocado que otras compañías traten de sacar a la venta "clónicos" del Flash). Por ejemplo la creación de CDs interactivos (como los que incluyen las revistas de informática, por ejemplo), la creación de banners publicitarios o lo que más está de moda ahora: la creación de dibujos animados usando Flash MX (os sorprendería saber la cantidad de dibujos animados conocidos creados o animados mediante Flash). Además, Flash tiene uso industrial, pues se emplea para optimizar planos, crear diseños de interiores y trabajar con imágenes vectoriales en general. No dejes de aprender a manejar el programa con más futuro... (al menos en cuanto a diseño web)
- 9. Unidad 2. Mi primera Animación Flash Comenzando Una de las características principales de Flash MX es su sencillez, esta sencillez en su utilización permite crear animaciones de un modo efectivo y rápido. Pongámonos en situación, supongamos que queremos crear una animación en la que una pelota realice un movimiento de "bote", es decir, que baje y suba. Puede parecer un trabajo de horas, pero nada más lejos de la realidad. Veamos cómo Flash nos lo pone fácil. Realizando la Animación En este apartado no pretendemos enseñar cómo crear una animación Flash (pues eso se verá más adelante), el objetivo es que entendamos cómo crea Flash las animaciones y de qué modo nos facilita el trabajo. A primera vista, lo lógico parece ser dibujar la pelota en cada instante del movimiento, de modo que cuantos más instantes dibujemos, más real parecerá el movimiento. Pues bien, con Flash bastará con crear 3 fotogramas: en el primero dibujaremos la pelota en el instante inicial (arriba del todo), en el segundo se dibujará la pelota en el momento de tocar el suelo y en el tercero la pelota volverá a estar arriba (en realidad este tercer fotograma no hará falta crearlo, pues bastará con copiar el primero). Por tanto, vemos que el trabajo más largo (dibujar los objetos) ya está hecho. Ahora, se determina el tiempo que durará cada movimiento (es decir, el tiempo que transcurre entre los instantes en los que la pelota está arriba y abajo) y por último se le indica a Flash que cree una animación de movimiento entre estos fotogramas. Fácil ¿verdad?
- 10. Unidad 3. El Entorno de Trabajo La Interfaz de Flash MX Flash MX cuenta con un entorno o interfaz de trabajo de lo más manejable e intuitiva. Además, tiene la ventaja de que es similar a la de otros programas de Macromedia (Dreamweaver, Freehand, Director...), todo esto hace más fácil aprender Flash y más rápido su manejo y dominio. Esto es lo que nos encontraremos al abrir Flash MX por primera vez: A lo largo de todo el curso trabajaremos con la versión de evaluación de Flash MX en castellano. En la imagen se puede ver la interfaz que nos encontraremos la primera vez que abramos el programa Flash. Flash recordará nuestras preferencias y abrirá el programa tal y como lo dejamos la última vez que lo utilizamos. En esta imagen faltan algunos menús. Todos se irán viendo a lo largo de este curso aunque no aparezcan en esta imagen, que sólo pretende mostrar las partes principales de la interfaz de Flash. Veamos cuáles son:
- 11. La Barra de Menús La Barra de Menús Tiene como propósito facilitar el acceso a las distintas utilidades del programa. Es similar a la de cualquier otro programa de diseño web o gráfico, aunque tiene algunas particularidades. Veamos los principales Submenús a los que se puede acceder: Archivo: Permite crear nuevos archivos, abrirlos, guardarlos... Destaca la potencia de la utilidad Importar que inserta en la película actual casi todo tipo de archivos (sonidos, vídeo, imágenes e incluso otras películas Flash), o la de Configuración de Publicación desde donde se pueden modificar las características de la publicación. También permite configurar la impresión de las páginas, imprimirlas... Edición: Es el clásico menú que te permite Cortar, Copiar, Pegar... tanto objetos o dibujos como fotogramas; también permite personalizar algunas de las opciones más comunes del programa. Ver: Además de los típicos Zooms, te permite moverte por los fotogramas y por las escenas. También incluye la posibilidad de crear una cuadrícula y unas guías. Esto se puede seleccionar desde los submenús Cuadrícula y Guías desde donde también se pueden configurar sus opciones. Insertar: Te permite insertar objetos en la película, así como nuevos fotogramas, capas, acciones, escenas... Modificar: La opción Transformar permite modificar los gráficos existentes en la película, y la opción Trazar Mapa de Bits convierte los gráficos en mapas vectoriales (este tema se tratará más adelante). El resto de opciones permite modificar características de los elementos de la animación Suavizar, Optimizar o de la propia película (Capa, Escena ...). Texto: Sus contenidos afectan a la edición de texto. Más adelante se tratará en profundidad. Control: Desde aquí se modifican las propiedades de reproducción de la película. Reproducir, Rebobinar, Probar Película .... Ventana: Este menú, además de las opciones clásicas acerca de cómo distribuir las ventanas, incluye accesos directos a TODOS los Paneles. Ayuda: Desde aquí podemos acceder a toda la ayuda que nos ofrece Macromedia, desde el manual existente, hasta el diccionario de Action Script, pasando por tutoriales, lecciones guiadas etc... Para practicar estas operaciones te aconsejamos realizar Ejercicio Crear Guías
- 12. La Línea de Tiempo La Línea de Tiempo representa una forma de ver los fotogramas de modo simplificado. Consta de 2 partes. 1) Los Fotogramas (frames) que vienen delimitados por líneas verticales (formando rectángulos) 2) Los Números de Fotograma que permiten saber qué número tiene asignado cada fotograma, cuánto dura o cuándo aparecerá en la película. Además, en la parte inferior hay herramientas para trabajar con Papel cebolla e información sobre el Número de Fotograma actual (1 en la imagen), la Velocidad de los Fotogramas (12.0 en la imagen) y el Tiempo de película transcurrido (0.0s en la imagen). A nivel conceptual, la Línea de Tiempo representa la sucesión de Fotogramas en el tiempo. Es decir, la película Flash no será nada más que los fotogramas que aparecen en la Línea de tiempo uno detrás de otro, en el orden que establece la misma Línea de tiempo. La Línea de Tiempo - Fotogramas - Un fotograma representa el contenido de la película en un instante de tiempo. Por tanto, una animación no es más que una sucesión de fotogramas. Todo esto se puede controlar desde la Línea de Tiempo, pero no todos los fotogramas tienen el mismo comportamiento ni se tratan igual. Veamos qué tipos de fotogramas hay y cuáles son sus rasgos. Fotograma Clave (KeyFrame) : Son fotogramas con un contenido especifíco, se crean, por tanto, para insertar en ellos un nuevo contenido no existente en la película. Se identifican por tener un punto negro en el centro y cuando esté vacío se le diferencia por una línea negra vertical. Por ejemplo, en el ejemplo de la "pelota" que rebotaba en el suelo habría 3 Keyframes. Uno para cada posición distinta de la pelota. Fotograma Normal (Normal Frame) : Estos fotogramas siempre siguen a los fotogramas clave, no representan contenido nuevo y son de color gris.
- 13. El último fotograma de una secuencia de fotogramas normales viene representado por un cuadrado blanco sobre fondo gris. En el ejemplo, los fotogramas del 2 - 5 son fotogramas normales, su contenido no es nuevo, esto es, es el mismo que el del fotograma 1. Como vemos, su misión es prolongar la duración de un fotograma clave o keyframe. Fotograma Contenedor: No son fotogramas propiamente dichos, sino que representan un lugar dentro de la Línea de Tiempo en la que se puede insertar uno. Por defecto ocupan toda la película y Flash no los tendrá en cuenta al publicar la película. En la imagen anterior, son fotogramas contenedor todos los fotogramas a partir del 12 (incluido). 1 de cada 5 fotogramas contenedor es gris, el resto, blancos. Fotograma Vacío: Son fotogramas sin contenido, Su color es blanco. En la imagen, los fotogramas del 6 al 11 (incluidos) son fotogramas vacíos. No debemos confundirlos con los fotogramas contenedor, pues estos últimos vienen delimitados por líneas verticales grises (no negras). Si se inserta algo en estos fotogramas, pasan a ser Keyframes. Es importante resaltar que Flash no ignora estos fotogramas y simplemente mostrará una imagen en blanco. (no dará por terminada la animación). De modo que si queremos que un objeto aparezca en el fotograma 1 y después otra vez en el fotograma 10. Los fotogramas del 2 al 9 deberán ser fotogramas vacíos ya que así el objeto "desaparecerá" y volverá a aparecer. Fot. Etiquetado. Fotograma Etiquetado (Label Frame): Contiene en la parte superior una "bandera" roja que indica que tienen un nombre asociado. Dicho nombre se establece desde el Panel "Frame". Si la duración del frame es la suficiente, se puede leer el nombre (o etiqueta) que identifica al conjunto de fotogramas. Fot. con Acciones Fotograma con Acciones asociadas: Contienen en la parte superior una "a" que indica que tienen una acción asociada. Estos fotogramas son especialmente importantes, pues estas acciones, en principio "ocultas" (para verlas hay que acceder al Panel Acciones) pueden cambiar el comportamiento de la película. En la imagen, la acción existente en el fotograma 1 afecta también al 2 y al 3 (por ser fotogramas normales). El fotograma 4 no tiene acciones y sí las tiene el 5. Fotogramas Animados: Pueden ser de 2 tipos: 1) Fotogramas de Animación de Movimiento: Vienen caracterizados por el color morado y representa el movimiento (con o sin efectos) de un objeto, que pasa de la posición del Keyframe inicial al final. Para representar esta animación aparece una flecha entre estos Keyframes.
- 14. Fot. de Anim de Mov. Esta imagen representa el ejemplo de la pelota. Del frame 1 se pasa al 6, (Flash representará el movimiento entre ambas posiciones en la película final) y del 6 al 11. Otro movimiento. 2) Fotogramas de animación de Forma: Vienen caracterizados por el color verde y representan un cambio en la forma de un objeto, que pasa de la forma que tenía en el Keyframe inicial a la del final. Para representar esta animación aparece una flecha entre estos Keyframes. Fot. de Anim de Forma. Este ejemplo, similar al de arriba representa el cambio de forma de la pelota. En el frame 1 tendría la forma original, en el frame 5, forma de cuadrado (por ejemplo) y en el 11, otra forma distinta. En esta última imagen aparecen casi todos los tipos de fotogramas, ¿los reconoces? Las Capas El concepto de Capa es fundamental para manejar Flash de forma eficiente. Dada la importancia de estas, se le dedicará un tema completo. Aún así, veamos a grandes rasgos qué son las capas. Una Capa se puede definir como una película independiente de un único nivel. Es decir, una capa contiene su propia Línea de Tiempo (con infinitos fotogramas). Los objetos que estén en una determinada capa comparten fotograma y por tanto, pueden "mezclarse" entre sí. Esto es interesante a menudo, pero otras veces es conveniente separar los objetos de modo que no interfieran entre sí. Para ello, crearemos tantas capas como sea necesario. El uso de múltiples capas además, da lugar a películas bien ordenadas y de fácil manejo (es conveniente colocar los sonidos en una capa independiente llamada "Sonidos", por ejemplo). Las ventajas y desventajas de usar capas se verá en el Tema 8. El Área de Trabajo El Área de trabajo consta de numerosas partes, veámoslas:
- 15. La parte más importante es el Escenario, sobre el escenario dibujaremos y colocaremos los diferentes elementos de la película que estemos realizando. El escenario tiene unas propiedades muy importantes, ya que coinciden con las Propiedades del documento. Para acceder a ellas, hagamos clic con el botón derecho sobre cualquier parte del escenario en la que no haya ningún objeto y después sobre Propiedades del documento: Dimensiones: Determinan el tamaño de la película. El tamaño mínimo es de 1 x 1 px (píxeles) y el máximo de 2880 x 2880 px. Coincidir: Provocan que el tamaño de la película coincida con el botón seleccionado (tamaño por defecto de la Impresora, Contenidos existentes o los elegidos como Predeterminados) Color de Fondo: El color aquí seleccionado será el color de fondo de toda la película. Veloc. Fotogramas: O número de fotogramas por segundo que aparecerán en la película. Unidades de Regla: Unidad que se empleará para medir las cantidades. Para practicar estas operaciones te aconsejamos realizar Ejercicio Cambiar Propiedades de la Película Las Vistas o Zooms La Herramienta Lupa se emplea para acercar o alejar la vista de un objeto, permitiendo abarcar más o menos zona del Entorno de Trabajo. Cada vez que hagamos clic en la Lupa duplicaremos el porcentaje indicado en el Panel Zooms . Panel Zooms: Son un conjunto de accesos directos a Submenús existentes en el Menú Ver. Son muy útiles y ayudan a acelerar el trabajo cuando se emplean correctamente.
- 16. Los Paneles Los Paneles son conjuntos de comandos agrupados según su función (por ejemplo, todo lo que haga referencia a las acciones, irá en el Panel "Acciones"). Su misión es simplificar y facilitar el uso de los comandos. Todos ellos se estudiarán en profundidad a lo largo del curso. Aún así, vamos a nombrarlos y a resumir sus funciones. Panel Info: Muestra el tamaño y las coordenadas de los objetos seleccionados, permitiéndonos modificarlas. Muy útil para alineaciones exactas. Panel Transformar: Ensancha, encoge, gira ... los objetos seleccionados. Panel Alineamiento: Coloca los objetos del modo que le indiquemos. Muy útil. Panel Mezclador de Colores: Mediante este panel creamos los colores que más nos gusten. Panel Muestras de Color: Nos permite seleccionar un color de modo rápido y gráfico. (Incluidas nuestras creaciones). Panel Componentes: Nos permite acceder a los Componentes ya construidos y listos para ser usados que nos proporciona Flash. Los componentes son objetos "inteligentes" con propiedades características y muchas utilidades (calendarios, scrolls etc...) Panel Respuestas: Macromedia pone a nuestra disposición ayuda y consejos accesibles desde este panel. Panel Propiedades: Sin duda, el panel más usado y más importante. Nos muestra las propiedades del objeto seleccionado en ese instante, color de borde, de fondo, tipo de trazo, tamaño de los caracteres, tipografía, propiedades de los objetos (si hay interpolaciones etc...), coordenadas, tamaño etc... Es fundamental, no debemos perderlo de vista nunca. Panel Escena: Modifica los atributos de las escenas que usemos. Si aún no sabes lo que son las Escenas, te lo explicamos: Escenas Una Escena no es más que una porción de la Línea de Tiempo, con todo lo que ésta incluya (capas, fotogramas...). Su finalidad principal es la de ORGANIZAR la película, de modo que las partes de la película que no tengan relación entre sí no estén una a continuación de la otra (seguida en la línea de tiempo). De este modo, separando una película en 3 escenas, conseguimos tener 3 líneas de tiempo, 3 conjuntos de capas y 3 conjuntos de fotogramas, que veremos y editaremos como si de 3 películas diferentes se tratara. No debemos olvidar que aunque en apariencia sean películas distintas, la Línea de Tiempo es la misma y que al acabar la primera escena se reproducirá la segunda y así sucesivamente... Las Escenas se pueden añadir, eliminar, editar... desde el Menú Escena al que se accede desde Ventanas --> Escena.
- 17. Panel Acciones: De gran ayuda para emplear Action Script y asociar acciones a nuestra película. Para practicar estas operaciones te aconsejamos realizar Ejercicio Acceder a los Paneles Ejercicios del Tema 3. Prueba evaluativa del Tema 3.
- 18. Unidad 4. Dibujar y Colorear El Dibujo en Flash MX Cuando se diseña una página web o una animación el diseñador pasa por muchas fases. Tras la fase de "Qué quiero crear y cómo va a ser" viene (normalmente) la fase de diseño gráfico. Llevar lo que ha producido tu imaginación al papel (en este caso al papel de Flash). No conviene engañarnos, Flash no es un programa de diseño gráfico, pero su potencia en este ámbito es casi tan grande como la de estos programas. Vamos a ver cómo emplear cada herramienta de dibujo para sacarle el máximo partido. La Barra de Herramientas. Herramientas Básicas. La Barra de Herramientas contiene todas las Herramientas necesarias para el dibujo. Veamos cuáles son las más importantes y cómo se usan: Herramienta Flecha: . Es la herramienta más usada de todas. Su uso principal es para seleccionar objetos. Permite seleccionar los bordes de los objetos, los rellenos (con un sólo clic), los bordes (con doble clic), zonas a nuestra elección... Además, su uso adecuado puede ahorrarnos tiempo en el trabajo. Herramienta Línea: Permite crear líneas rectas de un modo rápido. Las líneas se crean como en cualquier programa de dibujo, se hace clic y se arrastra hasta donde queramos que llegue la línea recta. Una vez creada la podemos modificar sin más que seleccionar situar el cursor encima de los extremos para estirarlos y en cualquier otra parte cercana a la recta para curvarla. Herramienta Texto: Crea un texto en el lugar en el que hagamos clic. Sus propiedades se verán en el tema siguiente. Herramienta Óvalo: La herramienta Óvalo permite trazar círculos o elipses de manera rápida y sencilla. Para practicar el manejo de esta Herramienta, te aconsejamos realizar Ejercicio Crear Óvalo Para practicar el manejo de esta Herramienta, te aconsejamos realizar Ejercicio Dar color a un Óvalo Herramienta Rectángulo: Su manejo es idéntico al de la Herramienta Óvalo, tan solo se diferencian en el tipo de objetos que crean.
- 19. Herramienta Lápiz: Es la primera Herramienta de dibujo propiamente dicho. Permite dibujar líneas con la forma que decidamos, modificando la forma de estas a nuestro gusto. El color que aplicará esta Herramienta se puede modificar, bien desde el Panel Mezclador de Colores o bien desde el subpanel Colores que hay en la Barra de Herramientas. Herramienta Brocha: Su funcionalidad equivale a la del lápiz, pero su trazo es mucho más grueso. Se suele emplear para aplicar rellenos. Se puede modificar su grosor y forma de trazo. Herramienta Cubo de Pintura: Permite aplicar rellenos a los objetos que hayamos creado. Al contrario que muchos otros programas de dibujo, no permite aplicar rellenos si la zona no está delimitada por un borde. El color que aplicará esta Herramienta se puede modificar, bien desde el Panel Mezclador de Colores o bien desde el subpanel Colores que hay en la Barra de Herramientas. Herramienta Borrador: Su funcionamiento es análogo a la Herramienta Brocha. Pero su función es la de eliminar todo aquello que "dibuje". La Barra de Herramientas. Herramientas Avanzadas. Herramienta Lazo: Su función es complementaria a la de la Herramienta Flecha, pues puede seleccionar cualquier cosa, sin importar la forma, (la Herramienta Flecha sólo puede seleccionar objetos o zonas rectangulares o cuadradas). En contrapartida, la Herramienta Lazo no puede seleccionar rellenos u objetos (a menos que hagamos la selección a mano). Al seleccionar esta Herramienta, en el Panel Opciones aparecen estas imágenes: . Esto, es la Herramienta "Varita Mágica", tan popular en otros programas de dibujo. Permite hacer selecciones según los colores de los objetos. El tercer dibujo que aparece es este: permite hacer selecciones poligonales. Herramienta Pluma: Crea polígonos (y por tanto rectas, rectángulos...) de un modo sencillo. Mucha gente encuentra esta herramienta complicada, aunque es una de las más potentes que ofrece Flash. Su empleo consiste en hacer clic en los lugares que queramos definir como vértices de los polígonos, lo que nos asegura una gran precisión. Para crear curvas, hay que señalar los puntos que la delimitan y posteriormente trazar las tangentes a ellas. Con un poco de práctica se acaba dominando. Herramienta Subseleccionador: Esta Herramienta complementa a la Herramienta Pluma, ya que permite mover o ajustar los vértices que componen los objetos creados con dicha herramienta. Herramienta Bote de Tinta: Se emplea para cambiar rápidamente el color de un trazo. Se aplica sobre objetos, si tienen borde, cambia al color mostrado de dicho borde, por el mostrado en el Panel Mezclador de Colores (que coincide con el subpanel Colores que hay en la Barra de Herramientas.)
- 20. Herramienta Cuentagotas: Su misión es "Capturar" colores para que posteriormente podamos utilizarlos. Para ver cómo funciona, aconsejamos ver la siguiente animación: La Barra de Herramientas. Opciones Algunas Herramientas poseen unas opciones especiales que facilitan y potencian su uso. Para acceder a estas utilidades, a veces no basta con hacer clic en la Herramienta correspondiente. La forma de acceder a este Submenú consiste en hacer clic en la línea o en el objeto que has dibujado. Entonces aparecerá (o se iluminará si ya estaba presente) un submenú como este: Ajustar a Objetos : Se usa para obligar a los objetos a "encajar" unos con otros, es decir, para que en caso de ser posible, sus bordes se superpongan, dando la sensación de estar "unidos". Suavizar: Convierte los trazos rectos en líneas menos rígidas. Enderezar: Realiza la labor inversa. Convierte los trazos redondeados en más rectilíneos. Girar: Permite girar un objeto. Escalar: Modifica el tamaño de un objeto manteniendo las proporciones. El Panel Mezclador de Colores El Panel Mezclador de Colores, como su nombre indica se usa para fabricar nuestros propios colores y para seleccionar los que más nos gusten. Para seleccionar un color determinado, bastará con hacer clic en las pestañas que se encuentran junto a los iconos de las Herramientas de Lápiz y de Bote de Pintura. (Si queremos modificar el color de un borde, pulsaremos sobre la pestaña que está junto a la Herramienta Lápiz y si queremos modificar un relleno, haremos clic en la pestaña que está junto a la Herramienta Bote de Pintura.) Al hacerlo aparecerá un Panel con multitud de colores para que seleccionemos el que más nos gusta. También permite introducir el código del color según el estándar que establece el HTML. También se puede determinar el tipo de relleno que aplicaremos a los objetos creados (mediante la Herramienta Bote de Pintura).
- 21. Se pueden crear diferentes tipos de Rellenos Sólido: Consiste en un relleno formado por un solo color. Degradado Lineal: Es un tipo especial de relleno, de modo que un color se degrada hasta convertirse en otro. Puede ir de arriba abajo o de un lado al otro Degradado Radial: Es igual que el anterior, pero los degradados tiene forma circular. Mapa de Bits: Permite colocar como relleno alguna imagen existente en la película (O ajena a ella si antes se "importa") Para aprender a crear un color transparente (semi- transparente), realiza el Ejercicio Crear Color Transparente El Panel Muestras de Color El Panel Muestras de Color sirve para poder ver de un modo rápido y claro los colores de que disponemos, tanto sólidos (un solo color) como degradados (lineales o radiales). Además, cuando creemos un color mediante el Panel Mezclador de Colores, podremos agregarlo a nuestro conjunto de muestras mediante Agregar Muestra (que se encuentra en un menú desplegable en la parte superior derecha del Panel Mezclador de Colores). Una vez esté agregado el color, pasará a estar disponible en nuestro conjunto de muestras y podremos acceder a él rápidamente cada vez que trabajemos con nuestra película. Cada película tiene su propio conjunto de muestras y cada vez que la abramos para editarla, podremos usar las muestras que teníamos la última vez que trabajamos con dicha película. Ejercicios del Tema 4
- 22. Unidad 5. Trabajar con Textos Comenzando Flash abarca todo aquello que nos pueda hacer falta a la hora de crear una animación, y por tanto, también todo aquello relativo a los textos. Sin embargo, Flash fue concebido para crear animaciones gráficas, de modo que tratará cualquier texto como si de un objeto más se tratase, listo para ser animado a nuestro gusto. Esto nos permitirá posteriormente animar textos y crear espectaculares animaciones con muy poco esfuerzo. Flash distingue entre 3 tipos de texto, texto estático o normal, texto dinámico y texto de entrada (para que el usuario introduzca sus datos, por ejemplo), también se puede crear texto que soporte formato HTML etc... Propiedades de los Textos Para poder escribir, deberemos hacer clic en la Herramienta Texto y posteriormente en el punto del escenario en el que queramos empezar a escribir. Para saber más acerca de Cómo escribir textos Escribiendo Textos Tras hacer clic con la Herramienta Texto en cualquier parte del fotograma actual, nos aparecerá algo así: El recuadro que vemos es el recuadro que contendrá al texto. En la película final NO se verá, pero nos servirá para localizar más fácilmente el texto y para moverlo o cambiar su tamaño. Finalmente, el círculo que hay arriba a la derecha significa que el recuadro del texto se expandirá según vayamos escribiendo y también el texto. Esto es, todo lo que escribamos, estará en la misma línea. Si escribimos en el recuadro creado por defecto vemos como se alarga el recuadro que lo contiene. Para cambiar de línea, sería necesario pulsar la tecla Enter (Intro). Si por otra parte, queremos delimitar lo que va a ocupar nuestro texto (cosa bastante común, acercaremos el cursor del ratón al borde del recuadro de texto, según donde lo acerquemos, se transformará en un símbolo o en otro. Si lo acercamos al borde del recuadro, se le añadirá debajo de la flecha una flecha pequeña de 4 direcciones como la que muestra la figura y que nos indica que podemos mover el texto: Si lo acercamos al círculo que está en el margen superior derecha, el cursor se convierte en un flecha
- 23. de "ensanchamiento", como la que muestra la figura: Con el cursor convertido en flecha de "ensanchamiento", podemos estirar los límites del recuadro de texto, y además, el círculo que aparecía en el margen superior derecho, se convierte en un cuadrado. Este cuadrado significa que los límites del recuadro de texto han quedado fijados, y que al insertar más texto, se producirá un salto de línea en lugar de ensanchar el recuadro de texto. Este sería su comportamiento al introducir texto: Si quisiéramos, (una vez definido el recuadro de texto) volver al modo anterior, basta con hacer doble clic sobre el cuadrado que está en el margen superior derecho del recuadro de texto. Tras hacerlo, se convertirá en un círculo y su comportamiento será el descrito al principio de esta página. El Panel Propiedades contiene las principales propiedades de todos los objetos que empleemos durante nuestra película, de modo que si seleccionamos un texto, podremos ver en él todo lo que nos hace falta conocer sobre nuestro texto. Si tenemos experiencia usando Flash 5, notaremos que todas las propiedades que antes se encontraban en los Paneles Carácter y Párrafo, se encuentran agrupadas ahora en el Panel Propiedades. Panel Propiedades Veamos a fondo el Panel Propiedades: Fuente: Desde aquí, al igual que en los editores de texto más comunes podemos seleccionar el tipo de letra o "fuente" que más nos guste. Altura: Determina el espaciado entre los caracteres. Útil cuando la tipografía que empleamos muestra las letras muy juntas o para dar efectos concretos al texto. Ajuste automático entre caracteres: Activar esta casilla provoca que la separación entre caracteres se realice de modo automático. Posición: Nos permite convertir nuestro texto en subíndices o en
- 24. superíndices (o dejarlo normal). URL: Si queremos que al pulsar sobre nuestro texto, el usuario vaya a una dirección web, nada más fácil que escribirla ahí. Flash la asociará al texto que estés escribiendo en ese momento. Tipo de Línea: Si el texto que vamos a incluir es dinámico (de lo contrario aparece sin activar), esta opción nos permite determinar cómo queremos que aparezcan las líneas (línea única, multilínea o multilínea sin ajuste). Configuración: Son las clásicas opciones que permiten convertir el texto en Negrita (B), Cursiva (I), cambiar el color del texto y el tamaño. Otras Propiedades: Dado que Flash trata los textos como objetos, éstos también tienen anchura, altura y coordenadas. Podemos modificarlos a nuestro gusto, pero debemos tener en cuenta que los caracteres no deben estirarse sin motivo, pues las tipografías son una parte muy importante y deben respetarse. Un Párrafo no es más que un conjunto de caracteres con propiedades comunes a todos ellos. Estos párrafos admiten ciertas opciones que nos permiten trabajar con bloques de texto. El Panel Propiedades nos proporciona las siguientes opciones para trabajar con párrafos (entre otras). A la Izquierda: Todas las líneas empezarán tan a la izquierda como sea posible (dentro del recuadro de texto que hayamos definido). Centrar: Las líneas se distribuyen a la derecha y a la izquierda del punto medio del Párrafo. A la derecha: Todas las líneas empezarán tan a la derecha como sea posible (dentro del recuadro de texto que hayamos definido). Justificado: El texto se ensancha si es necesario con tal de que no quede "dentado" por ninguno de sus límites. El resto de opciones nos permiten determinar los márgenes (izquierdo y derecho), los sangrados de párrafo y el espacio interlineal. Tipos de Textos Como ya hemos comentado, Flash distingue entre diversos tipos de textos y les da un tratamiento especial, según el tipo que sean. Todos los tipos de textos responden a las propiedades comentadas en los puntos anteriores, y es en el Tipo de texto en lo que se diferencian. El tipo de texto se puede modificar desde el Panel Propiedades sin más que haciendo clic sobre la pestaña "Tipo de texto":
- 25. Texto Estático El Texto Estático se caracteriza por no presentar ningún cambio a lo largo de la animación. Es importante que no confundamos la palabra "estático" con que el texto no se mueva o malinterpretemos la frase "es el texto que no presenta cambios a lo largo de la animación". Lo que queremos decir es que no cambia el contenido del recuadro de texto, es decir, que el texto puede estar animado (girar, cambiar de color...) y sin embargo ser estático. Así, un recuadro de texto en el que pone "Aprende Flash MX" durante toda la película, es estático, aunque dicho texto cambie de posición, forma o color. Sin embargo, si en ese mismo recuadro de texto pasa a poner "Con este Curso", este recuadro de texto NO es estático. Se insistirá en este punto en los ejercicios de evaluación. Los textos estáticos sólo tienen 2 propiedades extras: Usar Fuentes del Dispositivo: Esta opción permite que la película Flash emplee las Fuentes que tenga instaladas el usuario que ve la película en su ordenador. Si dicho usuario dispone de las fuentes que hemos utilizado en la película, la verá exactamente como queremos que la vea, pero si no las tiene, Flash empleará la fuente que más se le parezca. Esto muchas veces lleva a que el resultado final (el que ve el usuario) no se parezca al que pretendíamos, por lo que suele ser conveniente mantener esta opción sin seleccionar, aunque esto conlleve un mayor tamaño de la película final. Seleccionable: Con esta opción activada el usuario podrá seleccionar los textos que aparezcan en la película (cortarlos, copiarlos...) Actívala si lo crees conveniente. Texto Dinámico El Texto Dinámico en contraposición al estático sí que puede cambiar su contenido (además de estar animado). Su uso es bastante más complejo que el del Texto Estático, ya que cada recuadro de texto Dinámico puede ser una variable modificable mediante ActionScript, esto quiere decir que los valores y propiedades de este tipo de textos se pueden modificar mediante programación, lo que nos saca del objetivo de este curso. Un uso común que suelen tener es el de representar los textos introducidos mediante Textos de Entrada (ver siguiente punto). Tienen multitud de propiedades, accesibles desde el Panel Propiedades, se puede decidir el número de líneas que van a tener, se puede introducir texto HTML, se puede añadir fácilmente un borde al texto o dar nombre a la variable que represente al texto Dinámico. Texto de Entrada El Texto de Entrada tiene básicamente las mismas propiedades que el Texto Dinámico, junto con algunas propias de un tipo de texto orientado a la introducción de datos por parte de usuario, como por ejemplo el número máximo de líneas que puede introducir en ese campo de texto o si queremos que lo que el usuario escriba en dicho campo aparezca como asteriscos (para las contraseñas). Evidentemente este tipo de texto se reflejará en nuestra película como un recuadro de texto SIN contenido, ya que lo deberá introducir el usuario. Como hemos mencionado antes, este tipo de texto se puede combinar con el Texto Dinámico.
- 26. En esta animación (avanzada) podrás ver cómo: Y este es el resultado final: Para aprender a cambiar el tipo de texto, te aconsejamos realizar Ejercicio Cambiar tipo de texto Flash permite crear animaciones de texto tan interactivas como las que pueden crear con imágenes (ya hemos visto lo sencillo que es convertir un texto en un enlace a otra página web). Aún así, crear animaciones con textos, que sobrepasen a las que Flash incorpora por defecto (colores, transparencias, brillos, rotaciones, movimientos o combinaciones de estos) puede resultar un trabajo de muchísimas horas y mucha paciencia. Los resultados son increíbles, pero puede resultar recomendable en estos casos usar algunos programas diseñados con este objetivo. Entre otros destacan el Swish, el FlaX o el MiX-Fx, con ellos podrás crear efectos de texto asombrosos en pocos minutos, aunque no podrás gozar del entorno de Flash MX ni podrás emplear el resto de herramientas de que dispone Macromedia Flash MX. Podrás poner a prueba vuestros conocimientos realizando la: Prueba evaluativa del Tema 5.
