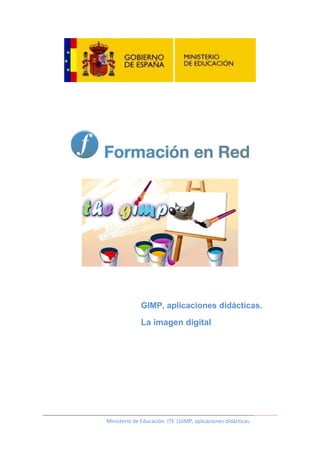
Imagen digital - caracteristicas de la imagen digital
- 1. GIMP, aplicaciones didácticas. La imagen digital Ministerio de Educación. ITE |GIMP, aplicaciones didácticas.
- 2. GIMP, aplicaciones didácticas Imagen digital Estamos trabajando con un programa de edición de imágenes digitales, por lo tanto, es necesario conocer las características y propiedades de las imágenes digitales. Programa Objetivos Conocer las características de la imagen digital: píxel, profundidad de bit, modo de color. Diferenciar y saber utilizar los diferentes formatos de imagen digital. Usar GIMP para poder guardar una imagen digital en diferentes formatos. Contenidos Introducción a la imagen digital. Concepto de píxel, profundidad de píxel, modos de color. Concepto de resolución de una imagen digital, tamaño de imagen en píxel y tamaño de impresión. ¿Qué es la imagen digital? Las imágenes digitales se obtienen a través de dispositivos de conversión análogico-digital como un escáner, una cámara fotográfica digital o directamente desde el ordenador utilizando cualquier programa de tratamiento de imágenes. La información digital que genera cualquiera de los medios citados es almacenada en el ordenador mediante bits (unos y ceros). Los ordenadores trabajan con información digital, con información numérica. En un ordenador la información analógica de textos, imágenes y sonidos se codifica por medio de bits. Nota Un bit es la unidad de información que equivale a la elección de dos posibilidades: 0 ó 1, no pasa corriente o pasa corriente. Los circuitos internos del ordenador sólo detectan estos dos valores y en la combinación de ellos se basa la informática. El nombre proviene de la contracción de las palabras «binary» y «digit» (dígito binario). La información que podemos almacenar en un bit es muy pequeña, por eso los bits se agrupan en bytes, que es un grupo de 8 bits (cada uno de ellos puede representar un valor diferente 0 ó 1). De esta forma un byte puede representar cualquier número entre 0 y 255.
- 3. El kilobyte (kB) equivale a 1000 bytes. Megabyte (MB) equivale a 1000 kB. Gigabyte (GB) equivale a 1000 MB. Terabyte (TB) equivale a 1000 GB. Cuando la imagen está codificada en bits, formato digital, puede ser modificada con cualquier programa de tratamiento de imagen, y nosotros vamos a hacerlo con GIMP. El píxel Las imágenes digitales se crean formando una retícula rectangular formada por celdillas. Cada una de las celdillas recibe el nombre de píxel. Este nombre proviene de la expresión que se obtiene al unir las palabras inglesas picture y element. Los píxeles son las unidades de color que componen la imagen. Un píxel no tiene una medida concreta, no se puede decir si mide 1 mm. o 1 cm. o 1 m., simplemente es la medida de división de una retícula en celdillas. Cada uno de los cuadrados que se observan en la ampliación de la zona marcada en rojo en la anterior imagen es un píxel. Toda la información que corresponde a una imagen digitalizada consta de una matriz de píxeles que vemos en nuestra pantalla y guardamos en los sistemas de almacenamiento de nuestro ordenador. Profundidad de píxel Una imagen digital está formada por una matriz de píxeles (a x b x c), donde a y b representan la anchura y altura y c es la profundidad de color o profundidad de bit, podríamos decir que es la tercera dimensión de la matriz, la que permite que cada píxel pueda tener un número determinado de colores distintos. La profundidad de píxel es una unidad de medida binaria porque cada píxel está formado por bits. Cuando decimos que la profundidad de píxel es de 1 bit, la imagen solamente tiene dos colores o dos niveles de gris representados por los valores 0 y 1; por ejemplo solamente puede ser o blanco o negro. Una profundidad de píxel de 8 bits permite que cada pixel pueda tener 256 colores distintos o 256 niveles distintos de grises que provienen de combinar las series de ocho elementos posibles obtenidas de combinar ceros y unos. Si la profundidad del píxel es de 24 bits podemos llegar a 16 millones de colores distintos en cada píxel. El número de bits por píxel determinará la gama de colores de una imagen, según lo expresado en la siguiente tabla.
- 4. En la imagen de la izquierda se indican el número de bits y colores empleados. A la derecha encontraremos la imagen resultante. 1bit - 2 colores 2 bits - 4 colores 3 bits - 8 colores 4 bits - 16 colores
- 5. 5 bits - 32 colores 6 bits - 64 colores 7 bits - 128 colores (No siempre tienen que ser tonos de gris) 8 bits - 256 colores
- 6. 16 bits - 65.536 colores Color real Cada píxel solamente puede ser de un color, cuando decimos que una imagen es de 256 colores, queremos decir que cada píxel puede tomar uno de esos 256 colores. Si la profundidad es de 24 bits, tenemos la posibilidad de manejar millones de colores con la combinación de los tres primarios: rojo (red), verde (green) y azul (blue), es el llamado modo RGB. Cada canal de color tiene 8 bits para controlar cada color, por lo tanto, los colores que podemos obtener son 256 x 256 x 256 = 16.777.216, por eso se llama "millones de colores" y se conoce como color real. Con esta cantidad de colores es suficiente para que el ojo humano perciba las imágenes con calidad fotográfica. Modos de color Llamamos modo de color al sistema de coordenadas que nos sirve para describir los colores de forma numérica. Los principales son el RGB (rojo, verde y azul), el HLS (tono, luminosidad, saturación) y el CMYK (cian, magenta, amarillo y negro). En GIMP sólo podemos trabajar en los modos RGB, Escala de grises (256 niveles de gris) e Indexado (podemos elegir el número de colores con los que vamos a trabajar hasta un máximo de 256). Los modos de color afectan al tamaño de la imagen en disco y al número de canales de color que utilizan. Si incrementamos el número de colores aumentará el tamaño del archivo que contiene la imagen. En la tabla se muestran los diferentes modos de color y sus características.
- 7. Mapa de bits Imágenes de 1 bit de color por píxel. Blanco o negro. Escala de grises 8 bits de información por píxel por lo que pueden utilizar 256 niveles de gris.
- 8. Color indexado Un solo canal con 8 bits por pixel, permitiendo una tabla de 256 colores. Color indexado Un solo canal con 8 bits por píxel (en este caso con una imagen de 10 colores). Observemos la pérdida de calidad comparándola con una imagen RGB.
- 9. Color RGB Rojo, verde y azul. La suma de los tres da luz blanca. Este sistema usa 3 canales (1 rojo, 1 verde y 1 azul) con una profundidad de 24 bits por pixel y es capaz de reproducir 16,7 millones de colores. Color CMYK Cian, magenta, amarillo y negro. Sistema utilizado en impresión y con pigmentos. Usa 4 canales con 32 bits por pixel.
- 10. Nota HSB Nuestro ojo procesa la información de color mediante los parámetros tono, saturación y brillo (Hue, Saturation, Brightness). El tono es el color, rojo, azul, verde, etc., que en GIMP se expresa en grados desde -180 a 180. La saturación es la pureza del color, en GIMP va desde -100% a 100%. El brillo es la intensidad de la luz del color, la cantidad de negro o blanco que tiene un color, -100 (negro) y 100 (blanco). Resolución de una imagen El concepto de resolución es confuso de entender en imagen digital porque se utiliza refiriéndose a elementos diferentes: 1. La resolución en la impresión de imágenes digitales viene dada por el número de puntos impresos por unidad de superficie. 2. En una imagen digital la resolución depende del número de píxeles por unidad de superficie. 3. La resolución de pantalla de un monitor se expresa con la multiplicación del número de columnas y filas de píxeles. Las más habituales son 800x600 ó 1024x768 píxeles de resolución. Cuando utilicemos el término resolución de la imagen digital nos referimos a la cantidad de píxeles por unidad de superficie. Se suele utilizar como unidad la pulgada cuadrada (una pulgada es igual a 2,54 cm) y así nos encontramos que una imagen puede tener una resolución de 72x72 ppp (píxeles por pulgada), 150 ppp ó 300 ppp. Resolución de la imagen La calidad de una imagen está directamente relacionada con la resolución que tiene: a mayor resolución mayor calidad de imagen. Si una imagen tiene una resolución de 200 ppp, en cada pulgada cuadrada nos encontramos la cantidad de 200 x 200 píxeles, lo que nos da un resultado de 40.000 píxeles que contienen la información digital de esa imagen. Si esa misma imagen tiene una resolución de 72 ppp, la información digital está contenida en 5.184 píxeles, con lo que la calidad de la imagen será menor: menor resolución, menor información y menor detalle. Para poder comprender mejor este aspecto es necesario diferenciar los conceptos que estamos tratando: tamaño de la imagen, resolución de la imagen y tamaño del archivo. El tamaño de la imagen depende de sus dimensiones (anchura y altura) medidas en píxeles u otras unidades: puntos, picas, milímetros... La resolución de la imagen la expresamos en píxeles por pulgada. A mayor resolución más píxeles caben en una pulgada y menor será el tamaño de los píxeles. El tamaño del archivo de la imagen, como unidad de información digitalizada se expresa en bits. A mayor tamaño de imagen (más píxeles contiene la imagen), mayor tamaño del archivo. ¿Cuándo utilizar una u otra resolución? Dependerá del destino final de la imagen sobre la que estemos trabajando. Si vamos a utilizar las imágenes exclusivamente en la pantalla del ordenador deberemos tener en cuenta la resolución de la pantalla, con una resolución de 72 píxeles por pulgada tendremos suficiente y veremos a su tamaño real las imágenes en una pantalla con una resolución de 800x600 píxeles. Si vamos a imprimirla, cuanto mayor sea la resolución de la imagen, mejor será la calidad y mayor el detalle.
- 11. Pero no debemos caer en el habitual error de escanear o digitalizar una imagen a la mayor resolución posible para asegurar una mejor calidad de imagen. Más bien hay que tener en cuenta que, al tener gran tamaño, nos costará más procesarla digitalmente. Debemos plantearnos un par de preguntas antes de decidir la resolución óptima para digitalizar una imagen. ¿Aplicación final de la imagen? ¿Dimensiones reales de la imagen final? Si la imagen final va a ir destinada a la impresión, por norma general se suele utilizar la siguiente fórmula: la resolución de entrada de la imagen debe ser el doble del valor de las líneas por pulgada (lpi) que es capaz de imprimir la impresora. De esta forma obtendremos una calidad máxima. Por ejemplo, si nuestra impresora tiene una capacidad de 150 lpi deberemos escanear a una resolución de 300 ppp. Si la imagen final va a tener mayor tamaño que la imagen original, necesitaremos mayor cantidad de información al escanear (mayor resolución) y si la imagen final va a ser de menor tamaño, bastará con una resolución menor. Si escaneamos una imagen de 6 x 4 centímetros con una resolución de 300 ppp y nuestra imagen final será de 12 x 8 cm debemos utilizar una resolución de 600 ppp. Aplicamos esta regla a la inversa cuando la imagen final tenga menor tamaño que el original. Cambios de resolución Los cambios de resolución de imagen que podemos hacer con GIMP van orientados hacia la impresión de la imagen. La herramienta que nos permite hacer los cambios de resolución se encuentra en el menú Imagen --> Tamaño de la impresión. La siguiente imagen tiene un tamaño de 300x300 píxeles y una resolución de 72 ppp: Tras acceder a la información de Tamaño de impresión podemos ver la siguiente información en la ventana que se muestra:
- 12. Los 300 píxeles de ancho de la imagen se imprimen en 10,58 cm. a razón de 72 píxeles por pulgada (2,54 cm) Si cambiamos la resolución de esta imagen al doble (144 ppp) obtenemos: Ahora el tamaño de impresión es la mitad porque hemos aumentado al doble la resolución, es decir, que debemos meter 144 píxeles en una pulgada por lo que el tamaño de impresión se reduce a la mitad. No se produce ningún cambio en el tamaño del archivo en disco. Cambios de tamaño En otras ocasiones se hace referencia a un cambio de resolución de la imagen cuando, en realidad, es un cambio en el tamaño en píxeles de la imagen. Se pueden hacer dos tipos de cambio de tamaño en píxeles de la imagen: Interpolación al alza Partimos de una imagen que tiene un tamaño de 300x300 píxeles y queremos ampliarla a 600x600 píxeles. El programa debe crear nuevos píxeles para rellenar los huecos que aparecen al ampliar, dado que donde antes había 1 píxel ahora tendremos varios dependiendo del porcentaje de aumento de resolución. Esos nuevos píxeles se crean por interpolación, basándose en la información sobre el color de los píxeles vecinos. Para realizar este cambio se accede al menú Imagen --> Escalar la imagen. Gimp tiene cuatro posibilidades de interpolación que podemos elegir a la hora de realizar un escalado de imagen: Calidad ninguna, muy rápida para imágenes de gran tamaño. Calidad lineal, produce unos resultados correctos. Calidad cúbica, que produce mejores resultados al realizar una interpolación a la baja, aunque puede tardar en ser aplicada
- 13. en imágenes de gran tamaño. Calidad Sinc (Lanczos) que produce los mejores resultados cuando se realiza una interpolación al alza. Al realizar una interpolación al alza los nuevos píxeles pueden emborronar la imagen dado que el programa debe crear nuevos pixeles partiendo de los que existían. Ampliando una parte de la imagen podemos observar la borrosidad que se crea en la nueva imagen: Interpolación a la baja En este caso el programa va a eliminar información, con lo que la imagen puede resultar deteriorada si el cambio de resolución es muy alto. Es un procedimiento habitual cuando dispones de imágenes de alta calidad con un tamaño en píxeles importante. Si partimos de una imagen obtenida con una cámara digital cuyo sensor tenga capacidad para obtener imágenes de más de 10 millones de píxeles, (por ejemplo una cámara CANON EOS 40D es capaz de obtener una imagen de 3888x2592 píxeles con lo que se obtiene una imagen de más de 10 millones de píxeles) podemos realizar interpolaciones a la baja para obtener imágenes más ligeras en tamaño en disco y de un tamaño físico más adecuado para ser impresas o colocadas en una página web.
- 14. Esta imagen que se muestra al 100% en la Ventana imagen de GIMP tiene un tamaño de 3888x2592 píxeles, con una resolución de 200 ppp podemos imprimirla a un tamaño de unos 50 cm de largo por 33 cm de ancho. Tenemos un gran margen de maniobra para hacer esta imagen más pequeña y tener unas buenas condiciones para poder imprimirla o verla en pantalla reduciendo el número de píxeles de ancho y alto. La imagen ha sido reducida a un tamaño de 600x400 píxeles para poder presentarla en estos materiales: Concluimos diciendo que es conveniente tener, siempre que sea posible, una imagen a la máxima resolución y al mayor tamaño de imagen en píxeles posibles para poder obtener imágenes más pequeñas haciendo interpolaciones a la baja dado que, aunque destruyen información, siempre tendremos disponible la imagen original al mayor tamaño posible. Actividad
- 15. Vamos a acceder al Banco de imágenes y sonidos del ITE En el Buscador pon "Sevilla" y deja marcada solamente la opción Fotografías. Haz clic en Buscar y obtienes como resultado de la búsqueda una serie de imágenes de las que se muestran sus miniaturas. Estas miniaturas son imágenes con un pequeño tamaño en píxeles, en concreto 128x85 píxeles. Poniendo el ratón encima de una imagen y haciendo clic con el botón derecho puedes obtener la imagen a ese tamaño. Después puedes hacer una interpolación al alza para obtener una imagen de 600x400 píxeles de tamaño:
- 16. El programa tiene que inventarse el contenido de los píxeles hasta obtener el tamaño de 600x400 y el resultado no es todo lo adecuado que nos gustaría. Pero si en vez de obtener esta imagen tan pequeña haces clic sobre ella, el banco de imágenes nos envía a una página donde podemos obtener la imagen al mayor tamaño posible y, después, hacer la interpolación a la baja para obtener una imagen adecuada para nuestros intereses:
- 17. Obtenienes una imagen con un tamaño en píxeles de 2048x1536 que te sirve para hacer interpolaciones a la baja y obtener la siguiente imagen a 600x450 píxeles: Formatos de imagen digital Las imágenes que pueden ser tratadas en el ordenador básicamente se clasifican en dos tipos: imágenes bitmap (mapa de bits) e
- 18. imágenes vectoriales. Bitmap La imagen está formada por una matriz de píxeles. Cuando modificamos una imagen bitmap lo que estamos haciendo es cambiar el aspecto de los píxeles con programas de tratamiento de imagen como GIMP. No debe confundirnos que los programas de tratamiento de imágenes estén incorporando posibilidades de imágenes vectoriales, porque lo hacen como apoyo al tratamiento de la imagen, pero al final terminan integrándose en los píxeles que forman la imagen bitmap. Los principales formatos de mapas de bits o bitmap son los siguientes: BMP: Formato de calidad. Los archivos tienen gran peso, por lo que suelen usarse en aplicaciones en CD-ROM. Extensión: *.bmp TIFF: Se utiliza para imágenes de alta calidad que van a ser impresas. Extensión: *.tif XCF: Formato nativo de GIMP. Permite almacenar las imágenes con capas y modificarlas posteriormente. Extensión: *.xcf PICT: Es el formato característico de la plataforma MAC. Permite ser comprimido sin perder calidad de imagen. Extensión: *.pic JPG: Es el formato más utilizado en las páginas de Internet para la reproducción de fotografías. Permite comprimir las imágenes pero produce pérdidas de calidad. Extensión: *.jpg GIF: Este formato también se utiliza en las páginas web de Internet, pudiendo comprimir las imágenes sin pérdidas. Utiliza el modo de color indexado para las imágenes que no tienen muchas tonalidades de color. Permite gráficos animados y transparencia. Extensión: *.gif PNG: Tiene las ventajas de los formatos GIF y JPG. Comienza a ser muy utilizado en Internet por su gran capacidad de compresión sin pérdida y por tener la posibilidad de manejar transparencia. Extensión: *.png PSD: Formato nativo de Photoshop que permite guardar todas las presentaciones, retoques y nuevas creaciones realizadas con este programa. Extensión: *.psd Cada uno de estos formatos tiene unas características diferentes y permite guardar los archivos que contienen las imágenes de acuerdo a lo especificado en la tabla. Unos utilizan la llamada Compresión con pérdidas. Se aplican algoritmos que permiten decidir cuál es la información menos relevante para el ojo humano y la desechan. Cuanto mayor cantidad se deseche, menos ocupa el archivo pero también tiene una calidad menor. Si guardamos una imagen en un formato con Compresión por pérdidas, cada vez que lo hacemos se obtienen pérdidas de píxeles por lo que podemos llegar a perder completamente la imagen y obtener una imagen inservible. Por ejemplo JPG. Otros utilizan Compresión sin pérdidas. Se utilizan algoritmos de compresión, pero no se pierde ningún dato con lo que la calidad de la imagen se mantiene. Por ejemplo XCF de GIMP. Los distintos formatos mencionados utilizan diferentes tipos de compresión: RLE Sin pérdidas, admitida por formatos de archivos comunes a Windows.
- 19. LZW Sin pérdidas y admitida por los formatos TIF y GIF. Utilizada fundamentalmente en imágenes que tienen grandes áreas de un único color. JPG Con pérdidas. Los mejores resultados se obtienen con imágenes fotográficas. Podemos elegir la cantidad de compresión. Vectorial Se representan con trazos geométricos que están controlados por operaciones matemáticas que realiza el ordenador. Las líneas que componen la imagen están definidas por vectores (de ahí su nombre). La ventaja de este tipo de imagen es que pueden reducirse o ampliarse sin ningún tipo de pérdida de calidad. Los principales formatos de las imágenes vectoriales son los siguientes: SVG: Vectores gráficos escalables. Formato muy reciente pero que puede ser usado fácilmente en GIMP. Extensión: *.svg WMF: Formato de archivo vectorial de la plataforma Windows. Es el formato que mejor se adapta a los distintos programas de dibujo. Extensión: *.wmf SWF: Imágenes vectoriales para animación web. Extensión: *.swf EPS: Formato utilizado habitualmente para exportar imágenes de mapa de bits con trazados vectoriales. Extensión: *.eps PDF: Es compatible entre las plataformas MAC, Linux y PC. Usado fundamentalmente para la confección de documentos que puedan descargarse de Internet. Extensión: *.pdf Prácticas guiadas A continuación puedes realizar unas prácticas en las que, paso a paso, se muestra la forma de trabajar con imágenes digitales en GIMP. Práctica guiada 1 Características que afectan al tamaño del archivo de una imagen 1. Las dimensiones de la imagen, anchura y altura, expresadas en centímetros, milímetros, pulgadas o en píxeles. 2. Profundidad de bit. Número de niveles de gris o de colores diferentes que puede representar un píxel. A mayor profundidad de bit, mayor número de colores podrá representar un píxel. 3. Modo de color. De acuerdo con el modo de color una imagen puede tener más o menos canales. RGB tiene tres canales y CMYK tiene cuatro. Cuanto mayor es el valor de cada una de las características expresadas, mayor será el tamaño del archivo de la imagen. A continuación, vamos a utilizar la siguiente imagen para guardarla en distintos formatos .
- 20. Clic sobre la imagen 1. Guarda la imagen en la carpeta que hemos creado para el curso, haz clic sobre la imagen y en la nueva ventana haz clic derecho sobre la imagen y selecciona la opción Guardar imagen como... 2. Abre la imagen en GIMP y guárdala con el formato nativo de GIMP, XCF. Accede al menú Guardar como, no cambies el nombre del archivo y haz clic en Guardar. 3. Accede a las propiedades de la imagen: Imagen --> Propiedades de la imagen para comprobar las características de nuestra imagen. 4. En la Ventana Capas - Pinceles observarás un icono que simula la imagen completa que tenemos abierta y a su lado el nombre "Fondo". Esta simulación nos muestra la única capa que contiene nuestra imagen. Selecciona esta capa llamada "Fondo" haciendo clic con el ratón y crea una copia de la capa (clic derecho sobre la capa y elige la opción Duplicar la capa). Con la nueva capa activa ("Copia de Fondo") y utilizando la herramienta de selección rectangular haz una selección en el centro de la imagen.
- 21. 5. En la Ventana Imagen accede a Filtros-->Luces y sombras -->Mosaico de cristal (puedes hacer clic derecho sobre la imagen y elegir el menú Filtros). En la ventana de diálogos que aparece pon los valores que tienes en la siguiente imagen.
- 22. 6. Al hacer clic sobre el botón Aceptar obtendrás una imagen similar a la siguiente: 7. Accede al menú Seleccionar y elige la opción Ninguno. 8. Una vez realizado este pequeño retoque a la imagen, vamos a guardar los cambios de la imagen en distintos formatos para comprobar los distintos tamaños de los archivos. Guardar en el formato nativo de GIMP XCF Haz clic en el menú Archivo --> Guardar como... y accede a la carpeta que has creado en el disco duro. Guarda la imagen, determinando el tipo de archivos: XCF (GIMP). Haz clic en Aceptar. El tamaño del archivo en disco es de 2.512 KB. Guardar en formato BMP Para guardar en este formato debes Exportar la imagen porque GIMP solamente utiliza la opción Guardar para hacerlo en el formato nativo de GIMP, el XCF. Desde el menú Archivo accede a la opción Exportar..., pon como nombre "práctica guiada 2" y como formato elige la opción BMP.
- 23. Haz clic en Exportar y se muestra la ventana: Haz clic en Exportar y comprueba el tamaño del archivo en disco.
- 24. Guardar en formato TIFF Realiza el mismo proceso y elige el formato de archivo TIFF. Haz clic en Exportar y, de nuevo, aparece otra ventana con información sobre el formato en que estás guardando la imagen. En esta ocasión te permite guardar con algún tipo de compresión. Elige una compresión sin pérdidas que hará que el archivo ocupe menos espacio en disco. Escoge LZW y haz clic en Exportar. Dado que la imagen lleva incrustado un comentario nos aparece una nueva ventana con un aviso sobre esta circunstancia. Haz clic en Aceptar. Observa el tamaño del archivo en disco.
- 25. Guardar en formato JPG Este formato comprime las imágenes con pérdidas de calidad. Para guardar en formato JPG el proceso es idéntico a los anteriores, aunque ahora aparece una ventana que te permite elegir la cantidad de compresión que quieras realizar. En este caso pon los valores que se muestran en la siguiente imagen y haz clic en Exportar. Más adelante trabajaremos con otras opciones para guardar en formato JPG. Si marcas la opción Mostrar vista previa en la ventana de la imagen se abrirá una nueva Ventana imagen en la que puedes ver cómo quedará la imagen de acuerdo a la cantidad de calidad elegida. Puedes indicar la calidad que quieras que tenga la imagen comprimida, cuyo valor puede ir desde 0 (calidad nula) a 100 (máxima calidad). Dependiendo del destino final de la imagen utilizaremos una calidad u otra. Por ejemplo, si las imágenes están destinadas a ser colocadas en una página web podemos poner entre 60 y 80. Exporta la imagen con los valores que se muestran en la imagen anterior y observa el tamaño del archivo.
- 26. Guardar en formato PNG Al exportar el archivo en formato PNG, GIMP nos muestra otra ventana con diferentes opciones. Si guardas la imagen con los valores que vienen por defecto y especificas un nivel 9 de compresión, el tamaño del archivo en disco es el que se observa en la segunda imagen.
- 27. Guardar en formato GIF A la hora de exportar la imagen en formato GIF, aparece una ventana que muestra las opciones de Exportar como GIF y permite guardar la imagen como una animación o como una imagen fija. En la imagen se muestran las opciones para exportarla como imagen fija GIF. Haciendo clic en Exportar nos avisa el programa de que esta opción no permite guardar comentarios. El tamaño del archivo es el siguiente:
- 28. Resumiendo, mostramos el tamaño de los diferentes archivos. Práctica guiada 2 Copiar un cartel desde el escáner Nota La práctica que se desarrolla a continuación se ha realizado con un escáner de la marca ACER. Seguramente no coincidirá con el que puedas tener en tu centro pero básicamente será similar. Si no tienes escáner te aconsejamos leas con atención todos los pasos que deben darse para obtener una imagen escaneada con GIMP. Al escanear una imagen para nuestros trabajos docentes nos suele ocurrir que, o bien escaneamos la imagen en un tamaño muy grande o lo hacemos muy pequeño. O que utilizamos imágenes ya escaneadas o digitalizadas para trabajos a los que, en principio, no iban destinadas. Con la práctica que realizaremos a continuación despejaremos algunas dudas que se nos plantean al escanear imágenes. Tenemos un original en papel cuyas medidas son 9 x 13,5 cm y queremos obtener imágenes en tamaño DIN A3 (29,7 x 42 cm). Veamos los pasos a dar para conseguir una imagen de calidad.
- 29. 1. Original: 9x13,5 cm. 2. Destino: Impresión en A3 (29,7x42 cm). 3. Impresora: Inyección de tinta con 300 dpi (puntos de tinta por pulgada). Las dimensiones finales son, aproximadamente, el triple de las dimensiones de la copia que tenemos; por lo tanto deberemos escanear con una resolución tres veces superior a la de la impresora, es decir deberemos elegir 900 dpi. Abrimos Gimp y accedemos al Menú Archivo --> Crear --> Escáner/Cámara... y se nos mostrará una ventana con los escáners y cámaras que tengamos conectados y correctamente instalados en nuestro ordenador. Cualquier escáner aparecerá en esta ventana; nosotros hemos elegido uno muy sencillo que nos permitirá realizar perfectamente esta práctica. Al hacer clic en Seleccionar se pone en marcha el programa de nuestro escáner donde debemos buscar y elegir valores similares a los que podemos ver a continuación:
- 30. También debemos hacer una vista previa de la imagen a escanear y seleccionar toda la imagen que vamos a escanear. Hacemos clic para Aceptar las condiciones de escaneado y tras un breve espacio de tiempo obtenemos una Ventana Imagen que contiene nuestra imagen. Si accedemos al menú Imagen --> Propiedades de la imagen de la barra de menús de la Ventana Imagen podremos comprobar los siguientes datos, que se corresponden con los que hemos puesto al escanear. Vemos que el tamaño de impresión sigue siendo el original que teníamos (9x13,5 cm) y que la resolución es de 900 ppp, suficientes para que al imprimir nuestra imagen obtengamos una copia en tamaño A3. Para realizar la impresión solamente debemos acceder al menú Archivo --> Imprimir y nos aparecerá la ventana de impresión de nuestra impresora habitual. Obtendremos con la mayor calidad posible y al tamaño deseado una copia del cartel que pondremos en los pasillos de nuestro centro para animar al alumnado a realizar de la actividad. Práctica guiada 3 Cámaras fotográficas digitales En esta práctica guiada vamos a obtener imágenes desde cámaras digitales. El proceso es similar en cualquier cámara digital sea de la marca que sea. Actualmente disponemos de dos tipos de cámaras digitales. Cámaras compactas digitales, sencillas y fáciles de manejar, y cámaras reflex digitales, algo más complicadas pero con muchas más posibilidades.
- 31. Cámara compacta digital Cámara réflex digital Las diferencias entre una y otra son sustanciales, pero para lo que nos interesa en este curso no existen grandes diferencias. Las dos utilizan un sistema óptico para la captura de la imagen y un SENSOR al que llegan las imágenes; este sensor transforma la información de la imagen captada en información digital que es recogida por un sistema de almacenamiento. Las cámaras suelen llevar una pequeña memoria interna donde pueden almacenarse algunas imágenes pero lo más usual es utilizar tarjetas de memoria de distinta capacidad. Estas tarjetas pueden vaciarse al disco duro de nuestro ordenador o acceder a ellas mediante un lector de tarjetas. El lector de tarjetas se conecta, habitualmente, al ordenador por medio de un cable USB.
- 32. También podemos conectar nuestras cámaras directamente al ordenador mediante un cable USB que nos permitirá tener acceso a las imágenes que contiene nuestra cámara. En cualquiera de los casos podemos acceder a las imágenes desde Gimp. Desde el menú de la Caja de herramientas, Archivo -- > Abrir podemos acceder a la tarjeta o a la cámara que contiene las imágenes.
- 33. Primero localizamos el nombre de nuestra tarjeta o cámara - 1-; después accedemos a la carpeta que contiene las imágenes -2-(las imágenes de cámara digital se almacenan en una carpeta denominada DCIM -Digital Camera Images- y luego en diferentes carpetas dependiendo del modelo y marca de la cámara). Localizamos el archivo que queremos abrir con Gimp -3 y 4- y hacemos clic en Abrir -5-. A partir de ese momento ya tenemos la imagen en nuestro programa Gimp y podemos trabajar sobre ella. Después debemos guardar la imagen en nuestro disco duro, no es aconsejable guardar una imagen modificada con Gimp en la tarjeta o en la cámara. Actividades Primera: Guardar una imagen en diferentes formatos De acuerdo con las prácticas realizadas en el apartado anterior y utilizando alguna de las imágenes que puedes obtener abajo: Después de abrir la imagen que elijas en GIMP y aplicar los cambios que consideres oportunos, guarda en tu disco duro los archivos correspondientes a la imagen elegida atendiendo a los siguientes formatos: Imagen guardada en el formato nativo de GIMP XCF. Imagen guardada en el formato BMP. Imagen guardada en el formato TIFF. Imagen guardada en el formato GIF. Imagen guardada en el formato JPG.
- 34. Imagen guardada en el formato PNG. Compara el tamaño de cada uno de los archivos obtenidos con los resultados obtenidos en la Práctica guiada 1 guardando la imagen en los formatos expresados. Para obtener las imágenes debes hacer clic en cualquiera de ellas; se abrirá una nueva ventana y en ella encontrarás la imagen a un mayor tamaño. En esa nueva ventana haz clic con el botón derecho del ratón y en el menú contextual que aparece elige Guardar imagen como.... Guarda las imágenes en la carpeta que has creado para el curso. También puedes utilizar alguna imagen que provenga de una cámara digital o de un escaneado. Imágenes Segunda: Diferentes modos de color Partiendo de la imagen que puedes obtener abajo, realiza transformaciones de color a: Mapa de bits. Menú Imagen --> Modo --> Indexado --> Usar paleta en blanco/negro (1 bit). Y en las opciones de difuminado elige Ninguno. Después acepta. Exporta el resultado como "map_bits.bmp". Escala de grises. Menú Imagen --> Modo --> Escala de grises. Guarda el resultado como "es_gris.bmp". Color indexado. Menú Herramientas --> Herramientas de color --> Colorear. No modificamos ningún valor y hacemos clic en Aceptar. Después accede a Menú Imagen --> Modo --> Indexado y selecciona Generar paleta óptima y en las opciones de difuminado elige Ninguno. Exporta el resultado como "col_index.bmp". Color indexado. Menú Imagen --> Modo --> Indexado --> Generar paleta óptima y nº máximo de colores 10. Exporta el resultado como "col_index_10.bmp". Color RGB. Sin realizar ninguna modificación a la imagen. Exporta el resultado como "col_rgb.bmp". Compara el tamaño en disco de cada uno de los archivos. Consigue la imagen, haz clic en ella; se abrirá una nueva ventana y allí encontrarás la imagen a un mayor tamaño. En esa nueva ventana haz clic con el botón derecho del ratón y en el menú contextual que aparece elige Guardar imagen como.... Guarda la imagen en la carpeta que has creado para el curso. Imagen
- 35. Tercera: Remuestreo al alza y a la baja Realiza un remuestreo de la imagen, que puedes obtener más adelante, a la baja mediante los siguientes pasos: 1. Abre la imagen en GIMP mediante Archivo --> Abrir --> "ejercicio3.jpg". 2. Barra de menú de GIMP: Imagen --> Escalar la imagen... 3. En el cuadro de diálogo que se abre pon como Anchura nueva 150 píxeles y haz clic en Aceptar. 4. Exporta la imagen como "a_la_baja.jpg". Sobre la imagen obtenida realiza un remuestreo de la imagen al alza mediante los siguientes pasos: 1. Barra de menú de GIMP: Imagen --> Escalar la imagen... 2. En el cuadro de diálogos que se abre pon como Altura nueva 400 píxeles y haz clic en Aceptar. 3. Exporta la imagen como "al_alza.jpg". Abre la imagen "ejercicio2_3.jpg" y compárala con la imagen "al_alza.jpg". Imagen Cuarta: Escaneado e impresión Realiza el escaneado de una fotografía en papel con un tamaño de 10x15 para obtener una impresión en tamaño A3, tal y como se explica en la Práctica guiada 2 de este módulo.