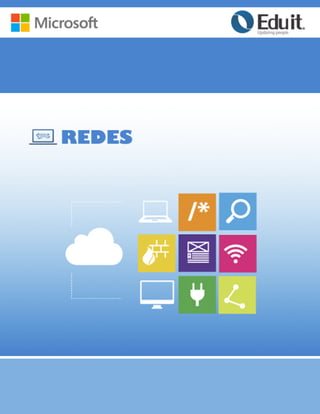
Redes
- 1. Mantenimiento de equipo de cómputo 1
- 2. Mantenimiento de equipo de cómputo 2 Somos una empresa 100% mexicana, con más de 20 años de experiencia siendo el Cen- tro líder de Capacitación en informática. Hoy en día, tener las mejores herramientas es sólo una parte del todo lo que signi- fica que conviene siempre estar en permanente capacitación. Grupo Eduit ha establecido un programa integrado capaz de identificar y perso- nalizar las necesidades de los diferentes niveles educativos del país manteniéndose en cada paso como asesor y colaborador, generando un “programa conforme a sus necesi- dades”. Misión Satisfacer las necesidades de capacitación en tecnologías de informática a través de programas de entrenamiento de calidad, siendo siempre una empresa a la vanguardia. Visión Ser líder de soluciones de capacitación a nivel internacional.
- 3. Mantenimiento de equipo de cómputo 3 1 Introducción a Redes 8 1.1 Redes de Computadoras 8 1.2 Dispositivos para la conexión de una red 9 1.3 Redes de área local 12 1.3.1 Arquitecturas de Red 13 1.3.2 Maestro/Esclavo 14 1.3.3 Punto a Punto 14 1.3.4 Cliente/Servidor 15 1.4 Topologías de Red 16 1.4.1 Topología de bus 16 1.4.2 Topología de anillo 17 1.4.3 Topología de malla 18 1.4.4 Topología de estrella 18 2 Diseño de Redes 21 2.1 Diseño de una red 21 2.1.1 Metas del diseño 21 2.1.2 Diagrama de procesos para implementar una red (Figura 2.1) 23
- 4. Mantenimiento de equipo de cómputo 4 2.2 Fundamentos de Cableado Estructurado 24 2.2.1 ¿Cuándo se justifica instalar un cableado estructurado? 25 2.2.2 Conceptos Básicos 25 2.2.3 Elementos de un Sistema de Cableado Estructurado 28 3 Redes con Windows 7 35 3.1 Configuración de una red con Windows7 35 3.1.1 Crear la red 35 3.1.2 Configurar la red 36 3.2 Administrar Redes de Casa o trabajo y Redes Públicas 36 3.2.1 Configurar las redes de casa o trabajo 37 3.2.2 Configurar las redes públicas 37 3.3 Compartir carpetas y archivos en red con Windows 7 38 3.4 Compartir una impresora en red con Windows 7 40 4 Conectividad remota y de redes 42 4.1 Uso del Centro de redes y recursos compartidos 42 4.2 Mejoras de la conectividad remota en Windows 7 42 4.3 Configuración de conectividad de red IPv4 45
- 5. Mantenimiento de equipo de cómputo 5 4.3.1 ¿Qué es una dirección IPv4? 46 4.3.2 ¿Qué es una máscara de subred? 46 4.4 Cálculo de direcciones de Host 48 4.4.1 Configuración de una dirección IPv4 48 4.5 Configurar IPv6 49 4.5.1 Soporte de Windows 7 IPv6 50 4.5.2 ¿Cuál es el espacio de direcciones IPv6? 51 4.6 Solución de problemas de red 51 4.6.1 Herramientas para solucionar problemas de redes 52 4.6.2 Proceso de solución de problemas de redes 53 4.6.3 ¿Direcciones APIPA para IPv4 similares a direcciones locales del vínculo en IPv6? 54 5 Redes Inalámbricas 56 5.1 Sugerencias para los usuarios de redes inalámbricas 56 5.1.1 Descripción estándar de seguridad 57 5.1.2 Acceso protegido Wi-Fi 58 5.1.3 Wi-Fi Protected Access 2 58 5.1.4 Seguridad en redes inalámbricas 58 5.1.5 Configuración de red inalámbrica 60 5.2 Configuraciones de conexión 60
- 6. Mantenimiento de equipo de cómputo 6 5.3 Tipos de seguridad 61 5.4 Conexión a una red inalámbrica 62 5.5 Proceso para solucionar problemas de una conexión de red ina- lámbrica64
- 7. • Conocer los fundamentos de redes y los dispositivos para su realización. • Conocer los principales paradigmas de arquitecturas de red y las topologías para su diseño.
- 8. Mantenimiento de equipo de cómputo 8 1 Introducción a Redes 1.1 Redes de Computadoras Una red es un conjunto de dispositivos de red conectados ya sea alámbrica o inalámbricamente que com- parten recursos de hardware como impresoras, unidades de DVD, etc. y software como archivos o car- petas, etc. además de que pueden comunicarse entre sí a través de reglas o protocolos de comunicación (Figura 1.1). Figura 1.1 Algunos de los elementos para formar una red son los siguientes: • Estación de trabajo (Workstation) • Un servidor (Server) • Impresora • Hub • Switch • Router • Access point • Módems
- 9. Mantenimiento de equipo de cómputo 9 Una red debe cumplir con lo siguiente: • Un medio de comunicación donde transfiera información o Existen los medios alámbricos e inalámbricos • Un recurso que compartir o Discos, impresoras, archivos, scanners, CD-ROMs,.... • Un lenguaje o reglas para comunicarse o Existen los protocolos de red: Ethernet, TCP/IP, X.25, IPX,... Parámetros que definen una red • Topología: arreglo físico en el cual el dispositivo de red se conecta al medio. • Medio físico: cable físico o frecuencia del espectro electromagnético para interconectar los dispo- sitivos a la red. • Protocolo de acceso al medio: Reglas que determinan como los dispositivos se identifican entre sí y como ingresan al medio de comunicación para enviar y recibir la información. 1.2 Dispositivos para la conexión de una red Tarjeta de red (NIC) La NIC (Network Interface Card) o simplemente tarjeta de red, es la tarjeta que instala en su computadora para conectarla a la red (Figura 1.2). Es importante destacar que el tipo de tarjetas puede cambiar debido a las exigencias físicas de la red es decir, si el cable por el cual está transmitiendo nuestra red es un cable coaxial, cable Ethernet, o si nuestra conexión es modo inalámbrico, aunque la más común hoy en día es la tarjeta NIC conectada por Ethernet con un cable par trenzado y un conector RJ-45.
- 10. Mantenimiento de equipo de cómputo 10 Figura 1.2 Hub La mayoría de veces se necesita hardware que haga la función de unir todos los componentes de la red. El Hub tiene la función de enviar los paquetes de datos hacia las demás computadoras siendo este un “am- plificador” de la transmisión (Figura 1.3). Es importante destacar que un hub no es más que un repetidor de transmisión que sirve para amplificar o repetir la misma señal que está recibiendo. Figura 1.3 Switch Al igual que el Hub el Switch es capaz de conectar varios segmentos de la red pero con una gran diferencia, el Switch es capaz de enviar la información únicamente a la computadora o estación de trabajo que lo está solicitando (Figura 1.4). El Switch a comparación del Hub es capaz de almacenar las direcciones MAC y esto hace que la información solicitada por una computadora en la red llegue desde el origen al destino sin tener que ser distribuida por toda la red.
- 11. Mantenimiento de equipo de cómputo 11 Figura 1.4 Router Este es un dispositivo de red de conexiones múltiples. Es capaz de tomar decisiones inteligentes por ejem- plo el direccionar un paquete por el mejor camino para que llegue a su destino. Son dispositivos muy complejos (Figura 1.5). Por lo general las empresas que se dedican a crear Routers crean también su Software (no libre) para insta- lar los paquetes en la computadora y así poder hacer uso de este Hardware. Por lo mismo de su compleji- dad actualmente es posible configurar otro tipo de dispositivos como Gateways, firewalls etc., adaptando simplemente el software del Router. Figura 1.5 Par trenzado Éste consiste en dos alambres de cobre aislados, por lo regular de 1 mm de grueso. Los alambres se trenzan en forma helicoidal (Figura 1.6). Los cables de par trenzado se pueden utilizar para transmisión tanto analógica como digital. El ancho de banda depende del grosor del cable y de la distancia que recorre; en muchos casos pueden obtenerse transmisiones de varios Megabits/seg, en distancias de pocos kilómetros. Debido a su compor-
- 12. Mantenimiento de equipo de cómputo 12 tamiento adecuado y bajo costo, los cables de par trenzado se utilizan ampliamente y es probable que permanezcan por muchos años. Este tipo de cable comúnmente se conoce como UTP (Unshielded twisted pair o Par Trenzado sin Blindaje) Figura 1.6 1.3 Redes de área local Generalmente conocidas como LAN (Local Area Network) se utilizan para conectar computadoras perso- nales y estaciones de trabajo y compartir recursos por ejemplo, impresoras e intercambiar información. Una LAN conecta varios dispositivos de red en un área de corta distancia (decenas de metros) delimitadas únicamente por la distancia de propagación del medio de transmisión coaxial (hasta 500 metros), par tren- zado (hasta 90 metros). Las LAN comúnmente utilizan las tecnologías Ethernet, Token Ring, FDDI (Fiber Distributed Data Interface) para conectividad, así como otros protocolos tales como Appletalk, Banyan Vines, DECnet, IPX, etc. Las LANs son diferentes de otros tipos de redes en tres aspectos: • tamaño • tecnología de transmisión • topología. Las LANs tradicionales se ejecutan a una velocidad de 10 a 100 Mbps, tienen un retardo bajo (microsegun- dos o nanosegundos) y cometen muy pocos errores. Las LANs más nuevas funcionan hasta a 10 Gbps (Figura 1.7).
- 13. Mantenimiento de equipo de cómputo 13 Figura 1.7 1.3.1 Arquitecturas de Red Existen tres tipos de arquitecturas básicas (Figura 1.8) que determinan cómo un nodo de una red se comu- nica con otro dentro de la misma red. Figura 1.8
- 14. Mantenimiento de equipo de cómputo 14 1.3.2 Maestro/Esclavo Se refiere a una relación donde un simple nodo (“maestro”) inicia y controla una sesión con uno o más dispositivos (“esclavos”). Originalmente diseñado para redes de computadoras mainframe dónde la main- frame era la computadora maestra y las terminales “tontas” eran las esclavas (Figura 1.9). La arquitectura maestro/esclavo no es muy comúnmente usada en redes modernas excepto en casos ais- lados (por ejemplo, emulación de terminal). Figura 1.9 1.3.3 Punto a Punto En una red Peer-to-peer (p2p) no hay servidores dedicados, y no existe una jerarquía entre los equipos. Todos los dispositivos conectados son iguales (peers). Cada dispositivo actúa como cliente y servidor, y no hay un administrador responsable de la red completa. El usuario de cada equipo determina los datos de dicho equipo que van a ser compartidos en la red (Figura 1.10). Las redes P2P resultan una buena elección para entornos en los cuales: • Hay como máximo 10 usuarios • Los usuarios comparten recursos, tales como archivos e impresoras, pero no existen servidores especializados • La seguridad no es una cuestión fundamental • La organización y la red sólo van a experimentar un crecimiento limitado en un futuro cercano • Las redes P2P decrementan su desempeño conforme se incrementa la carga y el número de usua- rios, sabiendo además que el control administrativo está ausente. Las arquitecturas p2p son típica- mente limitadas a ambientes de LAN pequeñas con poco tráfico. (ejemplo, una red con Windows 9X/2000/Me…).
- 15. Mantenimiento de equipo de cómputo 15 Figura 1.10 1.3.4 Cliente/Servidor Se refiere a una relación donde servidores dedicados dan soporte a los clientes que están conectados a ellos. Las comunicaciones cliente servidor son comúnmente encontradas en redes grandes, de alto desempeño, multi plataformas donde la seguridad es una prioridad (por ejemplo, una red de Windows Server). Un servidor dedicado es aquel que funciona sólo como servidor, y no se utiliza como cliente o estación. Los servidores se llaman “dedicados” porque no son a su vez clientes, y porque están optimizados para dar servicio con rapidez a peticiones de clientes en la red, y garantizar la seguridad de los archivos y directorios. Las redes basadas en servidor se han convertido en el modelo estándar para la definición de redes (Figura 1.11). A medida que las redes incrementan su tamaño (y el número de equipos conectados y la distancia física y el tráfico entre ellas crece), generalmente se necesita más de un servidor. La división de las tareas de la red entre varios servidores asegura que cada tarea será realizada de la forma más eficientemente posible. Existen por lo tanto: • Servidores de archivos • Servidores de impresión • Servidores de aplicaciones • Servidores de correo, web,... • Servidores de comunicaciones
- 16. Mantenimiento de equipo de cómputo 16 Figura 1.11 1.4 Topologías de Red La topología de una red es el arreglo físico o lógico en el cual los dispositivos o nodos de una red se inter- conectan entre sí sobre un medio de comunicación. • Topología física: Se refiere al diseño actual del medio de transmisión de la red. • Topología lógica: Se refiere a la trayectoria lógica que una señal a su paso por los nodos de la red. 1.4.1 Topología de bus Está caracterizada por cable principal con dispositivos de red interconectados a lo largo de éste, es decir todos los dispositivos van conectados con un sólo cable hasta que no haya más hardware que conectar (Figura 1.12). Son consideradas como topologías pasivas. Las computadoras “escuchan” al cable. Cuando éstas están listas para transmitir, ellas se aseguran que no haya nadie más transmitiendo en el ducto, y entonces ellas envían sus paquetes de información. Este tipo de conexión es la más básica para unir varias computadoras en una red, sólo que tiene un alto índice de vulnerabilidad ya que si alguna conexión llega a fallar debido a que el cable se dañó, afectara a toda la red de manera inmediata impidiendo la comunicación con las demás computadoras, esto se debe a la dependencia que genera esta conexión entre las computadoras. Figura 1.12
- 17. Mantenimiento de equipo de cómputo 17 Ventajas: • Es fácil de instalar • Es relativamente económica • El uso de cable es mucho menor que en otras topologías Desventajas: • Es muy difícil de mover de lugar • Si falla alguna computadora se cae la red 1.4.2 Topología de anillo Esta topología de red es muy simple; en esta topología las computadoras van conectadas en serie y la últi- ma se conecta con la primera formando un anillo (Figura 1.13). La topología de anillo mueve información sobre el cable en una dirección y es considerada como una topo- logía activa. Las computadoras en la red retransmiten los paquetes que reciben y los envían a la siguiente computadora en la red. Figura 1.13 Ventajas: • La colocación de cableado es muy simple. • Es económica y fácil de instalar. • Es fácil de localizar el error de comunicación. Desventajas: • Si alguna computadora llega a fallar la red no servirá ya que todas las computadoras conectadas tienen que estar en constante comunicación para realizar el envío de datos que está solicitando el usuario.
- 18. Mantenimiento de equipo de cómputo 18 • Si el cable no está en las condiciones que debe de estar, también la red falla, ya que está bloquean- do el transporte de datos y que no podrá ser entregado a la máquina siguiente. 1.4.3 Topología de malla La topología de malla (mesh) utiliza conexiones redundantes entre los dispositivos de la red lo que permite llevar paquetes de datos por diferentes caminos y esto hace que la red funcione de una manera muy efi- ciente, esto se realiza como una estrategia de tolerancia a fallas. Cada dispositivo en la red está conectado a todos los demás (todos conectados con todos, Figura 1.14). La principal desventaja es el enorme costo que tiene una red de este tipo, ya que cada vez que se aumenta una computadora a la red, se debe de conectar con cada una de las computadoras existentes. Figura 1.14 1.4.4 Topología de estrella En una topología de estrella, las computadoras en la red se conectan a un dispositivo central conocido como Hub o a un Swicth (Figura 1.15). En un ambiente LAN cada computadora se conecta con su propio cable (típicamente par trenzado) a un puerto del Hub o Switch. Debido a que la topología estrella utiliza un cable de conexión para cada computadora, es muy fácil de ex- pandir, sólo dependerá del número de puertos disponibles en el Hub o Switch (aunque se pueden conectar Hubs o Switchs en cadena para así incrementar el número de puertos). La desventaja de esta topología es la centralización de la comunicación, ya que si el Hub falla, toda la red se cae. Figura 1.15
- 19. Mantenimiento de equipo de cómputo 19 Ventajas: • Se pueden añadir computadoras a la red sin alterar el funcionamiento de la misma. • Si una conexión falla, solo una computadora saldrá de la red. • Es posible unir varios switches para ampliar la red rápidamente. Desventajas: • Se requiere más cable que para las topologías de bus y de anillo. • Si se daña un switch, varias computadoras dejaran de estar conectadas a la red.
- 20. • Conocer los fundamentos de redes y los dispositivos para su realización. • Conocer los principales paradigmas de arquitecturas de red y las topologías para su diseño.
- 21. Mantenimiento de equipo de cómputo 21 2 Diseño de Redes 2.1 Diseño de una red Para diseñar una red hay que tomar en cuenta ciertas consideraciones como los objetivos de la red, cuáles son las prioridades, entre otras cosas. Para administrar correctamente nuestra red primero hay que dise- ñarla de manera adecuada. 2.1.1 Metas del diseño Para poder diseñar adecuadamente una red debemos responder primero una serie de preguntas: • ¿Quién va a usar la red? • ¿Qué tareas van a desempeñar los usuarios en la red? • ¿Quién va a administrar la red? • ¿Quién va a pagar por ella? • ¿Quién va a pagar la mantenerla? Cuando esas respuestas sean respondidas, las prioridades serán establecidas y el proceso del diseño de la red será mucho más productivo. Estas prioridades se convertirán en las metas del diseño. 2.1.1.1 Desempeño (performance) Los tipos de datos procesados pueden determinar el grado de desempeño requerido. Si la función principal de la red es transacciones en tiempo real, entonces el desempeño asume una muy alta prioridad y desafortunadamente el costo se eleva súbitamente en este análisis desempeño/costo. 2.1.1.2 Volumen proyectado de tráfico Algunos equipos de interconexión como los bridges o hubs pueden ocasionar cuellos de botella (bottlenec- ks) en las redes con tráfico pesado. Cuando se está diseñando una red se debe de incluir el número proyectado de usuarios, el tipo de trabajo que los usuarios harán, el tipo de aplicaciones que se correrán y el monto de comunicaciones remotas (www, ftp, telnet, VoIP, realaudio, etc). ¿Podrán los usuarios enviar ráfagas cortas de información o ellos podrán enviar grandes archivos? Esto es particularmente importante para determinar el monto de gráficas que se podrán transmitir sobre la red.
- 22. Mantenimiento de equipo de cómputo 22 2.1.1.3 Expansión futura Las redes están siempre en continuo crecimiento. Una meta del diseño deberá ser planear el crecimiento de la red para que las necesidades de la compañía no se saturen en un futuro inmediato. Los nodos deberán ser diseñados para que estos puedan ser enlazados al mundo exterior. ¿Cuántas es- taciones de trabajo puede soportar el sistema operativo de red? ¿La póliza de precios del vendedor de equipos hace factible la expansión futura? ¿El ancho de banda del medio de comunicación empleado es suficiente para futuro crecimiento de la red? ¿El equipo de comunicaciones tiene puertos disponibles para futuras conexiones? 2.1.1.4 Seguridad La seguridad garantiza que el funcionamiento de todas las máquinas de una red sea óptimo y que todos los usuarios de estas máquinas posean los derechos que les han sido concedidos. Muchas preguntas de diseño están relacionadas a la seguridad de la red. ¿Estarán encriptados los datos? ¿Qué nivel de seguridad en las contraseñas es deseable? ¿Qué tipos de sistema de respaldo son requeridos para asegurar que los datos perdidos siempre puedan ser recuperados? Si la red local tiene acceso a usuarios remotos, ¿Qué tipo de seguridad será implementada para prevenir que hackers entren a nuestra red? 2.1.1.5 Redundancia Las redes robustas requieren redundancia, sí algún elemento falla, la red deberá por sí misma seguir ope- rando. Un sistema tolerante a fallas debe estar diseñado en la red, de tal manera, si un servidor falla, un segundo servidor de respaldo entrará a operar inmediatamente Es lógico que la redundancia cueste, pero a veces es inevitable. 2.1.1.6 Compatibilidad: hardware software La compatibilidad entre los sistemas, tanto en hardware como en software es una pieza clave también en el diseño de una red. Los sistemas deben ser compatibles para que estos dentro de la red puedan funcionar y comunicarse entre sí, por lo que el diseñador de la red, deberá tener cuidado de seleccionar los protocolos más estandarizados, sistemas operativos de red, aplicaciones (como un simple procesador de palabras). Así como de tener a la mano el conversor de un formato a otro.
- 23. Mantenimiento de equipo de cómputo 23 2.1.1.7 Compatibilidad: organización gente Ya una vez que la red está diseñada para ser compatible con el hardware y software existente, sería un gran error si no se considera la organización y el personal de la compañía. A veces ocurre que se tienen sistemas de la más alta tecnología y no se tiene el personal adecuado para operarlos. O lo contrario, se tiene perso- nal con amplios conocimientos y experiencia operando sistemas obsoletos. Para tener éxito, la red deberá trabajar dentro del marco de trabajo de las tecnologías y filosofías existentes. 2.1.1.8 Costo El costo que implica diseñar, operar y mantener una red, quizá es uno de los factores por los cuales las redes no tengan la seguridad, redundancia, proyección a futuro y personal adecuado. El costo involucrado siempre será un factor importante para el diseño de una red. 2.1.2 Diagrama de procesos para implementar una red (Figura 2.1) Figura 2.1 • El paso de Especificación de Requerimientos es la etapa preliminar y es donde se especifican to- dos los requerimientos y variables que van a estar presentes en el diseño de una red. • La Fase de Diseño, toma los elementos de la Especificación para diseñar la red en base a las ne- cesidades de la organización. Cualquier punto no previsto se revisa y se lleva a la fase anterior de Especificación de Requerimientos. • En la fase de Instalación se toman “los planos” de la fase de diseño y se empiezan a instalar física- mente los dispositivos y elementos de la red. Cualquier imprevisto se regresa nuevamente a la fase de Diseño o en su caso a la fase de Especificación. • La fase de Pruebas es la fase final del proceso y consiste en realizar toda clase de pruebas a la red ya instalada para comprobar o constatar que cumple con las Especificaciones de Requerimientos.
- 24. Mantenimiento de equipo de cómputo 24 2.2 Fundamentos de Cableado Estructurado Es el conjunto de elementos pasivos flexible, genérico e independiente, que sirve para interconectar equi- pos activos, de diferentes o igual tecnología permitiendo la integración de los diferentes sistemas de control, comunicación y manejo de la información, sean estos de voz, datos, video, así como equipos de conmutación y otros sistemas de administración. El cableado estructurado tiene el objetivo de integrar en un mismo sistema los servicios de (Figura 2.2): Figura 2.2 También se busca integrar los sistemas de automatización y de control de un edificio. El objetivo del cableado estructurado es permitir la comunicación virtual con cualquier dispositivo en cual- quier lugar y en cualquier momento Un plan de cableado bien diseñado puede incluir distintas soluciones de cableado independientes, utilizan- do diferentes tipos de medios e instalados en cada estación de trabajo para acomodar los requerimientos del funcionamiento del sistema. Los primeros sistemas de cableado fueron concebidos por las compañías telefónicas, entrando posterior- mente las compañías de sistemas de cómputo Fue hasta la publicación de la norma sobre tendido de cables en edificios ANSI/EIA/TIA 568 (1991) que se tuvo una especificación completa para guiar en la selección e instalado de los sistemas de cableado. Características • Capacidad: permite transmitir información de múltiples protocolos y tecnologías (permiten la fácil reubicación o reasignación de los usuarios) • Flexibilidad: permite incorporar nuevos o futuros servicios a la red ya existente, así como modifi- car la distribución interna sin afectar el nivel de eficiencia. • Diseño: Permite optimizar la productividad al mínimo costo posible. Además, en la práctica ha demostrado requerir hasta un 50% de espacio menor al cableado tradicional. • Integración de servicios: reúne en una misma infraestructura los servicios de datos, telefónico, audio y vídeo, seguridad, etc.
- 25. Mantenimiento de equipo de cómputo 25 • Administración: facilita al cliente el manejo y la administración de los servicios conectados. • Modularidad: facilita el crecimiento. • Compatibilidad: cumple con los estándares internacionales de las industrias. 2.2.1 ¿Cuándo se justifica instalar un cableado estructurado? • Cuando se desee una red confiable. • Cuando se desee integrar una solución de largo plazo (desde 2 hasta 20 años). Esto significa hacer las cosas bien desde el principio. • Cuando el número de dispositivos de red que se va a conectar justifique la instalación de un cablea- do estructurado para su fácil administración y confiabilidad en el largo plazo (10 computadoras o más, por ejemplo). 2.2.2 Conceptos Básicos 2.2.2.1 Patch Cord Es el cable que va de la toma terminal a la estación de trabajo o del panel de parcheo al hub (Figura 2.3). Figura 2.3 2.2.2.2 Placa con servicios Esta placa contiene los conectores donde puede ser conectado el dispositivo: pensando en una red de datos, tendremos un conector RJ45; pensando en un teléfono, tendremos un conector RJ11 (Figura 2.4). La misma placa puede combinar servicios (voz, datos, video, etc). Figura 2.4
- 26. Mantenimiento de equipo de cómputo 26 2.2.2.3 Cableado Oculto Es la parte del cableado que viaja desde el área de trabajo hasta el closet de comunicaciones (Figura 2.5). Este puede viajar entubado, en canaletas o similares. Figura 2.5 2.2.2.4 Panel de parcheo (Patch Panel) Es el recolector central de los cables que vienen de las áreas de trabajo al closet de comunicaciones (Figura 2.6). Generalmente van fijadas a un rack. Figura 2.6 2.2.2.5 Rack Es el Equipo (Figura 2.7) donde se agrupa o ubican los hubs, paneles de parcheo, switchs, etc. Figura 2.7
- 27. Mantenimiento de equipo de cómputo 27 2.2.2.6 Conector de Cruce (Cross Connect) Es un grupo de puntos de conexión montados en una pared o en un Rack, usado como terminaciones mecánicas para la administración del cableado del edificio (Figura 2.8). Figura 2.8 2.2.2.7 Canaleta Son canales plásticos, que protegen el cable de tropiezos y rupturas, dando además una presentación estética al cableado interno del edificio (Figura 2.9). Figura 2.9 2.2.2.8 LAN test Es un equipo con el cual se puede fácilmente checar la configuración correcta de un cable 10-base-t (cat 5), 10- base-2 (coaxial), RJ45-RJ11 (modulares), etc (Figura 2.10). El equipo consta de 2 partes, el generador remoto, y el terminador. El generador remoto puede probar cables instalados en larga distancia (hasta 350 metros). Puede verificar continuidad, rupturas, etc., gene- ralmente cuenta con un panel de leds.
- 28. Mantenimiento de equipo de cómputo 28 Figura 2.10 2.2.3 Elementos de un Sistema de Cableado Estructurado 2.2.3.1 Área de trabajo (WA) Los componentes del área de trabajo se extienden desde la terminación del cableado horizontal en la sa- lida de información, hasta el equipo en el cual se está corriendo una aplicación sea de voz, datos, video o control. Normalmente no es de carácter permanente y está diseñado para facilitar los cambios y la reestructuración de los dispositivos conectados. Elementos: • Cable de enlace de cobre (patch cord) o Se compone de un cable de cobre y dos conectores de 8 pines tipo RJ-45 ubicados a los extremos del mismo. Puede tener protectores o botas. o La categoría del cable de enlace debe ser igual o mayor a la categoría del cable utilizado en el cableado horizontal. o La máxima longitud del patch cord es de 3m. o Cuando se utilizan “puntos de consolidación”, el cable puede tener hasta 20m. 2.2.3.2 Cableado Horizontal Se extiende desde el área de trabajo hasta el armario del cuarto de telecomunicaciones (TC) (Figura 2.11). Incluye el conector de salida de telecomunicaciones en el área de trabajo, el medio de transmisión emplea- do para cubrir la distancia hasta el armario, las terminaciones mecánicas y la conexión cruzada horizontal.
- 29. Mantenimiento de equipo de cómputo 29 Figura 2.11 Conexión cruzada Es el elemento usado para terminar y administrar circuitos de comunicación. Se emplean cables de puente (jumper) o de interconexión (patch cord). El término “horizontal” se emplea ya que típicamente el cable en esta parte del cableado se instala hori- zontalmente a lo largo del piso o techo falso. En el diseño se debe tener en cuenta los servicios y sistemas que se tiene en común: • Sistemas de voz y centrales telefónicas. • Sistemas de datos. • Redes de área local. • Sistemas de video. • Sistemas de seguridad. • Sistemas de control. El sistema diseñado debe satisfacer los requerimientos actuales y facilitar el mantenimiento, crecimiento y reubicación de los equipos y las áreas a servir. La conexión cruzada es la que mayor cantidad de cables individuales posee. No se permiten puentes, derivaciones y empalmes a lo largo de todo el trayecto del cableado.
- 30. Mantenimiento de equipo de cómputo 30 Se debe considerar su proximidad con el cableado eléctrico que genera altos niveles de interferencia elec- tromagnética (motores, elevadores, transformadores, etc.) y cuyas limitaciones se encuentran en el están- dar ANSI/EIA/TIA 569. 2.2.3.3 Topología del Cableado Horizontal Se utiliza una topología tipo estrella. Todos los nodos o estaciones de trabajo se conectan con cable UTP o fibra óptica hacia un concentrador (patch panel) ubicado en el armario de telecomunicaciones de cada piso. Esta topología otorga la flexibilidad necesaria para implementar diferentes servicios, a través de conexio- nes cruzadas en el armario de telecomunicaciones. 2.2.3.4 Cableado Horizontal: Longitud La máxima longitud permitida independientemente del tipo de medio de Tx utilizado es 90 m. Se mide desde la salida de telecomunicaciones en el área de trabajo hasta las conexiones de distribución horizontal en el armario de telecomunicaciones. La longitud máxima de los cables de conexión cruzada y puenteo (que interconectan el cableado horizontal con el vertical en el armario de telecomunicaciones) es 6m y los patch cords es de 3m máximo. El área horizontal que puede ser atendida efectivamente por un armario de telecomunicaciones está den- tro de un radio de 60 m aproximadamente alrededor del mismo. Holgura del cable: longitud adicional que debe ser considerada a ambos lados del cable para facilitar la terminación del mismo en los conectores y permitir cambios de ubicación. • En el lado del cuarto de telecomunicaciones: de 2 a 3 metros. • En el área de trabajo: 30 cm para cobre y 1 m para fibra óptica. 2.2.3.5 Cableado Horizontal: distancias Máximas La distancia máxima horizontal para cumplir con la categoría es 90m. Longitudes máximas del cable en el TC: • Se permiten hasta 2 cables/puentes en la TC. • Permite la interconexión o la conexión cruzada. • Ningún cable (patch cord) sencillo puede exceder de 6 m de longitud. • El total de los cables (patch cords) en la TC no puede exceder de 7 m. Los cables del área de trabajo no deben exceder 3 metros (10 pies) de longitud.
- 31. Mantenimiento de equipo de cómputo 31 • Total de 10m horizontalmente para todos los cables de conexiones, puentes y cables de equipos en el área de trabajo y en el closet de telecomunicaciones. • 10 m de cables más 90 m de cableado en el enlace = 100 metros totales de longitud del canal (Figura 2.12). Figura 2.12 2.2.3.6 Cableado Vertical (Backbone) Ofrece interconexión entre el cuarto de entrada de servicios, el cuarto del equipo, así como con el cuarto de comunicaciones. El cableado vertical debe ofrecer interconexión entre los equipos localizados en diferentes edificios, si es necesario. Por proveer interconexión entre múltiples usuarios de diversos sectores, debe ser planeado para soportar un gran flujo de datos. Por otra parte, tiene la ventaja con respecto a la poca cantidad de canales verticales en un edificio, por lo que se suele usar equipos más costosos que en el cableado horizontal.
- 32. Mantenimiento de equipo de cómputo 32 2.2.3.7 RJ-45 RJ-45 (registered jack 45) es una interfaz física comúnmente usada para conectar redes de cableado estruc- turado, (categorías 4, 5, 5e, 6 y 6a). Posee ocho pines o conexiones eléctricas, que normalmente se usan como extremos de cables de par trenzado. Es utilizado comúnmente con estándares como TIA/EIA-568-B, que define la disposición de los pines o wiring pinout. Una aplicación común es su uso en cables de red Ethernet, donde suelen usarse 8 pines (4 pares). Otras aplicaciones incluyen terminaciones de teléfonos (4 pines o 2 pares) por ejemplo en Francia y Alemania, otros servicios de red como RDSI y T1 e incluso RS-232. 2.2.3.8 Tipos de cable Cable directo de red Sirve para conectar dispositivos desiguales, como una computadora con un hub o switch. En este caso am- bos extremos del cable deben tener la misma distribución. No existe diferencia alguna en la conectividad entre la distribución 568B y la distribución 568A siempre y cuando en ambos extremos se use la misma, en caso contrario hablamos de un cable cruzado. El esquema más utilizado en la práctica es tener en ambos extremos la distribución 568B (Figura 2.13). Figura 2.13
- 33. Mantenimiento de equipo de cómputo 33 Cable cruzado Un cable cruzado es un cable que interconecta todas las señales de salida en un conector con las señales de entrada en el otro conector, y viceversa; permitiendo a dos dispositivos electrónicos conectarse entre sí con una comunicación full duplex. El término se refiere - comúnmente - al cable cruzado de Ethernet, pero otros cables pueden seguir el mismo principio. También permite transmisión confiable vía una conexión Ethernet (Figura 2.14). Para crear un cable cruzado que funcione en 10/100 baseT, un extremo del cable debe tener la distribución 568A y el otro 568B. Para crear un cable cruzado que funcione en 10/100/1000 baseT, un extremo del cable debe tener la distribución Gigabit Ethernet (variante A), igual que la 568B, y el otro Gigabit Ethernet (va- riante B1). Esto se realiza para que el TX (transmisión) de un equipo esté conectado con el RX (recepción) del otro y a la inversa; así el que “habla” (transmisión) es “escuchado” (recepción). Figura 2.14
- 34. • Crear una red con Windows 7. • Configurar equipos para unirse a una red de Windows 7. • Configurar las opciones de una red de Casa o Trabajo. • Configurar las opciones de una red Pública. • Conocer la forma de compartir carpetas y archivos con Windows 7. • Conocer la forma de compartir una impresora con Windows 7.
- 35. Mantenimiento de equipo de cómputo 35 3 Redes con Windows 7 3.1 Configuración de una red con Windows7 3.1.1 Crear la red Para crear una red de trabajo en Windows 7 realizaremos los siguientes pasos: 1. Clic en Inicio - Panel de control - Sistema y seguridad - Sistema 2. Clic en Cambiar configuración. 3. Pulse el botón Cambiar. 4. Clic en Nombre de equipo y escriba el que quiera darle. No puede incluir espacios, acentos ni símbolos (como interrogantes o exclamaciones). Usa guiones para separar palabras como en el nombre de ejemplo (“PC-Fijo”). 5. Clic en la opción Grupo de trabajo y dele un nombre a la red. Tampoco valen acentos y símbolos, pero sí puede tener espacios (para el ejemplo se ha llamado “Red”). IMPORTANTE: El nombre del grupo de trabajo debe ser IDÉNTICO en todos los equipos de la red. 6. Haga clic en Aceptar. 7. Aparecerá una ventana que indica debe reiniciar el equipo. Cierra todos los programas y archivos que tenga abiertos y haga clic en Aceptar (Figura 3.1). Figura 3.1
- 36. Mantenimiento de equipo de cómputo 36 3.1.2 Configurar la red Una vez creado el grupo de trabajo y configurado el nombre de equipo y su grupo de trabajo de cada una de las PC’s que pertenecerán a la misma red, se realizarán los siguientes pasos: 1. Haga clic en Inicio - Panel de control - Redes e Internet- Centro de Redes y recursos Comparti- dos 2. Observe en panel derecho y ubique el tipo de red 3. Si la red es doméstica o de trabajo omita el siguiente paso. 4. Si es una red pública haga clic en el enlace Red pública y elija Red doméstica en la ventana que aparece y haga clic en Cancelar en la siguiente ventana. 5. Haga clic en Cambiar configuración de uso compartido avanzado que se encuentra en el panel de la izquierda (Figura 3.2). Figura 3.2 3.2 Administrar Redes de Casa o trabajo y Redes Públicas En Windows 7 se pueden configurar dos tipos de redes distintas en Windows 7: • Las de casa o trabajo y • Las redes públicas. 6. Haga clic en el botón con una flecha que está a la derecha de cada tipo para mostrar/ocultar sus opciones de configuración (Figura 3.3).
- 37. Mantenimiento de equipo de cómputo 37 Figura 3.3 3.2.1 Configurar las redes de casa o trabajo 1. Haga clic en estas opciones si no están ya seleccionadas: a. Activar la detección de redes. b. Activar el uso compartido de archivos e impresoras. c. Activar el uso compartido para que todos los usuarios con acceso a la red puedan leer y escribir archivos de las carpetas públicas. d. Usar el cifrado de 128 bits para ayudar a proteger las conexiones de uso compartido de archivos. e. Desactivar el uso compartido con protección por contraseña. f. Permitir que Windows administre las conexiones del grupo en el hogar. 2. Cuando termine pulsa abajo el botón Guardar cambios. Cierre la ventana de redes. 3.2.2 Configurar las redes públicas Una red pública es por ejemplo la de un café, un restaurante o una biblioteca. U otra red inalámbrica o de cable que use fuera de casa o tu lugar de trabajo. En ese tipo de redes NO debe permitir que otros -personas desconocidas- puedan ingresar a sus archivos o los recursos de su PC. Vuelva a entrar en la configuración de redes. Elija esta vez las redes públicas y defina así sus opciones: 1. DESACTIVE la detección de redes y el uso compartido de archivos e impresoras. Mantenga las otras opciones igual que para las redes de casa o trabajo. 2. Pulse Guardar cambios cuando acabe y ya podrá cerrar la ventana.
- 38. Mantenimiento de equipo de cómputo 38 3.2.2.1 ¿Qué puede hacer con la red que ha creado? Dos cosas básicas son: • Compartir carpetas y archivos. Entre los equipos que forman la red. Su PC fijo y un laptop o dos PC fijos por ejemplo. • Compartir una impresora en red e imprimir desde cualquier equipo de la red aunque no esté co- nectado a la impresora. 3.3 Compartir carpetas y archivos en red con Windows 7 Al compartir una carpeta se compartirán todos los archivos que estén en ella. Estos pasos son para com- partir archivos entre equipos de una misma red: 1. Seleccione la carpeta que quiere compartir y haga clic sobre ella con el botón derecho. Elija Pro- piedades(Figura 3.4). Figura 3.4 2. Haga clic en la pestaña Compartir. 3. Haga clic en el botón que se llama también Compartir (Figura 3.5). Figura 3.5
- 39. Mantenimiento de equipo de cómputo 39 4. Haga clic en el menú desplegable y elija Todos (Figura 3.6). Figura 3.6 5. Luego pulse el botón Agregar que está a la derecha. 6. Verá que se añade abajo el nombre Todos. Haga clic en él. Aparece un menú con dos opciones (niveles de permiso): a. Lectura. Los otros usuarios de la red podrán abrir los archivos de esta carpeta compartida, pero no cambiarlos ni borrarlos. b. Lectura y escritura. Cualquiera de la red podrá abrir, cambiar o eliminar los archivos de la carpeta (Figura 3.7). Figura 3.7 7. Elija lo que prefiera y haga clic abajo en el botón Compartir. NOTA Si en algún momento quiere cambiar el nivel de permisos repita estos pasos y modifíquelo. Cierre la venta- na pulsando en Listo. Después haga clic en Cerrar en la ventana de propiedades a la que vuelva.
- 40. Mantenimiento de equipo de cómputo 40 3.4 Compartir una impresora en red con Windows 7 1. Abra el menú Inicio y haga clic a la derecha en Dispositivos e impresoras. 2. Haga clic en la que quiera compartir para seleccionarla. De clic con el botón derecho y elija Propie- dades de impresora. NOTA: Su nombre puede ser distinto al del ejemplo. 3. De clic en la pestaña Compartir. Luego haga clic en la opción Compartir esta impresora. 4. Habilite también si no lo está, la opción Presentar trabajos de impresión en equipos cliente. 5. Cambie si quiere el nombre por defecto que Windows asigna a la impresora. 6. Pulse Aceptar (Figura 3.5). Figura 3.8
- 41. • Usar el Centro de redes y recursos compartidos mejorado de Windows 7. • Describir las mejoras de la conectividad remota en Windows 7. • Describir el proceso de configuración de IP. • Describir el proceso de configuración básica para el protocolo IPv6. • Conocer los problemas comunes de configuración de una red. • Conocer los problemas comunes de conexión de una red.
- 42. Mantenimiento de equipo de cómputo 42 4 Conectividad remota y de redes Siempre que trabaje en una oficina, con un equipo portátil mientras viaja o desde casa, necesitará poder tener acceso a los recursos de la red. Nunca antes fue tan fácil conectarse a redes locales y remotas y administrar las conexiones como con Windows 7. Gracias a la simplificación de las redes, con Windows 7 aumenta la productividad de los trabajadores de la información. 4.1 Uso del Centro de redes y recursos compartidos El Centro de redes y recursos compartidos es la ubicación central de Windows 7 desde la que se adminis- tran las conexiones de red del equipo. Puede usar el Centro de redes y recursos compartidos para adminis- trar tanto redes cableadas como redes inalámbricas. Si hace clic en el icono de red del área de notificación del sistema, aparecerán las redes que están conectadas y disponibles. Esta característica se denomina Ver redes disponibles. 4.2 Mejoras de la conectividad remota en Windows 7 Nunca antes fue tan fácil conectarse a redes remotas y trabajar con ellas como con Windows 7. En la ta- bla siguiente se describen algunas de las mejoras clave de la conectividad remota que se introdujeron en Windows 7. Característica Descripción Ejemplo Reconexión VPN Mantiene activa una conexión VPN cuando la conectividad a Internet subyacente cambia o se interrumpe. Guadalupe trabaja de forma remota con un portátil y ha establecido una conexión VPN con una red corporativa. Tiene abierto un documento en la red corporativa y está tra- bajando en él cuando la conexión a Inter- net se interrumpe. Se dirige a una cafetería cercana, establece una nueva conexión a Internet allí y continúa trabajando en el do- cumento abierto sin perder lo que ha hecho hasta ahora.
- 43. Mantenimiento de equipo de cómputo 43 Ver redes disponi- bles (VAN) Al hacer clic en el icono de red en el área de notificación del sistema de la barra de tareas, los usuarios pueden conectarse rápida y fácilmente a las redes inalámbricas y establecer co- nexiones VPN con las redes remotas. Omar se encuentra esperando un vuelo en el aeropuerto. Su portátil está conectado a Internet a través de una zona con cobertura inalámbrica del aeropuerto. Tiene que co- nectarse a la red corporativa para recuperar algunos archivos, de modo que hace clic en el icono de red del área de notificación del sistema, hace clic en la conexión VPN, hace clic en Conectar e, instantes después, pue- de recuperar sus archivos. Banda ancha móvil También conocida como tecnología de red de área extensa inalámbrica (WWAN), proporciona acceso a In- ternet inalámbrico de alta velocidad a través de redes de telefonía móvil 2G, 2.5G o 3G mediante una tarjeta de datos de banda ancha móvil, que puede ser una PC Card, una tarjeta USB, ExpressCard o un módulo de portátil incrustado. Andrea está de viaje y tiene que conectarse a la red corporativa para trabajar. El hotel en el que se hospeda no proporciona acce- so a Internet y no hay cerca ninguna zona pública con cobertura inalámbrica. Median- te su ExpressCard de Banda ancha móvil, establece una conexión a Internet utilizan- do la red de su proveedor de servicios te- lefónicos móviles y, después, establece una conexión VPN a la red corporativa. DirectAccess Permite a los usuarios remotos un acceso sencillo y seguro a la red corporativa en cualquier momento siempre que dispongan de conexión a Internet, sin necesidad de estable- cer primero una conexión VPN. Antonio está sentado en una cafetería con un portátil conectado a Internet a través de la zona con cobertura inalámbrica disponi- ble. El departamento de TI de su compañía ha implementado DirectAccess. Tiene que cargar los pedidos de ventas en la red cor- porativa de modo que abre su aplicación de pedidos como si el portátil estuviera conec- tado a la LAN de la empresa y carga los pe- didos, sin tener que establecer primero una conexión VPN a la red corporativa. Práctica: Trabajo con conexiones VPN En esta práctica local, aprenderá a usar el Centro de redes y recursos compartidos para crear una conexión de red privada virtual (VPN) que puede usar para conectarse remotamente a la red corporativa de Contoso. También aprenderá a usar la interfaz de usuario Ver redes disponibles (VAN) a fin de establecer la conexión VPN que creó. Esta es una práctica local. Debe tener instalado Windows 7 en el equipo para completar esta práctica.
- 44. Mantenimiento de equipo de cómputo 44 Trabajo con conexiones VPN Tarea 1: Creación de una conexión VPN En esta tarea, creará una conexión VPN que podrá usar para conectarse remotamente a la red corporativa de Contoso. Nota Asegúrese de que el equipo está conectado a Internet antes de realizar esta tarea. 1. En el área de notificación de la barra de tareas, haga clic en el icono de red y, a continuación, haga clic en Abrir el Centro de redes y recursos compartidos. 2. En la ventana Centro de redes y recursos compartidos en Cambiar la configuración de red, haga clic en Configurar una nueva conexión o red. Se inicia el Asistente para configurar una conexión o red. 3. En la página Elegir una opción de conexión, haga clic en Conectarse a un área de trabajo y haga clic en Siguiente. 4. En la página ¿Cómo desea conectarse?, haga clic en Usar mi conexión a Internet (VPN). 5. En la página Escriba la dirección de Internet a la que se conectará, en el cuadro Dirección de Inter- net, escriba vpnsrv.contoso.com y en el cuadro Nombre de destino, escriba CONTOSO VPN. 6. Active la casilla No conectarse ahora; configurar para conectarse más tarde y haga clic en Siguiente. 7. En el cuadro Nombre de usuario, escriba abenito 8. En el cuadro Contraseña, escriba Pa$$w0rd y en el cuadro Dominio, escriba CONTOSO 9. Active la casilla Recordar esta contraseña y haga clic en Crear para crear la nueva conexión VPN. 10. Haga clic en Cerrar para cerrar el asistente sin que se intente establecer la conexión. 11. En la ventana Centro de redes y recursos compartidos haga clic en el botón Cerrar. Resultado Ha creado una conexión VPN que puede usar para conectarse de forma remota a la red corporativa de Contoso. Tarea 2: Establecimiento de la conexión VPN En esta tarea, se conectará a la red corporativa de Contoso usando la conexión VPN que creó en la tarea anterior. Nota Como Contoso es una compañía ficticia, en esta práctica no podrá conectarse a la red corporativa de Con-
- 45. Mantenimiento de equipo de cómputo 45 toso. Sin embargo, realizará todos los pasos necesarios para establecer la conexión VPN que creó antes como si Contoso existiera realmente. 1. En el área de notificación de la barra de tareas, haga clic en el icono de red. Aparece la interfaz Ver redes disponibles (VAN), donde se muestran las redes conectadas y disponibles. 2. En la interfaz de usuario de VAN, en Acceso telefónico y VPN, haga clic en CONTOSO VPN y después en Conectar. Se abre el cuadro de diálogo Conectarse a CONTOSO VPN. 3. En el cuadro de diálogo Conectarse a CONTOSO VPN, haga clic en Conectar. Aparece el cuadro de diálogo Error al conectarse a CONTOSO VPN. Si el servidor Contoso VPN existiera y estuviera configurado correctamente, en este momento el equipo establecería una conexión VPN con la red remota. 4. Haga clic en Cerrar para descartar el cuadro de diálogo de error. Resultado Se ha conectado a la red corporativa Contoso usando la conexión VPN que creó en la tarea anterior. Tarea 3: Eliminación de la conexión VPN 1. En esta tarea, eliminará la conexión VPN que creó anteriormente. 2. En el área de notificación de la barra de tareas, haga clic en el icono de red y, a continuación, haga clic en Abrir el Centro de redes y recursos compartidos. 3. En la ventana Centro de redes y recursos compartidos, en el panel izquierdo, haga clic en Cambiar configuración del adaptador. Se abre la ventana Conexiones de red. 4. Haga clic con el botón secundario en la conexión de red CONTOSO VPN y, a continuación, haga clic en Eliminar. 5. En el cuadro de diálogo Confirmar eliminación de conexión, haga clic en Sí. 6. En la ventana de Conexiones de red, haga clic en el botón Cerrar. Resultado Ha eliminado la conexión VPN que creó anteriormente. 4.3 Configuración de conectividad de red IPv4 IPv4 utiliza un esquema de direccionamiento específico y un mecanismo de resolución de nombres para transmitir datos entre sistemas conectados. Para conectar los equipos que ejecutan Windows 7 a una red, debe entender los conceptos de direcciones IPv4, el sistema de nombres de dominio (DNS) y la resolución de nombres de servicio de nombres Internet de Windows (WINS).
- 46. Mantenimiento de equipo de cómputo 46 IPv4 utiliza un esquema de direccionamiento específico y un mecanismo de resolución de nombres para transmitir datos entre sistemas conectados. Para conectar los equipos que ejecutan Windows 7 a una red, debe entender los conceptos de direcciones IPv4, el sistema de nombres de dominio (DNS) y la resolución de nombres de servicio de nombres Internet de Windows (WINS). 4.3.1 ¿Qué es una dirección IPv4? Una dirección IPv4 identifica a un equipo de otros equipos de una red. Debe asignar una única dirección IPv4 a cada equipo de la red. Una dirección IPv4 es una dirección de 32 bits, dividida en cuatro octetos. Para hacer más legible que las direcciones IP, la representación binaria se muestra típicamente en forma decimal. Identifica la dirección, junto con una máscara de subred: La identidad única de la computadora, que es el ID de host. La subred en la que reside el equipo, que es el identificador de red. Esto permite que un equipo en red pueda comunicarse con otros equipos en red en un entorno distribuido. La autoridad de números asignados de Internet (IANA) organiza las direcciones IPv4 en clases. El número de hosts de una red determina la clase de direcciones que se requiere. IANA ha nombrado a las clases de direcciones IPv4 de clase A hasta clase E. 4.3.2 ¿Qué es una máscara de subred? Una máscara de subred especifica que parte de una dirección IPv4 es el identificador de red y que parte de la dirección IPv4 es el ID de host. Una máscara de subred tiene cuatro octetos, similares a una dirección de IPv4. Para entender las máscaras de subred, primero debe comprender qué es una subred. Una subred es un segmento de una red. Un router o enrutadores separa el resto de la red de la subred. Se puede subdividir el intervalo de direcciones de red para que coincida con el diseño físico de la red. Cuando subdividir una red en subredes, debe crear un ID único para cada subred que se deriva del ID de red principal. La siguiente tabla ilustra un tipo de clase C simple número de IPv4. Hay 3 octetos para el identificador de red y 1 octeto para el identificador de host. Concepto Descripción Imagen Dirección IP Este es el Id de host en el cuarto octeto Nota: Este ID de host es 200 de 254 hosts en esta subred específica.
- 47. Mantenimiento de equipo de cómputo 47 Máscara de subred Máscara de subred Una máscara de subred especifica que parte de una dirección IPv4 es el identificador de red y que parte de la dirección IPv4 es el ID de host. ID de red Este ID de red es compartido por todos los hosts en la misma subred. Mediante el uso de subredes, puede: • Utilizar una única red de clase A, B o C a través de varias ubicaciones físicas. • Reducir la congestión de la red por segmentar el tráfico y la reducción de emisiones en cada seg- mento. • Superar las limitaciones de las tecnologías actuales, como exceder el número máximo de hosts que puede tener cada segmento. 4.3.2.1 Bits de la máscara de subred Antes de definir una máscara de subred, estimar cuántos hosts y segmentos son necesarios para cada segmento. Esto permite utilizar el número de bits para la máscara de subred. A continuación, calcular el número de subredes que es requerido por la red utilizando la fórmula 2n, donde n es el número de bits. 4.3.2.2 Bits de host de la máscara Los bits de host de la máscara deben determinar la cantidad de bits en una subred. A continuación, calcular el número de bits de host que se requiere mediante la fórmula 2n-2, donde n es el número de bits. Este resultado es el menor número de hosts que usted necesita para la red. También es la cantidad máxima de hosts que se pueden configurar en esa subred. 4.3.2.3 Cálculo de direcciones de subred Para determinar las direcciones de subred rápidamente, debe utilizar la broca de valor más baja en la máscara de subred. Por ejemplo, si usted decide subred la red 172.16.0.0 mediante el uso de 3 bits, esto significaría que la máscara de subred es 255.255.224.0. El 224 decimal es 11100000 en binario, y el menor bit tiene un valor de 32, que es el incremento entre cada dirección de subred.
- 48. Mantenimiento de equipo de cómputo 48 4.4 Cálculo de direcciones de Host El Rango de cada subred de direcciones de host se puede calcular mediante el siguiente proceso. • El primer host es un dígito binario más alto que en el ID de subred actual. • El último host es dos dígitos binarios más bajos que en el ID de subred siguiente. 4.4.2.1 ¿Qué es una puerta de enlace predeterminada? Puerta de enlace predeterminada es un dispositivo, generalmente un router, que reenvía los paquetes IP a otras subredes. Une grupos de subredes para crear una intranet. Debe configurar un router como puerta de enlace predeterminada para hosts locales. Esto permite a los hosts locales transmitir con hosts en redes remotas como sigue: • Cuando un host ofrece un paquete IPv4, utiliza la máscara de subred para determinar si el host de destino está en la misma red o en una red remota. • Si el host de destino está en la misma red, el host local ofrece el paquete. • Si el host de destino está en una red diferente, el host envía el paquete a un router para la entrega. • Si la tabla de enrutamiento del enrutador no contiene información de enrutamiento acerca de la subred de destino, IPv4 reenvía el paquete a la puerta de enlace predeterminada. • Utilice un servidor de protocolo de configuración dinámica de Host (DHCP) para asignar la puerta de enlace predeterminada automáticamente a un cliente DHCP. 4.4.1 Configuración de una dirección IPv4 A continuación vamos a configurar una dirección IPv4 manualmente. Para ello, abra una ventana de co- mando y muestre todas las conexiones de red del equipo mediante el comando ipconfig/all. A continuación, en Panel de Control, abra el centro de redes y recursos compartidos para ver los detalles de área Local Conexión de 3. Podrás ver la misma información de configuración como devuelto por el ipcon- fig/all comando. Sin embargo, el número de conexión de área Local puede ser diferente en algunos casos. Ahora, abra el cuadro de diálogo de propiedades de 3 de conexión de área Local. Este cuadro de diálogo le permite configurar los protocolos. A continuación, abra el cuadro de diálogo Propiedades de Internet Protocol versión 4 TCP/IPv4. Puede configurar el Dirección IP, máscara de subred, puerta de enlace predeterminada y servidores DNS en este cuadro de diálogo. Por último, abra el cuadro de diálogo Configuración avanzada de TCP/IP. Aquí, debes configurar opciones adicionales como direcciones IP adicionales, configuración DNS y servidores WINS para la resolución de nombres NetBIOS. Hemos visto cómo configurar una dirección de IPv4.
- 49. Mantenimiento de equipo de cómputo 49 Los pasos para configurar manualmente una dirección IPv4 son los siguientes: NOTA: El nombre de Equipo puede variar según el equipo que esté utilizando. • Paso 1: Inicie una sesión en el equipo virtual de LON-CL1 como ContosoAdministrador con con- traseña Pa$ $w0rd. • Paso 2: Haga clic en Inicio, seleccione todos los programas, haga clic en accesorios y, a continua- ción, haga clic en símbolo del sistema. • Paso 3: En el símbolo del sistema, escriba ipconfig/all y presione entrar. Esto muestra la configura- ción para todas las conexiones de red en el equipo. • Paso 4: Cerrar la línea de comandos. • Paso 5: Haga clic en Inicio y, a continuación, haga clic en Panel de Control. • Paso 6: En panel de Control, en red e Internet, haga clic en tareas y ver estado de la red. • Paso 7: en la ventana Centro de redes y recursos compartidos, a la derecha del dominio Contoso. com de red, haga clic en 3 de conexión de área Local. (Nota: el número de conexión de área Local puede ser diferentes en algunos casos.) • Paso 8: En el cuadro de diálogo de estado del 3 de conexión de área Local, haga clic en detalles. Este cuadro de diálogo muestra la misma información de configuración para este adaptador como el comando ipconfig. • Paso 9: En el cuadro de diálogo Detalles de la conexión de red, haga clic en cerrar. • Paso 10: En el cuadro de diálogo de estado del 3 de conexión de área Local, haga clic en propieda- des. Este cuadro de diálogo permite configurar los protocolos. • Paso 11: En el cuadro de diálogo Propiedades de 3 de conexión de área Local, haga clic en Proto- colo de Internet Versión 4 (TCP/IPv4) y, a continuación, haga clic en propiedades. Puede configurar la dirección IP, subred máscara, puerta de enlace predeterminada y servidores DNS en este cuadro de diálogo. • Paso 12: En el cuadro de diálogo Propiedades de protocolo de Internet versión 4 (TCP/IPv4), haga clic en avanzadas. o El cuadro de diálogo Configuración avanzada de TCP/IP permite configurar opciones adi- cionales tales como direcciones IP adicionales, configuración DNS y servidores WINS para la resolución de nombres NetBIOS. • Paso 13: Cerrar todos los cuadros de diálogo abiertos y Windows sin modificar cualquier configu- ración. 4.5 Configurar IPv6 Mientras que la mayoría de las redes a la que conecta los equipos basados en Windows 7 actualmente proporciona compatibilidad con IPv4, muchos también admiten IPv6. Para conectar las computadoras que ejecutan Windows 7 a redes basadas en IPv6, debe comprender el esquema de direcciones IPv6 y las dife-
- 50. Mantenimiento de equipo de cómputo 50 rencias entre IPv4 e IPv6. • Las nuevas características y funcionalidad de IPv6 abordan muchas limitaciones de IPv4. IPv6 me- joras ayudan a permitir una comunicación segura en Internet y redes corporativas. • La tabla siguiente describe las ventajas de utilizar IPv6 sobre IPv4. Beneficio Descripción Grandes espacios de direcciones IPv6 utiliza un espacio de direcciones de 128 bits, que proporcio- na significativamente más direcciones de IPv4. Enrutamiento más eficaz IANA disposiciones direcciones globales para Internet que ad- mite la distribución jerárquica. Esto reduce el número de rutas que deben procesar los enrutadores de red troncal de Internet, mejorando así la eficiencia de enrutamiento. Sencilla configuración del host Configuración de cliente dinámico de soporta IPv6 mediante DH- CPv6. IPv6 permite también enrutadores configurar hosts diná- micamente. Seguridad incorporada IPv6 incluye compatibilidad nativa de IPSec. Esto asegura que todos los hosts encriptar datos en tránsito. Mejor soporte de entrega priorizadas IPv6 incluye una etiqueta de flujo en el encabezado del paquete para proporcionar apoyo de prioridad de entrega. Esto designa la comunicación entre equipos con un nivel de prioridad, en lu- gar de depender de los números de puerto que utilizan las apli- caciones. También asigna una prioridad a los paquetes en que IPSec cifra los datos. Encabezado rediseñado El diseño de encabezado de paquetes IPv6 es más eficiente en el procesamiento y extensibilidad. IPv6 se mueve campos no esen- ciales y opcionales para los encabezados de extensión para un procesamiento más eficiente. Encabezados de extensión no son más que el tamaño completo del paquete IPv6, que da cabida a más información que es posible en los 40 bytes que asigna el encabezado del paquete IPv4. 4.5.1 Soporte de Windows 7 IPv6 Windows 7 y Windows Server 2008 R2 ofrecen funciones como DirectAccess, BranchCache y vuelva a co- nectar VPN que utilizan IPv6. IPv6 permite por defecto • Windows 7 utiliza IPv6 por defecto e incluye varias características que admiten IPv6. • Soporta Dual Stack o IPv6 e IPv4 son compatibles con una configuración de doble pila. La pila IP dual proporcio- na un transporte compartido y estructura de capa, compartieron filtrado para firewalls y IPSec y un rendimiento constante, seguridad y soporte para IPv6 e IPv4. Estos elementos ayudan a disminuir los costos de mantenimiento.
- 51. Mantenimiento de equipo de cómputo 51 • Soporta acceso directo o Acceso directo permite a los usuarios remotos acceder a la red corporativa en cualquier momento que tienen una conexión a Internet; no requiere una red privada virtual (VPN). Direct Access proporciona una infraestructura de red de la empresa flexible para ayudar- le a administrar y actualizar usuario PC dentro y fuera de la red de manera remota. Con Direct Access, la experiencia de usuario final de acceso a recursos corporativos sobre una conexión a Internet es casi indistinguible de la experiencia de acceder a estos recursos desde un ordenador en el trabajo. Direct Access usa IPv6 para proporcionar globalmente enrutables direcciones IP para clientes de acceso remoto. • Escritorio de soporte remoto o El sistema operativo Windows 7 es compatible con las capacidades de resolución de pro- blemas remotas, como escritorio remoto. Escritorio remoto utiliza el Protocolo de escri- torio remoto (RDP) para permitir a los usuarios acceder a los archivos en su ordenador de oficina desde otro equipo, como en su casa. Además, Remote Desktop permite a los admi- nistradores conectar a varias sesiones de Windows Server para fines de administración re- mota. Direcciones IPv6 pueden ser utilizadas para hacer conexiones de escritorio remoto. 4.5.2 ¿Cuál es el espacio de direcciones IPv6? El espacio de direcciones IPv6 utiliza 128 bits en comparación con los 32 bits que utiliza el espacio de direc- ciones IPv4. Por lo tanto, un mayor número de direcciones es posible con IPv6 que con IPv4. Una dirección IPv6 asigna 64 bits para el identificador de red y 64 bits para el identificador de host. IPv6 no utiliza una notación decimal con puntos para comprimir las direcciones. En cambio, IPv6 utiliza la notación hexadecimal, con dos puntos entre cada conjunto de cuatro dígitos. Cada dígito hexadecimal representa cuatro bits. Para acortar las direcciones IPv6, gota ceros y utilizar cero compresión. Mediante el uso de cero compresiones, usted representa múltiples grupos contiguos de ceros como un conjunto de dos puntos dobles. Cada dirección IPv6 utiliza un prefijo para definir el identificador de red. El prefijo es una barra diagonal seguida por el número de bits que incluye el ID de red 4.6 Solución de problemas de red • Describir el propósito y funcionalidad de las diferentes herramientas de solución de problemas de red. • Explicar el proceso para solucionar problemas de red. • Explicar cómo solucionar problemas comunes de la red mediante el uso de herramientas disponi- bles en Windows 7.
- 52. Mantenimiento de equipo de cómputo 52 4.6.1 Herramientas para solucionar problemas de redes A medida que aumenta la complejidad de la pila de red (Figura 4.1), resulta más importante para propor- cionar métodos para rastrear rápidamente y diagnosticar problemas. Windows 7 incluye varias utilidades que te ayudan a diagnosticar problemas de red. Los registros de sucesos son archivos que grabación sucesos significativos de un equipo, como cuando un proceso encuentra un error. Puede utilizar el visor de sucesos para leer el registro. Cuando se selecciona un registro y, a continuación, seleccione un evento, un panel de vista previa en la lista de eventos contiene detalles del evento especificado. Para ayudar a diagnosticar problemas de red, busque errores o adverten- cias en el registro del sistema relacionado con servicios de red. Utilizar diagnósticos de red de Windows para diagnosticar y corregir problemas de red. Se presentan una descripción posible del problema y una solución potencial. La solución puede necesitar la intervención manual del usuario. Figura 4.1 4.6.1.1 Ipconfig Muestra la configuración de red TCP/IP actual. Además, puede utilizar ipconfig para actualizar la configura- ción de DHCP y DNS como se explica en el tema de “Diagnósticos de red de Windows”. 4.6.1.2 Ping Comprueba la conectividad de nivel IP en otro equipo TCP/IP. ping es el principal comando de TCP/IP utili- zado para solucionar problemas de conectividad. 4.6.1.3 Tracert Determina la ruta tomada a un equipo de destino mediante el envío de peticiones de eco del Protocolo de mensajes de Control mensaje de Internet (ICMP). La ruta que aparece es la lista de interfaces de router entre un origen y un destino. 4.6.1.4 PathPing Traza un recorrido a través de la red de una manera similar a Tracert. Sin embargo, PathPing proporciona estadísticas más detalladas sobre los pasos individuales o saltos, a través de la red.
- 53. Mantenimiento de equipo de cómputo 53 4.6.1.5 Nslookup Muestra información que puede utilizar para diagnosticar la infraestructura DNS. Puede utilizar Nslookup para confirmar la conexión con el servidor DNS y también para asegurar que existen los registros necesa- rios. La función de seguimiento unificado está diseñada para ayudarle a simplificar el proceso de recopilación de datos relevantes para ayudar en la solución de problemas y depuración de problemas de conectividad de red. Datos recogidos a través de todas las capas de la pila de red y agrupados en actividades a través de los siguientes componentes individuales. • Información de configuración. • Información sobre el estado. • Evento o registros de seguimiento. • Paquetes de tráfico de red 4.6.2 Proceso de solución de problemas de redes Si experimenta problemas de conectividad de red durante el uso de Windows 7, puede utilizar diagnósticos de red de la ventana para iniciar el proceso de solución de problemas. Si el diagnóstico de red de Windows no puede resolver el problema, seguir un proceso de solución de problemas utilizando las herramientas disponibles de Windows 7. 1. Utilice la herramienta diagnósticos de red de Windows Consultar diagnósticos de red de Windows. Diagnósticos de red Windows analiza el problema y, si es po- sible, presenta una solución o una lista de posibles causas. Se completa la solución automáticamente o requiere que el usuario realice pasos para resolver el problema. Prácticas Configuración y Conexión de Redes Escenarios 1. Contoso, Ltd. ha decidido proporcionar computadoras portátiles a algunos de sus directivos. Es necesario probar el comportamiento de la configuración de IPv4 cuando están fuera de la Oficina y un servidor DHCP no está disponible. 2. Contoso, Ltd. está considerando la implementación de IPv6 en la red interna. Sin embargo, nadie en la organización tiene mucha experiencia con IPv6. Debe realizar algunas pruebas de configura- ción con DHCPv6 para ver cómo se comporta. 3. Un estudiante con experiencia no ha tenido éxito en su intento de resolver un problema de conec- tividad de red en un ordenador con Windows 7. No se han documentado los cambios realizados en el equipo. Es necesario restaurar la conectividad de red para el equipo. En esta práctica, completará tres ejercicios, diseñados para ayudarle a alcanzar los objetivos de la lección.
- 54. Mantenimiento de equipo de cómputo 54 • Ejercicio 1: Configuración de direcciones IPv4 o En este ejercicio, comprobará lo que sucede cuando un servidor DHCP no está disponible. • Ejercicio 2: Configurar el direccionamiento IPv6 o En este ejercicio, usted podrá pondrá a prueba algunos escenarios de configuración de IPv6. • Ejercicio 3: Solucionar problemas de conectividad de red o En este ejercicio, se restaurará la conectividad para un equipo. En esta práctica, usted había probado varios escenarios para la asignación dinámica de direcciones IPv4 y, a continuación, configura una dirección de IPv4 estática. A continuación, ha configurado una dirección IPv6 estática y una dinámica dirección IPv6. Finalmente, se resolvió el problema de conectividad entre dos equipos. 4.6.3 ¿Direcciones APIPA para IPv4 similares a direcciones locales del vínculo en IPv6? Ambas direcciones APIPA están diseñados para permitir a los equipos comunicarse en la red local automá- ticamente sin el uso de un servidor DHCP o cualquier otra configuración de dirección IP. Sin embargo, una dirección APIPA sólo se utiliza cuando un servidor DHCPv4 no está disponible. Siempre se genera una direc- ción local del vínculo de IPv6 para un host mediante IPv6. Direcciones IPv6 adicionales pueden obtenerse aún para la comunicación fuera de la red local. ¿Cómo se puede actualizar un equipo con Windows 7 para utilizar la información correcta cuando se ac- tualiza un registro de host de DNS, pero el equipo de Windows 7 todavía resuelve el nombre a la dirección IP anterior? Cuando un equipo resuelve un nombre a una dirección IP mediante el uso de DNS, el nombre y la dirección IP se almacenan en caché localmente. Puede borrar esta caché en una línea de comandos con el comando ipconfig /flushdns.
- 55. • Describir las redes inalámbricas. • Describir los tipos de conexión • Identificar los protocolos de seguridad disponibles para una red inalámbrica. • Describir los procesos de problemas de las tecnologías de red inalámbrica.
- 56. Mantenimiento de equipo de cómputo 56 5 Redes Inalámbricas Cada vez más organizaciones prefieren redes inalámbricas sobre las redes cableadas tradicionales. Una red inalámbrica ofrece movilidad y flexibilidad de los usuarios en la oficina. Los usuarios pueden tener reuniones internas o presentaciones mientras mantiene la conectividad y productividad. Con una red ina- lámbrica, puede crear una red pública que permite a sus huéspedes tener conexión a internet sin crear problemas de seguridad en su red corporativa. Las tecnologías de red inalámbrica han evolucionado enor- memente durante los años. Muchos equipos móviles tienen adaptadores de red inalámbrica incorporada y para hacer tales redes inalámbricas estable y confiable, está disponible una gran variedad de hardware. Una red inalámbrica es una red de dispositivos interconectados por señales de radio. Es menos costosa que las infraestructuras cableadas, incrementa la productividad de los empleados móviles y facilita el acceso a Internet en lugares públicos. Sin embargo, también puede ser afectada por interferencia y los costos de mayor seguridad. 5.1 Sugerencias para los usuarios de redes inalámbricas Al conectarse a una red inalámbrica (Wi-Fi), la velocidad de conexión a Internet puede verse afectada por el lugar donde se encuentra su equipo y la existencia de otros dispositivos inalámbricos en la misma zona. Las redes inalámbricas operan en frecuencias similares a las de otros dispositivos, como los hornos microondas, los monitores de bebé, adaptadores Bluetooth o los teléfonos inalámbricos. Usar un teléfono inalámbrico de 2,4 gigahercios (GHz) cerca de un equipo portátil inalámbrico de 2,4 GHz puede causar interferencias o bloquear completamente la conexión a la red inalámbrica. Si desea realizar llamadas te- lefónicas mientras explora la Web, use un teléfono tradicional con cable o un teléfono inalámbrico que funcione a una frecuencia distinta a la de la red inalámbrica. La proximidad al enrutador o punto de acceso inalámbrico, así como otras obstrucciones físicas, pueden afectar a la calidad de la conexión a Internet. Para mejorar la velocidad de conexión, acérquese al punto de acceso y asegúrese de que no existan obstrucciones físicas entre el equipo y el punto de acceso. Mientras que Windows 7 ofrece compatibilidad integrada para todas las redes inalámbricas 802.11, los componentes inalámbricos de Windows son dependientes de la siguiente. Capacidades del adaptador de red inalámbrica: el adaptador de red inalámbrica instalada debe ser compa- tible con la red inalámbrica o las normas de seguridad inalámbrica que usted requiera. Capacidades del controlador de adaptador de red inalámbrica: para configurar las opciones de red inalám- brica, debe asegurarse de que el controlador para el adaptador de red inalámbrico admite la denuncia de todas sus capacidades para Windows. La siguiente tabla del Institute of Electrical and normas Electronics Engineers (IEEE 802.11) lista caracterís- ticas de los estándares para la tecnología de red inalámbrica.
- 57. Mantenimiento de equipo de cómputo 57 Estándar Ventajas Desventajas 802.11a Velocidad rápida Caro Muchos usuarios simultáneos Rango de señal corta No propensos a las interferencias No es compatible con 802.11b 802.11b Barato Velocidad más lenta Gama de buena señal Menos usuarios simultáneos Propensos a las interferencias 802.11g Velocidad rápida Propensas a las interferencias Más usuarios simultáneos Gama de buena señal Compatible con 802.11b 802.11n Velocidad más rápida Cuestan más que 802.11g No propensos a las interferencias Aún en desarrollo Compatible con 802.11 a,b,g Los protocolos de seguridad para una red inalámbrica protegen su red, configuran las opciones de auten- ticación y cifrado. Autenticación: Los equipos deben proporcionar las credenciales de cuenta válido (por ejemplo, un nombre de usuario y contraseña) o prueba de que han sido configurados con una clave de autenticación, antes de poder enviar tramas de datos en la red inalámbrica. Cifrado: El contenido de todas las tramas de datos inalámbricos se cifra para que sólo el receptor pueda interpretar su contenido. Las redes LAN inalámbricas son compatible con las siguientes normas de seguridad. 5.1.1 Descripción estándar de seguridad 5.1.1.1 IEEE 802.11 El estándar original IEEE 802.11 define el sistema abierto y compartido Wired Equivalent Privacy (WEP) para el cifrado y métodos de autenticación de clave para la autenticación. WEP puede utilizar cualquiera de los dos claves de cifrado de 40 o 104 bits. WEP tiene varios fallos de se- guridad. El IEEE ha declarado que WEP ha quedado obsoleto ya que no cumple los objetivos de seguridad, aunque a pesar de sus debilidades, WEP es todavía ampliamente utilizado.
- 58. Mantenimiento de equipo de cómputo 58 5.1.1.2 IEEE 802.1X El IEEE 802.1X X era una norma que existía para switches Ethernet y se adaptó a las redes LAN inalámbricas para proporcionar una autenticación mucho más fuerte que el estándar 802.11 original. IEEE 802.1X autenticación está diseñada para redes LAN inalámbricas medianas y grandes que contienen una infraestructura de autenticación de servidores de servicio de usuario de Dial de autenticación remota (RADIUS) y bases de datos de cuenta como el servicio de directorio de Active Directory. 5.1.2 Acceso protegido Wi-Fi Mientras el IEEE 802. 11i seguridad de LAN inalámbrica estándar estaba siendo finalizado, Wi-Fi Alliance, una organización de vendedores de equipos inalámbricos, creó un estándar provisional conocido como Wi-Fi Protected Access (WPA). WPA reemplaza WEP por un método de cifrado mucho más fuerte en conocido como el Protocolo de inte- gridad de clave Temporal (TKIP). WPA también permite el uso opcional de la Advanced Encryption Standard (AES) para el cifrado. WPA está disponible en dos modos diferentes. WPA-Empresa: En el modo de empresa, un servidor de autenticación de 802.1X X distribuye claves in- dividuales a los usuarios que tienen la designación de “wireless”. Está diseñado para redes de modo de infraestructura de medianas y grandes. WPA-Personal: En el modo Personal, una clave pre compartida (PSK) se utiliza para la autenticación y pro- porcionar la misma clave a cada usuario. Está diseñado para redes de modo de infraestructura de small office/home office (SOHO). 5.1.3 Wi-Fi Protected Access 2 El IEEE estándar 802. 11i formalmente reemplaza WEP y las otras características de seguridad del estándar original IEEE 802.11. Wi-Fi Protected Access 2 (WPA2) es una certificación de producto disponible a través de la Wi-Fi Alliance que certifica que los equipos inalámbricos son compatibles con IEEE 802. 11i estándar. 5.1.4 Seguridad en redes inalámbricas Además de implementar la autenticación y el cifrado, puede utilizar los siguientes métodos para disminuir los riesgos a su red inalámbrica. Cortafuegos: Una solución para la vulnerabilidad de AP inalámbrico de dirección es colocar los puntos de acceso inalámbricos fuera de los servidores de seguridad de la red. Cerrado redes: algunos puntos de acceso inalámbricos admiten un modo de red cerrada en la que el punto de acceso inalámbrico no anuncia su SSID. Suplantación de SSID: puede utilizar un software especial que genera numerosos paquetes de AP inalám- bricos que difunden falso SSID.
- 59. Mantenimiento de equipo de cómputo 59 Media Access Control (MAC) de filtrado de direcciones: mayoría de la ayuda de APs inalámbrica MAC en- frentar restricciones. En una organización que tiene una red inalámbrica, los usuarios pueden elegir utilizar la red inalámbrica como la conectividad principal a recursos de red. Usted debe entender cómo crear y conectarse a una red inalámbrica desde un ordenador con Windows 7 basado. También necesita saber cómo mejorar la señal inalámbrica para los usuarios y cómo solucionar problemas comunes de la conexión inalámbrica. Este pro- ceso de solución de problemas utiliza los nuevos diagnósticos de red incluidos con Windows 7. Debe estar familiarizado con los nuevos diagnósticos de red para que usted puede ayudar a los usuarios. Configuración de Hardware para conexión a un red inalámbrica configurar una red inalámbrica, debe tener un punto de acceso inalámbrico que conecta físicamente a la red y un adaptador de red inalámbrico en los equipos cliente. Tendrá que configurar una red inalámbrica, o proporcionar información técnica al equipo de su organización o persona que despliega una red inalámbrica. Un punto de acceso inalámbrico utiliza ondas de radio para difundir su SSID. Ordenadores u otros dispositivos con un adaptador de red inalámbri- ca pueden encontrar y luego conectar al punto de acceso inalámbrico mediante el SSID, que suele ser una cadena de caracteres, por ejemplo: Oficina-AP o red doméstica. Puede configurar un punto de acceso inalámbrico introduciendo su SSID y configuración de una dirección válida de TCP/IP en su red. Normalmente, un punto de acceso inalámbrico tiene una página de administra- dor que puede acceder mediante un navegador de internet, a través de su dirección IP. Según el fabricante, diferentes puntos de acceso inalámbricos tienen direcciones IP diferentes predeterminadas para comenzar con. Varios puntos de acceso inalámbricos también pueden configurarse desde línea de comandos utilizan- do la herramienta de línea de comandos de telnet. 5.1.4.1 Configuración de equipos cliente Puede conectarse a una red inalámbrica mediante la fijación de un adaptador de red inalámbrica al orde- nador e instalar a su controlador. Estos adaptadores pueden ser internos o externos adaptadores inalám- bricos. Muchos equipos móviles tienen adaptadores incorporados que pueden activarse utilizando un con- mutador de hardware. Normalmente se adjuntan adaptadores externos a través de un USB u otro puerto de hardware accesibles desde el exterior. Después de conectar el hardware e instalar al controlador de dispositivo de hardware adecuado, puede utilizar los métodos siguientes para configurar un cliente basado en Windows 7 para conectarse a una red inalámbrica. 5.1.4.2 Aplicar directiva de grupo Los administradores de red en un entorno de Active Directory pueden utilizar Directiva de grupo para con- figurar e implementar la configuración de red inalámbrica centralmente a equipos miembros del dominio. La extensión de directivas de red inalámbrica es una extensión de directiva de grupo que puede utilizar para automatizar la configuración de las opciones de directiva de grupo de red inalámbrica. La configuración inalámbrica de red con Windows 7 y la conexión a una red inalámbrica nunca ha sido más sencilla. Si el punto de acceso inalámbrico está configurado para publicitar su SSID, el cliente de Windows 7
- 60. Mantenimiento de equipo de cómputo 60 puede detectar la señal y automáticamente crear un perfil de red inalámbrica y establecer la configuración para conectar a la red inalámbrica. 5.1.5 Configuración de red inalámbrica Con Windows 7, la conexión a una red inalámbrica nunca ha sido más sencillo. Si el punto de acceso inalámbrico está configurado para publicitar su SSID, el cliente de Windows 7 puede detectar la señal y automáticamente crear un perfil de red inalámbrica y establecer la configuración para conectar a la red inalámbrica. Si usted decide agregar una red inalámbrica manualmente, hay varias opciones que puede configurar en Windows 7 cuando se crea un perfil de red inalámbrica. Tienes que configurar estos ajustes para que coin- cida con el punto de acceso inalámbrico que desee conectar. La ventana administrar redes inalámbricas se utiliza para configurar conexiones de red inalámbricas. Se puede acceder desde el centro de redes y recursos compartidos. La herramienta Centro de redes y recur- sos compartidos se puede acceder desde el Panel de Control o desde el icono de red en la bandeja del sistema. Puede ver la configuración de una red inalámbrica desde las ventanas de administrar redes ina- lámbricas, haciendo clic en Propiedades en el menú de perfil de red inalámbrica. 5.2 Configuraciones de conexión Conectar automáticamente cuando esta red está en el alcance: el equipo intentará conectarse a esta red inalámbrica particular cuando esté en el rango. Conectarse a una red más preferida si está disponible: Si se selecciona, cuando existen varias redes ina- lámbricas en la gama, el equipo intentará conectarse a uno de los otros en lugar de esta red inalámbrica particular (Figura 5.1). Figura 5.1
- 61. Mantenimiento de equipo de cómputo 61 Conectarse aunque la red no está difundiendo su nombre (SSID): Seleccione esta opción si el punto de acceso inalámbrico está configurado para no publicitar su SSID. 5.3 Tipos de seguridad Ninguna autenticación (abierto): Si se selecciona este tipo, existen dos opciones para el tipo de cifrado: ninguno y WEP (Figura 5.2). Figura 5.2 • Compartida: Si selecciona este tipo, sólo WEP está disponible para el tipo de cifrado. • WPA (personales y empresa): en el modo personal, proporciona la misma clave de seguridad de red para cada usuario. En el modo de empresa, un servidor de autenticación distribuye clave in- dividual a los usuarios. Si selecciona este tipo de seguridad, existen dos opciones para el tipo de cifrado: TKIP y AES. • WPA2 (Personal y empresarial): Similar a WPA, también tiene el modo Personal y empresarial y dos opciones para el tipo de cifrado: TKIP y AES. • 802.IX: Si se selecciona este tipo, sólo WEP está disponible para el tipo de cifrado. • Ninguna autenticación (abierto): Si se selecciona este tipo, existen dos opciones para el tipo de cifrado: ninguno y WEP. • Compartida: Si selecciona este tipo, sólo WEP está disponible para el tipo de cifrado. • WPA (personales y empresa): en el modo personal, proporciona la misma clave de seguridad de red para cada usuario. En el modo de empresa, un servidor de autenticación distribuye clave in-
- 62. Mantenimiento de equipo de cómputo 62 dividual a los usuarios. Si selecciona este tipo de seguridad, existen dos opciones para el tipo de cifrado: TKIP y AES. • WPA2 (Personal y empresarial): Similar a WPA, también tiene el modo Personal y empresarial y dos opciones para el tipo de cifrado: TKIP y AES. • 802.IX: Si se selecciona este tipo, sólo WEP está disponible para el tipo de cifrado. 5.4 Conexión a una red inalámbrica Puede configurar un punto de acceso inalámbrico, navegando por la red de punto de acceso inalámbrico en la lista de dispositivos disponibles. Luego debe ingresar las credenciales necesarias en la página de admi- nistrador y cambiar el SSID predeterminado en la página de configuración inalámbrica, algo relevante para su organización. Por último, debe configurar el modo 802.11 y la configuración de seguridad específica. Puede conectarse a una red inalámbrica en la lista desplazándose a ‘Administrar redes inalámbricas a tra- vés de la red y Centro de redes y recursos compartidos e iniciar al asistente. El asistente le ayudará a confi- gurar una red de infraestructura, un apropiado SSID y la clave de seguridad. Por último, después de definir la configuración de red, usted puede conectarse a la red. Todas las redes se colocan en el perfil de la red pública de forma predeterminada, y Windows les recuerda para conexiones posteriores a esa red. También puede conectar a una red inalámbrica pública. Para ello, desplácese a través de la red y Sharin- gCenter para buscar redes disponibles, en donde, a continuación, debe seleccionar una red en la que el icono del escudo denota que la red está abierta. A continuación, puede conectarse a la red inalámbrica seleccionada y definir el perfil de la ubicación de red. Práctica Conexión de red inalámbrica Los pasos para configurar un AP inalámbrico son: 1. Haga clic en Inicio y, a continuación, haga clic en red para ver una lista de dispositivos disponibles. 2. Para configurar el dispositivo en la lista de dispositivos disponibles, haga clic en el punto de acceso inalámbrico y haga clic en página web del dispositivo de vista. 3. En el cuadro de diálogo del administrador, escriba las credenciales necesarias. Estos generalmente vienen del fabricante del dispositivo. Se recomienda cambiar las credenciales después de la confi- guración inicial del punto de acceso inalámbrico. 4. Haga clic en configuración de Wireless. Este es un router de Netgear. Tenga en cuenta que otros dispositivos pueden tener diferentes interfaces administrativas, pero contienen configuraciones similares. 5. Para cambiar el SSID predeterminado a algo relevante para su organización, en la página de con- figuración inalámbrica, escriba ADATUM en el nombre (SSID). Puede cambiar el canal para evitar interferencias con otros dispositivos. 6. Seleccione g sólo para el modo de configurar el modo 802.11. Si tienes mayores 802. 11b disposi- tivos, puede habilitar la compatibilidad para ellos.
- 63. Mantenimiento de equipo de cómputo 63 7. Para impedir que el AP inalámbrico transmitiendo su SSID, desactive la casilla de verificación Per- mitir la difusión del nombre (SSIS). 8. Seleccione el WPA2 con opción de PSK. Las opciones de seguridad particular varían entre los fabri- cantes, pero generalmente incluyen las que ofrece aquí: WEP, WPA y WPA2 y soporte para opcio- nes de PSK y empresa. 9. En la clave de red, escriba Pa$ $w0rd. 10. Haga clic en aplicar y guardar los ajustes. Más puntos de acceso inalámbricos disponer de una persistente guardar lo que significa que el dispositivo recuerda la configuración incluso después de que la energía hacia abajo y empezar de nuevo. Más puntos de acceso inalámbricos también pro- porcionan opciones para la configuración más avanzada. Estos incluyen el filtrado de direcciones MAC y puente y están fuera del alcance de esta demostración. 11. Cierre todas las ventanas. Los pasos para conectarse a una red inalámbrica en la lista son los siguientes. Cómo conectarse a una red inalámbrica en la lista 1. En la bandeja del sistema, haga clic en el icono de red inalámbrica y haga clic en Abrir Centro de redes y recursos compartidos. 2. En el centro de redes y recursos compartidos, haga clic en administrar redes inalámbricas. 3. Para guiarle en el proceso de definición de las propiedades de la red, utilice el Asistente en la ges- tión de las redes inalámbricas, haga clic en Agregar. 4. Para configurar una red de infraestructura, haga clic en crear un perfil de red manualmente. 5. Para definir el SSID y la configuración de seguridad que corresponden a los definidos en el pun- to de acceso inalámbrico, en el nombre de la red, tipo ADATUM, tipo de seguridad, seleccione WPA2-Personal, para el tipo de cifrado, seleccione AES y escriba Pa$ $w0rd para seguridad clave/ frase de contraseña. 6. Para conectarse a la red, haga clic en siguiente y, a continuación, haga clic en cerrar. 7. En la bandeja del sistema, haga clic en el icono de red inalámbrica y haga clic en Abrir Centro de redes y recursos compartidos. Para ver el estado de la red, haga clic en conexión de red inalámbrica (ADATUM). 8. Para cerrar el cuadro de diálogo Estado de conexión de red inalámbrica, haga clic en cerrar. 9. De forma predeterminada, todas las redes se colocan en el perfil de la red pública, que es el más restrictivo. En el centro de redes y recursos compartidos, haga clic en red pública. 10. Haga clic en red de trabajo y, a continuación, haga clic en cerrar. Una vez definido un perfil de ubi- cación de red para una conexión de red, Windows recuerda para conexiones posteriores a esa red. 11. Cierre todas las ventanas.
- 64. Mantenimiento de equipo de cómputo 64 Los pasos para conectarse a una red inalámbrica pública son los siguientes. Cómo conectarse a una red inalámbrica pública 1. Para ver las redes disponibles, en la bandeja del sistema, haga clic en el icono de red inalámbrica y haga clic en Abrir Centro de redes y recursos compartidos. También puede hacer clic en el icono de red inalámbrica en la bandeja del sistema para ver las redes disponibles. Observe que hay una red inalámbrica disponible; el icono del escudo junto al icono de señal inalámbrica denota que la red inalámbrica está abierta. Esto es puede causar un problema de seguridad posible. Siempre tenga cuidado cuando se conecta a redes públicas. 2. Para conectar a la red inalámbrica en la bandeja del sistema, haga clic en la red inalámbrica, selec- cione conectar automáticamente y, a continuación, haga clic en conectar. 3. Windows solicita al usuario que defina el perfil de la ubicación de red. Seleccione público. 4. Haga clic en cerrar y, a continuación, cierre el centro de redes y recursos compartidos. 5.5 Proceso para solucionar problemas de una conexión de red inalámbrica Windows 7 incluye la herramienta diagnósticos de red, que puede utilizarse para solucionar problemas de red. Utilice esta herramienta para diagnosticar los problemas que pueden impedir la conexión a cualquier red, incluyendo redes inalámbricas. Esta herramienta puede reducir el tiempo que pasa diagnosticar pro- blemas de red inalámbrica. Para solucionar problemas de acceso a redes inalámbricas, realice los pasos siguientes. • En primer lugar, intente conectarse a una red inalámbrica. Use la conexión a una herramienta de red en Windows 7 para mostrar cada red inalámbrica disponible y trate de conexiones de red. Conectar con una herramienta de red puede accederse desde el centro de redes y recursos com- partidos, o desde la bandeja del sistema. • A continuación, ejecute la herramienta diagnósticos de red de Windows. • Ahora, revise la información de diagnóstico. La herramienta diagnósticos de red de Windows en Windows 7 intentará corregir cualquier problema. Si esto no es posible, la herramienta proporcio- na una lista de posibles problemas. • Entonces, resolver el problema identificado. • Utilice la información en el paso anterior para aplicar una resolución.
- 65. Mantenimiento de equipo de cómputo 65 Las siguientes herramientas se utilizan para configurar conexiones de red inalámbricas. Herramienta Se emplea para Se encuentra en Centro de redes y recursos compartidos Configurar ajustes de red. Panel. de Control Conectarse a una Red Configurar Windows 7-para conectarse a una red inalámbrica. Centro de redes y recursos com- partidos Netsh Configurar ajustes de una red local o re- mota. Consola de comandos Diagnóstico de red de Win- dows Resolver problemas de acceso a redes inalámbricas. Centro de redes y recursos com- partidos
- 66. Mantenimiento de equipo de cómputo 66 www.grupoeduit.com 01 800 808 6240