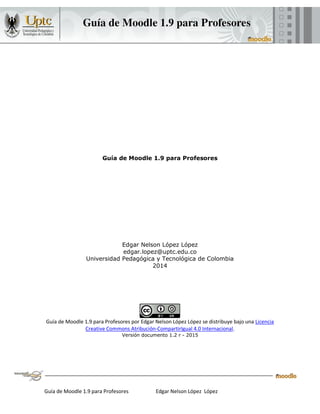
Guia de Moodle 19 para Profesores
- 1. Guía de Moodle 1.9 para Profesores Edgar Nelson López López Guía de Moodle 1.9 para Profesores Edgar Nelson López López edgar.lopez@uptc.edu.co Universidad Pedagógica y Tecnológica de Colombia 2014 Guía de Moodle 1.9 para Profesores por Edgar Nelson López López se distribuye bajo una Licencia Creative Commons Atribución-CompartirIgual 4.0 Internacional. Versión documento 1.2 r - 2015
- 2. Guía de Moodle 1.9 para Profesores Edgar Nelson López López Contenido INTRODUCCIÓN..................................................................................................................................5 UNIDAD 1. TIC, EDUCACIÓN Y MOODLE................................................................................7 GESTION DE CURSOS, APOYADOS EN TIC .................................................................................7 AULAS VIRTUALES EN INTERNET..................................................................................................8 MOODLE................................................................................................................................................9 UNA VISION GENERAL DE MOODLE....................................................................................... 10 ALGUNAS ESTADÍSTICAS DE MOODLE................................................................................. 12 UNIDAD 2. ARRANCANDO MOODLE… ....................................................................................13 LA PANTALLA INICIAL DE UN CURSO EN MOODLE ................................................................................. 14 2.1 MODIFICANDO EL PERFIL DE USUARIO. ......................................................................................... 15 2.2 NAVEGACIÓN DENTRO DEL CURSO E IDENTIFICACIÓN DEL SITIO ACTUAL .................................... 16 2.3 ACTIVAR EDICIÓN.......................................................................................................................... 17 2.4 ZONA CENTRAL DE UN CURSO ....................................................................................................... 18 2.5 BLOQUES MULTIPROPÓSITO: ......................................................................................................... 18 Bloque Personas:......................................................................................................................... 19 Bloque Actividades: .................................................................................................................... 19 Bloque Administración:.............................................................................................................. 20 Bloque Novedades: ..................................................................................................................... 20 Bloque Calendario:...................................................................................................................... 21 Bloque: Usuarios en línea:........................................................................................................ 21 Bloque: Actividad Reciente....................................................................................................... 22 Otros Bloques:.............................................................................................................................. 22 CONSTRUYENDO Y PUBLICANDO CONTENIDOS DE UN CURSO EN MOODLE......22 2.6 LA IMPORTANCIA DEL DISEÑO INSTRUCCIONAL EN LOS PROCESOS DE ENSEÑANZA / APRENDIZAJE .............................................................................................................................................................. 22 2.7 PUBLICACIÓN DE RECURSOS EN MOODLE...................................................................................... 24 2.7.1 Insertar etiqueta.............................................................................................................. 25 2.7.2 Componer página de texto............................................................................................ 25 2.7.3 Componer páginas web.................................................................................................. 27
- 3. Guía de Moodle 1.9 para Profesores Edgar Nelson López López 2.7.4 Publicar archivos o enlaces web .................................................................................. 28 2.7.5 Compartir archivos almacenados en el Curso.......................................................... 29 2.7.6 Publicar varios archivos en un curso.......................................................................... 31 2.7.7 Desplegar paquetes de contenidos IMS .................................................................... 34 UNIDAD 3. CREANDO ACTIVIDADES CON MOODLE ........................................................39 INTRODUCCIÓN ............................................................................................................................. 39 3.1 ACTIVIDADES SINCRÓNICAS ......................................................................................................... 40 3.1.1 El chat. ................................................................................................................................ 40 3.1.2 Videoconferencia...................................................................................................................... 42 3.2 ACTIVIDADES ASINCRÓNICAS. ..................................................................................................... 43 3.2.1 Tareas................................................................................................................................. 43 3.2.1.1 Actividad no en línea...............................................................................................................44 3.2.1.2 Texto en Línea. .........................................................................................................................44 3.2.1.3 Subir un solo archivo. .............................................................................................................45 3.2.1.4 Subida Avanzada de Archivos. .............................................................................................46 3.2.2 Foros................................................................................................................................... 51 3.2.2.1 Foro Novedades........................................................................................................................52 3.2.2.2 Manejo de Foros con Grupos.................................................................................................53 3.2.2.3 Notificaciones de los foros al correo electrónico..............................................................56 3.2.2.4 Foro Debate sencillo...............................................................................................................57 3.2.2.2 Uso General..............................................................................................................................58 3.2.2.3 Foro cada persona plantea un tema..................................................................................59 3.2.2.4 Foro pregunta y respuesta ...................................................................................................59 3.2.2.5 Opciones generales de configuración................................................................................60 3.2.3 Cuestionarios..................................................................................................................... 64 3.2.3.1 Configuración general .............................................................................................................64 3.2.3.2 Agregar y editar preguntas ...................................................................................................71 3.2.4 Otras actividades ............................................................................................................ 80 3.2.4 Questionnaire - encuestas personalizadas ..........................................................................80 3.2.4.2 Consulta......................................................................................................................................82 3.2.4.3 Base de datos............................................................................................................................83 GUIA RÁPIDA, DE OPCIONES MÁS UTILIZADAS DE MOODLE ..................................................................... 86 REFERENCIAS .............................................................................................................................................88
- 4. Guía de Moodle 1.9 para Profesores Edgar Nelson López López Agradecimientos A Dios por todo lo que me ha dado. A mis Padres, a quien debo lo que soy. A mi Esposa e Hijo, por ser la fuente de alegría y motivación de cada día. A los diferentes compañeros de la oficina de Educación Virtual, quienes por más de 10 años me han acompañado en la tarea de promover el uso de Moodle en la universidad, y que sigamos aprendiendo cada día. A las personas que colaboraron en la lectura y revisión de este documento.
- 5. Guía de Moodle 1.9 para Profesores Edgar Nelson López López 5 INTRODUCCIÓN El uso de Tecnologías en Educación, no es nuevo, y se evidencia cuando se evoca el surgimiento de cada producto tecnológico que conocemos. Sin embargo, los métodos de enseñanza han cambiado muy poco en el último siglo y aunque tal como se menciona en [Coll 2008], los avances que en el ámbito educativo se han logrado, gracias a la incorporación de TIC, no son todavía evidentes. En la educación y la docencia, se requiere buscar otras alternativas que son indispensables para la llamada “Generación Digital”, pero se prevé que para lograr mejorar los procesos de formación y su impacto, se requiere además del diseño de las estrategias didácticas, la selección y uso de herramientas informáticas que puedan ayudar a facilitar el trabajo fuera del campus, y sobre todo análisis, investigación, transformación y rediseño de las prácticas educativas en los diferentes contextos. Este documento propone una revisión previa a los procesos de planeación y diseño de un curso, para luego utilizar las herramientas incluidas en el Aula Virtual Moodle. No se profundizará en elementos de diseño instruccional o didáctico, los cuales espero tratar en una futura ocasión. Esta guía ha sido construida luego de más de 10 años de estar utilizando Moodle, y por tal razón es una invitación a los docentes que aún no la han utilizado, así como a quienes mejorar su uso, para que tengan a mano este documento, independiente de la modalidad de sus cursos que impartan: presenciales, a distancia o virtuales. En este documento encontrará información útil para publicar o programar diversos tipos de documentos y actividades, y quizás uno de los aspectos más importantes será el poder apreciar imágenes de la vista como profesor y en algunos casos como estudiante de los recursos programados, lo que facilitará
- 6. Guía de Moodle 1.9 para Profesores Edgar Nelson López López 6 identificar como afectan algunas opciones de parametrización dentro de cada elemento incluido en Moodle. En la primera unidad se incluyen algunas generalidades de Moodle, como herramienta para desarrollo de cursos vía Internet, así como algunas estadísticas de las diferentes versiones, donde sobresale el significativo uso de esta plataforma en Colombia. En la segunda unidad encontrará un panorama sobre los elementos más relevantes para su navegación y uso; posteriormente, se explica la forma de publicar material de estudio o contenidos, a nuestros estudiantes. Por último, en la tercera parte, se muestran elementos clave para construir actividades que permitan la comunicación o interacción entre docentes y estudiantes o tareas para el aprendizaje. Moodle, no es ni mucho menos la última ni la mejor herramienta educativa existente hoy en día, pero es una de las más utilizadas, y se está usando en forma muy importante en el mundo. El propósito de esta guía es servir como apoyo para comenzar a utilizarla o mejorar el uso que hacemos de ésta. Este documento ha sido pensado para los profesores que no son del área técnica o de sistemas, por tal razón está escrito en un lenguaje sencillo. Anímese a explorar Moodle y con esta guía, prepárese para seguir aprendiendo y para diseñar actividades diferentes para los estudiantes de hoy y del futuro, quienes cada vez cuentan con más y nuevos artefactos para vivir en un mundo que cambia y se transforma constantemente. A menos que se indique lo contrario, la información de Moodle presentada, se basa en la versión 1.9.x de esta herramienta, que es todavía la más utilizada en el mundo.
- 7. Guía de Moodle 1.9 para Profesores Edgar Nelson López López 7 UNIDAD 1. TIC, EDUCACIÓN Y MOODLE “Ni la información es sinónimo de conocimiento ni la recepción de la información garantiza el aprendizaje.” Frida Díaz Barriga. GESTION DE CURSOS, APOYADOS EN TIC Con Internet y la posibilidad de eliminar barreras de tiempo y espacio, la generación de herramientas de software que soportan cada vez más acciones y tareas cotidianas, sigue creciendo en forma acelerada. La gran red, además de haberse convertido en la vía de comunicaciones más importante, gracias a los servicios en la nube, también se convierte en el banco de información y aplicaciones de software más grande, que junto con las redes sociales, crece desmedidamente con documentos, fotos, videos y archivos de todo tipo. En Colombia, la conectividad de banda ancha, según cifras del Ministerio de TIC, a octubre de 2013, contaba con 8.448.331 suscriptores a Internet fijo y móvil, cerca del 18% de la población; adicionalmente “con el proyecto Nacional de Fibra Óptica, se espera contar con una verdadera autopista de información”, la meta es en el 2014 tener casi el 100% de los municipios del país conectados.
- 8. Guía de Moodle 1.9 para Profesores Edgar Nelson López López 8 Figura 1.1. Tomada del Boletín trimestral de las TIC, tercer trimestre 2013. MINTIC. Esta situación, seguirá cambiando los hábitos y posibilidades de nuestros estudiantes, por lo cual, las prácticas pedagógicas y didácticas en los diferentes niveles de educación superior deberían revisar temas como búsqueda y selección de información, competencias necesarias para el aprendizaje autónomo, habilidades de lectura y escritura, disciplina, motivación y estrategias para mejorar la gestión, seguimiento y actualización de los cursos que se desarrollan. En Educación, y en relación con la administración y gestión de cursos, son los llamados LMS (Learning Management System) o Sistemas para Administración de Aprendizaje, las plataformas que más se utilizan, por la facilidad de concentrar diversas funcionalidades, que además de permitir la publicación de material, el intercambio de mensajes e información y el desarrollo de actividades, también ofrece importantes opciones de seguimiento y gestión de un curso. AULAS VIRTUALES EN INTERNET Como se mencionó anteriormente, los LMS o Sistemas para Administración de cursos en línea, son sistemas de información disponibles en Internet, pensados para facilitar el desarrollo de procesos de enseñanza / aprendizaje a través de la red. Cada vez son más fáciles de usar, soportan más estándares y ofrecen mejores posibilidades para conectarse o “hablar” con otros sistemas. Estos sistemas también son conocidos como aulas virtuales, ya que facilitan diversas actividades que realizamos en un aula de clase, pero a través de Internet. En los dos mundos de software más utilizados hoy en día: comercial o propietario y de código abierto, existe un número importante de estos sistemas (los LMS o Aulas Virtuales), tal como se relaciona a continuación: COMERCIAL O PROPIETARIO CODIGO ABIERTO WebCT - > adquirido en el 2006 por Blackboard Moodle Blackboard Dokeos Intralearn Claroline Cyberclass ATutor Luvit Olat
- 9. Guía de Moodle 1.9 para Profesores Edgar Nelson López López 9 Learning space Sakai Qs Tutor Docebo SUMA .LRN Tabla 1. Aulas Virtuales, o LMS clasificadas de acuerdo al tipo de licencia. En la actualidad, diversas instituciones educativas cuentan con LMS o plataformas educativas construidas y administradas por personal de la organización, como la Universidad Oberta de Cataluña, la Universidad de Buenos Aires, y en Colombia la Universidad de Pamplona. Otras utilizan la plataforma Blackboard, una de los LMS propietarios más difundidos, no obstante, muchas instituciones trabajan con LMS de código abierto (open source1 ), de las cuales encontramos un listado amplio de estas iniciativas en Internet, y en aquí aparece Moodle, una de las más utilizadas en el mundo y en Latinoamérica. MOODLE Moodle, como los diferentes Sistemas para Administración de Aprendizaje o LMS, ofrece un número importante de opciones o funcionalidades que podemos utilizar en procesos de enseñanza / aprendizaje y donde podemos destacar dos elementos fundamentales: Toda la información y actividad de docentes y estudiantes se guarda y puede consultarse en el aula del curso Gracias a que está disponible las 24 horas del día y se puede acceder desde Internet, permite superar las barreras de tiempo y espacio, pues podemos programar actividades para desarrollar en diferentes momentos de un día o un período de tiempo, y la participación de estudiantes y docentes se puede realizar desde cualquier sitio en el mundo. Moodle, es una idea de Martin Dougiamas, quien fuera Administrador de WebCT hace varios años y decidió emprender la tarea de crear una herramienta más flexible. Para esta actividad, se basó en el constructivismo social: 1 Open Source: Las licencias de open source, permiten el libre uso y distribución de la aplicación de software, además de su modificación.
- 10. Guía de Moodle 1.9 para Profesores Edgar Nelson López López 10 “ El Constructivismo afirma que el aprendizaje es especialmente efectivo cuando se realiza compartiendo con otros. Esa experiencia puede ser cualquier cosa: una frase pronunciada o un mensaje en Internet, o elementos más complejos como una pintura, una casa o una aplicación informática. El Concepto de constructivismo social amplía las ideas comentadas en un grupo social que construye su aprendizaje unos con otros, creando en colaboración una cultura de compartir contenidos y significados. Cuando uno se sumerge dentro de una cultura como está estamos aprendiendo continuamente como ser una parte de esa cultura a muchos niveles”2 Así, Moodle está pensada modularmente y permite agregar fácilmente contenidos y actividades para captar la atención del estudiante. Allí, se destaca su enfoque desde la perspectiva constructivista. Entre las herramientas que incluye se encuentran: foros, charlas en línea, cuestionarios, publicación de recursos, talleres, lecciones, consultas, entre otras. UNA VISION GENERAL DE MOODLE Moodle ofrece en su instalación estándar, módulos orientados a: Publicación de recursos Comunicación sincrónica y asincrónica Actividades de aprendizaje Evaluación Administración Publicación de recursos: Moodle permite que un profesor comparta recursos digitales de cualquier tipo, como: documento de texto, hoja de cálculo, videos, animaciones, PDF, enlaces web, etc. La única limitación depende de la configuración del sistema para el tamaño en bytes que se especifique por archivo. Para visualizar algunos documentos, puede requerirse software adicional o plug-ins para visualizar el archivo correctamente, algunos tipos de archivo son: los formatos de documentos portables o PDF, que necesitan el 2 Presentación de Moodle – recuperado de: download.moodle.org/docs/es/presentation_es.ppt
- 11. Guía de Moodle 1.9 para Profesores Edgar Nelson López López 11 programa lector de Acrobat y los documentos interactivos construidos con Flash, con el flash player. Comunicación sincrónica y asincrónica. Moodle incluye una mensajería instantánea que permite enviar mensajes a los estudiantes o al docente del curso. Dependiendo de la configuración, ese mensaje también es remitido al correo electrónico registrado en el sistema. Adicionalmente, se incluye un Chat básico y Foros de debate, los cuales permiten realizar discusiones en periodos de tiempo asincrónicamente. Actividades de aprendizaje: Además de los foros de debate, Moodle incluye: diario, encuestas, consultas, glosario, talleres, tareas y wikis. Los diferentes módulos, contienen opciones de personalización en el curso. Moodle incluye blogs, aunque estos no quedan enlazados a un curso, sino a cada perfil del estudiante o el docente. Evaluación. Para realizar pruebas, Moodle incluye la opción cuestionario, donde se encuentran 8 tipos de preguntas o ejercicios diferentes, como: Selección múltiple, falso y verdadero, emparejar, calculada, respuesta corta, respuestas anidadas o cloze, pregunta de emparejamiento y pregunta abierta (ensayo). Dentro de las ventajas de este módulo se encuentran: diferentes opciones de configuración para las calificaciones, número de veces que se puede presentar cada cuestionario, la forma de mostrar las preguntas y la información que se desea mostrar al estudiante luego de responder todas las preguntas. Administración. Además de la configuración básica, de red y de seguridad, Moodle permite seleccionar dentro de diversas opciones de manejo de usuarios, lo que facilita su administración y asignación de roles, como: profesor, profesor no editor o estudiante. Recurso sugerido: Primeros pasos en Moodle. http://virtual.uptc.edu.co/ova/moodle/tutorial_moodle.swf
- 12. Guía de Moodle 1.9 para Profesores Edgar Nelson López López 12 ALGUNAS ESTADÍSTICAS DE MOODLE Según los registros disponibles en el sitio oficial de Moodle, moodle.org, existen 64.233 instalaciones registradas, con más de 71 millones de usuarios en el mundo y más de siete millones y medio de cursos, en 235 países. Colombia ocupa el séptimo puesto, según las instalaciones registradas, con 1.754 sitios registrados; la lista la encabeza Estados Unidos, seguido de España, Brasil y el Reino Unido. En relación con las versiones de Moodle, todavía la más utilizada es la versión 1.9x, aunque por supuesto crecen las instalaciones con las diferentes versiones 2.x, donde la más utilizada es la 2.6. Figura 1.2 Versiones de Moodle en uso, según registros en moodle.org – 2014-07
- 13. Guía de Moodle 1.9 para Profesores Edgar Nelson López López 13 UNIDAD 2. ARRANCANDO MOODLE… “No se trata de contar o repetir información, sino de despertar el interés por aprehender” Como se mencionó anteriormente, Moodle es una herramienta pensada para desarrollar procesos de enseñanza / aprendizaje a través de Internet y se base en el constructivismo social, en el cual “los nuevos conocimientos se forman a partir de los propios esquemas de la persona, producto de su realidad y su comparación con los esquemas de los demás individuos que lo rodean”. Moodle incluye un número importante de opciones y funciones, para el desarrollo de cursos; si usted como profesor, no ha utilizado Moodle antes, imagine por un momento que llega a un salón de clase nuevo, donde le ofrecen diferentes medios y equipos de última tecnología como: pizarra digital, televisión HD, conexión a Internet y Blu-Ray3 . Las posibilidades y la forma en que puede desarrollar una clase, pueden variar mucho, pero requerirá repensar algunas de las actividades que siempre desarrolla y seguramente, tiempo para probarlas y hacer ajustes. Lo invito a que continúe revisando este documento y sobre todo, piense en la variedad de formas y recursos, que hoy disponen nuestros jóvenes estudiantes: mp3, ipod, tabletas y la posibilidad de consultar millones de documentos en pocos segundos. Vale la pena como docente, explorar alternativas para aprovechar el potencial de toda la tecnología y habilidades de los llamados Nativos Digitales4 , para el proceso de formación. 3 Blu-Ray. Nuevo formato de disco óptico del mismo tamaño de un DVD o CD, pero con una capacidad de almacenamiento de 25GB por capa. Tomado de: http://www.informatica-hoy.com.ar/hardware- perifericos/Que-es-Blue-Ray.php 4 Nativos digitales. Término acuñado por Marc Prensky, en su libro Inmigrantes Digitales en 2001. Hace referencia a las personas nacidas luego del desarrollo de la tecnología digital a partir de 1979.
- 14. Guía de Moodle 1.9 para Profesores Edgar Nelson López López 14 La pantalla inicial de un curso en Moodle Moodle puede utilizarse de múltiples formas, dependiendo del modelo de enseñanza o del diseño didáctico que realice el docente. No obstante, iniciaremos con los aspectos básicos y las zonas de trabajo en la configuración estándar, tal como se aprecia en la figura 2.1. Figura 2.1 Pantalla inicial de un curso en Moodle 1- Datos de Usuario. La primera zona, muestra el nombre del estudiante o profesor y permite acceder a la información del perfil y modificarla, además de ver el listado de cursos en los cuales está inscrito, o salir del sistema. 2- Barra indicadora de navegación. Del cuento de Hansel y Grettel, se conoce como migas de pan a esta zona, que permite identificar, en qué sitio me encuentro y retroceder o ir a otra pantalla del Aula Virtual. Por ejemplo, haciendo clic sobre la palabra inicio, nos lleva a la página inicial de la plataforma, mientras que enseguida, en el nombre abreviado del curso, (en la imagen DIP_ISO9001_1_2014_C14 lleva a la página inicial del curso, o sea, la primera página visible, al acceder un curso. 3- Botón- Activar Edición: es el botón que se utiliza para empezar a hacer ajustes a un curso. Está disponible sólo para el rol docente, y a la
- 15. Guía de Moodle 1.9 para Profesores Edgar Nelson López López 15 izquierda, le permite seleccionar la opción para cambiar la vista (o el rol), tal como el estudiante verá el curso. 4- Zona central. En esta zona el docente publica los recursos y actividades que desarrollará en el curso. Esta zona es configurable; la opción por defecto, muestra rectángulos, donde cada uno está reservado para cada unidad o temática del curso. 5- Bloques multipropósito. En Moodle, se pueden hacer visibles, y en el orden que se desee, zonas para ver la lista de Participantes, las actividades o la zona de administración, entre otros. 2.1 Modificando el perfil de usuario. Figura 2.2 Datos del perfil de usuario El perfil de usuario Moodle, contiene información básica del profesor o del estudiante. Tal como se aprecia en la figura 2.2, el profesor puede ver el correo, los cursos en los cuales está inscrito, cuándo accedió por primera vez, y la última vez que lo hizo en un curso. Desde este mismo sitio, puede cambiarse la contraseña, y además, consultar o remitir mensajes a través del Aula Virtual. En el perfil, aparecen o se especifican datos generales de cada usuario, como: procedencia, gustos, correo electrónico utilizado y la foto, como se presenta en la figura 2.3. Importante: Para publicar y/o cambiar la foto o cambiar cualquier otro dato del perfil, revise que el campo descripción, contenga texto; de lo contrario, los datos son ignorados.
- 16. Guía de Moodle 1.9 para Profesores Edgar Nelson López López 16 En esta zona, en la parte superior, se encuentra la opción de Editar Información, la cual permite configurar además, cómo se comparte la información del correo, si se deja visible para todos los demás usuarios, o sólo para los compañeros de un curso. Adicionalmente, pueden especificarse los intereses personales, y en opcional, el listado de usuarios de mensajería, en diversos sistemas como ICQ, Skype, Yahoo, y números telefónicos de contacto. A través de la zona General, en Mostrar Avanzadas, además, puede configurarse lo relacionado con la forma en que se desplegarán los mensajes de foros no leídos y si se desea recibir por correo los mensajes de estos debates. Figura 2.3 Página para modificar los datos de usuario 2.2 Navegación dentro del curso e identificación del sitio actual A través de la zona superior, marcada con el número 2, en la figura 2.1, también se conoce como miga de pan, ya que el usuario puede identificar en qué sitio se encuentra. Así por ejemplo cuando se desplaza a diferentes recursos, en esta zona encontrará los hipervínculos para desplazarse a la página inicial del aula virtual, a la página inicial del curso o al grupo de actividad o recurso donde se encuentre; tal como se aprecia en la figura 2.2.
- 17. Guía de Moodle 1.9 para Profesores Edgar Nelson López López 17 Figura 2.4 Zona de Migas de pan, ubicada en la parte superior del aula virtual, en tareas y foros 2.3 Activar Edición Con el botón de activar edición, el profesor puede empezar a hacer ajustes en un curso. Al realizar esta operación, al lado de cada enlace publicado, aparecen los botones que permiten tabular, mover, editar, borrar u ocultar cada recurso. Figura 2.5 Visualización inicial del curso, en la vista del profesor, previo a activar la edición Figura 2.6 Visualización inicial del curso, en la vista del profesor, luego de activar la edición del curso
- 18. Guía de Moodle 1.9 para Profesores Edgar Nelson López López 18 Una vez se activa la edición, al lado derecho de cada recurso se despliegan las opciones para tabular, mover, editar, borrar, ocultar o cambiar la configuración de grupos, tal como se aprecia en la figura 2.7. Figura 2.7. Íconos para editar los recursos 2.4 Zona Central de un curso En la configuración por defecto, Moodle ofrece la zona central para todos los recursos, materiales y actividades que cada docente desarrollará en su curso. La opción de semanas o temas, divide la zona central en franjas rectangulares, donde cada una representará una unidad o tema. El sistema permite cambiar la forma de presentar el curso de diagrama de temas a diagrama semanal, tal como se aprecia en las figuras 2.8 y 2.9. Figura 2.8. Diagrama de temas en un curso Figura 2.9. Diagrama semanal en un curso La zona de un tema o semana, pueden intercambiarse de orden u ocultarse. También puede destacarse una de ellas, para indicar que es la temática o semana actual. La única zona que no puede ocultarse o moverse es la primera donde por defecto aparece el foro de novedades. 2.5 Bloques multipropósito: Moodle permite ubicar dentro del curso bloques con diversas funcionalidades, zonas de página HTML y para la administración del curso, entre otros. Estos bloques aparecen al lado izquierdo y derecho de la zona central del curso. Los bloques más comunes se presentan a continuación:
- 19. Guía de Moodle 1.9 para Profesores Edgar Nelson López López 19 Bloque Personas: Este bloque le permite ir rápidamente a consultar el listado de todos los inscritos en el curso, en el enlace Participantes. Si el curso se encuentra con la edición activa, mostrará en la franja superior, opciones para ocultar, borrar o mover el bloque abajo, o a la zona derecha. Figura 2.10. Bloque personas La lista de participantes ofrece dos presentaciones, la general y la detallada, tal como se presenta en las figuras 2.11 y 2.12. En la vista detallada además de la foto y la fecha del último acceso, permite ver el correo de cada uno y ofrece enlaces al blog y otras opciones con mayor información del perfil de usuario. Figura 2.11. Vista Lista de participantes general Figura 2.12. Vista Lista de participantes detallada Bloque Actividades: Este bloque contiene accesos directos, agrupados por categorías, de los diferentes recursos y actividades publicados en el curso. Este bloque permite acceder al listado de recursos o actividades, según el hipervínculo seleccionado, pues muestra sólo el listado del tipo de recurso elegido. Por ejemplo, en la figura 2.14 se presenta la lista de foros, mientras en la figura 2.15 se presenta la lista de tareas del curso. Figura 2.13. Bloque actividades
- 20. Guía de Moodle 1.9 para Profesores Edgar Nelson López López 20 Figura 2.14. Lista de foros, desde el bloque actividades Figura 2.15. Lista de tareas, desde el bloque actividades Bloque Administración: Figura 2.16. Bloque de administración del curso en Moodle Es el tablero de control para el docente, ya que desde allí, no sólo puede activar edición, modificar la presentación del curso, sino también acceder a todas las calificaciones, generar copia de seguridad del curso, consultar los archivos existentes el “disco duro virtual” asignado al curso, o consultar el reportes de accesos y/o clics de los diferentes usuarios, a través de la opción informes. Las opciones listadas en este bloque, deben ser utilizadas con cuidado; pues puede afectar o modificar elementos globales del curso. Bloque Novedades: El bloque de novedades, muestra un foro con el mismo nombre, que incluye todo curso por defecto. En este bloque se muestran los mensajes publicados allí, para informar fácilmente a los estudiantes de noticias o aspectos importantes del curso. En la unidad tres encontrará mayor información sobre el Foro Novedades. Figura 2.17. Bloque de novedades
- 21. Guía de Moodle 1.9 para Profesores Edgar Nelson López López 21 Bloque Calendario: Figura 2.18 Bloque Calendario Este bloque, muestra en un calendario, todas las actividades programadas en el curso. Permite al estudiante, conocer rápidamente la programación de las tareas o actividades. Incluye no solamente los eventos del curso actual, sino además los que publique el mismo usuario o el administrador del Aula Virtual. El calendario también pueden utilizarlo docentes y estudiantes, como agenda para programar sus actividades personales, información que serán visualizada únicamente por su autor. Bloque: Usuarios en línea: Este bloque permite ver los estudiantes conectados en los últimos minutos en el curso. Puede ser una herramienta muy útil para escribir un mensaje al docente o al estudiante que está conectado. Ese mensaje además de ser enviado a través del aula, puede automáticamente ser remitido, vía correo electrónico, dependiendo de la configuración del servidor. Figura 2.19. Bloque de usuarios en línea
- 22. Guía de Moodle 1.9 para Profesores Edgar Nelson López López 22 Bloque: Actividad Reciente Figura 2.20. Bloque de Actividad reciente Otros Bloques: El bloque actividad reciente, muestra un listado con el resumen de los cambios realizados en el curso, y los últimos mensajes publicados en los diferentes foros. Puede ser muy útil para que los estudiantes conozcan las últimas actualizaciones en el curso, pero si usted realiza muchos cambios, el listado puede ser muy amplio y quizás los estudiantes lo ignoren. En este bloque Moodle también informa sobre los aportes en los foros o el envío de tareas. En un curso, pueden ubicarse los bloques que el docente considere necesarios. Moodle 1.9 contiene los siguientes bloques: Mensajes, Menú Blog, Marcas Blog, Enlaces de Sección, Canales RSS remotos, Descripción del curso y HTML; este último, permite agregar zonas con información con HTML de páginas web, con imágenes o animaciones, por lo que lo hace muy flexible para presentar información o incluso incorporar o “embeber” herramientas de la web, como avatares construidos en el sitio de www.voki.com. Hasta aquí, hemos revisado las zonas que ofrece Moodle, en la presentación estándar de cursos. Ahora, es necesario que se detenga por un momento y analice el diseño de su curso o de lo que desea realizar con Moodle. Construyendo y publicando contenidos de un curso en Moodle 2.6 La importancia del diseño instruccional en los procesos de enseñanza / aprendizaje En ambientes virtuales, o apoyados por TIC, el diseño instruccional toma relevancia, tal como se cita en [Rodriguez 2009]:
- 23. Guía de Moodle 1.9 para Profesores Edgar Nelson López López 23 “El diseño Instruccional es la arquitectura del aprendizaje; permite al docente conocer la estructura y cómo se va vinculando cada elemento del mismo; en otras palabras, es el cerebro del proceso estructural. En la modalidad de estudio presencial, la mayor parte del diseño instruccional, está implícito en la experiencia y la sabiduría del profesor, mientras que en el aprendizaje mediado por la educación virtualizada, este diseño debe estar explícito en la selección y creación de experiencias, que hagan factible el aprendizaje. (Horton y otros, 2000)”5 El Modelo ADDIE, que se ha convertido en un modelo de referencia, en Diseño Instruccional; fue creado por el Centro de Tecnología Educativa en la Universidad Estatal de la Florida, en 1975, para el Ejército de los Estados Unidos. Este modelo incluye las fases de: Análisis Diseño Desarrollo Implementación Evaluación Por su puesto ADDIE, no es el único modelo; se han generado diversos procesos como el de Dick y Carey, Kemp, Berman and Moore, Glaser, MISA- MOT, entre otros. Lo ideal, es tener en cuenta uno de estos modelos de referencia, en la definición de un proceso de formación. Dentro del proceso de diseño, se analiza la población a la cual está dirigido el curso, así como los recursos disponibles, para seleccionar los medios a utilizar. Con base en los objetivos y competencias que se esperan desarrollar, se definen los contenidos, ejercicios y actividades de refuerzo y de evaluación. Una vez usted tiene esta información del curso o de cada unidad, puede pasar al siguiente apartado, donde encontrará herramientas e ideas para montar su curso en Moodle. 5 Rodrugez, Mercedes Inciarte. Diseño Instruccional por competencias para administrar unidades curriculares virtualizadas. Recuperado de: http://www.hekademus.calidadpp.com/numeros/06/Hekademus_06_03.pdf
- 24. Guía de Moodle 1.9 para Profesores Edgar Nelson López López 24 2.7 Publicación de recursos en Moodle Dentro de los contenidos que se incluyen en un curso, podemos encontrar capítulos de libros, revistas y con el auge de Internet: artículos, videos, enlaces, presentaciones y en general documentos, en formato .doc, HTML, pdf o xls, como también material interactivo desarrollado en Flash o HTML5. En este apartado, nos concentraremos específicamente en el montaje de contenidos, en el aula virtual Moodle. Para empezar, debemos activar la edición, a través del botón que encontramos en la zona superior derecha del curso. Importante: El botón para Activar Edición la encontramos en la portada o página inicial del curso. Recuerde que esta opción está disponible solo para usuarios con el perfil de profesor, quien puede modificar todo lo que se presenta en el curso. Una vez se activa edición, Moodle presenta en cada tema o sección semanal, dos listas desplegables, una para recursos y otra para actividades. Como se podrá imaginar, iniciaremos por la lista de Recursos. Tal como se presenta en la figura 2.21. Figu ra 2.21. Opción para agregar recursos o materiales digitales en Moodle.
- 25. Guía de Moodle 1.9 para Profesores Edgar Nelson López López 25 2.7.1 Insertar etiqueta. Una etiqueta en Moodle, es prácticamente texto con características de presentación de un documento de texto o página web, tal como lo puede hacer en Microsoft Word, o en cualquier otro procesador de texto. Las etiquetas se muestran en la página inicial del curso; no obstante, se sugiere utilizar esta herramienta, para incluir sólo títulos o avisos importantes, pero no grandes párrafos de texto; pues esto aumentará la longitud de la página del curso y hará más difícil la localización de otros recursos y actividades importantes. En la figura 2.22 se presenta el uso de dos etiquetas. En la sección inicial, se utiliza para brindar información a los estudiantes, como aviso en color. Mientras en la sección uno (1), se muestra la presentación del curso con un gráfico. Figura 2.22. Ejemplo del uso de etiquetas en un curso 2.7.2 Componer página de texto. Moodle, permite incluir texto simple, directamente en el curso, sin mayores opciones de presentación, como negrilla o centrado. Las páginas de texto, son herramientas que ayudan a incluir información, que en formato de texto automático, una vez se ingresan direcciones web o de correos electrónicos, el sistema las convierte en hipervínculos automáticamente. A diferencia de la etiqueta, la página de texto se muestra en el curso como un enlace y al hacer clic sobre él, se despliega todo el texto ingresado, tal como se aprecia en las figuras 2.23 y 2.24, de la página Contenidos temáticos.
- 26. Guía de Moodle 1.9 para Profesores Edgar Nelson López López 26 Figura 2.23. Página de texto en la portada o página inicial del curso Cuando se encuentre “armando” el contenido de un curso, se recomienda no publicar mucho texto en la portada del curso, sino más bien incluir en diferentes páginas web la información que se pretende mostrar, de tal manera que el estudiante verá los enlaces, pero el curso se verá más sencillo de navegar. Figura 2.24. Página de texto completa desplegada, luego de seleccionarla en la portada del curso
- 27. Guía de Moodle 1.9 para Profesores Edgar Nelson López López 27 2.7.3 Componer páginas web. Las páginas web, que se crean a través de esta opción; permiten incluir viñetas, hipervínculos, imágenes, tablas y en general, las funciones típicas utilizadas en un procesador de texto como Microsoft Word. La gran ventaja de esta opción, es que no se necesita abrir un programa adicional, sino que se construye directamente en el Aula Virtual y queda integrada en el curso, no como un archivo adicional, sino que hace parte de la estructura del mismo. Figura 2.25. Zona central de la portada de un curso, con etiquetas y páginas construidas El nombre dado al construir la página de texto o la página web, es el texto que aparece en el hipervínculo y se despliega al hacer clic sobre él, tal como se muestra en la siguiente figura: Figura 2.26. Página web construida en Moodle Una de las diferencias de las páginas de texto y las páginas web, es que en estas últimas el sistema le mostrará la barra de herramientas de texto, tal
- 28. Guía de Moodle 1.9 para Profesores Edgar Nelson López López 28 como se presentan en los procesadores de texto, y le permitirá utilizar negrilla, cursiva, o insertar tablas. 2.7.4 Publicar archivos o enlaces web Cuando se desea compartir un archivo en Moodle, con los participantes de un curso, el documento digital puede guardarse en el Aula Virtual, o simplemente especificarse el enlace, para que el estudiante lo acceda en el sitio original. Estas opciones se realizan en la lista de Agregar Recurso, a través de la opción: Enlazar un archivo o una web. Inicialmente, se ingresan los datos básicos en Nombre y Resumen. El nombre será el texto que aparecerá en el hipervínculo, en la zona del tema donde se seleccionó la opción de agregar recurso. Si se conoce la dirección o URL donde se encuentra el documento, basta pegarlo en el espacio Ubicación, tal como se presenta en la figura 2.27. Si no se conoce la dirección, a través del botón Buscar una página web, abrirá otra ventana del navegador, para realizar la búsqueda correspondiente. Figura 2.27. Agregando un recurso de la web
- 29. Guía de Moodle 1.9 para Profesores Edgar Nelson López López 29 Figura 2.28. Opciones para abrir documento en ventana nueva A continuación, se especifica si el documento debe abrirse dentro de la misma ventana o en una ventana nueva. Al seleccionar Nueva Ventana, se pueden especificar las opciones que se habilitarán en la otra ventana del navegador; entre ellas, las dimensiones o tamaño de la misma, tal como se aprecia en la figura 2.28. Si se hace en la misma ventana, se puede configurar para mostrar el encabezado del Aula Virtual o sólo el documento enlazado. Al final de esta página, se presentan dos botones para guardar el nuevo recurso. El primer botón, luego de almacenar la información, regresa a la página inicial del curso, mientras el segundo, intenta abrir el recurso agregado, con las especificaciones dadas. Figura 2.29. Opciones finales de la opción Enlazar un recurso o una web Importante: Cuando se enlacen documentos que no son de su autoría o de la Universidad, de acuerdo a las leyes de copyright, debe mostrarse el recurso en una Nueva Ventana; de lo contrario, puede dar la impresión al usuario, que el documento es de su autoría, lo cual infringe aspectos relacionados con los derechos de autor. 2.7.5 Compartir archivos almacenados en el Curso Para publicar documentos guardados en el curso, se selecciona a través de Agregar Recurso, la opción Enlazar un archivo o una web, tal como se especificó anteriormente. A diferencia de la publicación de enlaces, luego de especificar el nombre y el resumen, se utiliza el botón Elija o suba un archivo,
- 30. Guía de Moodle 1.9 para Profesores Edgar Nelson López López 30 con el cual se desplegará una ventana que muestra el espacio en el “disco duro virtual” asignado al curso, tal como se aprecia en la figura 2.30. Figura 2.30. Archivos existentes en el “disco duro virtual” asignado al curso, en Moodle Si el archivo aún no existe en el disco, se selecciona el botón: Subir un archivo, el cual permitirá seleccionar el documento de la memoria USB o del computador, a través del botón Examinar, tal como se aprecia en la figura 2.31. Figura 2.31. Opción para subir archivos Una vez el archivo se muestra en la lista de archivos existentes en el “disco duro virtual” del curso, hacemos clic sobre la opción Elegir, para volver a la pantalla inicial de agregar el recurso. Importante: En el nombre de los archivos, no deberían utilizarse caracteres especiales como ñ o letras con tilde, ni espacios en blanco. Se sugiere renombrar el archivo y suprimir dichos caracteres; el espacio en blanco se puede cambiar por el carácter underline o raya abajo ( _ ). Los archivos disponibles en el “disco duro virtual”, no son visibles para los estudiantes, excepto que a través de esta opción, se vinculen en una de las zonas de temas del curso, o que se comparta la carpeta, tal como se verá más adelante. Recuerde que la pantalla donde se agregan archivos existentes en el curso, o disponibles en la web, es la misma, y ésta ofrece la posibilidad de mostrarlos al usuario en la misma ventana o en una nueva.
- 31. Guía de Moodle 1.9 para Profesores Edgar Nelson López López 31 A primera vista, el estudiante ve el acceso a los recursos publicados, de la misma forma, independiente si se encuentran en el curso o son documentos en Internet. Es el profesor quien define cómo serán presentados, cuando se haga clic sobre el enlace correspondiente. Figura 2.32. Opción para subir archivos 2.7.6 Publicar varios archivos en un curso Si se desea compartir un número considerable de documentos, la opción publicar recursos o enlaces web, puede ser muy demorada, hasta subir un archivo a la vez, excepto que se suba un comprimido para descargar. Pero si desea que los estudiantes puedan ver el listado de archivos, incluso de diferente tipo y descargar el que ellos deseen, es posible compartir una carpeta, a través de la opción Mostrar un directorio. Para compartir un directorio, del “disco duro virtual” del curso, es necesario previamente subir los archivos. Para realizar este procedimiento, vamos al bloque de Administración y allí al enlace Archivos. Figura 2.33. Bloque Administración – enlace Archivos Figura 2.34. Lista de archivos en el “disco duro virtual” del curso En la lista de archivos, accedemos al botón Crear un directorio, para nombrar la nueva carpeta, donde se almacenarán los archivos. Importante: Recuerde no utilizar en el nombre de carpetas o archivos, caracteres especiales como ñ o letras con tilde, o espacios en blanco. Una vez definida la carpeta donde guardaremos los archivos, hacemos clic sobre enlace de la carpeta. Luego, en su disco duro o memoria USB, seleccione los archivos que desea compartir y comprímalos. El archivo
- 32. Guía de Moodle 1.9 para Profesores Edgar Nelson López López 32 comprimido, con extensión .ZIP, es el que debemos subir al Aula Virtual, a través del botón Subir un Archivo, tal como se presentó anteriormente en el proceso para agregar un recurso. Una vez el archivo se encuentra en el aula, al frente del nombre, encontrará el enlace Descomprimir, el cual extrae en la misma carpeta todos los archivos existentes en el archivo .ZIP, tal como se aprecia en la figura 2.35. Figura 2.35. Lista de archivos descomprimidos y acciones permitidas sobre cada archivo Una vez se tienen los archivos en el “disco duro virtual” del curso, volvemos a la página inicial o portada, a través del enlace presentado en la zona superior izquierda, el cual contiene el nombre corto del curso; para nuestro caso, prueba3. Allí, vamos a la lista desplegable de Agregar Recurso, y se selecciona Mostrar un directorio donde aparecerá nuestra carpeta, llamada en la figura 2.36 articulos_investigacion.
- 33. Guía de Moodle 1.9 para Profesores Edgar Nelson López López 33 Figura 2.36. Opciones para mostrar un directorio en el curso Para hacer visible la carpeta creada, basta indicar un nombre y una descripción de los archivos que encontrarán los estudiantes. Lo ideal, es incluir los enlaces donde se descargaron los documentos. Por último, seleccione el directorio correspondiente y haga clic en el botón Guardar cambios y mostrar. Para el estudiante, el directorio compartido por el docente, será un enlace más, en la zona del tema dispuesto por su profesor, tal como se presenta en la figura 2.37. Al hacer clic sobre el enlace, se desplegará el texto especificado en el campo Resumen, y el listado de archivos para su descarga, tal como se muestra en la figura 2.38. Figura 2.37. Enlace de la directorio compartido Figura 2.38. Lista de archivos existentes en el directorio compartido Esta opción, facilita significativamente la publicación de diversos archivos para los estudiantes, en muy pocos pasos; la clave está en comprimir los archivos. El formato debe ser .ZIP, dado que es el que reconoce por defecto Moodle.
- 34. Guía de Moodle 1.9 para Profesores Edgar Nelson López López 34 Enlaces Recomendados Comprimir y descomprimir archivos (archivos zip) http://windows.microsoft.com/es-ES/windows-vista/Compress-and- uncompress-files-zip-files Como Comprimir Archivos con WinZip http://www.mujeresdeempresa.com/tecnologia/061001-comprimir- archivos-con-winzip.shtml 2.7.7 Desplegar paquetes de contenidos IMS Sugerencia: En este apartado se presenta el uso de estándares para compartir material digital. Esta práctica ofrece diversas ventajas; no obstante, requiere que usted cuente con mayor conocimiento y/o experiencia en la producción de material. Si usted, hasta ahora empieza a trabajar con Moodle, se sugiere inicialmente, publicar los recursos a través de las opciones anteriores y luego, con algo más de experiencia, volver a esta sección. IMS es definida de diversas maneras, entre ellas: “IMS, (o Sistema de Gestión Instruccional) es un estándar, con el objetivo de definir especificaciones técnicas para la interoperabilidad de las aplicaciones y servicios en el aprendizaje distribuido, cuyo nombre formal es IMS Global Learning Consortium.”6 “El proyecto Instrutional Management System (IMS), es un intento por conseguir una especificación para el desarrollo del potencial de Internet, como entorno de formación”7 . Dentro de las especificaciones IMS, administradas por el IMS Global Learning Consortium8 , se encuentran: 6 Estándares y Especificaciones para e-learning: IMS Adrián López y Nadiveth Duno. 2009 7 Manerio IB y Fernandez MB (2003). Pág. 28 8 IMS Global Learning Consortium (IMS GLC), ha publicado cerca de 20 normas, estándares de la Tecnología de aprendizaje. Es una organización global, fundada en 1997, sin ánimo de lucro, orientada al crecimiento e impacto de la tecnología en la educación. Está conformada por más de 190 organizaciones líderes en uso
- 35. Guía de Moodle 1.9 para Profesores Edgar Nelson López López 35 IMS Content Packaging. IMS Learning Desing IMS Learning Resource Meta-data / IEE Learning Object Metadata IMS Questions and Test Interoperability IMS Reusable Definition of Competency or Educacinal Objective IMS Learning Information Package IMS Simple Secuencing Moodle reconoce los paquetes IMS, construidos bajo las especificaciones IMS Content Packaging. Para generar estos paquetes debe utilizar software que exporte a tal formato, como ExeLearning o Reload, estos dos programas son de uso libre. Al utilizar IMS para el material educativo digital, permite: “almacenar los contenidos en un formato que puede ser reutilizado en diferentes sistemas, sin necesidad de convertirlo a otros formatos”9 . Con IMS puede modificarse la navegación de las diferentes páginas del material, de acuerdo como se configure Moodle o el LMS que se esté utilizando y que tenga compatibilidad con IMS. de TIC en Educación, entre empresas, instituciones educativas y consorcios. El 47% de los miembros tienen su sede fuera de Estados Unidos. 9 http://exelearning.net/html_manual/exe_es/paquete_del_contenido_ims.html
- 36. Guía de Moodle 1.9 para Profesores Edgar Nelson López López 36 Figura 2.38. Opciones de configuración para desplegar contenidos IMS. Dependiendo de la configuración que se realice en Moodle, el sistema presentará opciones de navegación diferentes, tal como se presenta en las figuras 2.39 y 2.40
- 37. Guía de Moodle 1.9 para Profesores Edgar Nelson López López 37 Figura 2.39. Despliegue del recurso IMS en Moodle, con opción de Menú lateral Figura 2.40. Despliegue del recurso IMS en Moodle, sin opción de Menú lateral, con tabla de contenidos.
- 38. Guía de Moodle 1.9 para Profesores Edgar Nelson López López 38 Scorm, a diferencia de IMS, es un estándar que permite realizar seguimiento a las acciones desarrolladas por los estudiantes. Este tema se incluye en la siguiente unidad, donde se presentan las diferentes actividades que ofrece Moodle.
- 39. Guía de Moodle 1.9 para Profesores Edgar Nelson López López 39 UNIDAD 3. CREANDO ACTIVIDADES CON MOODLE “Excelente maestro es aquel que, enseñando poco, Hace nacer en el alumno un deseo grande de aprender.” Arturo Graf (1848-1913) Escritor y poeta italiano. Introducción Con la cantidad de información y tecnología existente en la actualidad, quizás el papel del profesor es más retador, pues consiste en ser creativo, y basado en unos propósitos de aprendizaje, definir estrategias para lograr la motivación del estudiante y despertar su pasión por las temáticas a desarrollar, hasta lograr su aprendizaje. Quizás, lo más importante será la reflexión que él haga, sobre lo que aprendió y para qué le puede servir en un futuro cercano. Moodle, como sistema de gestión de cursos, permite desarrollar diferentes tipos de actividades, tanto sincrónicas, como asincrónicas; y es el docente quien parte del objetivo de la unidad o temática, selecciona la actividad que le ayude a lograr lo propuesto. En esta unidad, se presentan diversas actividades que ofrece Moodle en su versión 1.9x, pero por supuesto, queda a interés, análisis y seguramente pruebas por parte de cada profesor, las opciones y alternativas a utilizar y la forma de incluirlas en su práctica pedagógica. Al activar la edición en el curso, se despliegan las dos listas de menú, con las opciones para agregar recursos y actividades. En el del lado derecho se encuentran las actividades, tal como se aprecia en la figura 3.1. Figura 3.1. Lista de actividades en Moodle
- 40. Guía de Moodle 1.9 para Profesores Edgar Nelson López López 40 3.1 Actividades Sincrónicas El desarrollo de actividades en tiempo real, o sincrónicas, exige el trabajo en un mismo horario y permite la interacción rápida y fluida para el docente y los estudiantes. Aunque en la web cada vez aparecen más herramientas que permiten este tipo de comunicación, como Skype10 de Microsoft, o hangout de Google. También se encuentran otros servicios de comunicación para videoconferencias o videoclases como Adobe Connect, Blackboard Collaborate, webex, gotomeeting, gotowebminar, livestream, entre otros. En este tipo de comunicación Moodle incluye el servicio de chat; las opciones para videoconferencia, requiere la instalación de módulos y/o software adicional, como se presentará más adelante. 3.1.1 El chat. El chat de Moodle ofrece características básicas, que se combinan con la posibilidad de trabajar con grupos. La presentación de una sesión de chat típica se presenta en la figura 3.2 10 Skype, es uno de los servicios de mensajería y llamadas más utilizado. Fue adquirido en el año 2011 por Microsoft; en inicios del 2013. Esta empresa ha fusionado este servicio con el famoso en su época MSN Messenger.
- 41. Guía de Moodle 1.9 para Profesores Edgar Nelson López López 41 Figura 3.2. Ventana de chat de moodle Los mensajes se despliegan en la zona izquierda, mientras los participantes se presentan en la zona derecha. Al final, en la zona inferior, se encuentra la caja de texto que permite escribir los mensajes. Moodle, permite configurar en el chat varias opciones, tal como se aprecia en la figura 3.3: El guardado de la información de cada sesión Si se permite ver a los estudiantes las sesiones de chat anteriores Manejo de Grupos Figura 3.3 Opciones de configuración del chat en Moodle Posibilidad de trabajar con Grupos Separados o Grupos Visibles. En el caso de crear grupos dentro del curso y configurar el chat como grupos separados, los mensajes del docente los verán todos los estudiantes, pero los que ellos escriben pueden visualizarse únicamente dentro del grupo al cual pertenecen. Esta opción puede ser confusa, por lo cual se sugiere realizar pruebas previamente, con estudiantes, en diferentes grupos.
- 42. Guía de Moodle 1.9 para Profesores Edgar Nelson López López 42 Existen módulos que permite mejorar la funcionalidad y apariencia del chat, tal como se aprecia en la figura 3.4. En este caso, además, puede seleccionarse en la zona inferior, el destinatario a quien se enviará el mensaje. Figura 3.4 Módulo de Chat de moodle, basado en Ajax11 3.1.2 Videoconferencia. Existen diversos servicios que requieren software adicional y que generalmente el programa servidor, donde se administra dicha funcionalidad, son servicios pagados. Se recomienda revisar diferentes opciones, o utilizar servicios gratuitos como Skype de Microsoft, o Hangout de google; si se desea contar con un servicio para muchos cursos, las opciones son: adobe connect, collaborate de Blackboard (antes elluminate), WebEx o GoToMeeting, entre otros. Moodle permite integración con varios productos de videoconferencia, pero la mayoría son comerciales, aunque cuentan con versiones de demostración con varias restricciones. Un módulo permite integrar skype con Moodle. 11 http://moodurian.blogspot.com/2011/08/chatroom-for-your-moodle-site.html Diferentes módulos de chat recomendados para moodle
- 43. Guía de Moodle 1.9 para Profesores Edgar Nelson López López 43 3.2 Actividades asincrónicas. Son actividades pensadas para desarrollarse en lapsos de tiempo más amplios, ofrecen mayor flexibilidad y posibilidad para la lectura, análisis, profundización y participación; por tal motivo, se requiere que el docente realice un diseño adecuado de estas actividades programadas en el aula. 3.2.1 Tareas Moodle ofrece esta funcionalidad, que permite el envío de archivos por parte de los estudiantes y ofrece gran flexibilidad para el docente, para brindar realimentación. Las opciones disponibles son: Actividad no en línea Texto en línea Subir un solo archivo Subida Avanzada de Archivos Una tarea en Moodle, independiente del tipo seleccionado, permite al docente definir además de la calificación, las fechas en las cuales estará disponible y si el sistema debe permitir la recepción de archivos retrasados o enviados posteriormente a la fecha límite de entrega, tal como se aprecia en la figura 3.5. Figura 3.5 opciones comunes para los diferentes tipos de tareas en moodle. A continuación se presenta una descripción más detallada de cada tipo de tarea, en Moodle:
- 44. Guía de Moodle 1.9 para Profesores Edgar Nelson López López 44 3.2.1.1 Actividad no en línea. Está pensada para que el docente pueda ingresar una nota, con un texto descriptivo. Realmente no permite al estudiante ingresar información o remitir archivos, solo ver el texto publicado por el docente y calificación asignada, al dirigirse al enlace de calificaciones. Su uso se recomienda, para actividades realizadas en clases presenciales, o cuando la actividad no se realizó dentro de Moodle y desea publicarse realimentación a los estudiantes y la nota respectiva. Figura. 3.6 Actividad no en línea, vista del estudiante 3.2.1.2 Texto en Línea. Permite que el estudiante redacte un texto amplio, con formato html, el cual puede editarse, en el tiempo indicado por el docente. Este último, además de la calificación puede brindar realimentación sobre el trabajo del estudiante, con una descripción textual. En la figura 3.7 se presenta la vista del estudiante de una tarea de este tipo. Allí el estudiante puede modificar su envío posterior a la fecha límite, por lo cual muestra el botón Editar mi envío. En la zona superior, además se puede apreciar, la descripción dada por el docente y las fechas definidas para entrega, así como la última edición del estudiante y a continuación el texto que él envió. Adicionalmente en la zona superior derecha, se aprecia la fecha de envío. Si la fecha aparece en color rojo, indica que el estudiante remitió la información después de la fecha límite establecido. En la parte inferior, una vez el docente califica la tarea, se muestra el comentario la fecha y hora en que se revisó y la calificación. Si en la configuración de la tarea, en la opción Permitir Reenvío se marca No, una vez está calificada la actividad, el estudiante no puede modificar el texto enviado.
- 45. Guía de Moodle 1.9 para Profesores Edgar Nelson López López 45 Figura. 3.7 Actividad texto en línea, vista del estudiante. 3.2.1.3 Subir un solo archivo. Dependiendo del límite especificado por el docente y las fechas disponibles para la actividad, el estudiante puede subir al aula un archivo. Al finalizar la operación se presenta el nombre del archivo, el enlace de descarga y la fecha y hora en la cual fue publicado. Una vez el docente ingresa la nota y la realimentación, puede consultarse todo en la misma página de la tarea, tal como se presenta en la figura 3.6.
- 46. Guía de Moodle 1.9 para Profesores Edgar Nelson López López 46 Figura 3.7. Tarea de un archivo, con nota y realimentación del docente. En este tipo de tareas, los comentarios que puede realizar el docente, son únicamente a través del aula, pero no en el archivo recibido, si se desea devolver el archivo con comentarios y/o modificaciones, debe utilizarse la subida avanzada de archivos, tal como se explica en el siguiente apartado. 3.2.1.4 Subida Avanzada de Archivos. Es la opción más flexible, pues dependiendo de la configuración especificada por el docente, el estudiante puede enviar hasta 20 archivos, y agregar texto (opción permitir notas); también puede configurarse la opción de borrar alguno de los archivos enviados a través de Moodle. Figura 3.8. Vista profesor configuración tarea: subida avanzada de archivos Al finalizar, la opción Habilitar Enviar para marcar, ayuda a que el estudiante indique cuando terminó de subir la información de la tarea; así, mientras no él no marque Enviar para Calificar, puede borrar los archivos y subir otros (Si el docente lo permite en la configuración), y en vista del docente mostrará la palabra Borrador, tal como se aprecia en la figura 3.7. Así, por ejemplo Lucas apenas subió los archivos, mientras María por su parte ya lo marcó como finalizado.
- 47. Guía de Moodle 1.9 para Profesores Edgar Nelson López López 47 Figura 3.9. Vista del profesor. Lista de archivos recibidos, en la tarea de subida avanzada de archivos. En la vista del estudiante, tal como se aprecia en la figura 3.10, se presenta: La descripción de la actividad, tal como la especificó el profesor El lapso en el cual estará disponible para envío El estado: Borrador del envío, dado que la tarea se configuró para que el estudiante indique cuando finalizó la edición de la misma. Los archivos publicados (tarea2_juan.docx) . Si el docente configuró permitir eliminar, aparecerá una X, para esta acción El botón de examinar o seleccionar archivo para subir los documentos, del tamañao máximo establecio por el docente. (en este caso 5Mb) Notas: Si el docente habilitó esta opción , el estudiante puede escribir un texto descriptivo. Botón Enviar para calificación, el cual no permite realizar modificaciones en los archivos enviados o el texto definido por el estudiante. (Disponible, sólo si el docente marcó opción: Habilitar Enviar para marcar
- 48. Guía de Moodle 1.9 para Profesores Edgar Nelson López López 48 Figura 3.10. Vista del estudiante, para enviar sus archivos en la tarea de subida avanzada de archivos. Como se presentó en la figura 3.7, el docente puede ver los archivos enviados por cada estudiante, identificando el estado de cada uno. En la figura 3.11, se muestra la información cuando está habilitada la calificación rápida, la cual permite especificar en la misma pantalla las notas y el comentario del docente. En esta pantalla también se puede configurar el número de estudiantes a mostrar por página (40 en este caso), opción útil dependiendo las preferencias del docente y el número de participantes en el curso. Figura 3.11. Vista profesor. Opciones para revisar y calificar la tareas enviadas. El tipo de tarea: Subida avanza de archivos, además de las opciones presentadas, permite devolver varios archivos con la realimentación correspondiente al estudiante. Se accede a través del enlace Actualizar por estudiante,(figura 311). Una vez el docente accede a este enlace, se abrirá la
- 49. Guía de Moodle 1.9 para Profesores Edgar Nelson López López 49 página para la calificación por estudiante, tal como aparece en la figura 3.11. Allí se puede apreciar en la zona inferior el archivo remitido por María: tarea2_maria.docx y enla parte superior el comentario del docente, y opcionalmente el archivo que contiene anoticaciones o sugerencias puntuales: tarea2_maria_calificada.docx. Figura 3.12. Vista profesor. Opción para calificación por estudiante, de la tarea subida avanzada de archivos Para que el sistema almacene el archivo que sube el profesor, es indispensable que una vez se ingrese el texto y se especifique el archivo, se haga clic en el botón Guardar cambios o Guardar y mostrar siguiente. De lo contrario, no se almacenará el archivo del docente. En la pantalla de calificación individual, el docente puede subir los archivos que desee, con sugerencias o correcciones. Además, puede ver y descargar los archivos del estudiante e incluso regresar a modo borrador, para que el estudiante pueda modificar su envío.
- 50. Guía de Moodle 1.9 para Profesores Edgar Nelson López López 50 Sugerencia Para remitir documentos texto en Word© u Open Office, utilice la opción de Control de Cambios, antes de modificar o escribir en el archivo, así el estudiante podrá ver fácilmente sus sugerencias o correcciones. Para mayor información se sugieren algunos documentos como: Curso Aula Clic – Control de cambios en Word 2007 http://www.youtube.com/watch?v=vrJNGQecTfQ Control de Cambios – Ayuda de Word http://office.microsoft.com/es-es/word-help/control-de- cambios-HA102840151.aspx Libre Office. Registrar cambios. https://help.libreoffice.org/Common/Recording_Changes/es Para grupos En el módulo de Tareas, la configuración de grupos visibles o separados, no tiene ninguna repercusión para los estudiantes, está diseñada para facilitar el proceso de calificación y realimentación por parte del docente, pues se presenta el listado de estudiantes asignados al grupo seleccionado. Como se aprecia en la figura 3.12, el docente puede seleccionar un grupo, para ver únicamente los estudiantes asignados al mismo. Figura 3.13. Vista profesor. Opción para calificación estudiantes, con opción de grupos.
- 51. Guía de Moodle 1.9 para Profesores Edgar Nelson López López 51 3.2.2 Foros Los foros se conciben como espacio para la puesta en común de ideas, o respuestas a cuestionamientos propuestos por el docente o por estudiantes. Una de las principales ventajas de los foros virtuales, se debe a que se desarrolla de forma asincrónica, ya que cada se manejan tiempos amplios de varios días, en los cuales el participante puede revisar y reflexionar sobre la pregunta, documentarse y luego si realizar su aporte. Existen diversas clasificaciones para los foros: AUTOR CLASIFICACIÓN Juan Silva Quiroz12 Informativos De discusión Abiertos Martha Luz Arango M13 . Técnico Social Académico Independiente del tipo de foro que se desee trabajar, este es un espacio fundamental para promover la comunicación escrita entre los estudiantes y el respeto por las opiniones de los demás. Adicionalmente, pueden responderse inquietudes de forma general, para todos los participantes de un curso. Uno de los elementos fundamentales para el uso de los foros, es el diseño que se realice para su moderación, donde el docente debe establecer el propósito, reglas para la participación y el seguimiento a realizar y la forma como se evaluará. En relación con la forma de estimular y auto controlar la calidad de los aportes en los foros, la propuesta de Galvis Panqueva, es muy valiosa, con los criterios Tigre14 . 12 En libro: Diseño y moderación de entornos virtuales de aprendizaje 13 http://tic.sepdf.gob.mx/micrositio/micrositio2/archivos/ForosVirtuales.pdf 14 Aportes Tigre. http://aportetigre.blogspot.com/ . Alvaro Galvis Panqueva
- 52. Guía de Moodle 1.9 para Profesores Edgar Nelson López López 52 Por su parte Moodle, permite utilizar el foro de cinco (5) formas diferentes: Novedades Debate sencillo Uso General Foro cada persona plantea un tema. Foro pregunta y respuesta Para que los estudiantes y el docente no deban estar ingresando a ver los nuevos mensajes o aportes de los compañeros, los foros manejan las suscripciones y si Moodle está configurado con un correo electrónico de salida, envía los nuevos mensajes a todos los participantes del curso. Esta función depende de la programación en el servidor y de la configuración que el docente especifique. 3.2.2.1 Foro Novedades En este tipo de foro está diseñado únicamente para que el docente presente información del curso a los estudiantes. Cada curso, puede tener sólo un foro de este tipo y se crea de forma automática. Lo que el docente escribe en el foro se muestra en el bloque de Novedades, tal como se presenta en la figura 3.14. Al ingresar al foro, en la vista de profesor, indica cómo se ha manejado la suscripción por parte de los estudiantes del curso, como se presenta en la zona superior derecha de la figura 3.15. Figura 3.14. Bloque novedades en un curso en moodle
- 53. Guía de Moodle 1.9 para Profesores Edgar Nelson López López 53 Figura 3.15. Página inicial foro novedades - vista del profesor. Configuración grupos visibles. Cuando un estudiante ingresa, puede ver la información, pero no puede responder el foro, tal como se aprecia en la figura 3.16, debido a que el foro es de novedades. Figura 3.16. Mensajes en foro novedades- vista del estudiante. Como se comentó inicialmente, los estudiantes no pueden responder, ni escribir mensajes en este foro, cuyo propósito es informativo, y manejado exclusivamente por el docente del curso. 3.2.2.2 Manejo de Foros con Grupos Recuerde que un curso puede configurarse para trabajar con grupos y forzarse desde allí para que todas las actividades tomen dicha configuración. Si en los ajustes del curso no se especifica esta opción, los ajustes de cada actividad serán los que se asumen para el trabajo con grupos dentro del curso.
- 54. Guía de Moodle 1.9 para Profesores Edgar Nelson López López 54 Para grupos En el módulo de Foros puede trabajarse en cursos sin grupos, o con grupos: visibles o separados. Cuando no existen grupos, todos los estudiantes ven los foros y pueden participar en ellos. Si el foro se configura con grupos visibles, los estudiantes pueden ver todos los mensajes, pero les permitirá participar únicamente en los hilos o foros de su grupo. Por último, si el foro se configura como grupos separados, los estudiantes sólo pueden ver y participar en los temas de discusión de su grupo. En los foros con grupos separados los estudiantes solo podrán ver y/o participar en los foros o temas definidos para su grupo, por lo cual hay que tener cuidado desde el momento en que se crea el foro, y dependiendo del tipo, los hilos que se deseen y/o deben proponer. El foro de novedades es de solo lectura, aunque sirve para mostrar información por separado a los grupos, recuerde que los estudiantes no pueden responder, ni participar, solo consultarlo. En los foros de debate sencillo, no aplica para grupos separados, por lo cual se sugiere no utilizarlo con esa configuración. Más adelante se explican las características de este tipo de foro. Manejo de foros con grupos separados Dentro de las ventajas de trabajar con grupos, se encuentra la de focalizar discusiones, entre números reducidos de estudiantes. Esta opción es principalmente útil, cuando se tienen cursos, con grupos de diferentes sedes o de programas diferentes y el docente desea dividir los debates. En la figura 3.17 se presenta un foro con 4 temas o hilos de discusión, de los cuales el primer y el último se programaron para todos los grupos, mientras que el tema 2 aplica solo para el grupo 2 y el tema 3 para el grupo 1, nótese en la columna 3 el grupo. La visibilidad y opción de participación de los estudiantes dependerá de los grupos definidos en el curso y la configuración en el foro, cuando se creó cada Tema. Si se especifica Todos los participantes, significa que todos los estudiantes pueden verlo y participar en él; observe que antes de la lista de temas aparece el botón: Agregar un nuevo tema, y es a través de esta opción donde se agregan los nuevos hilos de discusión en el foro. En la figura 3.18 se puede apreciar lo que se presenta a un estudiante que pertenece al grupo uno (1), al ingresar al foro novedades, mientras que
- 55. Guía de Moodle 1.9 para Profesores Edgar Nelson López López 55 en la figura 3.19 se presenta lo que se despliega en el foro, a un estudiante del grupo dos (2). Figura 3.17. Vista del foro novedades, por parte del profesor. Figura 3.18. Vista del foro de novedades, por parte de un estudiante del grupo 1. Figura 3.19. Vista del foro de novedades, por parte de un estudiante del grupo 2.
- 56. Guía de Moodle 1.9 para Profesores Edgar Nelson López López 56 3.2.2.3 Notificaciones de los foros al correo electrónico Moodle incluye una opción para el administrador, llamada notificaciones, en la cual se puede programar el envío a los correos de los estudiantes, los mensajes enviados a un foro, a los participantes de un curso que estén suscritos. Este proceso puede realizarse una o varias veces al día. Los mensajes y aportes realizados en el foro, los verá el profesor y el estudiante, si hay grupos en el foro, dependerá de la configuración de grupos separados o visibles, para el envío de los mensajes. En las figuras 3.20 y 3.21, se presentan mensajes de un foro, remitidos por el sistema en forma automática y la forma como se presentan al profesor y al estudiante. Figura 3.20. Mensajes recibidos en el foro, vistos en el buzón de correo del profesor. Figura 3.21. Vista de los mensajes recibidos en el foro, en el buzón de un estudiante
- 57. Guía de Moodle 1.9 para Profesores Edgar Nelson López López 57 Figura 3.22 Vista del texto mensaje de un foro, remitido automáticamente por Moodle Aunque esta opción de remisión de mensajes, depende de la configuración en el servidor, puede ser muy útil para mejorar la participación de todos los estudiantes de un curso dado que les permite conocer los nuevos aportes, sin necesidad de estar ingresando al aula virtual, pues los mensajes se presentan en el correo electrónico. No obstante, si hay mucha participación, puede ser molesto el número de correos que llegarán al buzón de entrada, tal como se presenta en la figura 3.22. Si necesita utilizar esta opción se recomienda comunicarse con el administrador del sistema en su institución. 3.2.2.4 Foro Debate sencillo El Foro de debate sencillo, es un espacio, que como su nombre lo indica, está pensado para realizar foros centrados en una sola temática. A medida que cada estudiante responde el mensaje semilla del docente o la opinión de otro compañero, se registran todos los aportes y se presentan para su consulta. Esta categoría, se recomienda para cursos con pocos estudiantes y/o los foros típicos de presentación del grupo. En la figura 3.23 se puede apreciar la forma como se registran los mensajes.
- 58. Guía de Moodle 1.9 para Profesores Edgar Nelson López López 58 Figura 3.23 Vista de los mensajes en un foro de debate sencillo En este tipo de foro, no se debe utilizar la opción de grupos separados, pues si existen grupos en el curso, los estudiantes no podrán participar, solo visualizarlo. 3.2.2.2 Uso General El foro de uso general es bastante flexible, dado que permite de un tema general, crear hilos o temas de discusión más cerrados. Por ejemplo en la figura 3.24 se muestra un foro con 3 sobre propiedad intelectual, pero donde se focalizará en los tres temas definidos:
- 59. Guía de Moodle 1.9 para Profesores Edgar Nelson López López 59 Figura 3.24 Vista foro uso general con tres temas Para grupos Si se analiza la lista de temas, se puede determinar que mientras el tema: Derechos de autor y producción escrita estará abierto para los dos grupos, el e Licencias creative commons es sólo para el Grupo2 y el de manejo de imágenes para el Grupo1. 3.2.2.3 Foro cada persona plantea un tema En este tipo de foro, se mantienen la forma de funcionamiento explicada anteriormente, para el foro de uso general. La diferencia sustancial radica en que cada estudiante o el profesor pueden agregar un único tema y participar en los existentes. Pero una vez agrega su tema, el botón Agregar un nuevo tema, desaparece, tal como se aprecia en la figura 3.25. Figura 3.25 Vista del foro: cada persona plantea un tema, desde un usuario que ya incluyó su tema 3.2.2.4 Foro pregunta y respuesta Este foro es muy útil, para que cada estudiante de su opinión a una respuesta, de tal manera que el sistema le mostrará las respuestas de sus compañeros únicamente cuando él lo ha respondido, tal como se aprecia en la figura 3.26. No hay límites de preguntas o temas de discusión. El estudiante puede ver si
- 60. Guía de Moodle 1.9 para Profesores Edgar Nelson López López 60 ya otros han respondido, pero no ver la respuesta ni el nombre del participante. Figura 3.26. Vista del foro de Pregunta y Respuestas, cuando un estudiante no ha respondido una pregunta 3.2.2.5 Opciones generales de configuración Los foros, además del tipo que se seleccione, permite configurar diversos parámetros, tal como se aprecia en la figura 3.27.
- 61. Guía de Moodle 1.9 para Profesores Edgar Nelson López López 61 Figura 3.27 Opciones de configuración de los foros Suscripción. Esta opción se activa para el envío de correos, si el sistema tiene configurada esta opción, por parte del Administrador de Moodle. Las opciones son. Sí, inicialmente: Los estudiantes quedan suscritos inicialmente, pero pueden darse de baja para no recibir los mensajes por correo, de los aportes en el foro. Sí, siempre: Los estudiantes no pueden darse de baja de la recepción de los mensajes, por cada aporte. No: No recibirá mensajes vía correo electrónico. ¿¡Leer rastreo de este foro?. Existen tres opciones de seguimiento, cuando está activada esta opción:
- 62. Guía de Moodle 1.9 para Profesores Edgar Nelson López López 62 Opcional [por defecto]: los estudiantes pueden activar o desactivar el seguimiento Conectado: El seguimiento siempre está activo. Desconectado: El seguimiento siempre está inactivo Adjuntar archivos: Todos los foros permiten que el estudiante además de ingresar su aporte en forma de texto html, incluya archivos. El docente puede especificar el límite en bytes que permitirá que cada estudiante suba. Sugerencia Es importante en los foros, dar pautas cuando los estudiantes necesitan o desean subir imágenes, pues en ocasiones los archivos son muy pesados o de grandes dimensiones y no permiten consultar los aportes en el foro fácilmente. Indique a los estudiantes como cambiar el tamaño de la imagen, en Moodle o con programas como Gimp, Paint, Adobe Fireworks o aplicaciones en internet como http://pixlr.com/. En el bloque Calificación, se encuentra el Tipo, donde se puede especificar como se hallará la nota final del foro, si se califican varios aportes: Promedio, número de calificaciones, la calificación más alta o más baja o la suma de las calificaciones. Luego en Calificación, se selecciona la escala y/o puntaje máximo para la nota. También pueden restringirse las calificaciones en un período de tiempo específico, de tal manera que cuando pase de la fecha Hasta, ya no mostrará la opción de calificar los mensajes. En la figura 3.27, se presenta la forma como el sistema permite calificar un mensaje, una vez el docente ingresa al foro. Figura 3.27 Calificación de un foro, en la vista del profesor
- 63. Guía de Moodle 1.9 para Profesores Edgar Nelson López López 63 En el bloque de Umbral de mensajes para bloqueo, se puede especificar si se desea limitar el número de mensajes que puede enviar el estudiante, dependiendo de los parámetros especificados, se presentará una alerta al estudiante cuando ingrese más mensajes de los esperados, tal como se presenta en la figura 3.28. Figura 3.27 Vista de un foro, desde el rol estudiante con aviso de alerta por número de mensajes Por último, el foro también permite ocultarlo, si en algún momento el docente no desea que los estudiantes puedan ingresar a este espacio. Es importante tener en cuenta que las actividades que se configuran como calificables, aunque estén ocultas se muestran en el enlace calificaciones, tal como se presenta en la figura 3.28. Si se requiere no dejar visible ni tener en cuenta para calificaciones, es necesario ocultar ambos enlaces, en el recurso (en este caso el foro) y en la pantalla de calificaciones, opción de la lista: Vista simple.
- 64. Guía de Moodle 1.9 para Profesores Edgar Nelson López López 64 Figura 3.28 Vista simple en Calificaciones, para modificar visibilidad de actividades calificables. Rol profesor 3.2.3 Cuestionarios 3.2.3.1 Configuración general Las pruebas desarrolladas en el país, como las Saber, en los diferentes momentos 5º., 9º, 11 o pro, e internacionales, como PISA u otras, se basan en preguntas de selección múltiple. Estos test, ayudan a evaluar el conocimiento, habilidad o análisis que pueden realizar personas sobre una temática o área del conocimiento; no obstante su validez puede quedar en duda, por depender de muchos factores en la construcción de la pregunta y sus respuestas, redacción, extensión y complejidad. Este tipo de pruebas se pueden realizar en Moodle con cierta facilidad. Los cuestionarios son una herramienta muy valiosa, porque permiten al docente desarrollar pruebas con diferentes propósitos, pues pueden configurarse para que los estudiantes lo presenten una sola vez, o múltiples intentos, y donde las calificaciones finales puedan ser el promedio de las obtenidas o las más altas o más bajas, por ejemplo. Adicionalmente maneja 10 tipos de preguntas que pueden utilizarse indistintamente y parametrizar de tal manera que las preguntas se presenten en forma aleatoria, del total de problemas incluidos por el docente.
- 65. Guía de Moodle 1.9 para Profesores Edgar Nelson López López 65 Como docentes, no debemos olvidar la presión que implica una evaluación, sin importar la edad o el propósito de la misma. Por lo cual, se siguiere que el uso de cuestionarios, no solo se realice a través del aula, sino que ojalá se socialice o analice con los estudiantes, para identificar niveles de dificultad o inquietudes que persistan. Como las demás actividades incluidas en Moodle 1.9, la calidad del ejercicio dependerá del diseño que realice el docente, basado en los objetivos de la actividad y la construcción del problema o tarea a desarrollar y cómo medirá el logro del objetivo de aprendizaje propuesto. Creando el cuestionario Luego de activar la edición en la portada del curso, y seleccionar Agregar Actividad, Cuestionario, debe especificar el Nombre del cuestionario, que aparecerá en el curso como enlace y una introducción al mismo. En seguida en el bloque de tiempo, se pueden especificar varios elementos, como se presenta en la figura 3.29. Figura 3.29 Parámetros de configuración de tiempo en un cuestionario Dentro de los parámetros de publicación, se encuentran: Abrir y cerrar cuestionario. Aquí se especifican las fechas en las cuales estará abierto el cuestionario, para que puedan ingresar los estudiantes. Si se marca la opción deshabilitar, estará disponible todo el tiempo. Límite de tiempo en minutos : Son los minutos que tiene el estudiante para resolver el cuestionario. Una vez inicia a resolverlo, es estudiante verá un
- 66. Guía de Moodle 1.9 para Profesores Edgar Nelson López López 66 reloj que muestra el tiempo restante para enviar todas las respuestas, tal como se aprecia en la figura 3.30. Figura 3.30 Tiempo restante en un cuestionario, configurado con límite de tiempo Sugerencia El tiempo que se configure para un cuestionario es importante, pues recuerde que se convierte en un elemento que produce cierta tensión, a quien responde el test. No obstante, dependerá del objetivo del cuestionario, el tipo de preguntas y la extensión de las mismas. Se sugiere que luego de configurarlo, el docente lo pruebe realizando una lectura detallada de la pregunta, para lograr que el número de minutos especificado, sea el apropiado para la evaluación. Si tiene un banco de preguntas, del cual se desplegarán un número reducido en forma aleatoria, tenga en cuenta la diferencia de las preguntas (en extensión y complejidad) pues es más difícil ajustar el tiempo requerido. Además del tiempo y si se desea permitir que el estudiante responda varias veces el mismo cuestionario, puede parametrizarse cuánto tiempo debe esperar el aprendiz para volver a realizar otro intento luego del primero y el lapso a esperar para los siguientes intentos. Estas opciones son muy valiosas, cuando se desea evitar, que el estudiante presente el cuestionario varias veces a modo de ensayo y error, sin volver a repasar. Bloques: Mostrar e Intentos en el cuestionario. Este bloque, se presenta en la figura 3.31. Para desplegar las preguntas, una vez se inicia el cuestionario, es posible configurar el número de preguntas que aparecerán en pantalla. Aquí se recomienda dejar solo una por página, ya que además de facilitar concentrarse en un interrogante a la vez, hace un poco más tedioso el querer copiarlas para pasarlas a otro compañero. Luego se puede especificar si las preguntas aparecerán en diferente orden, y por último
- 67. Guía de Moodle 1.9 para Profesores Edgar Nelson López López 67 si las respuestas de cada pregunta se mostrarán en diferente orden o aleatoriamente. Esta última opción, no debería utilizarse, si dentro de las opciones se encuentran textos como: Todas las anteriores, o ninguna de las anteriores. Figura 3.31 Bloques de configuración de un cuestionario: Mostrar e Intentos En relación con los intentes, Moodle 1.9 permite que el docente especifique el número de veces que el estudiante podrá resolver el cuestionario. Aquí se recomienda definir el propósito del cuestionario, si es repaso, ejercitación o verificación del conocimiento en un solo intento. En la opción cada intento se basa en el anterior, le facilita al estudiante ver la respuesta marcada en un intento anterior, de tal manera que si hay varios intentos podrá ver siempre su última respuesta. En relación con el modo adaptativo, si se escoge Sí, Moodle permitirá que en un mismo intento cambie la opción de respuesta, pero una vez lo realiza le muestra si acertó, en caso de no especificar la respuesta correcta, le descontará del puntaje de la pregunta, un valor de acuerdo con el factor de penalización especificado más adelante. Bloques de calificaciones y Revisar opciones En relación con las calificaciones, tal como se presenta en la figura 3.32, se puede especificar la forma como se hallará la nota final del cuestionario, cuando éste tiene varios intentos. Dentro de las opciones se encuentran: Calificación más alta Promedio de calificaciones Primer intento Último intento
- 68. Guía de Moodle 1.9 para Profesores Edgar Nelson López López 68 Dependiendo de la configuración que se realice, la nota del cuestionario será por ejemplo el promedio de la calificación obtenida en todos los intentos, o la más alta obtenida, o la del primero o último intento. Esta opción facilita definir diferentes tipos de pruebas, de acuerdo con el interés del docente y la estrategia de aprendizaje que desee utilizar. La opción de aplicar penalizaciones, funcionar con la opción de Modo Adaptativo, especificado en el boque de intentos. Y para la nota, tiene en cuenta, el número de decimales indicado en el siguiente parámetro, tal como aparece en la figura 3.32. En el bloque de Revisar opciones, se indica los elementos que serán presentados al usuario, luego de terminar un intento, mientras el cuestionario esté abierto o luego de cerrarse las fechas en las cuales se habilitó el cuestionario. Dentro de la información que se muestra, se encuentra: Las respuestas marcadas y por pregunta Las respuestas correctas o soluciones El comentario especificado por pregunta LA retroalimentación asignada por pregunta Figura 3.32 Bloques de calificaciones y Revisar opciones
- 69. Guía de Moodle 1.9 para Profesores Edgar Nelson López López 69 Bloques seguridad y ajustes comunes del módulo Figura 3.33 Bloques Seguridad y Ajustes comunes del módulo de cuestionario En el bloque de seguridad, puede configurarse en una evaluación: Ventana emergente a pantalla completa con alguna seguridad javascript. Esta opción desactiva algunos atajos del teclado y no permite cambiar el tamaño de la ventana, aunque sí moverla de lugar. En relación con la contraseña, es una opción útil, pues si el estudiante no conoce la clave, no podrá responder el cuestionario, pues antes de iniciar, le preguntará esta información, tal como se presenta en la figura 3.34. Figura 3.34 Solicitud clave para responder cuestionario En este bloque de seguridad, también es posible dar los primeros números de la dirección IP de los computadores. Esta opción puede ser muy útil, para garantizar que el cuestionario se responda desde una sala o una subred de una institución educativa. Basta especificar las partes comunes de las direcciones de la red del aula de informática, por ejemplo: 172.16.145.2/30. Si el estudiante se conecta desde un sitio distinto, donde la IP no coincide, se desplegará un error como se presenta en la figura 3.35.
- 70. Guía de Moodle 1.9 para Profesores Edgar Nelson López López 70 3.35 Error para presentar el cuestionario, por IP diferente al permitido En los ajustes comunes del módulo, se puede hacer visible u ocultar el cuestionario para los estudiantes. El Número ID y la Categoría de calificación actual, se utilizan en la página de calificaciones, de tal manera que se pueda asignar porcentajes o pesos distintos a un grupo de actividades. Estos parámetros facilita al docente asignar los porcentajes correspondientes a grupos de actividades, que tienen un valor diferente en relación con la calificación final, así por ejemplo, si las evaluaciones tienen un valor del 60% y las tareas del 40%, bastaría crear 2 categorías con dichos porcentajes y allí incluir las correspondientes actividades. Por último, el Bloque de retroalimentación permite especificar información textual para que dependiendo de la calificación obtenida, Moodle le mostrará el texto definido, de acuerdo al rango especificado por el profesor, tal como se aprecia en la figura 3.36 y si se marca esta opción en el bloque de Revisar opciones, figura 3.32
- 71. Guía de Moodle 1.9 para Profesores Edgar Nelson López López 71 Figura 3.36 Bloque retroalimentación general del cuestionario Para agregar o modificar las preguntas del cuestionario, luego de especificar las opciones generales, se debe utilizar el botón Guardar cambios y mostrar; por último se selecciona la pestaña de Editar, donde aparecerá el Banco de preguntas y la opción para agregarlas, tal como se aprecia en la figura 3.37. 3.37 Edición de preguntas del cuestionario 3.2.3.2 Agregar y editar preguntas Elementos comunes por pregunta Categorías de preguntas. Moodle permite especificar categorías de preguntas, de tal manera que puedan agruparse y reutilizar las preguntas. Esta opción aparece en la zona superior derecha, en la pantalla de edición de preguntas, tal como se presentó en la figura 3.37.
- 72. Guía de Moodle 1.9 para Profesores Edgar Nelson López López 72 De acuerdo con la figura 3.38, las categorías que se muestran por defecto para los cuestionarios son: Para el cuestionario Con el nombre corto del curso Miscelánea Núcleo del sistema Figura 3.38. Lista de categorías por defecto para cuestionarios Si se desea crear nuevas categorías, el docente puede seleccionar la pestaña Categorías, que aparece cuando se editan las preguntas del cuestionario, figura 3.37. Allí pueden crearse varias jerarquías de categorías según se requiera. Para definir las preguntas, se sugiere agruparlas en una categoría y en el Nombre de la Pregunta, especificar un texto que permita ubicar la pregunta fácilmente, una vez se tenga un bando de preguntas. Los tipos de preguntas que ofrece Moodle, se presentan en la figura 3.39. Figura 3.39. Lista de tipos de preguntas para cuestionarios en Moodle 1.9 Dentro de los parámetros de configuración para cada pregunta, además de la categoría, encontramos: (ver Figura 3.40) Nombre de la pregunta: Es el texto que nos permite identificar la pregunta, cuando la asignemos al cuestionario o vayamos a buscarla en las diferentes
- 73. Guía de Moodle 1.9 para Profesores Edgar Nelson López López 73 categorías, este texto es clave para ubicar la pregunta fácilmente. No coloque un simple número, agregue texto que le indique cuál es el interrogante. Texto de la pregunta: Es el texto que se desplegará cuando se muestre el cuestionario al estudiante. Puede contener imágenes o texto con diferentes características de presentación (negrilla, texto en diferentes colores, tablas, etc). Imagen a mostrar: Aquí puede especificarse uno de los archivos de imagen existente en la carpeta del curso. Moodle facilita una lista, de las imágenes encontradas en formatos como jpg, gif y png. Calificación por defecto: Es el puntaje que se asignará a la pregunta, esta información puede ser modificada cuando una pregunta se asocia a un cuestionario en particular. Factor de penalización: Funciona solo con la configuración general del cuestionario en “modo adaptativo” (ver figura 3.31). El valor asignar debería estar entre 0 y 1. Retroalimentación general: Es el texto que puede ilustrar al estudiante aspectos sobre la pregunta y se despliega a todos los estudiantes, independiente de si fue respondida correcta o incorrectamente.
- 74. Guía de Moodle 1.9 para Profesores Edgar Nelson López López 74 Figura 3.40 Información común por pregunta, en un cuestionario, independiente del tipo de pregunta Tipos de preguntas. Preguntas calculadas: Este tipo de preguntas, su utiliza para preguntas de matemáticas, física o química, utilizando comodines o “Wildcards”, entre corchetes, como {x}. Es muy útil, porque pueden configurarse de tal manera que los valores de las fórmulas cambien para cada estudiante, dentro de los rangos especificados. Una vez se configura la pregunta, al utilizar la vista previa, con los botones de la zona inferior, puede solicitarse la respuesta correcta con el botón Rellena la opción correcta, o ver otros valores para la pregunta, con el botón Comenzar de nuevo, tal como se aprecia en la figura 3.41.
- 75. Guía de Moodle 1.9 para Profesores Edgar Nelson López López 75 Figura 3.41 Vista previa de una pregunta calculada Si usted está interesado en este tipo de preguntas, con mayor detalle, le sugiero consultar el video de preguntas calculadas: De la Rosa, Luis Guillermo, en https://www.youtube.com/watch?v=TDwVG7yiMsQ Pregunta Descripción: Este tipo realmente no es una pregunta para responder, sino que se utiliza para presentar datos informativos importantes para el desarrollo del cuestionario. Si incluye este tipo de pregunta para presentar por ejemplo un enunciado, se recomienda en la configuración del cuestionario, seleccionar en: Barajar preguntas, No; para evitar que muestre esta descripción en medio de preguntas diferentes al sitio donde las ubicó originalmente. Pregunta Ensayo: La pregunta de ensayo, solicita un texto como respuesta, tal como se presenta en la figura 3.42, en la cual se incluyó una imagen. Este tipo de pregunta es el único que requiere ser calificada manualmente, pues no permite incluir ningún tipo de respuestas para revisarla automáticamente.
- 76. Guía de Moodle 1.9 para Profesores Edgar Nelson López López 76 Figura 3.42 Pregunta ensayo, con imagen incluida Pregunta Emparejamiento: En este tipo de pregunta el estudiante debe relacionar conceptos y descripciones presentadas en dos columnas, tal como se aprecia en la figura 3.43. Las preguntas de emparejamiento, son muy fáciles de definir, pues simplemente es necesario además de la información común (Figura 3.40 ), deben indicarse las pregunta y respuestas o parejas, una a una, y pueden especificarse más opciones de respuesta que preguntas, si se desea.
- 77. Guía de Moodle 1.9 para Profesores Edgar Nelson López López 77 Figura 3.43. Pregunta de emparejamiento, en un cuestionario Respuestas anidadas (cloze) : Este tipo de preguntas permite generar preguntas para completar, ya sea llenando los espacios o seleccionando una opción, tal como se aprecia en la figura 3.44. Figura 3.44 Vista previa pregunta cloze